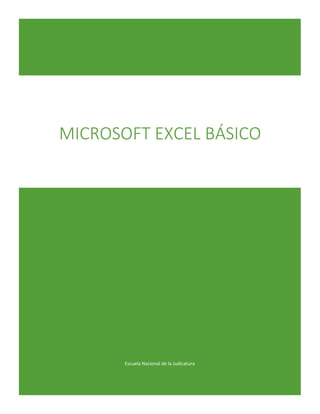
ENJ-500 Taller Excel Básico
- 1. Escuela Nacional de la Judicatura MICROSOFT EXCEL BÁSICO
- 2. Page | 1 CONTENIDO Módulo 1 Entorno y Conceptos Básicos de Hoja de Cálculo .........................................................................................3 Módulo 2 Introducción de Datos...................................................................................................................................8 Módulo 3 Funciones y Fórmulas..................................................................................................................................15 Módulo 4 Ordenar y Filtrar Datos................................................................................................................................24 Módulo 5 Trabajar con Gráficos ..................................................................................................................................27 Módulo 6 Configuración e Impresión de Hoja Electrónica..........................................................................................31
- 3. Page | 2 Microsoft Excel Básico Gestionando información y datos en una hoja electrónica Presentación Excel es un programa de hoja de cálculo que le permite almacenar, organizar y analizar información. Se puede pensar que Excel solo se utiliza para procesar datos complejos, y solo personas con grandes conocimientos financieros pueden utilizarlo. Sin embargo, cualquier persona puede aprender a aprovechar las poderosas características de Excel. Se puede utilizar para realizar un seguimiento de datos, interpretar complicados cálculos, dibujar gráficos y predecir patrones. En cualquier ámbito, el uso de Excel es amplio y poderoso: sea para crear y gestionar un presupuesto, el registro y gestión de un listado de estudiantes, el cálculo de calificaciones de estos, así como la creación de un cronograma de trabajo. Propósitos Al finalizar este taller, el/la participante estará en capacidad utilizar Microsoft Excel para digitar y gestionar datos, introducir fórmulas y funciones básicas y presentar gráficamente los datos digitados. En particular cada participante estará en capacidad de: Crear una hoja electrónica y comprender y utilizar el entorno Introducir datos, aplicar formato, gestionarlos e imprimirlos Introducir fórmulas y funciones básicas Organizar y filtrar datos Crear y gestionar gráficos Imprimir una hoja electrónica Metodología Esta unidad tendrá una duración de dieciséis (16) horas que se impartirán de manera presencial. Cada participante dispondrá de un computador, un navegador y la aplicación de Microsoft Excel. Guía de Microsoft Excel Microsoft Excel es una aplicación de hoja electrónica de Microsoft Office. Existen varias versiones para Windows: Excel 2003, 2007, 2010 y las más recientes, Excel 2013. Para los dispositivos de Apple existe la versión Excel 2011. Las características principales de esta aplicación son muy similares en cada versión; lo que podría variar es la ubicación de muchas de las funciones.
- 4. Page | 3 MÓDULO 1 ENTORNO Y CONCEPTOS BÁSICOS DE HOJA DE CÁLCULO En este tema conocerá el entorno de trabajo de Excel, conocerá la cinta y sus funciones, y aprenderá a crear, abrir y guardar hojas de cálculo. Al finalizar, cada participante estará en capacidad de crear y guardar su primer libro de trabajo utilizando estas funciones desde la cinta de Excel. LIBRO DE TRABAJO Se le llama libro de trabajo al archivo que se crea cuando se utiliza Excel o cualquier otro programa de hoja de cálculo. El archivo creado se identifica con el ícono y con la extensión .xls (para Excel 2003) ó .xlsx (para Excel 2007 en adelante). Al abrir la aplicación Excel, in mediatamente se crea un libro de trabajo, identificado provisionalmente como Libro 1 en la barra de título. Normalmente el libro de trabajo se compone de tres hojas de cálculo. Por supuesto, se podrán agregar, modificar y eliminar hojas de acuerdo a las necesidades. ❶ Cuadro de nombre. Aquí aparecerá la celda activa. ❷ Barra de fórmula. Muestra el contenido de la celda activa. ❸ Columnas. Se nombran con letras del alfabeto ❹ Filas. Se nombra con números ❺ Celda. Intersección de una columna y una fila ❻ Barra de etiquetas. Muestra las hojas que componen el libro de trabajo.
- 5. Page | 4 HOJA DE CÁLCULO Es una hoja cuadriculada que compone un libro de trabajo y está formada por filas y columnas. El libro de trabajo de Excel 2010 puede tener desde 1 hasta 255 hojas electrónicas. En las hojas de cálculo es que se introducen datos, se generan operaciones, informes y gráficos. Una hoja electrónica está formada por 16384 columnas y 1.048.576 filas. COLUMNAS Una columna es el conjunto de celdas verticales. Cada columna se nombra por letras, por ejemplo A, B, C, D, AA, AB, y así sucesivamente. FILAS Una fila es la selección horizontal de un conjunto de celdas de una hoja de datos. Cada fila se numera desde 1 hasta 1.048.576. LAS CELDAS Las celdas son los elementos básicos con que se trabaja en una hoja electrónica. En ellas se pueden introducir una gran variedad de información: texto, fechas, números, fórmulas y funciones. Para trabajar con ellas es preciso saber cómo seleccionarlas, cómo introducir datos y las implicaciones, cómo modificarlas y eliminarlas. ¿Qué es una celda? Cada rectángulo que se visualiza en una hoja electrónica es una celda. Una celda es la intersección de una columna y una fila. Una celda se nombra con el nombre de la columna a la que pertenece y el número de su fila. Por ejemplo, la primera celda pertenece a la columna D y la fila 6 por lo tanto la celda se llama D6. Celda Activa Cuando el cursor está posicionado en alguna celda preparado para trabajar con ésta, dicha celda se denomina Celda activa y se identifica porque aparece más remarcada que las demás.
- 6. Page | 5 Actividad 1 Cada letra identifica una celda. En la casilla correspondiente coloque el nombre correcto para cada una de las celdas identificadas. En el siguiente gráfico se señalan con letras varias celdas. Por favor coloque el nombre correspondiente a cada una de las celdas identificadas: Celda Identificada Nombre de la Celda A B C D E RANGO DE CELDAS Se refiere a un grupo de celdas que Excel trata como una unidad. Los rangos son vitales en la hoja de cálculo, ya que todo tipo de operaciones se realizan a base de rangos. Los rangos de celda se nombre utilizando la primera y la última celda, separadas por dos puntos. Por ejemplo, un rango de celdas compuesto por las celdas A1, A2, A3, A4 y A5, se identifica como: A1:A5.
- 7. Page | 6 DESPLAZAMIENTO EN HOJA ELECTRÓNICA Moverse: Acción en teclado: A la izquierda de una celda Presione [ ] o [Shift] + [Tab] A la derecha de la celda Presione [ ] o [Tab] Arriba una celda Presione [ ] o [Shift] + [Enter] Abajo una celda Presione [ ] o [Enter] A la izquierda o derecha de una pantalla Presione [ Alt ] + [PageUp] o [Alt] + [PageDown] Ir a la celda A1 [ Ctrl] + [Home] SELECCIÓN DE CELDAS En Excel cuando se desea realizar cualquier operación con una o varias celdas, es necesario seleccionarlas previamente. En Excel el puntero adquiere diferentes formas y cada una de ellas tiene una función específica. A la hora de seleccionar una celda, el puntero se muestra como una cruz blanca gruesa, tal y como se muestra en la figura anterior. Las diferentes formas de selección de celdas, rangos de celdas, filas y columnas son las siguientes: Seleccionar una celda Haga clic encima de la celda Seleccionar rango de celdas Para seleccionar un conjunto de celdas adyacentes o continuas, pulsar el botón izquierdo del ratón en la primera celda a seleccionar y mantener pulsado el botón del ratón mientras se arrastra hasta la última celda a seleccionar. Después suéltelo y verá como las celdas seleccionadas aparecen con un marco alrededor y cambian de color. Seleccionar una columna Haga clic en la letra que la identifica y se selecciona la columna completa. Seleccionar una fila Haga clic en el número que la identifica y se selecciona la fila completa Seleccionar celdas no continuas Seleccione la primera celda, presione la tecla CTR, manténgala presionada y haga clic en las demás celdas que dese seleccionar.
- 8. Page | 7 EL CURSOR EN EXCEL Se mencionó anteriormente que en Excel el curso tiene un papel muy importante dependiendo de la forma que adquiera. A continuación se presentan las diferentes formas que puede adquirir el cursor y la acción que realiza: Forma Acción Selecciona un celda o un rango de celdas Celda activa en modo edición Mueve o arrastra una celda y su contenido Selecciona una columna o una fila completa Reajusta el tamaño de una columna o una fila Copia los valores o la fórmula de una celda. También ejecuta la función de Auto- Relleno
- 9. Page | 8 MÓDULO 2 INTRODUCCIÓN DE DATOS Las celdas pueden contener diferentes tipos de datos: texto, números, fechas, fórmulas, funciones y comentarios cuando se utiliza la función de revisión de un documento. Para introducir datos en una celda, la selecciona y digita los datos que necesita. Los datos digitados aparecen en la celda y en la barra de fórmula. En la figura siguiente se muestra texto digitado en la celda A2 y el mismo aparece también en la barra de fórmula. En Excel los datos se comportan diferentes dependiendo el tipo de datos que se digiten. Por ejemplo, los textos se alinean a la izquierda; los números, fechas y hora, se alinean a la derecha. En ambos caso la alineación se hace en relación a la celda y de manera automática. APLICAR FORMATO A TEXTO En Excel, al igual que cualquier otra aplicación de Microsoft Office se puede aplicar formato a las fuentes, sean letras o números. Para aplicar estos formatos, primero se debe seleccionar la celda y luego aplicar el formato deseado: tipo, tamaño y color de la fuente, negrita, cursiva, subrayado, bordes, alineación y orientación.
- 10. Page | 9 APLICAR FORMATO A DATOS NUMÉRICOS Además de los formatos de texto que se presentaron anteriormente, Excel ofrece diferentes opciones para aplicar formato específicamente a los datos numéricos como números, moneda, fecha, hora, entre otros. COPIAR CELDAS Similar a otras aplicaciones de Microsoft Office, Excel ofrece opciones para copiar o duplicar celdas en una hoja electrónica. Para copiar una celda o un rango de celda primero deben seleccionarse; luego se pueden utilizar las funciones copiar/pegar desde el Portapapeles o utilizando la combinación de teclas CTR+C = copiar y CTR+V = pegar.
- 11. Page | 10 Note que al copiar la celda se activarán unos puntos a su alrededor. Luego haga clic en la celda donde desea duplicarla y clic en Pegar. Otra forma de copiar celdas en Excel es utilizando el mouse. Para hacerlo debe previamente seleccionar la celda o rango de celdas, y luego: 1. Mueva el puntero sobre el borde derecho inferior de la celda seleccionada hasta que el curso cambie a una cruz negra sólida como esta y haga clic y deje presionado 2. Mantenga pulsado el mouse, arrástrelo hasta donde quiere copiar y suéltelo cuando esté donde quiere copiar la celda o rango seleccionado. MODIFICAR TAMAÑO DE FILAS Y COLUMNAS Por defecto al crear un nuevo libro de trabajo en Excel, las filas y las columnas tiene el mismo tamaño, sin embargo, estas pueden modificarse utilizando varios métodos: A través del Menú de Inicio En el menú de inicio ubique la opción de formato de celdas. Haga clic en Formato y se visualizarán las opciones de ancho de columna y altura de fila.
- 12. Page | 11 Utilizando el mouse Para ampliar el ancho de una columna se coloca el curso en la división de una columna a otra (ver en el gráfico la división entre la columna D y E). El cursor tomará la forma de una flecha con dos puntas . Cuando tome esa forma, haga clic, mantenga presionado y mueva el mouse hasta la anchura que necesite. Igual que en las columnas, para modificar la altura de una fila, se coloca el curso en la división de la fila (ver en gráfico la división entre la fila 6 y 7), cuando el cursor cambie a esta forma , haga clic, deje presionado y mueva el mouse hasta la altura deseada. Autoajuste de celda Una opción más rápida es utilizar la función de autoajustar el tamaño de una fila o columna. Los pasos son: 1. Situarse sobre la línea divisoria por debajo de la fila que deseas modificar, en la cabecera de la fila. 2. Tal como vimos anteriormente, el puntero del ratón se convertirá en una flecha de dos puntas.
- 13. Page | 12 3. Haga doble clic y el tamaño se reajustará automáticamente al tamaño máximo de los datos de la fila o columna. INSERTAR FILAS O COLUMNAS En algunos casos necesitará agregar filas y columnas en su hoja electrónica. El procedimiento es similar para ambos casos. Lo importante es saber que la nueva fila se insertará encima de la seleccionada, y la nueva columna se insertará a la izquierda de la seleccionada. Insertar fila: Seleccione la fila sobre la cual desea añadir una nueva. Esta selección es preferible hacerla desde la etiqueta que identifica la fila. Notará que el cursor cambiará de forma: será una flecha negra apuntando a la derecha . Desde el menú Insertar seleccione la opción fila y listo. Esta nueva fila se insertará encima de la seleccionada. Insertar Columnas Para insertar columnas se utiliza un proceso similar al de insertar filas. La diferencia es que deberá seleccionar la columna desde la etiqueta que la identifica (letra). El curso cambiará de forma: será una flecha negra apuntando hacia abajo .. Desde el menú insertar seleccione insertar columna, y listo. La nueva columna se insertará a la izquierda de la seleccionada.
- 14. Page | 13 COMBINAR CELDAS La función combinar celdas permite convertir dos o más celdas en una sola. El primer paso es seleccionar las celdas o rango de celdas que desea combinar. En el menú de inicio en las opciones de alineación encontrará el ícono para Combinar y Centrar . Por último haga clic en la opción Combinar y Centrar y listo!.
- 15. Page | 14
- 16. Page | 15 MÓDULO 3 FUNCIONES Y FÓRMULAS Las funciones son de las características más importantes que ofrece Excel. El uso adecuado de ellas permite sacar el mejor provecho de esta aplicación. Las funciones se utilizan para realizar cálculos basados en los valores de las celdas o para modificar su contenido. Una función es una fórmula predeterminada por Excel o por usted, que representa una operación aritmética, lógica, financiera, de texto, etc., en una hoja de cálculo. Las fórmulas operan con uno más valores que presentarán el resultado directamente la celda seleccionada. CREACIÓN DE FÓRMULAS La creación de fórmulas y funciones en una hoja de cálculo debe cumplir una regla obligatoria: Para crear una función o una fórmula en una hoja de cálculo como Excel se inicia siempre introduciendo el signo de = como primer elemento de la fórmula o función. Además, Excel utiliza operadores de cálculo para realizar diferentes tipos de operaciones. Los operadores básicos para cálculos aritméticos son: CÓMO CREAR UNA FÓRMULA SIMPLE – SUMA MANUAL En el siguiente gráfico se muestran los pasos para crear una suma manual en Excel. Recuerde colocarse en la celda donde desea el resultado e introducir el signo de = . Haga clic en cada celda que desea sumar y agregue el signo de + luego de cada celda. Presione Enter para terminar . Note que en la celda B6 (de este ejemplo) se visualizará el resultado y en la barra de fórmula, se presentará la fórmula introducida .
- 17. Page | 16 La gran ventaja de utilizar fórmulas y las referencias de las celdas es que al variar cualquier de los valores, automáticamente el resultado se actualizará. INSERTAR FUNCIONES Excel ofrece un conjunto de funciones predeterminadas y organizadas por categorías, de acuerdo a su funcionalidad. El acceso a todas estas funciones se hace a través del menú Fórmulas. Al hacer clic en el Menú Fórmulas se desplegará la biblioteca de funciones disponibles en Excel 2010. Se visualiza también el ícono que permitirá insertar fórmulas dentro de una celda. Se muestra además, una de las funciones más utilizadas: la de Autosuma . Otras funciones importantes de Excel se muestran agrupadas por categorías, según su funcionalidad. Veremos las categorías de funciones lógicas, financieras, de texto; además de la opción de funciones utilizadas recientemente . Al introducir fórmulas en una celda de la hoja de cálculo, esta fórmula se mostrará en la barra de fórmulas , y en la celda se mostrará el resultado.
- 18. Page | 17 GESTIÓN DE FUNCIONES Las funciones se utilizan para realizar cálculos basados en los valores de las celdas o para modificar su contenido. Toda función se representa a través de una sintaxis compuesta por el nombre de la función y los argumentos. La sintaxis de cualquier función es: nombre_función(argumento1;argumento2;...;argumentoN) Utilizando la función de Promedio, en una hoja de cálculo, esta función se traduciría de la siguiente manera: Antes de continuar es importante considerar un conjunto de reglas comunes para la inserción y uso de funciones en una hoja electrónica. Reglas importantes • Si la función va al comienzo de una fórmula debe empezar por el signo =. • Los argumentos o valores de entrada van siempre entre paréntesis. No dejes espacios antes o después de cada paréntesis. • Los argumentos pueden ser valores constantes (número o texto), fórmulas o funciones. • Los argumentos deben de separarse por un punto y coma (;) INSERTAR UNA FUNCIÓN Insertar una función en Excel puede hacerse de diferentes maneras. Una es a través del Menú Fórmulas utilizando el ícono de insertar función . La otra es utilizando el mismo ícono de insertar función pero desde la barra de fórmula :
- 19. Page | 18 INSERTAR FUNCIÓN AUTOSUMA A seguidas se muestran los pasos para insertar una función en una hoja de cálculo, utilizando el menú Insertar. Como ejemplo utilizaremos primero la función de Autosuma. ❶ Seleccione la celda donde desea el resultado ❷ Haga clic en el menú Fórmulas y localice el ícono de autosuma. ❸ Automáticamente se seleccionará el rango continuo que se sumará ❹ Presione ENTER y listo!
- 20. Page | 19 INSERTAR OTRAS FUNCIONES En este segundo ejemplo se utilizará la opción de insertar una función utilizando la barra de fórmula. Usaremos la función Concatenar, que permite unir en una sola celda dos textos que estén separados. En siguiente ejemplo los nombres y los apellidos de las personas están en celdas diferentes. Se utilizará la función Concatenar para colocarlos en una sola celda. A seguidas los pasos: ❶ Seleccione la celda donde desea el resultado ❷ Haga clic en el ícono de función en la barra de fórmulas ❸ Se desplegará la ventana donde se selecciona la categoría y luego la función. En este ejemplo, buscamos la categoría Texto y luego seleccionamos la función Concatenar. ❹ Haga clic en Aceptar
- 21. Page | 20 Al hacer clic en Aceptar, se visualizará la ventana donde seleccionaremos los argumentos, tal y como muestra la imagen siguiente: ❻ Haga clic en la casilla texto1 y luego en la celda A2 donde aparece el nombre José Antonio ❼ Haga clic en la casilla texto2 y en el teclado presione la barra espaciadora para crear un espacio. Excel automáticamente encerrará este espacio entre comillas. ❽ Haga clic en la casilla texto3 y luego en la celda B2 donde aparecen los apellidos Méndez Cabrero ❾ En esta ventana podrá visualizar el resultado final ❿ Para finalizar haga clic en Aceptar
- 22. Page | 21 El resultado final de la inserción de la función Concatenar será el siguiente: Los nombres y apellidos aparecen juntos en la celda C2 ⓫. Para copiar la función, coloque el cursor en el extremo derecho inferior de la celda C2, haga clic, deje presionado y arrastre ⓬. ORDEN DE LAS OPERACIONES Hasta ahora hemos mostrado fórmulas y funciones simples, donde solo intervienen uno o dos operadoras. Por ejemplo: =5+5 ó la función =SUMA(B2:B5). Sin embargo, muchas veces es necesario utilizar más de tres operadores dentro de una fórmula: por ejemplo: =5+8-7 ó una más compleja como =40/(10-8)*4^2. En operaciones complejas, Excel tiene pre establecido el orden en que se hacen cada una de las operaciones, y esto es determinante para obtener el resultado deseado. Excel basa todos sus cálculos en el siguiente orden: 1. Primero calculará las operaciones encerradas en paréntesis 2. Segundo calculará las potencias 3. Tercero calculará la multiplicación y la división, comenzando con la esté en primer orden 4. Cuarto calculará la suma y la resta, comenzando con la que esté en primer orden El siguiente ejemplo explicará el orden que utiliza Excel para realizar las operaciones:
- 23. Page | 22 FUNCIONES ÚTILES Excel ofrece un amplio conjunto de funciones. En esta guía se presentan algunas de las funciones más comunes y utilizadas, de manera que se utilicen como referencia. Fecha Resultado =FECHA(año,mes,dia) 3/19/2012 =HOY() Fecha del día de hoy =AHORA() Fecha y hora de hoy Texto Resultado =MAYUSC(maría perez) MARIA PEREZ =MINUSC(MARIA PEREZ) maria perez =NOMPROPIO(maria perez) Maria Perez =CONCATENAR(texto1,texto2,texto3) Une valores de celdas en una sola Estadísticas Resultado =PROMEDIO(rango) Sacará el promedio de los valores contenidos en el rango seleccionado =CONTAR(rango) Cuenta celdas con números =CONTARA(rango) Cuenta celdas no vacías =CONTAR.BLANCO(rango) Cuenta celdas en blanco, incluye las que tienen fórmulas
- 24. Page | 23 =MAX(rango) Devuelve valor máximo de un rango =MIN(rango) Devuelve valor mínimo de un rango =MODA(rango) Número que aparece con más frecuencia Lógica Acción Argumento Resultado Y Devuelve VERDADERO si todos los argumentos son verdaderos =Y(1+2=3;2+2=4) VERDADERO FALSO Devuelve el valor lógico FALSO =(1+2=4) FALSO SI Especifica una prueba lógica a realizar =SI(2>1),”Correcto”;”Incorrecto” NO Invierte el valor lógico del argumento =NO(2+2)=4 FALSO O Devuelve VERDADERO si cualquiera de los argumentos es verdadero =O(1+2=5;2=2=4) VERDADERO VERDADERO Devuelve el valor lógico verdadero =(1+2=3) VERDADERO ERRORES COMUNES EN EXCEL Al trabajar en una hoja electrónica como Excel, en ocasiones se pueden presentar notificaciones de error en los cálculos u operaciones de las mismas. A modo de referencia, presentamos los errores más comunes y las explicaciones de cada uno de ellos: Error Explicación ##### Se produce cuando el ancho de una columna no es suficiente o cuando se utiliza una fecha o una hora negativa #¡NUM! Cuando se ha introducido un tipo de argumento o de operando incorrecto, como puede ser sumar textos #¡DIV/0! Cuando se divide un número por cero #¿NOMBRE? Cuando Excel no reconoce el texto de la fórmula #N/A Cuando un valor no está disponible para una función o fórmula #¡REF! Se produce cuando una referencia de celda no es válida #¡NUM! Cuando se escriben valores numéricos no válidos en una fórmula o función #¡NULO! Cuando se especifica una intersección de dos áreas que no se intersectan
- 25. Page | 24 MÓDULO 4 ORDENAR Y FILTRAR DATOS Excel ofrece poderosas opciones para trabajar una gran cantidad de datos, a través de funciones como ordenar en orden alfabético, ordenar números de mayor a menor o viceversa y utilizar otros criterios para organizar y presentar los datos. El Menú Datos nos ofrece funcionalidades como Ordenar y Filtrar. ORDENAR ALFABÉTICAMENTE En el siguiente ejemplo, se explican los pasos para ordenar el listado en orden alfabético de los nombres de las personas. ❶ Ir al Menú Datos ❷ Seleccionar la celda de datos que se desea ordenar. En este caso el objetivo es ordenar los nombres en orden alfabético, por tanto seleccionamos la celda E13 que contiene el nombre José Antonio. ❸ Hacemos clic en la opción de ordenar en de menor a mayor A/Z ❹ De inmediato la columna de nombres de ordena alfabéticamente. El mismo procedimiento se utilizará si desea ordenar por fechas y números de mayor a menor o viceversa. La clave será colocarnos en la celda adecuada.
- 26. Page | 25 FILTRAR DATOS Otra opción poderosa que ofrece Excel a través del Menú Datos es filtrar datos utilizando diversos criterios. Para que la función Filtro funcione adecuadamente es indispensable que nuestra lista contenga etiquetas para cada columna. En este ejemplo vamos a utilizar el criterio de fecha para filtrar los datos, mostrando solamente los datos correspondientes al año 2015. Veamos los pasos: ❶ Ir al Menú Datos ❷ Hacer clic en el ícono de filtro de Fecha ❸ Hacer clic en Filtro de fecha para ver las opciones disponibles ❹ Hacer clic en la opción este año para mostrar solo datos del 2015 y hacer clic en Aceptar
- 27. Page | 26 Al hacer clic en aceptar se filtrarán los datos y solo aparecerán los correspondientes al año 2015. Se visualizará el ícono que identifica que se ha aplicado un filtro en el listado.
- 28. Page | 27 MÓDULO 5 TRABAJAR CON GRÁFICOS Un gráfico es la representación gráfica de datos numéricos de una hoja de cálculo. Excel provee herramientas que permiten la creación de diferentes tipos de gráficos de manera sencilla. Para la creación de un gráfico es indispensable seleccionar los datos que se desean presentar y luego seleccionar el tipo de gráfico que mejor presente esos datos. TIPOS DE GRÁFICOS Barras Compara datos entre diferentes segmentos (sectores, empresas, periodos de tiempo...). Líneas Ayudan a ver la evolución de los datos. Se usan para mostrar un mismo tipo de dato y su evolución (valor de la acción y el tiempo, numero de ventas y precio). Circulares (Pie) Permiten ver la contribución de cada parte a un total. Este grafico se puede utilizar de forma creativa comparando el tamaño de las tartas entre si y el contenido de las mismas. Radar Permite ver la superficie creada por varias variables y así comparar entidades (dos productos que presentan varias características pueden ser comparados en su totalidad usando esta gráfica). Stocks Aquí se representan datos con 4 variables (tiempo, máximo, mínimo y cierre). Burbujas Aquí el grid (líneas de división del eje) suele ser una variable por si misma, haciendo que la disposición de las burbujas represente otras variables junto al propio tamaño de la burbuja. Este tipo de graficas permite concentrar mucha información en poco espacio. Superficies Este grafico se suele usar para ver la evolución de un dato sujeto a 3 variables. Por ejemplo la dureza de un material dependiendo de la temperatura, densidad y volumen. INSERTAR GRÁFICO El primer paso para insertar un gráfico es ❶ seleccionar los datos que se desean presentar. Luego haga clic en el ❷ Menú Insertar. En este menú se presentan los tipos de gráficos disponibles en Excel y que explicamos
- 29. Page | 28 anteriormente (columnas, barras, líneas, etc). El tercer paso es seleccionar el tipo de gráfico que deseamos utilizar. Excel mostrará opciones de presentación del gráfico seleccionado. En este ejemplo se ha seleccionado el tipo de Gráfico Columna con presentación de 2-D. El gráfico se mostrará en hoja de cálculo. Si modificamos los datos, también se modificará el gráfico insertado.
- 30. Page | 29 Al hacer clic encima del gráfico se activará la pestaña de Herramientas de Gráficos, la cual nos ofreceré tres opciones: Diseño, Presentación y Formato. Veamos cada una en detalle: Diseño En la pestaña diseño se encuentran las opciones para: ❶ Cambiar el tipo de gráfico y guardar el gráfico como una plantilla. ❷ Seleccionar otros datos y cambiar la visualización de filas o columnas. ❸ Seleccionar diseños que ofrecen opciones predefinidas por Excel (títulos, leyendas, posición de datos y
- 31. Page | 30 leyendas, entre otros). ❹ A través de los estilos se puede modificar la visual del gráfico (colores, fondos, degradación, etc.) ❺ Esta opción permite mover el gráfico a una hoja específica. Los datos seguirán conectados al gráfico, de manera que si los modificamos, el gráfico se actualizará de manera automática. Presentación A través de esta pestaña se pueden agregar elementos al gráfico, tales como: ❶ Insertar imagen, formas y cuadro de texto ❷ Se agregan etiquetas para identificar títulos, ejes vertical y horizontal; también las etiquetas y el lugar de las leyendas y los datos, y permite además insertar una tabla de datos. ❸ La opción ejes permite mostrar o no los datos de los ejes horizontales y verticales. También las cuadrículas dentro del gráfico. Formato A través de la pestaña formato de Herramientas de Gráficos se pueden modificar los estilos de los elementos de un gráfico . Se le puede modificar el color de relleno, el color y grosor del contorno y aplicar efectos 3-D, sombras . También ofrece posibilidad de insertar WordArt o texto con efectos , entre otros.
- 32. Page | 31 MÓDULO 6 CONFIGURACIÓN E IMPRESIÓN DE HOJA ELECTRÓNICA Antes de imprimir una hoja electrónica, es siempre recomendable visualizarla previamente para asegurarse de que su impresión será la deseada y la adecuada. Excel ofrece dos opciones de previsualizar una hoja electrónica: MENÚ VISTA A través del menú Vista ❶ se pueden obtener diferentes formas de visualizar una hoja electrónica, decidir cuáles elementos mostrar ❷, hacer una ampliación o zoom de la hoja e inmovilizar filas y columnas ❺. VISTA PREVIA El acceso a Vista Previa se hace a través Archivo > Imprimir o a través de la barra de acceso rápido, localizada en la parte superior izquierda de la hoja electrónica: Al acceder a la opción de vista previa, utilizando cualquiera de las dos opciones mencionadas anteriormente, aparecerá la pantalla que permite visualizar la hoja y además configurar su impresión. La impresión en Excel tiene algunos elementos en común con otras aplicaciones como Word y Power Point. El acceso a la función Imprimir se
- 33. Page | 32 hace a través del menú Archivo donde una de las opciones que ofrece es la de Imprimir tal y como muestra la siguiente imagen: CONFIGURACIÓN DE PÁGINA Anteriormente revisamos la función Diseño de Página permite modificar los márgenes, tamaño de la hoja, orientación, encabezados y pie de página, y definir el área de impresión. También en la vista previa tenemos la opción de Configurar Página❶. Al hacer clic en ese enlace aparecen las opcoines que se explican a continuación: ❶ Clic en el enlace Configuración de Página y aparece la ventana de opciones. ❷ Pestaña Página permite modificar la orientación de la hoja (vertical u horizontal) y modificar la escala de la hoja. ❸ Pestaña Márgenes permite modificar todos los márgenes y centralizar la hoja vertical u horizontalmente. ❹ Pestaña Encabezado y Pie de Página, ofrece opciones para insertar encabezado y pie de páginas pre definidos o personalizado por el usuario. El encabezado aparecerá en la parte superior de la hoja y el pie de página en la parte inferior. En ambos casos se puede incluir la fecha, el nombre del archivo, la numeración de páginas, entre otros. ❺ Pestaña Hoja, a través de esta opción se pueden definir el área de impresión, los títulos que se repetirán en cada hoja impresa, entre otros.
- 34. Page | 33 IMPRIMIR HOJA (S) Una vez lograda la configuración deseada, solo presionamos el ícono de imprimir la hoja electrónica deseada.
