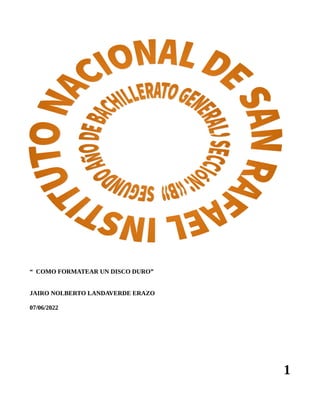
MANUAL, WINDOWS 10.pdf
- 1. “ COMO FORMATEAR UN DISCO DURO” JAIRO NOLBERTO LANDAVERDE ERAZO 07/06/2022 1
- 2. INDICE Portada ……………………………..Pagina. 1 Indice …………………………………… Pagina. 2 Introducción……………………………..Página. 3 Descarga de la Iso de Windows…………. Pagina. 4 Reiniciar y formatear…………………..Pagina. 6 Configuración de Windows……………. Pagina. 8 Configuración e instalación……………… Pagina. 9 Instalación ………………………………… Pagina. 10 Personalización …………………………… Pagina.11 Creación de particiones …………………… Pagina. 12 Reiniciación…………………………………. Pagina .13 Verificación ……………………………………. Pagina. 14 Configuracion del usuario ……………………. Pagina.15 Configuración del dispositivo ………………. Pagina.16 Iniciación………………………………………. Pagina .17 Formateado completado……………………… Pagina.18,19 2
- 3. INTRODUCCIÓN En el presente manual daremos a conocer como formatear el disco duro, desarrollado por un estudiante del Instituto Nacional de San Rafael, del departamento de Chalatenango, de Segundo Año de Bachillerato General, Sección: “B”. El motivo de este manual es dar a conocer la forma en la que se formatea un disco duro y las partes que tiene ese proceso, quiero que con este manual muchos puedan aprender a como formatear un disco duro, de esta manera brindar mas conocimientos al respecto. El manual lo he elaborado paso a paso para que muchos puedan aprender a formatear el disco duro. 3
- 4. PASO:1 Debemos introducir la memoria USB en el ordenador apagado y encenderlo. Salvo que tengamos la BIOS/UEFI de nuestro ordenador configurada para arrancar primero desde dispositivos extraíbles como memorias USB, debemos pulsar durante el arranque la tecla F10 repetidas veces (o equivalente, según modelos de placas base) para que nos aparezca el menú de Boot y seleccionar en él nuestro USB con Windows 10 para instalar Como primer paso usted debe descargar la Iso de Windows 10 en una USB de 16 gb, donde no vaya a almacenar nada más, pero antes de descargarlo debe elegir entre 32 bit o el de 64 bit. Lo recomendable es descargar el de 32 bit si su computadora no es muy actual, pero si su computador es reciente debe descargar el de 64. La principal diferencia entre ambas arquitecturas es que los procesadores de 32 bits no son capaces de gestionar tanta memoria RAM como los de 64. Tenga en su ordenador 2 de RAM, un sistema operativo de 32 bits sólo puede aprovechar un máximo de 4 GB. 4
- 5. PASO: 2 Cuando el sistema intente arrancar desde la memoria USB, lo primero que veremos será un mensaje que nos pedirá que pulsemos una tecla cualquiera para empezar con la instalación de Windows 10 5
- 6. PASO: 3 Pulsamos cualquier tecla, y empezará una ventana de carga durante la cual se cargará en la memoria todo lo necesario para arrancar el asistente de instalación. 6
- 7. PASO: 4 Tras esta ventana de carga, que dura unos segundos, veremos la ventana inicial del asistente de instalación de Windows 10. 7
- 8. PASO: 5 En esta ventana debemos configurar el idioma de nuestro sistema operativo, e formato de hora y moneda y el tipo de teclado que vamos a utilizar. Pulsamos sobre “ Siguiente” y en la nueva ventana que aparece pulsaremos sobre “ Instalar ahora”. 8
- 9. PASO: 6 El asistente de instalación de Windows dedicará unos segundos a preparar la instalación. 9
- 10. PASO 7: El siguiente paso que nos pedirá el asistente será introducir el número de licencia de nuestro Windows. Si la licencia se encuentra grabada en la BIOS/UEFI de nuestro ordenador, esta ventana no la veremos. De lo contrario, si la tenemos a mano podemos introducirla o, si no, pulsamos sobre “No tengo clave de producto” ara continuar sin dicha licencia. 10
- 11. PASO:8 A continuación, el asistente nos preguntará por la versión de Windows 10 que queremos instalar. Debemos elegir la que corresponda a nuestra licencia para evitar problemas. En nuestro caso seria “ Windows 10 pro”. 11
- 12. PASO: 9 Pulsamos de nuevo sobre Siguiente y aparecerán los términos de licencia, los cuales aceptaremos para continuar. 12
- 13. PASO: 10 La siguiente ventana es una de las más importantes. En ella elegiremos el tipo de instalación que queremos: •Si queremos actualizar Windows y no perder los datos ni aplicaciones, elegiremos”Actualización”. •Para una instalación limpia, elegiremos”Personalizada”. 13
- 14. PASO:11 Si queremos crear particiones, pulsaremos sobre “Nuevo” configuraremos el espacio que queremos utilizar para nuestro Windows. Si no hacemos nada, el asistente utilizará automáticamente todo el espacio para instalar Windows (y crear la partición de recuperación de 500 MB). En la segunda imagen podemos ver las particiones que crea por defecto Windows para poder arrancar y funcionar. 14
- 15. PASO: 11 Después de formatear para instalar Windows 10, pulsamos sobre “Siguiente”y comenzará el proceso de instalación. Durante este proceso se llevarán a cabo una serie de tareas: •Copia de todos los archivos de instalación al disco duro. •Preparar los archivos para la instalación. •Instalar características de Windows. •Instalar actualizaciones incluidas en el medio se instalación. •Finalizar instalación 15
- 16. PASO:12 Debemos esperar a que finalice el proceso de instalación. Durante el cual, el ordenador se reiniciará varias veces y, además, veremos distintas fases, tanto del asistente de instalación como de la configuración inicial de nuestro Windows 10. 16
- 17. PASO:13 A continuación, lo que debemos configurar en Windows 10 es la región del sistema operativo, así como la distribución del teclado que vamos a usar. Además, el asistente nos permitirá añadir otras distribuciones de teclado, en caso de usarlas. Si no vamos a añadir otras distribuciones de teclado, entonces haremos clic sobre «Omitir» para continuar. En nuestro caso, elegiremos El Salvador. 17
- 18. PASO: 14 El asistente de configuración de Windows 10 se encargará a continuación de realizar una serie de configuraciones, como, por ejemplo, de la red. Si estamos conectados por cable,el asistente se conectará automáticamente a Internet. Si lo hacemos por Wi-Fi, veremos una lista con todas las redes, y tendremos que elegir la nuestra. 18
- 19. PASO: 15 Una vez conectados a la red, llega uno de los pasos más polémicos de Windows 10: iniciar sesión con una Cuenta Microsoft. Si tenemos la cuenta y vamos a usarla, podemos introducir nuestro correo y nuestra contraseña en este asistente para iniciar sesión. Si no tenemos una cuenta, podemos crear una nueva desde aquí. 19