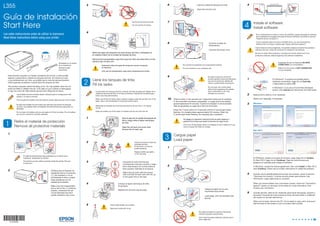
L355 guía de instalación español
- 1. Guía de instalación Start Here Lea estas instrucciones antes de utilizar la impresora. Read these instructions before using your printer. L355 Este producto requiere un manejo cuidadoso de la tinta. La tinta puede salpicar cuando llene o rellene los tanques de tinta. Si mancha su ropa o sus pertenencias con tinta, es posible que la mancha sea permanente. Utilice guantes de plástico cuando llene los tanques de tinta. This product requires careful handling of ink. Ink may splatter when the ink tanks are filled or refilled with ink. If ink gets on your clothes or belongings, it may not come off. Wear plastic gloves when filling the ink tanks. Las botellas de tinta incluidas deben utilizarse para la configuración del equipo y no para la reventa. The included ink bottles must be used for printer setup and are not for resale. No abra las botellas de tinta hasta que esté listo para llenar los tanques de tinta. Las botellas están embaladas herméticamente para garantizar su fiabilidad. Do not open ink bottles until you are ready to fill the ink tanks. The ink bottles are vacuum packed to maintain reliability. 1 Retire el material de protección Remove all protective materials 1 El cable de alimentación está embalado en el interior de la impresora. Asegúrese de retirarlo. The printer’s power cable is packed inside the printer. Be sure to remove it. 2 Verifique que el bloqueo de transporte esté en la posición de impresión o no se suministrará la tinta y podría tener problemas con la calidad de impresión. Make sure the transportation lock is set to the printing position, otherwise ink will not be delivered and print quality problems may occur. 3 No tire de los tubos de tinta. Do not pull the ink tubes. 4 Retire las tapas de transporte de cada tanque de tinta y colóquelas en el costado interior de la unidad de tanques de tinta. Remove the transportation caps from each ink tank and store them on the inside of the ink tank unit. Solamente utilice las tapas de transporte cuando transporte la impresora. Only use the transportation caps when transporting the printer. 2 Llene los tanques de tinta Fill ink tanks Cuando llene los tanques de tinta, coloque una hoja de papel por debajo de la unidad de tanques de tinta. Si la tinta se derrama, límpiela de inmediato para evitar manchas permanentes. When you fill the ink tanks, place a sheet of paper under the ink tank unit. If ink spills, wipe it off immediately to avoid permanent stains. Mantenga las botellas de tinta fuera del alcance de los niños y no ingiera la tinta. Keep ink bottles out of the reach of children and do not drink the ink. 1 Abra la tapa de la unidad de tanques de tinta y luego retire el tapón del tanque de tinta. Open the ink tank unit cover, then remove the ink tank cap. 2 Vuelva a enroscar la tapa de la botella de tinta firmemente o la tinta se podría derramar. Replace bottle cap tightly, or ink may leak. 3 Encuentre el color de tinta que corresponda al tanque correcto y luego llene cada tanque con la tinta hasta la línea superior indicada en el tanque. Match the ink color with the correct tank and then fill each tank with ink up to the upper line on the tank. 4 Coloque el tapón del tanque de tinta firmemente. Replace the ink tank cap securely. 5 Cierre cada botella con el tapón. Seal each bottle with its tip. 6 Cierre la unidad de tanques de tinta. Close the ink tank unit. 7 8 Conecte el cable de alimentación. Connect the power cord. No conecte la impresora a la computadora todavía. Do not connect to your computer yet. 9 No baje el panel de control sin primero apretar la barra de liberación que se encuentra por debajo del mismo o podría dañar el producto. Do not lower the control panel without first squeezing the release lever underneath or you may damage your product. 10 Pulse el botón de cancelar por 3 segundos hasta que el indicador de encendido comience a parpadear. La carga de tina se tardará aproximadamente 20 minutos. Cuando el indicador de encendido deje de parpadear, la carga de la tinta ha terminado. Press the stop button for 3 seconds until the power light starts flashing. Ink charging takes approximately 20 minutes. When the power light stops flashing, the charging has completed. No apague la impresora mientras la tinta se esté cargando o gastará tinta si tiene que repetir el proceso de carga inicial. Don’t turn off the printer while it is charging or you’ll waste ink if you have to repeat the initial ink charge. 3 Cargue papel Load paper 1 2 3 Cargue el papel con la cara imprimible hacia arriba. Load paper with the printable side faceup. No cargue el papel en posición horizontal; siempre cárguelo verticalmente. Don’t load the paper sideways; always load it short edge first. 4 4 Instale el software Install software Si su computadora no tiene un lector de CD/DVD, puede descargar el software de la impresora en la página de soporte técnico de Epson (consulte la sección “Soporte técnico de Epson”). If your computer does not have a CD/DVD drive, you can download the software from the Epson website (see “Epson technical support”). Cierre todos los otros programas, incluyendo cualquier protector de pantalla o software antivirus, antes de comenzar la instalación del software. Be sure to close other programs, including any screen savers and virus protection software, before beginning this software installation. Asegúrese de que la impresora NO ESTÉ CONECTADA a la computadora. Make sure the printer is NOT CONNECTED to your computer. 1 En Windows® , si aparece la pantalla Nuevo hardware encontrado, haga clic en Cancelar y desconecte el cable USB. In Windows® , if you see a Found New Hardware screen, click Cancel and disconnect the USB cable. 2 Seleccione su idioma, si es necesario. Select your language, if necessary. 3 Mac OS X Windows En Windows, acepte el acuerdo de licencia, luego haga clic en Instalar. En Mac OS X, haga clic en Continuar. Siga las instrucciones que aparecen en pantalla para instalar el software. In Windows, accept the license agreement, then click Install. In Mac OS X, click Continue. Follow the on-screen instructions to install the software. 4 Cuando vea la pantalla Seleccione el tipo de conexión, revise la sección “Opciones de conexión” al dorso de este póster para obtener más información, luego seleccione su conexión. When you see the Select Your Connection screen, check the “Connection options” section on the back of this sheet for more information, then choose your connection. 5 Cuando termine, retire el CD. ¡Está listo para hacer fotocopias, imprimir y escanear! Consulte las instrucciones al dorso de este póster o el Manual del usuario en formato electrónico. When you’re done, remove the CD. You’re ready to copy, print, and scan! See the back of this sheet or your on-screen User’s Guide. (Embalado en el interior de la impresora) (Packed inside the printer)
- 2. Indicadores de error / Error indicators Si ve uno de los siguientes indicadores de error, siga los pasos descritos aquí para continuar: If you see one of the error indicators below, follow the steps here to proceed: Parpadeando / Flashing Encendido / On o/or o/or El papel está obstruido. Retire el papel obstruido del alimentador de hojas, cargue el papel correctamente, luego pulse uno de los botones de copia para reanudar la impresión. Falta papel o han avanzado múltiples páginas a la vez en el alimentador de hojas. Cargue el papel correctamente, luego pulse uno de los botones de copia para reanudar la impresión. La impresora puede tener un nivel de tinta bajo. Puede seguir imprimiendo, pero debe preparar botellas de tinta nuevas. Para confirmar la cantidad de tinta restante, revise visualmente los niveles de tinta en los tanques de la impresora. El uso continuo de la impresora cuando el nivel de tinta está por debajo de la línea inferior del tanque podría dañar el producto. Es posible que el nivel de tinta haya llegado a la línea inferior del tanque de tinta. Consulte el Manual del usuario para obtener instrucciones sobre cómo rellenar la tinta. Paper is jammed. Remove jammed paper from the sheet feeder, load paper correctly, then press a copy button to resume printing. Paper is out, or multiple pages have fed into the sheet feeder. Load paper correctly, then press a copy button to resume printing. Ink level may be low. You can continue printing, however you should prepare new ink bottles. To confirm the actual ink remaining, visually check the ink levels in the printer ink tanks. Continued use of the printer when the ink level is below the lower line on the tank could damage the product. Ink level may have reached the lower line of the ink tank. See your User’s Guide for instructions on refilling the ink. o/or Error de la impresora. Apague la impresora, revise el interior de la impresora para ver si hay papel obstruido u objetos extraños, luego vuelva a encenderla. Si el error persiste, comuníquese con Epson. Las almohadillas de tinta están casi al final de su vida útil. Comuníquese con Epson. (Para reanudar la impresión, pulse uno de los botones de copia). Error de la conexión Wi-Fi. Pulse el botón Wi-Fi de la impresora para eliminar el error e intente otra vez. La actualización del firmware de la impresora falló. Intente realizar la actualización una vez más. Asegúrese de tener un cable USB a la mano. Printer error. Turn the printer off, check inside for jammed paper or foreign objects, then turn the printer back on. If the error does not clear, contact Epson. The ink pads are near the end of their service life. Contact Epson. (To resume printing, press a copy button.) Wi-Fi connection error. Press the Wi-Fi button on the printer to clear the error and try again. The firmware update has failed. You will need to re-attempt the firmware update. Make sure you have a USB cable. EPSON is a registered trademark and EPSON Exceed Your Vision is a registered logomark of Seiko Epson Corporation. Designed for Excellence is a trademark of Epson America, Inc. General Notice: Other product names used herein are for identification purposes only and may be trademarks of their respective owners. Epson disclaims any and all rights in those marks. This information is subject to change without notice. Impreso en XXXXXX / Printed in XXXXXX CPD-37647R1 Solución de problemas Problemas de configuración de la red y de impresión • Si va a conectar la impresora por medio de Wi-Fi Protected Setup (WPS), pulse el botón Wi-Fi de la impresora dentro de 2 minutos de haber pulsado el botón WPS del router. Debe mantener presionado el botón Wi-Fi de la impresora por 3 segundos. • Pulse el botón para imprimir una hoja de estado de red. Verifique que los ajustes de red son correctos y revise la potencia de la señal. Si tiene una señal débil, acerque la impresora al router o punto de acceso. No coloque la impresora junto a hornos de microondas, teléfonos inalámbricos de 2,4 GHz u objetos grandes de metal, como un archivador. • Si su router o punto de acceso no transmite su nombre de red (SSID), ingrese el nombre manualmente. Si su router o punto de acceso tiene habilitada una utilidad de seguridad inalámbrica, también tendrá que saber qué tipo de seguridad está utilizando y debe ingresar la clave WEP o la contraseña WPA correctamente. • Cuando utilice TCP/IP, compruebe que la dirección IP del producto esté configurada correctamente para su red. Si su red no asigna direcciones IP con DHCP, tendrá que configurar la dirección IP manualmente. • Desactive el firewall temporalmente para ver si eso está causando el problema. Póngase en contacto con el fabricante de su firewall para obtener asistencia. Troubleshooting Network setup and printing problems • If you’re connecting the printer via Wi-Fi Protected Setup (WPS), make sure you press the Wi-Fi button on the printer within 2 minutes of pressing the WPS button on your router. The Wi-Fi button on the printer must be pressed for 3 seconds. • Press the button to print a network status sheet. Verify that the network settings are correct and check the signal strength. If it’s weak, try moving the printer closer to your router or access point. Avoid placing the printer next to a microwave oven, 2.4 GHz cordless phone, or large metal objects, such as a filing cabinet. • If your router or access point doesn’t broadcast its network name (SSID), manually enter the name. If your router or access point has wireless security enabled, you’ll also need to know what kind of security it’s using and make sure you enter the WEP key or WPA passphrase correctly. • When using TCP/IP, make sure the product’s IP address is set correctly for your network. If your network does not assign IP addresses using DHCP, you need to set the IP address manually. • Disable the firewall temporarily to see if that may be causing the issue. Contact your firewall manufacturer for assistance. ¿Necesita papel y tinta? Need paper and ink? Utilice papel especial EPSON con tintas EPSON para obtener buenos resultados. Puede adquirirlos de un distribuidor de productos EPSON autorizado. Para encontrar el más cercano, visite la página global.latin. epson.com o comuníquese con Epson tal como se describe en la sección “¿Preguntas?” de este póster. Use EPSON specialty papers with EPSON inks to get good results. You can purchase supplies from an EPSON authorized reseller. To find the nearest one, visit global.latin.epson.com or contact Epson as described in “Any questions?” on this sheet. Bright White Paper Papel liso y blanco con un acabado opaco para texto nítido. Además es compatible con la impresión a doble cara. Smooth, bright white paper for crisp text. Plus, supports double-sided printing. Color Código/Code Negro/Black T6641 Cian/Cyan T6642 Magenta T6643 Amarillo/Yellow T6644 EPSON es una marca registrada y EPSON Exceed Your Vision es un logotipo registrado de Seiko Epson Corporation. Designed for Excellence es una marca comercial de Epson America, Inc. Aviso general: El resto de productos que se mencionan en esta publicación aparecen únicamente con fines de identificación y pueden ser marcas comerciales de sus respectivos propietarios. Epson renuncia a cualquier derecho sobre dichas marcas. La información contenida en la presente está sujeta a cambios sin previo aviso. © 2012 Epson America, Inc. 8/12 Cómo copiar y escanear Copying and scanning Botón de cancelar Stop button Botón de copia en ByN BW copy button Botón de copia en color Color copy button Botón de encendido Power button ¿Preguntas? Manual del usuario Para acceder al Manual del usuario en formato electrónico, haga clic en el icono situado en el escritorio (o en la carpeta Mac Drive/Aplicaciones/EPSON Software/ Manual en Mac OS X). Si no tiene un icono para el Manual del usuario, puede instalarlo desde el CD o visite la página Web de Epson, tal como se describe a continuación. Soporte técnico de Epson Visite la página global.latin.epson.com/Soporte para descargar drivers, ver manuales, obtener respuestas a preguntas frecuentes o enviar un correo electrónico a Epson. También puede hablar con un técnico de soporte al marcar uno de los siguientes números de teléfono: Argentina (54 11) 5167-0300 México Bolivia* 800-100-116 México, D.F. (52 55) 1323-2052 Chile (56 2) 484-3400 Resto del país 01-800-087-1080 Colombia (57 1) 523-5000 Nicaragua* 00-1-800-226-0368 Costa Rica 800-377-6627 Panamá* 00-800-052-1376 Ecuador* 1-800-000-044 Perú El Salvador* 800-6570 Lima (51 1) 418-0210 Guatemala* 1-800-835-0358 Resto del país 0800-10126 Honduras** 800-0122 República Código NIP: 8320 Dominicana* 1-888-760-0068 Uruguay 00040-5210067 Venezuela (58 212) 240-1111 *Para llamar desde teléfonos móviles a estos números gratuitos, póngase en contacto con su operador telefónico local. **Marque los primeros 7 dígitos, espere un mensaje de respuesta y luego ingrese el código NIP. Si su país no aparece en la lista anterior, comuníquese con la oficina de ventas de Epson más cercana. Pueden aplicar tarifas de larga distancia o interurbanas. Any questions? User’s Guide To access the on-screen User’s Guide, click the icon on the desktop (or in the Mac Drive/Applications/EPSON Software/Guide folder in Mac OS X). If you don’t have a User’s Guide icon, you can install it from the CD or go to the Epson website, as described below. Epson technical support Visit global.latin.epson.com/Soporte to download drivers, view manuals, get FAQs, or e-mail Epson (website available in Spanish and Portuguese). You can also speak to a service technician by calling one of these numbers: Argentina (54 11) 5167-0300 Mexico Bolivia* 800-100-116 Mexico City (52 55) 1323-2052 Chile (56 2) 484-3400 Other cities 01-800-087-1080 Colombia (57 1) 523-5000 Nicaragua* 00-1-800-226-0368 Costa Rica 800-377-6627 Panama* 00-800-052-1376 Dominican Peru Republic* 1-888-760-0068 Lima (51 1) 418-0210 Ecuador* 1-800-000-044 Other cities 0800-10126 El Salvador* 800-6570 Uruguay 00040-5210067 Guatemala* 1-800-835-0358 Venezuela (58 212) 240-1111 Honduras** 800-0122 Code: 8320 *Contact your local phone company to call this toll free number from a mobile phone. **Dial the first 7 digits, wait for a message, then enter the code. If your country does not appear on the list, contact your nearest Epson sales office. Toll or long distance charges may apply. Opciones de conexión Conexión inalámbrica Es necesario instalar el software en cada computadora que va a utilizar la impresora para imprimir. Es posible que el instalador le indique que conecte la impresora a su computadora con un cable USB temporalmente. Después de que la impresora esté conectada a la red, se le indicará que retire el cable. Asegúrese de anotar el nombre (SSID) y la contraseña de su red: • Nombre de la red • Contraseña de la red Si no tiene esta información, póngase en contacto con la persona que configuró su red. Si se conectó a la red utilizando el estándar Wi-Fi Protected Setup (WPS) en Windows, no necesita saber el SSID o la contraseña de la red. Conexión USB directa Asegúrese de tener su cable USB listo. No conecte la impresora a su computadora hasta que se le indique. Connection options Wireless Connection You must install the software on every computer from which you want to print. The installer may prompt you to connect the printer to your computer with a USB cable temporarily. After the printer is connected to the network, you will be prompted to remove the cable. Make sure you know your network name (SSID) and network password: • Network name • Network password If you don’t have this information, contact the person who set up your network. If you connect to your network using Wi-Fi Protected Setup (WPS) on Windows, you do not need to know your SSID and network password. Direct USB Connection Make sure you have a USB cable. Do not connect the printer to your computer until you’re instructed to do so. • Pulse el botón (para una copia en blanco y negro) o el botón (para una copia en color) para empezar a fotocopiar. • Pulse los botones y al mismo tiempo para escanear el original y guardarlo como un archivo PDF en su computadora. • Para hacer más de una copia del mismo documento, pulse repetidamente el botón o según el número de copias que desea (hasta 20 copias). Debe pulsar el botón en intervalos de menos de un segundo. • Pulse el botón o y luego pulse el botón de cancelar antes de 3 segundos para copiar en modo de borrador. • Press the button (for a black-and-white copy) or the button (for a color copy) to start copying. • Press the and buttons simuitaneously to scan your original and save it as a PDF file on your computer. • To make more than one copy of the same document, repeatedly press the or button for the number of copies you need (up to 20 copies). Make sure you press the button in intervals of less than one second. • While pressing the or button, then press the button within 3 seconds to copy in draft mode. 1 2 3