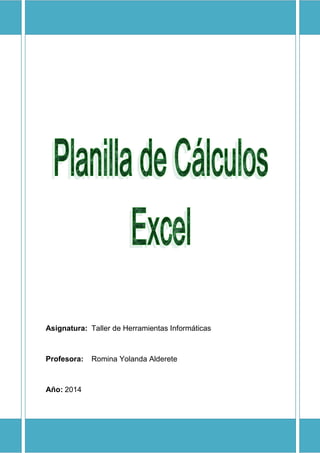
Aprende a usar Exel
- 1. Asignatura: Taller de Herramientas Informáticas Profesora: Romina Yolanda Alderete Año: 2014
- 2. Instituto Superior Dr. Juan Pujol Taller de Herramientas Informáticas 2014 Profesora: Romina Alderete 2 Índice MICROSOFT EXCEL 2007 ........................................................................................................... 3 TRATAMIENTO DE LIBROS, HOJAS, CELDAS, DATOS ........................................................... 4 Desplazarse en una planilla, hojas y celdas ............................................................................. 4 MANEJO DE VENTANAS ............................................................................................................. 4 Inmovilizar paneles .................................................................................................................... 4 Ampliar o reducir la presentación de un documento ................................................................. 5 Deshacer errores ....................................................................................................................... 5 LOCALIZACIÓN DE INFORMACIÓN ...................................................................................... 5 Funciones .................................................................................................................................. 5 Insertar función con el asistente ................................................................................................ 6 Función BUSCAR(…) ................................................................................................................ 7 Función BUSCARV ................................................................................................................... 7 Función SI condicional (simple) ................................................................................................ 7 GESTIÓN DE DATOS ................................................................................................................ 8 Referencias ............................................................................................................................... 8 Cambiar el tipo de referencia .................................................................................................... 8 Referencias a otras hojas .......................................................................................................... 9 Referencia a otros libros ........................................................................................................... 9 Ordenar datos............................................................................................................................ 9 Filtrar datos .............................................................................................................................. 10 Autofiltro .................................................................................................................................. 10 Filtros Avanzados .................................................................................................................... 11 GRÁFICOS CON EXCEL ........................................................................................................ 12 Crear un Gráfico .......................................................................................................................... 12 Modificar el tipo de gráfico .......................................................................................................... 13 GESTIÓN Y ANÁLISIS DE DATOS ....................................................................................... 14 Tablas Dinámicas .................................................................................................................... 14 Crear una Tabla Dinámica ...................................................................................................... 14 Gráficos Dinámicos ................................................................................................................. 16 CREACIÓN DE MACROS ....................................................................................................... 18 Crear Marcos .......................................................................................................................... 18 Guardar Marcos....................................................................................................................... 19
- 3. Instituto Superior Dr. Juan Pujol Taller de Herramientas Informáticas 2014 Profesora: Romina Alderete 3 MICROSOFT EXCEL 2007 Excel es un paquete especializado en cálculos de todo tipo y gráficos, especialmente creado para Nominas, Inventarios, Base de datos, etc. En Excel se puede resolver todo tipo de problema aritmético y lógico, además puede tomar decisiones por si solo si se le programa por medio de funciones y fórmulas. A Excel se le llama hoja de cálculo o planilla de cálculo, a sus archivos se le dan el nombre de libros. Así es un libro consta de muchas hojas y Excel no es la excepción. Una hoja está formada por columnas y renglones, las columnas son las que van ordenadas alfabéticamente y los renglones o filas son ordenados numéricamente, entre la inserción de una columna y una fila se encuentra una celda. La celda se identifica por ser un rectángulo. Esta sirve para guardar información, cada celda puede almacenar hasta 255 caracteres y su ancho puede ser modificado si se desea. La celda puede almacenar valores de texto que incluye letras, números o símbolos, valores numéricos, valores de fecha, formulas, funciones, etc. Como se puede ver en la imagen, la pantalla de Excel consta de una barra de herramientas principal y de una amplia cuadrícula compuesta por muchas filas y columnas, donde se realizará el trabajo. 1. Barra de Inicio Rápido (Nueva característica en Office 2007). 2. Barra de Título de la ventana de Excel, incluye el nombre del libro abierto. 3. Botones clásicos de las ventanas de Windows (minimizar, maximizar y cerrar). 4. Agrupación de todas las Barras de Herramientas de Excel. Esta forma de presentar las barras de herramientas es otra de las nuevas características en Office 2007. Se dividen en fichas o etiquetas, la activa en la figura es la opción “Inicio” en la cual se incorporan todas las funciones referidas al formato. 5. Conjunto de Herramientas agrupadas dentro de las fichas. En el caso de la figura se ven todas las herramientas “Formato” incorporadas dentro de la ficha “Inicio”. 1 2 3 4 10 6 7 8 9 5 13 14 12 11 15
- 4. Instituto Superior Dr. Juan Pujol Taller de Herramientas Informáticas 2014 Profesora: Romina Alderete 4 6. Columnas de la hoja. 7. Filas de la hoja. 8. Celda activa. 9. Indica la celda activa 10 Asistente para funciones. 11. Hojas del libro, mediante estos controles podemos desplazarnos rápidamente por las hojas del libro e insertar nuevas hojas al libro. 12. Barra de desplazamiento horizontal que permite desplazar el contenido de de forma lateral. 13. Zoom sobre la hoja. Estos controles son nuevos y permiten ampliar o reducir el porcentaje de “zoom” de forma rápida y precisa. 14. Controles para cambiar la vista de la hoja. 15. Barra de estado. Muestra los mensajes que corresponden a lo que se está realizando. En este caso aparece listo, lo cual indica que el programa está preparado para que el usuario elija un comando o escriba datos en una celda. Además informa sobre el estado de las teclas de bloqueo de mayúsculas, bloqueo de números, etc. TRATAMIENTO DE LIBROS, HOJAS, CELDAS, DATOS Desplazarse en una planilla, hojas y celdas Para cambiar de celda activa Colocar el puntero del mouse (ratón) en la celda y hacer clic. La referencia de la celda y su valor aparecen en la barra de fórmulas. Para desplazarse de una hoja a otra, hacer clic en las etiquetas de las hojas. El nombre de la hoja activa aparecerá en negrita. Para desplazarse en la hoja de cálculo Mover el puntero hasta la flecha hacia abajo, que se encuentra en la barra de desplazamiento vertical del margen derecho de la ventana y luego hacer clic. La hoja de cálculo se desplazará una pantalla hacia abajo. Hacer clic en el área de la barra de desplazamiento que está debajo del cuadro de desplazamiento. La hoja de cálculo se desplazará una pantalla hacia abajo. Para desplazarse a otra planilla, previamente abierta podrá seleccionarla desde el menú Vista, opción Cambiar ventanas. Al hacer clic en la flecha de la derecha, se desplegará una lista con los archivos abiertos (ver Figura 1) Figura 1. Cambiar ventanas MANEJO DE VENTANAS Inmovilizar paneles Opción del menú Vista Para inmovilizar el panel horizontal superior, seleccionar la fila situada debajo de la cual aparecerá la división.
- 5. Instituto Superior Dr. Juan Pujol Taller de Herramientas Informáticas 2014 Profesora: Romina Alderete 5 Para seleccionar el panel vertical y el izquierdo que se mantendrán constantes, seleccionar la columna situada a la derecha de donde aparecerá la división. Para inmovilizar tanto el panel superior como el izquierdo, hacer clic en la celda situada debajo y a la derecha de donde aparecerá la división (ver Figura 2). Figura 2. Opciones de inmovilizar paneles Ampliar o reducir la presentación de un documento Se pueden utilizar las funciones del menú Vista Elegir el valor de zoom (ver Figura 3). Figura 3. Opciones de zoom Deshacer errores Para dejar sin efecto en un sólo paso las acciones realizadas recientemente, hacer clic en Deshacer. Para dejar sin efecto varias acciones de una sola vez, hacer clic en la flecha que aparece a continuación de Deshacer y seleccionar en la lista. Excel dejará sin efecto la acción seleccionada y todas las que aparezcan por encima de ésta. Si no deseaba deshacer una acción, hacer clic en Rehacer. LOCALIZACIÓN DE INFORMACIÓN Funciones Una función es una fórmula predefinida por Excel 2007 (o por el usuario) que opera con uno o más valores y devuelve un resultado que aparecerá directamente en la celda o será utilizado para calcular la fórmula que la contiene. La sintaxis de cualquier función es: nombre_función(argumento1;argumento2;...;argumentoN) Las reglas que deben seguir son: - Si la función va al comienzo de una fórmula debe empezar por el signo =. - Los argumentos o valores de entrada van siempre entre paréntesis. No se debe dejar espacios antes o después de cada paréntesis. - Los argumentos pueden ser valores constantes (número o texto), fórmulas o funciones. - Los argumentos deben de separarse por un punto y coma ; Por ejemplo: =SUMA(A1:C8) Si se tiene la función SUMA() que devuelve como resultado la suma de sus argumentos. El operador ":" identifica un rango de celdas, es decir que A1:C8 indica todas las celdas incluidas entre la celda A1 y la C8, así la función anterior sería equivalente a la suma de cada una de estas celdas. Las fórmulas pueden contener más de una función, y pueden aparecer funciones anidadas dentro de la fórmula. Por ejemplo: =SUMA(A1:B4)/SUMA(C1:D4)
- 6. Instituto Superior Dr. Juan Pujol Taller de Herramientas Informáticas 2014 Profesora: Romina Alderete 6 Existen muchos tipos de funciones dependiendo del tipo de operación o cálculo que se realiza. Existen funciones matemáticas y trigonométricas, estadísticas, financieras, de texto, de fecha y hora, lógicas, de base de datos, de búsqueda y referencia y de información. Para introducir una fórmula se debe escribir en una celda como si se fuera a introducir un texto pero precedida siempre del signo =. Insertar función con el asistente Excel 2007 dispone de una ayuda o asistente para utilizar las funciones, esto sirve para facilitar el trabajo. Si se desea introducir una función en una celda: Primero hay que situarse en la celda donde se introducirá la función. Luego hacer clic en la pestaña Fórmulas y elegir la opción Insertar función, tal como se observa en la imagen de la derecha. También se puede hacer clic sobre el botón de la barra de fórmulas. Entonces aparecerá el siguiente cuadro de diálogo Insertar función: Excel 2007 permite buscar la función que se necesite escribiendo una breve descripción de la función necesitada en el recuadro Buscar una función: y a continuación hacer clic sobre el botón , de esta forma no es necesario conocer cada una de las funciones que incorpora Excel ya que en el cuadro de lista Seleccionar una función: se pueden visualizar las funciones relacionadas con la descripción escrita. Para seleccionar una función de la lista simplemente se debe hacer clic sobre ella. De acuerdo a la función seleccionada, en la parte inferior aparecerán los distintos argumentos y una breve descripción de dicha función. También se dispone de un enlace Ayuda sobre esta función para obtener una descripción más completa de la función. Luego de la selección hacer clic sobre el botón Aceptar.
- 7. Instituto Superior Dr. Juan Pujol Taller de Herramientas Informáticas 2014 Profesora: Romina Alderete 7 Función BUSCAR(…) Esta función busca un valor en un rango de una columna o una fila o una matriz. Se debe indicar el valor a buscar, dónde se quiere que busque y de dónde se obtendrá el resultado. Por ejemplo: Si se tiene en la columna B una lista de nombres de amigos y en la columna C sus e-mails, si se escribe en la celda A1 el nombre del amigo del cual se desea buscar el e- mail. Se selecciona por ejemplo en la celda E1 la función BUSCAR y se pasa como parámetros: "valor_buscado= A1", "vector_de_comparación= B:B" y "vector_resultado = C:C". Entonces esto devolverá como resultado el e-mail perteneciente a la persona buscada. Función BUSCARV Busca un valor en la primera columna de la izquierda y devuelve el valor en la misma fila desde una columna especificada, es decir, realiza la búsqueda por columnas. Sintaxis: (valor_buscado;matriz_buscar_en;indicador_columnas;ordenado) Por ejemplo: Realizar una búsqueda utilizando dicha función para que devuelva el nombre de la persona al que corresponde el DNI 5145961, para ello posicionarse en la celda a colocar el dato e insertar la función BUSCARV, tal como se explicó anteriormente, luego establecer como argumentos: Valor_buscado= 5145961 Matriz_buscar_en= A7:E35 Indicador_columnas= 3 Entonces esto devolverá como resultado el nombre perteneciente a la persona buscada. Función SI condicional (simple) Realiza una comprobación y devuelve un valor si la comprobación es verdadera y otro valor si resulta falsa. Sintaxis: SI(prueba_logica;valor_si_verdadero;valor_si_falso) Por ejemplo: Si se tiene una columna subtitulada Autorizado para ejecutar una decisión automática de empleados que se encuentren en condiciones de recibir un adicional al salario a aquellos empleados que cuenten con más de 10 años de antigüedad, entonces se utilizara la Función lógica SI con los siguientes argumentos: prueba_lógica = B7>10 valor_si_verdadero= “Autorizado” valor_si_falso= “No Autorizado” Para aplicar a las demás celdas la función simplemente arrastrarla para copiar.
- 8. Instituto Superior Dr. Juan Pujol Taller de Herramientas Informáticas 2014 Profesora: Romina Alderete 8 GESTIÓN DE DATOS Referencias Cuando se utiliza fórmulas y funciones casi es seguro que se haga uso de referencias a celdas o conjunto de celdas que no son propiamente la misma celda donde se tiene la fórmula. Las referencias son enlaces a un lugar determinado. Existen 3 tipos de referencias: - Referencia Relativa: las referencias de filas y columnas cambian si se copia la fórmula en otra celda, es decir se adapta a su entorno porque las referencias las hace con respecto a la distancia entre la fórmula y las celdas que forman parte de la fórmula. Esta es la opción que ofrece Excel por defecto. Ejemplo: A B 1 15 20 2 =A1+2 30 - Referencia Absoluta: las referencias de filas y columnas no cambian si se copia la fórmula a otra celda, las referencias a las celdas de la fórmula son fijas. Si delante fórmula se encuentra el signo $ entonces esta no variará. Ejemplo: A B 1 15 20 2 =$A$1+2 30 - Referencia Mixta: se puede hacer una combinación de ambas referencias, es decir, hacer que las filas sean relativas y las columnas absolutas o viceversa. Ejemplo: A B 1 15 20 2 =$A1+2 30 Si se copia la celda A2 en B3 , como hay un signo $ delante de la columna aunque se copie una columna más a la derecha ésta no variará, pero al no tener el signo $ delante de la fila, al copiarla una fila hacia abajo la fila cambiará por 2 en vez de 1 y el resultado será =$A2+2 . Cambiar el tipo de referencia Una opción para cambiar el tipo de referencia una vez se sabe distinguir entre los diferentes tipos de referencias que existen, es que se pueden escribir a mano. Las referencias relativas se escriben tal cual se ve en la intersección de la celda con la columna y la fila (A2, B3, D1...). Para que la referencia sea absoluta, es decir que sea fija, se debe anteponer a la columna y a la fila el signo $ ($A$2, $B$3, $D$1...). Para las referencias mixtas, es decir, una mezcla entre relativa y absoluta por tanto pueden ser de este tipo ($A2, B$3, $D1...).
- 9. Instituto Superior Dr. Juan Pujol Taller de Herramientas Informáticas 2014 Profesora: Romina Alderete 9 Otra opción, en lugar de escribir a mano es hacerlo cuando se esta editando la fórmula, en el momento en el que se incluyan las celdas referenciadas pulsar sobre la tecla F4 y se verá que va cambiando a los posibles tipos de referencias que se pueden hacer con la celda. Referencias a otras hojas Para hacer referencia a celdas de otras hojas se debe indicar el nombre de la hoja seguido del signo de exclamación ! y el nombre de la celda. Por ejemplo: Hoja2!A2 esta referencia está diciendo que se elige la celda A2 de la hoja Hoja2. Si la hoja tuviera un nombre personalizado con espacios incluidos, la referencia sería de este modo 'Nombre de la hoja externa'!A2, habría que encerrar el nombre de la hoja entre comillas simples ' '. Ejemplo: si se tiene una columna B de la hoja “TOTALES”, en una columna de “Totales Asignados” para crear una referencia en la celda B3 que direccione a sumar el total de los montos asignados a cada persona de las hojas montos2009, montos2010, montos2011, se debe utilizar referencia a hoja, tal como se indica a continuación: =SUMA(montos2009!G7+montos2010!G7+ montos2011!G7+ montos2011!G7) O bien: =SUMA(montos2009:montos2011!G7) Referencia a otros libros Para hacer referencia a celdas de otros libros se debe indicar el nombre del libro entre corchetes [...]. Por ejemplo: '[presupuesto 2012]Hoja1'!B2 esta referencia indica que la celda se encuentra en el libro "Presupuesto 2012", en la Hoja1 y en la celda B2. Muy importante: Fijarse bien que al escribir una cadena de caracteres que incluya espacios se debe poner siempre entre comillas simples ' '. Ordenar datos Una tabla en Excel es un conjunto de datos organizados en filas o registros, en la que la primera fila contiene las cabeceras de las columnas (los nombres de los campos), y las demás filas contienen los datos almacenados. Las tablas son muy útiles porque además de almacenar información, incluyen una serie de operaciones que permiten analizar y administrar esos datos de forma muy cómoda. Para Ordenar los datos de la Planilla de manera simple, por ejemplo por Nombre del centro hay que posicionarse en la columna del primer Nombre del centro a ordenar. Acceder a la pestaña Datos y pulsar sobre uno de los botones de la sección Ordenar y Filtrar (el primero es en orden ascendente y el segundo en orden descendente). También se puede ordenar la planilla por más de un criterio de ordenación, por ejemplo ordenar la lista anterior por el Nombre del Centro más el Cod. PPB, en la pestaña Datos, pulsar sobre Ordenar, aparece el cuadro de diálogo Ordenar, tal como se puede observar en la imagen, aquí se pueden seleccionar los campos por los que se quiere ordenar (pulsando Agregar Nivel para añadir un campo), si se ordena según el valor de la celda, o por su color o icono (en Ordenar Según), y el Criterio de ordenación, donde se elige si el orden es alfabético (A a Z o Z a A) o sigue el orden de una Lista personalizada.
- 10. Instituto Superior Dr. Juan Pujol Taller de Herramientas Informáticas 2014 Profesora: Romina Alderete 10 Seleccionar un nivel, y pulsando las flechas hacia arriba o hacia abajo, para aumentar o disminuir la prioridad de ordenación de este nivel. Los datos se ordenarán, primero, por el primer nivel de la lista, y sucesivamente por los demás niveles en orden descendente. En la parte superior derecha se encuentra un botón Opciones, este botón sirve para abrir el cuadro Opciones de ordenación, tal como se puede ver en la imagen de la derecha, dónde se puede especificar más opciones en el criterio de la ordenación, como ser Distinguir mayúsculas de minúsculas, o elegir el tipo de orientación: Ordenar de arriba hacia abajo o Ordenar de izquierda a derecha. Luego de seleccionar las opciones deseadas, simplemente hacer clic en el botón Aceptar. Filtrar datos Filtrar una lista no es ni más ni menos que de todos los registros almacenados en la tabla, seleccionar aquellos que se correspondan con algún criterio fijado por el usuario. Existen dos formas de filtrar los datos de una tabla: Autofiltro y Filtros Avanzados. Autofiltro Para aplicar el Filtro se usan las listas desplegables asociadas a las cabeceras de campos. Seleccionar la primera cabecera de la tabla de datos y en la pestaña Datos, hacer clic sobre el botón de Filtro (se puede mostrar u ocultar el autofiltro marcando o desmarcando el botón que se observa a la derecha). Por ejemplo si se tiene la siguiente cabecera de datos:
- 11. Instituto Superior Dr. Juan Pujol Taller de Herramientas Informáticas 2014 Profesora: Romina Alderete 11 Si se pulsa, por ejemplo, sobre la flecha del campo Nombre del Centro, aparecerá un menú desplegable como el de la imagen de la derecha, donde hay una serie de opciones para aplicar el filtro. Si se desea filtrar solo uno de los centros, hacer clic para tildar la opción. Luego hacer clic en el botón Aceptar. Entonces se filtraran todos los registros correspondientes a este centro y las demás filas desaparecerán de la lista. Para quitar el filtro, nuevamente desplegar la lista y elegir la opción Seleccionar Todo, reaparecerán todos los registros de la lista. También se puede quitar el filtro pulsando en el botón en la pestaña Datos. Filtros Avanzados Para filtrar registros por una condición más compleja, en la pestaña Datos, en la sección Ordenar y Filtrar, hacer clic en el botón . . Previamente se debe tener en la hoja de cálculo, las filas donde se indicaran los criterios del filtrado. Entonces se visualizará el cuadro de dialogo Filtro avanzado, tal como se puede visualizar en la siguiente imagen: En este cuadro se tiene dos tipos de rangos: - Rango de la lista: seleccionar los registros de la lista a los se aplicar á el filtro. - Rango de criterios: seleccionar la fila donde se encuentran los criterios de filtrado (la zona de criterios). También se puede optar por guardar el resultado del filtrado en otro lugar. Seleccionar la opción Copiar a otro lugar, en ese caso se completa el campo Copiar a: con el rango de celdas que recibirán el resultado del filtrado. Si se marca la casilla Sólo registros únicos, las repeticiones de registros (filas con exactamente los mismos valores) desaparecerán.
- 12. Instituto Superior Dr. Juan Pujol Taller de Herramientas Informáticas 2014 Profesora: Romina Alderete 12 Para visualizar nuevamente todos los registros de la lista, acceder al menú Datos - Filtro - Mostrar todo. GRÁFICOS CON EXCEL Excel 2007 posee una herramienta útil a la hora de realizar gráficos para mejorar la presentación de la información. La opción de Gráficos se encuentra en la pestaña correspondiente a Insertar, de la barra de herramientas y presenta una amplia gama de gráficos por realizar, de acuerdo a la siguiente imagen: Crear un Gráfico Primero se debe seleccionar los datos que se desean graficar. Ejemplo: Rango A1:D5 Luego ir a la pestaña Insertar y elegir el tipo de gráfico que se desea, por ejemplo Columna. Al pulsar esta opción se abrirán las opciones correspondientes al tipo de gráfico elegido. Seleccionar el gráfico específico que se desea insertar. En el ejemplo: Columna 100% apilada. Entonces aparecerá un gráfico parecido a la siguiente imagen: Como se puede observar es un gráfico en el que se presentan los meses en el eje de las abscisas y en el eje de las ordenadas se presentan los porcentajes de las ventas realizadas. Las columnas representan los tres productos de interés. Se creado un gráfico sencillo, sin embargo se puede mejorar la presentación, colocando un título y nombre a los ejes coordenados. 0% 20% 40% 60% 80% 100% GASOIL NAFTA COMÚN NAFTA SUPER
- 13. Instituto Superior Dr. Juan Pujol Taller de Herramientas Informáticas 2014 Profesora: Romina Alderete 13 Excel una vez creado un gráfico, se abrirá en la barra de herramientas tres pestañas nuevas (Diseño, Presentación, Formato) que comprenden las funciones específicas para edición y formato de un gráfico. Para escribir el título del gráfico - En la pestaña Presentación, la sección correspondiente a Etiquetas. - Seleccionar y pulsar Título de gráfico. - En el gráfico de la hoja de trabajo aparecerá un rectángulo denominado Título del gráfico, donde se podrá escribir el nombre que se desea dar al gráfico. Para el nombre de los ejes - Posicionase sobre el gráfico, en la pestaña Presentación y seleccionar de la barra de herramientas de gráfico Rótulos del eje. - Se desplegarán las opciones. Primero seleccionar Título del eje horizontal primario, y luego donde se quiere visualizar el título del eje, por ejemplo Título bajo el eje. - Aparecerá en el gráfico un rectángulo que muestra la frase Título del eje. - Escribir en el rectángulo el nombre del eje, en el ejemplo Meses. - Luego pulsar nuevamente Rótulos del eje y seleccionar Título de eje vertical primario, específicamente para el ejemplo Título girado. - En el gráfico aparecerá un rectángulo en el eje de las ordenadas que dirá Título del eje. - Escribir en este rectángulo el nombre que se desea asignar al eje, es decir, lo que está representando ese eje. Modificar el tipo de gráfico - Posicionarse sobre el gráfico y buscar en la pestaña Diseño, en la barra de herramientas de gráfico el ícono Cambiar tipo de gráfico. - Se abrirá un cuadro de dialogo donde se podrá seleccionar el nuevo tipo de gráfico, en el caso para el ejemplo se cambiará a uno de Línea. - Luego pulsar Aceptar. - Aparererá el nuevo gráfico, como se puede visualizar en la imagen que se nuestra a continuación. - 0 1000 2000 3000 4000 5000 6000 7000 8000 Enero Febrero Marzo Abril Total miles de barriles Meses Ventas GASOIL NAFTA COMÚN NAFTA SUPER
- 14. Instituto Superior Dr. Juan Pujol Taller de Herramientas Informáticas 2014 Profesora: Romina Alderete 14 GESTIÓN Y ANÁLISIS DE DATOS Tablas Dinámicas Una tabla dinámica consiste en el resumen de un conjunto de datos, atendiendo a varios criterios de agrupación, representado como una tabla de doble entrada que facilita la interpretación de dichos datos. Es dinámica porque permite obtener diferentes totales, filtrando datos, cambiando la presentación de los datos, visualizando o no los datos origen, etc... Crear una Tabla Dinámica Para crear una tabla dinámica a partir de datos que se tienen, primero se debe abrir el archivo que contiene los datos. Por ejemplo como el que se puede en la siguiente imagen: Luego acceder a la pestaña Insertar, en la sección Tablas y hacer clic en Tabla dinámica, como se puede observar en la imagen de la derecha (también se puede desplegar el menú haciendo clic en la flecha al pie del botón para crear un gráfico dinámico). Entonces aparecerá el cuadro de diálogo Crear tabla dinámica, que se puede ver en la siguiente imagen, donde se indicará el lugar donde se encuentran los datos a analizar y el lugar donde se ubicarán los resultados. Para la opción Selecciona una tabla o rango, elegir todas las celdas de la tabla de donde se van a obtener los datos, incluyendo las cabeceras. Para la ubicación se puede marcar la opción Nueva hoja de cálculos o Hoja de cálculo existente. Luego pulsar el botón Aceptar.
- 15. Instituto Superior Dr. Juan Pujol Taller de Herramientas Informáticas 2014 Profesora: Romina Alderete 15 Entonces se abrirá un nuevo panel en la derecha de la pantalla, tal como se puede observar en la imagen de la derecha. Desde este panel se puede personalizar la forma en que se visualizarán los datos en la tabla dinámica. Continuando con la tabla de ejemplo, construir una tabla dinámica con la siguiente estructura: - Una fila para cada uno de los N° de RNEJP. - Luego una fila para cada uno de los Meses. - Una columna para cada uno de los Nombre del Centro - En el resto de la tabla incluir la Suma de Total para cada N° de RNEJP de cada Nombre del Centro. Para ello, se arrastran los elementos que están listados a su lugar correspondiente al pie del panel. Para el ejemplo se deben arrastrar primero el campo N° de RNEJP y luego el campo Meses a , el campo Nombre del Centro a y finalmente el campo Suma de Total a la sección. Entonces se creará una la tabla dinámica, como la que aparece en la siguiente imagen que ilustra el resultado obtenido: Se puede ver que la estructura es la que se ha definido anteriormente, en el campo fila se tienen los N° de RNEJP, dentro de cada uno haciendo clic en el signo + aparecen los valores por cada uno de los Meses, en el campo columnas están cada uno de los Nombre del Centro y en el centro de la tabla las sumas de los Totales. Esta estructura facilita analizar los resultados, se pueden ver u ocultar los valores haciendo clic en los botones + (más) o – (menos) que se encuentra a lado de cada N° de RNEJP. El panel lateral se podrá utilizar, se podrá quitar un campo de un zona arrastrándolo fuera. Así podrá modificarse la estructura de la tabla y obtener otros resultados en segundos y casi sin esfuerzos. Una vez creada la tabla dinámica aparecerá la pestaña Opciones, tal como se ve en la
- 16. Instituto Superior Dr. Juan Pujol Taller de Herramientas Informáticas 2014 Profesora: Romina Alderete 16 siguiente imagen: Para eliminar una tabla dinámica simplemente se deberá seleccionar la tabla dinámica en su totalidad y presionar la tecla Supr. Gráficos Dinámicos Para crear una gráfica representativa de la tabla dinámica generada se deben seguir los siguientes pasos: 1. Hacer clic en el botón Gráfico dinámico de la pestaña Opciones, de la sección Herramientas, tal como se puede visualizar en la imagen de la derecha. 2. Al pulsar este botón se abrirá el cuadro de diálogo de Insertar gráfico, seleccionar el gráfico adecuado y conveniente según los datos disponibles. 3. Por ejemplo elegir el gráfico columna apilada, luego presionar clic en el botón Aceptar y aparecerá el siguiente gráfico, con los datos del ejemplo anterior.
- 17. Instituto Superior Dr. Juan Pujol Taller de Herramientas Informáticas 2014 Profesora: Romina Alderete 17 Además del gráfico, se visualizará un Panel de filtros del gráfico dinámico, que se puede observar en la siguiente imagen, donde se pueden aplicar diferentes filtros para variar los valores que se muestran en el gráfico. Si se hace clic sobre la flecha que se encuentra a la derecha del campo se abrirá un cuadro, como el de la imagen que se puede ver a la derecha, allí se podrá optar por diferentes categorías, los cual irá modificando tanto el gráfico como la tabla dinámica. Para volver a visualizar todos los valores, se deberán tildar todas las opciones. Luego simplemente se pulsa el botón Aceptar. Continuando con el ejemplo si se hace clic en la flecha que se encuentra a la derecha del campo Meses, se puede elegir el mes a visualizar, tildando la opción por ejemplo enero, luego pulsar Aceptar. Entonces aparecerá un gráfico diferente con los datos del mes de enero, tal como se puede apreciar en la siguiente imagen:
- 18. Instituto Superior Dr. Juan Pujol Taller de Herramientas Informáticas 2014 Profesora: Romina Alderete 18 CREACIÓN DE MACROS Los macros sirven para automatizar varias tareas y fusionarlas en una sola, añadiendo por ejemplo un botón en la planilla de Excel que al pulsar sobre él realice todas esas tareas. Crear Marcos Para crear un macro, mediante el grabador de macros por ejemplo para realizar la impresión de la Orden de Compras. Se debe acceder a la pestaña Vista y desplegar el submenú Macros y dentro de este submenú seleccionar la opción Grabar macro..., según se indica en la imagen de la derecha. Aparecerá el cuadro de diálogo Grabar macro, tal como se observa en la siguiente imagen: En este cuadro se debe asignar el nombre, para el caso del ejemplo el nombre será “Imprimir”. En la sección Descripción: se debe escribir el cometido de la macro. Para iniciar la grabación de la macro pulsar el botón Aceptar. En la barra de estado, podrá observar el siguiente botón donde se dispone la opción de detener la grabación. Para el caso del ejemplo: 1. Seleccionar el rango de celdas (A1:J37). 2. Seleccionar del Botón Office y dentro de este submenú seleccionar la opción Imprimir 3. Seleccionar el Nombre de la Impresora y pulsar Aceptar. 4. Luego al presionar el botón Detener de la barra de estado.
- 19. Instituto Superior Dr. Juan Pujol Taller de Herramientas Informáticas 2014 Profesora: Romina Alderete 19 Después acceder a la pestaña Programador y desplegar el submenú Insertar y seleccionar la opción Botón (control de formulario), tal como se indica en la imagen que se puede ver a continuación. Entonces dibujar con el mouse un rectángulo. En la ventana Asignar macro, como la que se observa en la siguiente imagen, seleccionar el macro creado anteriormente y pulsar Aceptar. Para cambiar el nombre al Botón, pulsar con el botón derecho del mouse sobre el control creado y seleccionar Modificar: escribir por ejemplo Imprimir. Entonces quedará un botón como el que se muestra a continuación: . Guardar Marcos Cuando se guarda un archivo y se desea que los Macros que se han creado se almacenen con el resto de las hojas de cálculo se debe utilizar un tipo de archivo diferente. Para ello se debe ir al Botón Office y seleccionar la opción Guardar como. Se abrirá el cuadro de diálogo Guardar como, en la sección que dice Guardar como tipo se deberá seleccionar Libro de Excel habilitado para macros (*.xlsm). Imprimir
