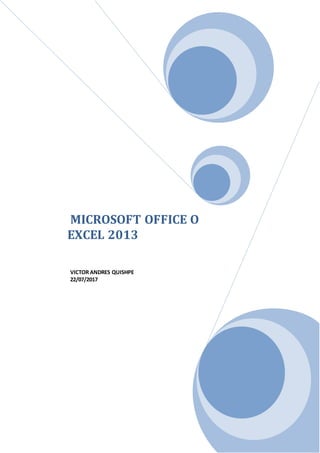
Microsoft office excel 2013
- 1. MICROSOFT OFFICE O EXCEL 2013 VICTOR ANDRES QUISHPE 22/07/2017
- 2. ¿QUÉ ES UNA HOJA DE CÁLCULO? Una hoja de cálculo es una aplicación diseñada para manipular datos y números, Office Excel 2013 como se le conoce en todo el mundo, es una poderosa hoja de cálculo, que entre sus principales nuevas funciones incorpora: Tabla dinámica recomendada, relleno rápido, gráficos recomendados, análisis rápido, control de formato de gráficos, uso compartido simplificado, publicación en redes sociales, presentación en línea. Iniciar Office Excel 2013 Una vez que tienes instalado Office, para acceder a Excel 2013 sólo tendrás que hacer un clic en el icono correspondiente. En caso de no tener ese acceso a Excel, la forma de crearlo es muy sencilla: Inicio > ahí buscamos Excel 2013. Picamos con botón derecho sobre el nombre de la aplicación luego hacemos clic en Abrir Ubicación del Archivo Clic con botón derecho sobre el nombre de la aplicación y en el nuevo desplegable hacemos clic sobre Enviar a / Escritorio (crear acceso directo). Otra forma de crear un acceso directo: Clic con botón derecho sobre el nombre de la aplicación Copiar y Nos iremos al lugar donde queremos crear el "acceso" (el Escritorio es lo más normal) y picaremos con botón derecho y en las opciones haremos clic sobre "Pegar acceso directo". También podremos crear un acceso en la barra de tareas de abajo. Para ello no tenemos más que "arrastrar" el icono de "acceso directo" hasta ahí, y lo tendremos ya para usar cuando necesitemos. Conocer la nueva interfaz de Excel 2013 ® Para ingresar al programa Excel debemos iniciar Windows. ® Pulse la tecla Windows / Excel 2013 / Libro en blanco. ® Luego de unos segundos se visualiza el ambiente de trabajo del programa. Al iniciar Excel 2013 aparece la siguiente pantalla:
- 3. Descripción: Icono del programa: Botón Archivo: Nos permite administrar archivos, en nuestro caso libros electrónicos. Barra de herramientasde Acceso rápido: Conjunto de comandos más utilizados en la administración de archivos. Barra de títulos: Muestra nombre de la aplicación y del libro activo. Botones de control: Sirven para Minimizar, cerrar, maximizar o restaurar la ventana Cinta de opciones: Está compuesta de un conjunto de ficheros o pestañas, los cuales a su vez esta formadas por grupos y cada grupo está compuesta por un conjunto de botones de herramientas (comandos). Cuadro de Nombres: Se visualiza nombre de la celda activa, también nos permite trasladarnos en forma rápida dentro de la hoja electrónica. Zona de Botones Se cancelar el dato que se está digitando a la celda. se ingresa los datos que se está digitando Nos permite añadir funciones. Barra de formulas: Modificar el contenido de una celda. Visualizar el ingreso de información (formulas y/o funciones) Visualizar contenido de celda Copiar y pegar parte de formula en otra celda o en la misma celda. Botón: Nos permite contraer o expandir la barra de formulas Encabezado de Columnas: Se representa por letras, inicia en la columna A y finaliza en la columna XFD. Haciendo un total de 16384 columnas. Para ver la última columna presione simultáneamente la Ctrl + . Encabezado de Filas: Se representa por números, inicia en la fila 1 y finaliza en la fila 1048576. Para ver la última fila presione simultáneamente la Ctrl + . Celda: Es la intersección de un columna con un fila. Puntero de la Hoja electrónica: Tienen forma rectangular y nos indica la celda activa, es decir donde ingresara los datos que se está digitando. Barra de desplazamiento vertical: Nos podemos trasladar en forma vertical en el libro electrónico. Barra de desplazamiento horizontal: Nos podemos trasladar en forma horizontal en el libro electrónico.
- 4. Vista de hojas: Muestra las hojas que tiene el libro electrónico Zoom y Nivel de Zoom: Para alejar o acercar la hoja electrónica Tipo de vista: Para el ver libro electrónico de distinta forma. Barra de Estado: Muestra las características del área de trabajo. a. Fichas o pestañas: Está formada por un conjunto de grupos b. Grupo: Tenemos el grupo Portapapeles, Fuente, Alineación, Número, etc. c. Botones de herramientas: Cada grupo está formada por un conjunto de botones de herramientas. Una herramienta es un comando representada gráficamente. d. Botón: Nos permite activar el cuadro de dialogo correspondiente. Conocer las fichas de Excel 2013 Excel 2013, como integrante de la suite ofimática de Office 15, comparte con las demás aplicaciones que forman parte de este paquete un panel de trabajo muy similar basado en una serie de pestañas (Fichas) conteniendo cada una de ellas una serie de opciones (cinta de opciones). Ficha o Pestaña Inicio: Se desplegarán un conjunto de opciones: Portapapeles, Fuente, Alineación, Números, Estilos, Celdas y Modificar. Ficha o Pestaña Insertar: Una ficha importante usada con mucha frecuencia contiene: Tablas, Ilustraciones, Aplicaciones, Gráficos, Informes, Minigráficos, Filtros, Vínculos, Texto y Símbolos. Ficha o Pestaña Diseño de página: En esta ficha tenemos cinco grupos: Temas, Configurar página, Ajustar área de impresión, Opciones de la hoja, Organizar. Ficha o Pestaña Fórmulas: Una ficha, compuesta por cuatro grupos: Biblioteca de funciones, Nombres definidos, Auditoría de fórmulas, Cálculo. Ficha o Pestaña Datos: Es otra de las fichas importantes para nuestros libros. Dispone de cinco grupos: Obtener datos externos, Conexiones, Ordenar y filtrar, Herramientas de datos, Esquema. Ficha o Pestaña Revisar: En esta ficha los grupos son cuatro: Revisión, Idioma, Comentarios y Cambios, con sus correspondientes iconos de tareas cada uno. Ficha o Pestaña Vista: Aquí los grupos son cinco: Vistas del libro, Mostrar, Zoom, Ventana y Macros. MANEJO DE LAS HOJAS Cada hoja tiene asignado un nombre y una posición dentro de cada libro. Las posiciones y nombre de cada hoja se pueden modificar. Active el menú contextual de una hoja y seleccione la opción deseada.
- 5. Descripción: Insertar: Sirve para insertar una hoja nueva. Eliminar: elimina la hoja activa. Cambiar de Nombre: Permite modificar nombre de la etiqueta de la hoja. Mover o copiar: Nos permite copiar una hoja idéntica a la hoja actual. Ver código: Activa una nueva ventana, donde se visualiza el ambiente de programación que es el programa Microsoft Visual Basic para aplicaciones. Proteger Hoja: Nos permite proteger y desproteger la hoja activa. Color de etiqueta: Sirve para modificar la etiqueta del libro electrónico. Ocultar: Oculta la hoja activa. Mostrar: Activa un cuadro de dialogo para mostrar las hojas ocultas. Movimiento a través de la hoja TECLADO MOVERSE A Una celda en la dirección indicada <Ctrl+> ó <Ctrl+ > Se mueve arriba o abajo al extremo de la región de datos actual <Ctrl + > ó <Ctrl+> Se mueve hacia la izquierda o derecha de la región de datos actual <Tabulador> A través de celdas desbloqueadas en una hoja protegida <Inicio> Al principio de una fila <Ctrl+Inicio> Al principio de la hoja <Ctrl+Fin> A la última celda de la hoja <Av. Pág.> Hacia abajo una pantalla <Re Pág> Hacia arriba una pantalla <Alt+Av Pág> Hacia la derecha una pantalla <Alt+Re Pág> Hacia la izquierda una pantalla <Ctrl+Av Pág> Hacia la siguiente hoja del libro <Ctrl+Re Pág> Hacia la anterior hoja del libro Con la tecla <Fin>, se activa o desactiva un modo especial de movimientos a través de la hoja. Al presionar la tecla FIN, se activa Modo final en la barra de estado. En este modo el movimiento es: <Fin> y <> ó <> ó <> ó <> Un bloque de datos con la fila o columna Con la tecla <Bloq Despl>, se activa o desactiva el modo despliegue que se ve en la barra de estado indicado como En este modo se mueve la pantalla, no el cursor, De la siguiente forma: <> ó <> Arriba o abajo una fila <> ó <> Izquierda o derecha una columna <Inicio> A la esquina superior izquierda de la ventana <Fin> A la esquina inferior derecha en la ventana SELECCIONAR UN CONJUNTO DE CELDAS. Para poder hacer modificaciones, referencias y demás operaciones se necesitan seleccionar las celdas, las columnas y los renglones. Existen dos métodos, con teclado o con ratón. <Mayús+ > ó <> ó <> ó <> Extender la selección <Ctrl+ Mayús+> ó <> ó <> ó <> Extender la selección al extremo de la región actual de datos <Mayús+Inicio> Extender la selección al principio de la fila <Ctrl+Mayús+Inicio> Extender la selección al principio de la hoja <Ctrl+Mayús+Fin> Extender la selección a la última celda de la hoja (esquina inferior derecha) <Ctrl+Espacio> Seleccionar una columna entera <Mayús+Espacio> Seleccionar una fila entera <Mayús+Retroceso> Quitar la selección y la deja en la celda activa
- 6. <Mayús+Av Pág> Extender la selección hacia abajo una pantalla. <Mayús+Re Pág> Extender la selección hacia arriba una pantalla <Ctrl+Mayús+* Seleccionar la región actual <Ctrl+Mayús+Espacio> Con un objeto seleccionado, seleccionar todos los objetos en un hoja MODO FINAL (USANDO LA TECLA <FIN>) <Fin>, <Mayús+> ó <> ó <> ó <> Extender la selección hacia el final del bloque de datos en la dirección de la flecha <Fin>, <Mayús+Inicio> Extender la selección hacia la última celda de la hoja (esquina inferior derecha) <Fin>, <Mayús +Intro> * Extender la selección hacia la última celda de la fila actual MODO (USANDO LA TECLA <BLOQ DESPL> <Mayús+Inicio> Extender la selección hacia la celda superior izquierda de la ventana <Mayús+Fin> Extender la selección hacia la celda inferior derecha de la ventana Además del método de selección con el teclado, se tiene el método de selección con el ratón. El apuntador del ratón de cruz, nos indica que podemos hacer una selección. Para seleccionar con el ratón, basta con dar un clic sostenido sobre el área deseada hasta que esté sombreada. Las columnas y/o renglones se pueden seleccionar completos desde el encabezado de las columnas. De la misma forma se pueden seleccionar renglones completos desde el encabezado de las filas. Para seleccionar filas, columnas o celdas que no están contiguas, se utiliza la tecla <Ctrl> y se usan los mismos métodos descritos anteriormente. Finalmente, para seleccionar toda la hoja se puede hacer con el botón que se encuentra a la izquierda del encabezado de la columna A y arriba del renglón 1. Ingreso de datos En Office Excel 2013 se puede ingresar datos de diversa forma: Luego de digitar el dato pulse: Enter: pulse la tecla Enter o Intro el dato ingresa y el puntero de MS- Excel pasa a la siguiente línea. Con el Mouse: Haga clic en cualquier parte de la hoja electrónica el dato ingresa y el puntero activa la celda donde hizo clic. Teclas direccionales: Pulse las teclas direccionales el dato ingresa y el puntero se traslada en dirección de la flecha. Barra de formulas: Haga clic en el el dato ingresa pero el puntero no se mueve de la celda inicial. CAPTURA O INGRESO DE INFORMACIÓN EN LAS CELDAS La captura o introducción de datos a una hoja de cálculo, se debe hacer celda por celda. Por ejemplo si tenemos la siguiente tabla:
- 7. Para capturar información, se debe estar en la celda deseada y comenzar a escribir. Si se desea ingresar una fórmula se teclea el signo de igual, al hacer esto, la barra de fórmula toma diferente aspecto y adquiere las siguientes funciones: Operadores Aritméticos (matemáticos). Tipo de Datos: Numéricos: Compuesta por números y operadores Matemáticos. 1, 2, 3, 4, 5,. . ., 9, 0, +, -, *, /, etc. Alfanuméricos: Compuesta de letras y caracteres especiales. A, b, c, d,. . ., x, y, z, A, B, C, D,. . ., X, Y, Z, &, $, etc. Formula: Es la unión de celdas con operadores matemáticos. =A1 + B5 Suma el contenido de la celda A1 con el contenido de la celda B5. =D5 – E3 Resta el contenido de la celda D5 con el contenido de la celda E3. =E3 * A2 Multiplica el contenido de la celda E3 con el contenido de la celda A2. =C3 / D2 Divide el contenido de la celda C3 con el contenido de la celda D2. = (A2 + D2 + C2 + D4) / 4 Divide la suma de las celdas indicadas entre 4. Nota: Para cambiar la información de una celda, simplemente se vuelve a escribir sobre ella. Si no se desea borrar la información contenida sino realizar algunos cambios, se hace con la tecla <F2> o dando un doble clic sobre la celda y se cambia o añade la información. Administra un archivo (Libro electrónico): Nuevo libro electrónico en blanco Para abrir un nuevo libro electrónico se puede usar: El Botón de Archivo, la barra de acceso rápido o comando corto (Atajo) en forma indistinta. Guardar libro electrónico. Para guardar, grabar o salvar el libro electrónico se puede usar: El menú principal, barra de herramientas o comando corto (Atajo) en forma indistinta. Abrir libro electrónico existente. Para abrir un libro electrónico existente que ha sido guardado anteriormente se puede usar: El menú principal, la barra de herramientas o comando corto (Atajo) en forma indistinta. Cerrar libro electrónico activo. Para cerrar el libro electrónico activo (una ventana) se puede usar: El Botón de Office, Menú de control o botón de control en forma indistinta. Salir de Office Excel. Para salir de Office Excel 2013 se puede usar: El menú principal, la barra de herramientas o el comando corto (Atajo) en forma indistinta. EDICIÓN Ejemplo activa la celda B3 haciendo clic sobre ella. Hagamos doble clic en la celda para iniciar la edición. Luego con la tecla direccional a la izquierda ubique el curso después de la letra n de izquierda a derecha y luego pulse la tecla Suprimir. Finalmente pulse la tecla Enter.
- 8. Caso II: En la Barra de Formulas. Activa la celda B3 haciendo clic sobre ella. Hagamos clic en la barra de formulas y ubique el cursor después de la letra n de izquierda a derecha Luego pulse la tecla Suprimir. Finalmente pulse la tecla Enter. Caso III: Con el Teclado. Se debe ubicar en la celda B3. Luego pulse la tecla <F2>. Usando las teclas del cursor se debe ubicar después de la letra n de izquierda a derecha y luego pulse la tecla Suprimir. Finalmente pulse la tecla Enter. Copiar, Cortar, Pegar y Mover rango de celdas. Primero seleccionemos los datos que desea copiar. Haga clic en la pestaña INICIO de la cinta de opciones y luego clic en la herramienta Copiar Como observa, aparentemente no ha sucedido nada, pero en realidad la información ha sido copiada al portapapeles y se mantiene ahí, hasta que sea pegada en otra parte de la hoja electrónica. Clic en la herramienta Pegar . De la cinta de opciones Manejo de filas y columnas: Con frecuencia ocurren cambios en la información que manejamos, y tenemos la necesidad de agregar o eliminar celdas, columnas o filas en una hoja de cálculo. Office Excel nos permite realizar cambios en la estructura de las hojas y en todo el libro de cálculo, sin necesidad de modificar su contenido. Insertar Celdas: Se puede insertar una celda o un rango de celdas, para estos casos siga el siguiente procedimiento: Clic en la herramienta Insertar Celdas de la pestaña INICIO Atajo (Comando Corto) : Pulse Ctrl + + Active el menú contextual en la celda indicada Insertar Filas: Si lo que se desea es insertar filas directamente, entonces seleccione el número de filas desde el encabezado de filas y ejecute una de las siguientes acciones: Active el encabezado de fila 6, se debe seleccionar toda la fila. Menú Principal: Insertar / Celdas. . . . Atajo (Comando Corto) : Pulse Ctrl + + Active el menú contextual del encabezado de fila. Insertar Columnas: Si lo que se desea es insertar columnas directamente, entonces seleccione el número de columnas desde el encabezado de columnas y ejecute una de las siguientes acciones: Active el encabezado de columna en nuestro caso la columna E. Menú Principal: Insertar / Celdas. . . . Atajo (Comando Corto) : Pulse Ctrl + +. En forma automática se inserta el número de columnas seleccionado. Por defecto se inserta una columna. FORMATO Formato de columnas y filas: Para cambiar el ancho de una columna y una fila: Ancho de una columna: Caso 1: Usando el encabezado de Columnas Ubicar el puntero del Mouse en la separación de columnas, en el encabezado de columnas.
- 9. Arrastre el Mouse a la derecha para ampliar el tamaño de la columna y arrastre el Mouse a la izquierda para reducir el tamaño de la columna. Caso 2: Usando la Cinta de opciones. Seleccione la celda que desea ampliar o reducir. Haga clic en el menú desplegable de la herramienta Formato y seleccione la opción ancho de columna. En el recuadro ancho de columna escriba un número mayor que 10.71 para ampliar la columna y un número menor que 10.71 para reducir la columna. Este valor representa el nuevo ancho de la columna y finalmente haga clic en Aceptar. Ocultar una fila o columna Caso 1: Usando el encabezado de Columna. Ubicar el puntero del Mouse en la separación de columnas, en el encabezado de columnas. Arrastre el Mouse a la izquierda hasta que se oculte la columna indicada. Caso 2: Usando la Cinta de opciones. Seleccione la celda que desea ocultar. Haga clic en el menú desplegable de la herramienta Formato y seleccione la opción Ocultar y mostrar y de click Ocultar Columnas. Automáticamente las columnas seleccionadas se ocultan. Formato de Celdas: Se puede cambiar el formato de una celda de diversa forma, se pude utilizar la barra de herramientas, el menú principal, el menú contextual de la celda o utilizando atajos: Antes de Iniciar escriba lo siguiente en la hoja electrónica. Obtenga dicho resultado usando los conceptos del tema anterior. Formato de texto: Seleccione la celda. Haga clic en el botón: Negrita para enfatizar el texto llamado Código. Para desactivar haga clic en botón negrita nuevamente. Haga clic en el botón: Cursiva para inclinar el texto Código Haga clic en el botón: Subrayado para subrayado simple del texto Código. Haga clic en el menú desplegable de la opción Fuente para cambiar el tipo de fuente. En nuestro caso seleccione Bodoní MT Black. Haga clic en el menú desplegable de la opción tamaño de fuente, para cambiar el tamaño de fuente. En nuestro caso seleccione tamaño 16. Haga clic en el menú desplegable de la opción color de fuente, para cambiar el color de fuente. En nuestro caso seleccione el color azul. Formato de sangría: Activar la celda Haga clic en el botón aumentar sangría 3 veces. Activar la celda Haga clic en el botón aumentar sangría 3 veces.
- 10. Combinar y centrar celdas. Ingrese la palabra “Datos Personales” en la celda B1. Seleccione desde la celda B1 hasta la celda F1. Haga clic en la herramienta combinar y centrar. Observe el resultado. También debe modificar El tamaño de fuente a 10 puntos, color de fuente automático, finalmente tipo de fuente Arial. (Haga clic en el menú desplegable de la opción Tamaño de fuente y seleccione el número 10, Haga clic en el menú desplegable de la opción Color de fuente y seleccione el color automático, también haga clic en el menú desplegable de la opción Tipo de fuente y seleccione Arial ). Los datos de las celdas B4 y B5 deben reducir su posición una sangría. (Seleccione las celdas indicadas y haga clic en la herramienta reducir sangría ) Alinear al lado izquierdo los datos de las celdas C3 y D3. (Seleccione las celdas indicadas y haga clic en la herramienta alinear a la izquierda ) Desactive centrar y combinar celdas. (Seleccione la celda De Datos Personales y haga clic en la herramienta Centrar y combinar ). Finalmente insertar una fila al inicio, de tal suerte que el titulo principal se encuentre en la segunda fila. (Ubica el puntero en la primera fila sobre el encabezado de fila, activa el menú contextual y haga clic en Insertar fila). Formato Numérico: Es para trabajo exclusivo de números. Se hace necesario una tabla con contenido número de diverso tipo ejemplo: Seleccione de la celda B5 hasta B9. Haga clic en el botón Estilo moneda. Este formato sirve para que el contenido de estas celdas tenga formato de signo monetario con dos decimales. (Formato en soles). Seleccione de la celda C5 hasta C9. Haga clic en el botón Estilo porcentual. Este formato sirve para que el contenido de dichas celdas tenga formato porcentual. Seleccione de la celda D5 hasta D9. Haga clic en el botón Estilo millares para que dicho contenido tenga el separador de miles y el separador de decimales. Seleccione de la celda E5 hasta E9. Haga clic en el botón Euro. Este formato sirve para que el contenido de estas celdas tenga formato de signo monetario con dos decimales. (Formato en Euros). Seleccione de la celda F5 hasta F9. Haga clic en aumentar decimales hasta 6 decimales. Seleccione de la celda G5 hasta G9. Haga clic en disminuir decimales hasta 2 decimales. Resultado del formato numérico. Activar la celda B4. Haga clic en el botón reducir sangría 2 veces. Activar la celda B5. Haga clic en el botón reducir sangría 2 veces.
- 11. Formato para borde y fondo de una celda: Este herramienta se encuentra en el grupo fuente y muestra todos los posibles bordes que se pueden utilizar en una tabla. Pasos: ® Haga clic en el botón bordes y seleccione el todos los bordes. ® Haga clic en el botón borde nuevamente y luego seleccione borde de cuadro grueso. ® Seleccionemos desde la celda hasta la celda. ® Haga clic en el botón color de fondo y seleccione el color Verde claro. ® Seleccionemos desde la celda hasta la celda. ® Haga clic en el botón color de fondo y seleccione el color Amarrillo claro etc. Formato con el cuadro de dialogo Formato de Celdas. a. Selecciónanos las celdas que deben ser formatear. b. Activamos el cuadro de dialogo Formato de celdas, El cuadro de dialogo Formato de Celdas se puede activar de diversa forma. Menú contextual Active el menú contextual de las celdas seleccionadas y luego seleccione Formato de Celdas. Atajo Pulse la combinación de teclas Ctrl. + 1. La herramienta Formato que se encuentra en el grupo Celdas de la pestaña INICIO. Este cuadro de dialogo está dividida en grupos de trabajo, cada uno de ellos tienen un fin determinado. Número: Para dar formato al número, es decir, números en términos porcentuales, separador de miles, fraccionario, etc.). Alineación: Sirve para alinear el contenido de una celda o de un conjunto de ellos. Fuente: Para cambiar formato de colores, tamaño, estilo, etc. De fuentes. Bordes: Sirve cambiar el borde de una tabla a criterio personal. Relleno: Nos permite cambiar el color de relleno o tramado de la celda. Para modificar el Formato de Relleno: Procedimiento:
- 12. -Seleccionemos desde la celda B4 hasta la celda G4. -Activemos el cuadro de dialogo Formato de celdas presionando Ctrl + 1. -Hagamos clic en la pestaña relleno. - Seleccione el color Canela y finalmente clic en Aceptar. Para cambiar el borde de un conjunto de celdas: Procedimiento: a. Seleccionemos desde la celda B4 hasta la celda G9. b. Activemos el cuadro de dialogo Formato de celdas con el menú contextual. c. Hagamos clic en la pestaña bordes. Seleccionemos lo siguiente: Estilo de línea doble, color de línea Azul y clic en la opción Contorno. En estilo de línea seleccione línea simple, color Rojo y clic en la opción Interior. e. Finalmente clic en Aceptar. Para cambiar tipo fuente, color de fuente, tamaño de fuente, etc.: Procedimiento: a. Seleccionemos los subtítulos desde la celda B4 hasta la celda G4. b. Active el cuadro de dialogo Formato de celdas. c. Hagamos clic en la pestaña fuente. En la opción Fuente seleccione tipo de fuente en nuestro caso Times New Román. e. En la opción Estilo seleccione Negrita. f. En la opción Tamaño seleccione 14. g. En la opción del menú desplegable de Color seleccione el color Rojo. Formato numérico: Para cambiar el Formato de número. Procedimiento: a. Seleccione las celdas que deben cambiar de formato numérico. b. Active el cuadro de dialogo Formato de celdas, haciendo clic en Formato / Celdas. c. Haga clic en la pestaña Número y en ella seleccione el formato deseado: General: Mantiene el formato general de los números. Numero: Mantiene el formato numérico con una cantidad determinada de decimales. Contabilidad: Representa los números en formato contable, es decir, los números negativos se representan entre paréntesis y los ceros como un guión. Fecha: Representa los numero en formato de fecha según la opción seleccionada. Aplicación: (Opción General) 1. Seleccionemos desde la celda B5 hasta la celda B10. 2. Activemos el cuadro de dialogo Formato de celdas. 3. seleccionemos la pestaña Número. 4. acto seguido hagamos clic en la opción general. 5. Finamente clic en Aceptar. Así es, No ha pasado nada. Porque la ficha general visualiza los datos tal cuál fueron ingresados. Aplicación: (Opción Número) 3. Seleccionemos desde la celda C5 hasta la celda C10. 4. Activemos el cuadro de dialogo Formato de celdas. 5. Seleccionemos la pestaña Número. 6. Acto seguido hagamos clic en la opción Número. 7. Finamente clic en Aceptar. El resulta es mostrada con dos decimales. Aplicación: (Opción Moneda) 1. Seleccionemos desde la celda D5 hasta la celda D10. 2. Activemos el cuadro de dialogo Formato de celdas. 3. Seleccionemos la pestaña Número. 4. Acto seguido hagamos clic en la opción Moneda. 5. Finamente clic en Aceptar. El resulta es mostrada con signo monetario y dos decimales.
- 13. Aplicación: (Opción Contabilidad) 1. Seleccionemos desde la celda E5 hasta la celda E10. 2. Activemos el cuadro de dialogo Formato de celdas. 3. Seleccionemos la pestaña Número. 4. Acto seguido hagamos clic en la opción Contabilidad 5. Finamente clic en Aceptar. 6. El resulta se muestra entre paréntesis si es negativo, un guión si es cero y con dos decimales si positivo. Aplicación: (Opción Fecha) 1. Seleccionemos desde la celda F5 hasta la celda F10. 2. Activemos el cuadro de dialogo Formato de celdas. 3. Seleccionemos la pestaña Número. 4. Acto seguido hagamos clic en la opción Fecha. 5. Seleccione el tipo deseado y luego clic en Aceptar. El resulta es mostrada en formato de fecha según el tipo seleccionado. Más sobre formato numérico. Hora: Representa los números en formato de Hora según el formato seleccionado. Porcentaje: Nos permite formatear datos numéricos en términos porcentuales. Se debe tener en cuenta que el dato numérico ingresado debe estar en términos unitarios. Fracción: Nos permite representar los números decimales en fracciones. Científica: Muestra los números decimales extensos en términos científicos. Texto: Nos permite representar los datos numéricos como texto, es decir, que no se podrá realizar cálculos matemáticos. Especial: Estos formatos se utilizan para hacer seguimiento de valores de lista y de base de datos. Personalizada: Nos permite personalizar el formato numérico a criterio personal usando ciertos códigos. EJEMPLO APLICATIVO Procedimiento: Abrir el libro electrónico. (Usted ya conoce los pasos a seguir). Seleccione la celda B2 e ingrese el siguiente dato Planilla de Sueldo A partir de la celda B4 ingrese los siguientes datos celda por celda, tal como se muestra a continuación. Reducimos el ancho de la columna A medida de 19 Pixel. Tal como se muestra. ® A continuación debemos centrar el titulo Planilla de sueldo desde la celda B2 hasta la celda I2, ponerla en negrita, tamaño 16 y de color rojo. Seleccione desde la celda B2 hasta la celda I2. (Es el primer paso). Haga clic en la herramienta Combinar y centrar . Haga clic en la herramienta Negrita. (En este caso hemos activado negrita). Haga clic en el menú desplegable de la herramienta tamaño de fuente y seleccione el tamaño 16. (Hemos cambiado el tamaño de fuente a 16). Haga clic en el menú desplegable de la herramienta color de fuente y seleccione el color rojo. (Listo) ® Como siguiente paso debemos centrar los subtítulos en las celdas respectivas y activar negrita, para este caso procedamos de la siguiente manera: a. Seleccionemos los títulos desde la celda B4 hasta la celda I4.
- 14. b. Haga clic en la herramienta Centrar . (Observe el resultado). c. Haga clic en la herramienta Negrita . (listo).
- 15. ® Nuestro siguiente paso establecer borde simple al cuadro: Seleccionemos desde la celda B4 hasta la celda I10. Haga clic en la lista desplegable de la herramienta borde y seleccione todos los bordes. Finalmente haga clic en una zona libre de la hoja electrónica para desactivar la selección. (Observe el resultado). ® Nuestro siguiente paso es determinar la comisión, nos indican que la comisión es el producto del básico con el porcentaje de comisión. Nos ubicamos en la celda F5 y luego digitamos la formula: =D5*E5. Observe el resultado. Pulse la tecla Enter. Necesitamos completar el resultado por lo tanto debemos copiar la formula a través de toda la columna. Seleccione la celda F5 y luego haga clic en la herramienta Copiar. Acto seguido seleccione desde la celda F6 hasta la celda F10. Para terminar este paso haga clic en la herramienta Pegar. Finalmente haga clic en una zona libre de la hoja electrónica para desactivar la selección. ® Terminado el paso anterior debemos calcular el descuento que viene a ser el producto del básico y el porcentaje de descuento. Nos ubicamos en la celda H5 y luego digitamos la formula: =D5*G5. Observe el resultado. Necesitamos completar el resultado por lo tanto debemos copiar la formula a través de toda la columna. Seleccione la celda H5 y luego haga clic en la herramienta Copiar. Acto seguido seleccione desde la celda H6 hasta la celda H10. Para terminar este paso haga clic en la herramienta Pegar. Finalmente haga clic en otra zona de la hoja electrónica para desactivar la selección. (Observe el resultado).
- 16. ® Para terminar con esta práctica se debe calcular Total pago que se obtiene de restarle a la suma del básico y la comisión el descuento. Nos ubicamos en la celda I5 y luego digitamos la formula: =D5+G5-H5. Observe el resultado. Pulse la tecla Enter. ® Necesitamos completar el resultado por lo tanto debemos copiar la formula a través de toda la columna. Seleccione la celda I5 y luego haga clic en la herramienta Copiar. Acto seguido seleccione desde la celda I6 hasta la celda H10. Para terminar este paso haga clic en la herramienta Pegar. Finalmente haga clic en otra zona de la hoja electrónica para desactivar la selección. (Observe el resultado). ® Finalmente se piden dar formato a Comisión, Descuento y Total pago. En esta oportunidad se pide que estos resultados muestren dos decimales. Seleccionemos desde la celda F5 hasta la celda F10. Hagamos otra selección Sin quitar la selección anterior mantenga pulsada la tecla Ctrl y luego seleccione desde la celda H5 hasta la celda I10. Finalmente haga clic en la herramienta aumentar decimales o quitar decimales según sea el caso. Hasta obtener el siguiente resultado.