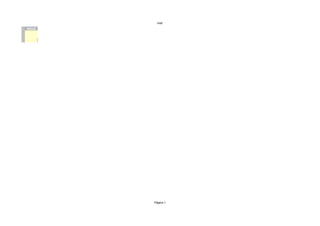
Cuaderno digital v9 6gr
- 7. Instr Página 7 CUADERNO DIGITAL DEL PROFESORADO – RAMÓN JOSÉ GAVILÁN Consideraciones generales sobre el Cuaderno Digital Decálogo de INSTRUCCIONES DE ACCESO RÁPIDO Copyright© 2009cuadernodigitalramóngavilán . Mail: cuadernodigitalprofe@gmail.com Esta obra está bajo una licencia Creative Commons: http://creativecommons.org/licenses/by-nc-nd/3.0/es/, (versión resumida). http://creativecommons.org/licenses/by-nc-nd/3.0/es/legalcode.es(versión completa). Respeta la autoría y el formato del Cuaderno Estas instrucciones son recomendaciones básicas para comenzar a trabajar, aunque el cuaderno permite muchas más configuraciones y posibilidades adicionales. Si necesitas en tu centro una Jornada de formación del profesorado para el correcto manejo, puedes solicitarlo a tu CEPs correspondiente y éste se pondrá en contacto con el autor o manda un correo electrónico al mail del blog. Dadas las características y diseño del cuaderno, éste se adapta a la práctica totalidad de situaciones y podemos "personalizarlo" creando hipervínculos (hiperenlaces) con documentos nuevos, introduciendo porcentajes, ponderaciones, etc., con la ventaja de que mucho del trabajo de evaluación se realizará automáticamente. REQUISITOS: Este cuaderno está basado en una hoja de cálculo. Los requisitos mínimos para su funcionamiento son: disponer de un ordenador con un procesador tipo Pentium 4 o superior, 1 gigabyte de memoria RAM, 2GB libre en el disco duro, tener previamente instalada la suite ofimática OpenOffice Apache 3.4 o superior (RECOMENDADO LA ÚLTIMA VERSIÓN, superior a la 4.1).No se recomienda utilizar LibreOffice pues no se garantiza el correcto funcionamiento al 100%, se generarían cambios de formato, aspecto y otros problemas no previstos. Si tienes versiones anteriores de OpenOffice debes actualizarlas a la nueva versión en la página oficial en español de Openoffice por internet, puedes descargarla en https://www.openoffice.org/es/ . Se recomienda tener un nivel básico de manejo de la hoja de cálculo. Las versiones de Openoffice anteriores a la 3.3 no son compatibles. NO es compatible con Excel de Microsoft. La resolución de pantalla recomendada es de 1280 x 1024 o adyacente. NOTA IMPORTANTE: no podemos tener instalado simultáneamente en el mismo ordenador Openoffice y Libreoffice o distintas versiones del mismo programa. 1.- Rellena los datos de la Portada y observa que todas las celdas del cuaderno con fondo rojo deben estar rellenas con tus datos propios para el correcto funcionamiento. 2.- En cada grupo rellena los apellidos y nombre del alumnado. Se puede copiar del Séneca con pegado especial (ver instrucciones en carpeta de “documentos vinculados” del cuaderno). 3.- Pon el Nº de Alumnos totales al final de cada listado, en la celda roja (coordenadas A42-43-44). Revisa ese dato en todas las Evaluaciones. 4.- Rellena los porcentajes o pesos para evaluar, hasta completar el 100%, las celdas rojas (coordenadas EZ4, FA4, FB4, FC4). Solo es necesario en la 1ª EV (se puede cambiar cada EV). 5.- Actitud: por defecto se les da a los alumnos la máxima calificación de 10 puntos en la celda roja DT3, de los que se van descontando el valor de los conceptos de actitud (celdas rojas de DF3 a DM4). Cada concepto se pone cada día de la sección de faltas con la letra correspondiente (abreviaturas de las celdas de DF4 a DM4). Puedes modificar tanto los puntos adjudicados previamente al alumnado, como los valores en negativo de cada concepto de actitud. (Leer las instrucciones). 6.- Para que las estadísticas se calculen correctamente hay que rellenar en cada evaluación las celdas rojas ET42 y ET43 correspondientes a los temas programados e impartidos, y las celdas rojas FC42 y FC43 de las horas programadas e impartidas. Esas coordenadas son para la 1ª EV, las EV 2ª y 3ª tineen otras distintas 7.- Evaluación Ordinaria (final de junio). Puedes modificar el peso de cada trimestre para la evaluación final u ordinaria modificando las celdas rojas LM2, LQ2, LU2.
- 8. Instr Página 8 GENERALIDADES Si quieres darle a cada hoja un tamaño diferente de escala comprueba en las opciones de openoffice (en herramientas), en Calc – ver - Escala, que la casilla de sincronizar hojas está desmarcada. 8.- Competencias Básicas. Se accede desde cada grupo pulsando la celda E2. Rellenar los porcentajes que en nuestra asignatura le corresponden a cada CB, (celda roja Q4...etc). 9.- En algunas partes del cuaderno, verás un puntito rojo en el ángulo superior derecho en algunas celdas. Si situamos el ratón sobre esa celda aparece una nota o comentario aclaratorio o explicativo. Eso acurre sobre todo en la primera evaluación pues en el resto de evaluaciones sería igual. Tú puedes insertar comentarios igualmente en cualquier celda que no esté protegida. 10.- No dejes de leer el resto de instrucciones básicas. El cuaderno tiene multitud de posibilidades imposibles de plasmar por escrito todas ellas. En los cursos de formación se amplía el conocimiento y posibilidades del cuaderno de forma más profunda. SEGURIDAD. El cuaderno se recomienda que se guarde en una carpeta nueva que creemos (de nombre por ej. “mi cuaderno digital”) y dentro incluir otras dos subcarpetas (de nombre “documento vinculados” y “copias seguridad”). Podemos modificar el nombre al archivo del cuaderno y de la carpeta donde se encuentra, pero una vez creemos accesos directos en el escritorio del ordenador o hipervínculos a documentos o fotos no debemos cambiarlo de sitio ni modificar los nombres ni del cuaderno ni de la carpeta original donde se encuentra, ni el de las subcarpetas incluidas. Si cambiamos el nombre de alguno de esos elementos luego el hipervínculo o el acceso directo no encontrará el documento. Recomendamos trabajar con el archivo del cuaderno digital desde un pendriver, Dropbox u otro portal que permita disponer de nuestros documentos en la “nube” a través de internet, sobre todo si vamos a utilizar distintos ordenadores. Recuerda que debes tener instalado Openoffice en la versión más reciente así como el programa de Dropbox o similar en cada ordenador. Si ese ordenador lo van a utilizar varias personas puedes utilizar mejor un Pendriver. VERSIONES – GRUPOS - ALUMNOS. Hay distintas versiones del cuaderno digital según el nº de grupos que contenga, e incluso una versión para 42 alumnos. Cuantos más grupos incluya el archivo, más grande será este y más tardará en cargar, por lo que recomendamos que se utilicen si fuesen necesario varios archivos diferentes del cuaderno hasta completar el número de grupos que tengamos adjudicado. Podemos acceder a cada grupo desde la portada (recomendado) en el apartado “IR”, a la que podemos volver pulsando la primera celda “Inicio” de cada hoja. Como no se pueden añadir más grupos a un cuaderno, si necesitamos más grupos utilizaremos otro archivo del cuaderno diferente, o un archivo para cada nivel, al cual le podemos cambiar el nombre para diferenciarlo. CONTRASEÑA Y PROTECCIÓN. El cuaderno no necesita contraseña para su utilización, si pide al abrirlo algún tipo de permiso posiblemente es porque o no está instalado el Openoffice o es una versión antigua que se soluciona instalando la última versión disponible. El cuaderno forma un “todo” interrelacionado con su estructura, filas, columnas, fórmulas, páginas etc., Es imprescindible mantener la configuración para que todo funciones perfectamente, si eliminamos o insertamos columnas, filas, páginas o modificamos las fórmulas actuales, el cuaderno dejará de funcionar correctamente. Por eso y para evitar errores de funcionamiento se encuentra protegida la estructura general del cuaderno con una contraseña, así como cada una de las páginas, excepto la que no incorporan fórmulas. CONFIGURACIÓN DEL PROGRAMA OPENOFFICE. Aunque no es obligatorio, recomendamos previamente en OpenOffice configurar los siguientes tres aspectos. 1) Activar la opción de “Cargar OpenOffice durante el inicio del sistema”: Herramientas-Opciones-Openoffice.org-Memoria-marcar la casilla ”Cargar Openoffice durante....”. 2) Desmarcar las “Entradas automáticas” desde “Herramientas” - “Contenido de las Celdas”. 3) Igualmente recomendamos desactivar “revisar ortografía al escribir” pulsando o desmarcando el icono ABC “revisión automática” (con línea roja debajo) de la barra de herramientas, o también desde en menú “Herramientas” - Ortografía” -”Opciones”-desmarcar “revisar ortografía...”. Si queremos revisar en cualquier momento la ortografía siempre podemos hacerlo pulsando F7 o pulsando el citado icono.
- 9. Instr Página 9 ACCESO Y CONFIGURACIÓN DE CADA GRUPO ATAJOS DE TECLADO. Pulsando la tecla Control del teclado a la vez que movemos la rueda del ratón podremos ampliar o reducir el tamaño de la cada hoja del cuaderno y adaptarla a nuestra pantalla o necesidades de visión (también podemos hacerlo moviendo el punto hacia – o + en la escala % que tenemos a la derecha de la hoja, en su base). En algunos pcs portátiles con touchpad se hace con Control y la tecla del + o -. Para desplazarnos por la hoja horizontalmente (izquierda-derecha), seleccionamos una celda cualquiera y movemos la rueda del ratón a la vez que tenemos pulsada la tecla ↑ de mayúsculas (encima de la de Control). Para desplazarnos verticalmente (arriba o abajo), movemos la rueda del ratón en esa dirección. Igualmente podemos realizar estas últimas funciones con las barras de desplazamiento de la base y lateral derecha. FORMATO. En las hojas desprotegidas, cuando utilicemos las herramienta de formato de celdas bordes o colores de fondo, es recomendable que las apliquemos EXCLUSIVAMENTE para las celdas necesarias, y no hacerlo para toda la columna o fila hasta el infinito pues se incrementaría el tamaño del archivo y ralentizaría su apertura y cierre. El tamaño medio del cuaderno cumplimentado y con todos los grupos no llegará a 1 mega. COPIAS DE SEGURIDAD. Conforme vayamos calificando, poniendo faltas etc. es conveniente hacer copias de seguridad regularmente, al menos una copia tras introducir gran cantidad de calificaciones, y así ante cualquier eventualidad (algo altamente improbable), no perderíamos todos los datos. Para ello una vez cerrado el programa, copiamos el archivo original (no guardar como...) y lo pegamos en la carpeta “copias de seguridad”, una vez allí le cambiamos el nombre añadiéndole un nº cada vez más alto sin borrar la anterior copia ej. 1 cuaderno.., 2 cuaderno… etc. Si trabajamos con el pendriver debemos copiar estos archivos regularmente en nuestro ordenador personal, de casa o del Departamento. CELDAS y HOJAS PROTEGIDAS. Cada hoja del cuaderno está protegida para que solo pueda escribirse en las celdas habilitadas para ello. Las celdas protegidas tienen un formato específico, fórmulas, referencias o hiperenlaces y se encuentran bloqueadas, el programa no nos dejará modificarlas y de esa manera evitaremos que por accidente se puedan borrar sus contenidos, fórmulas o formatos. Solo en algunas hojas, están desprotegidas sin contraseña para poder hacer alguna modificación leve como cambiar un formato, hiperenlaces, etc. Desde la versión 5 del cuaderno se han incorporado mejoras, columnas y celdas suficientes para la mayoría de usos. Por ello las hojas de cada Grupo, Gráficos y Estadísticas, vienen protegidas por contraseña (no disponible) para evitar problemas derivados de un uso incorrecto que afecte al funcionamiento general. LOS DATOS EN ROJO, de las celdas son fórmulas y no podemos manipularlos, al igual que algunas zonas de celdas sombreadas. En algunos casos están en blanco (sin datos) y se activan al poner la primera nota en los apartados correspondientes. La mayoría se ponen a “0” automáticamente al eliminar el contenido de las celdas relacionadas o desaparecen los datos. Todas estas celdas están protegidas y no se permite escribir en ellas para evitar borrar la fórmula. PORTADA DEL CUADERNO- Rellenaremos los campos de datos personales, del centro etc. La denominación de los grupos y la asignatura que le impartimos (ej: 1º ESO-A, - Hª del Arte) se hará de forma más abreviada posible. LAS CELDAS CON FONDO ROJO Y LETRA EN BLANCO. IMPORTANTE. Estas casillas son las que tenemos que rellenar previamente para configurar el cuaderno y adaptarlo a nuestro sistema de evaluación. También, además de en la parte superior, hay celdas de este tipo en la parte inferior, debajo de la fila del alumno 35, para estadísticas (número de alumnos por EV, temas tratados, horas, etc.) en cada evaluación. Los porcentajes para evaluar la actitud, notas de clase, exámenes, y otras pruebas solo hay que ponerlos en la 1ª EV y se copian automáticamente al resto de EV, a no ser que los queramos modificar a lo largo del curso. GRUPO-ACCESOS DIRECTOS. Todas las hojas tienen un acceso directo a la portada del cuaderno pinchando en la celda “Inicio” en la esquina superior izquierda. Para facilitar la calificación, con un solo “clic” en la celda correspondiente de cada grupo, tenemos acceso a la 1ª, 2ª, 3ªEV, a la Final, y la Extraordinaria. Debajo de estas celdas y en el mismo color accederemos igualmente a los días de cada uno de los trimestres correspondientes, donde calificaremos con las abreviaturas fijadas la actitud y faltas. En tono gris tenemos los accesos a los datos del alumnado y por otra parte a la evaluación por competencias. Tras la evaluación extraordinaria tenemos un resumen de la calificación de competencias. Dado que no hay un sistema estándar de evaluación de competencias en secundaria para todos los departamentos, este aspecto actualmente queda abierto en el cuaderno.
- 10. Instr Página 10 GRUPO-CONFIGURACIÓN. Al seleccionar cada uno de los grupos, se abre de manera predeterminada por la 1ª Evaluación en el apartado intermedio B) NOTAS DE CLASE. En este apartado calificaremos todos los aspectos, actividades, cuaderno, preguntas, etc., con notas del 1 al 10 y nos saldrá la nota media de todas las anotaciones en la columna final de este apartado. Si nos desplazamos a la izquierda veremos el apartado A) ACTITUD. Aquí podremos cambiar el valor asignado por defecto a cada uno de los apartados generales prefijados (positivos, negativos, amonestaciones, etc.), en la celda en rojo que hay debajo, por el valor que estimemos oportuno. Estos aspectos se califican y contabilizan automáticamente poniendo la abreviatura que hay debajo de cada concepto en la celda del día de clase correspondiente, al que accedemos desde el apartado “Días” de cada evaluación. Si previamente le adjudicamos un nº de puntos por actitud al alumnado (por defecto se le han adjudicado 10), de estos se irán descontando las sanciones. Podremos cambiar el nº de puntos, o no adjudicar ninguno de antemano, manipulando la celda roja de “Puntos” del apartado Actitud. Para simplificar el proceso y evitar posibles errores solo podemos poner una abreviatura en cada celda de los días correspondientes. Si necesitamos poner más calificaciones el mismo día sugerimos utilizar celdas anexas e insertar una nota con el botón derecho para indicar que pertenecen al mismo día, o el concepto o motivo de la actitud calificada. También podemos utilizar cualquiera de las seis columnas de libre disposición de este apartado A) de Actitudes. En el caso de materias como puede darse en Ciclos Formativos, que tengan varias horas seguidas al día con el mismo grupo, recomendamos hacer un trabajo previo en la sección de días (faltas), sustituyendo los números de cada día del mes por los días concretos que impartimos clase con ese grupo y repetiremos ese día tantas veces como horas tengamos con el mismo grupo y así podremos califica en cada hora del mismo día. Las abreviaturas de cada concepto de actitud preestablecidas no pueden cambiarse. Si un alumno/a acumula tantas sanciones que consume más de los 10 puntos adjudicados, la cifra de la nota en ese apartado de actitud se pondrá en rojo y en negativo, y además si nos pasamos en negativos o positivos (nota menor a cero o mayor de 10) se indicará con un fondo amarillo en la celda correspondiente.. En este caso debemos compensar ese negativo colocando la misma cifra pero en positivo, en cualquiera de las 6 columnas anteriores de libre disposición para que el total se quede en cero y así evaluar correctamente. El apartado C) EXÁMENES, hará la media de todas las notas obtenidas y hacia la derecha encontramos D) OTROS para calificar otros aspectos o pruebas evaluables, como prácticas y de cuyas notas también hará la media. Podemos cambiar los nombres de los apartados A, B, C, D y las abreviaturas correspondientes. Finalmente tenemos a continuación la sección de PORCENTAJES, donde indicaremos en la celda roja el % o peso de cada uno de los apartados evaluables, según establezca el Departamento. Este apartado es muy importante pues de ello depende el resultado de la evaluación, comprobando en todo momento que la suma de los porcentajes es del 100% y que hemos repetido este proceso en todos los grupos. Todo esto lo tenemos que realizar solamente en la primera evaluación de cada grupo pues automáticamente se pasan los datos al resto de evaluaciones. En caso de cambiar los criterios en cada evaluación, pueden cambiarse los porcentajes en cada trimestre de forma independiente. CALIFICACIÓN. Al final del apartado A) Actitudes, en la columna sombreada, aparecen los puntos acumulados por ese concepto (vigila que no haya ningún dato en negativo y en rojo). En la misma columna de los apartados B)Notas de clase, C)Exámenes, D)Otros, se obtiene la media de todas las calificaciones anotadas. En la sección siguiente de “PORCENTAJES” aparecen ya las mismas notas de cada apartado evaluable pero aplicando los porcentajes o peso que previamente hemos indicado en las celdas rojas de encima para cada uno de esos aspectos de evaluación. Para que se realice la correcta evaluación, todos los alumnos deberán tener al menos una calificación en los apartados B) y C). De todas estas notas obtenemos la suma automáticamente de ABCD y en la columna NOTA aparece la misma redondeadas al 0,5 superior. Si queremos modificar una nota concreta, la escribimos directamente, pues están desprotegidas estas celdas, pero tenemos que tener en cuenta que al hacer eso borramos la fórmula y en esa celda deberemos escribir a mano la nota. Al final de la 3ª EV tenemos la ”Evaluación final “ (“Fin” en los accesos directos de cada grupo) donde aparece un resumen de calificaciones del curso (incluidas las recuperaciones y suficiencias) que nos ayudará a la calificación final ordinaria. La nota de cada evaluación será la máxima entre la nota obtenida, recuperación o suficiencia. También en este apartado podremos darle un peso específico a cada evaluación, (por defecto las 3 evaluaciones tienen el mismo peso, es decir un 33´33333 % del total) en caso de querer modificar esto, lo haremos cambiando el nº de la celda roja correspondiente a cada EV por el que estimemos en la evaluación final. La calificación final del curso u ordinaria sale automáticamente redondeada al 0,5, si queremos modificarla solo tenemos que sobre escribir la nueva nota. Con las mismas características tenemos el apartado para la evaluación extraordinaria más adelante. ALUMNADO y FOTOS. El listado de alumnos lo podemos descargar del séneca según las instrucciones del blog, teniendo en cuenta que utilicemos la opción de pegado especial...y desmarcamos la opción de formato. De esta forma respetamos el formato original del cuaderno y no pegamos el formanto de Séneca.
- 11. Instr Página 11 Todos estos archivos de fotos, pdf, o documentos de texto que queramos hipervincular con un “clic” los situaremos en la subcarpeta “Documentos vinculados”. Si disponemos de la plantilla de fotos del grupo en un archivo jpg o pdf también la podemos vincular para que se abra desde la celda “Fotos del grupo”, en la cabecera de cada grupo. Incluso si tenemos la foto individual la podemos vincular al número de cada alumno/a para que se abra al pulsar sobre él. Para todo ello seleccionamos la celda desde la que queramos que se abra un archivo con el botón derecho del ratón (ej. Fotos del grupo”) y pinchamos una o dos veces en el icono de la barra de herramientas “hiperenlace” (una bola del mundo con una cadena) hasta que aparezca la ventana donde indicaremos la ruta donde está la foto o el documento. En la casilla de “texto” de esa ventana podremos cambiar el nombre de la celda, le damos a aplicar y cerrar. También podemos vincular una página web, video etc. Al final del listado de alumnos/as (debajo del nº 35) pondremos manualmente en la celda roja el nº real de los mismos en cada evaluación para poder realizar las estadísticas correctamente. Si ya avanzado el curso aparece un alumno nuevo, lo pondremos al final de todos los de ese grupo como hacíamos en el cuaderno de papel, y en caso de que este alumnado aparezca a principio de curso reescribiremos de nuevo el listado adaptando pocas las notas y faltas ya puestas al nuevo orden. En el caso de que un alumno deje de venir, lo mejor es sombrear de color de fondo gris o negro toda la celda de ese nombre. Por ello es conveniente esperar una semana o dos hasta que el alumnado del grupo esté estabilizado antes de utilizar el cuaderno. Mientras, podemos usar para los listados facilitados del Centro para anotar calificaciones o descargar del blog del cuaderno la tabla para calificación manual. ESTADÍSTICAS. Esta hoja (“Estad”) genera automáticamente todas las estadísticas de cada grupo conforme vayamos puntuando. Para ello toma los datos de las últimas celdas de las columnas de calificación de cada evaluación. Bajo las columnas de exámenes y porcentajes de cada evaluación de grupo tenemos que indicar los temas y horas programados y realmente impartidos en cada trimestre con ese grupo (celdas rojas). Si el proceso de estadística se quiere hacer manualmente, disponemos al final de esta hoja una plantilla desprotegida. GRÁFICOS. La hoja “Gráf” confecciona de forma automática una comparativa de los grupos respecto a faltas, aprobados y nota media (en porcentaje de rendimiento sobre el 100%) en cada trimestre conforme vayamos calificando. PROGRAMACION. Cada hoja de “Prog” sirve para 4 grupos que reciban la misma programación de aula. Se incluyen más páginas de Programación para los distintos niveles o asignaturas distintos/as. HIPERENLACES (Hipervínculos): todos los documentos o archivos que queramos vincular a una celda para que se abran con un clic, deben estar previamente colocados en la carpeta llamada “documentos vinculados” teniendo en cuenta que si después cambiamos el nombre de dicha carpeta, los hiperenlaces no encontrarán el archivo. Podemos igualmente vincularlos desde otra ubicación siempre y cuando no los cambiemos de sitio. Igualmente podemos vincular videos, fotos o páginas de internet. Disponemos de lugares para vincular documentos en distintas zonas: en la portada del cuaderno, en filas a partir de la 43 debajo del listado del alumnado, debajo del apartado de actitudes de cada evaluación, o en cualquier otro lugar que decidamos y que no se encuentre protegida la celda. En el apartado de instrucciones de “Alumnos y fotos” nº 16 se indica brevemente como realizar hipervínculos. IMPRIMIR PÁGINAS. Puede hacerse controlando el formato de página desde el icono de vista preliminar y en las opciones de la impresión marcar “página actual” si no queremos que se impriman por error todas las páginas del cuaderno. Si queremos imprimir columnas o filas sueltas podemos copiarlas en un hoja de cálculo nueva o en documento de texto y darle el formato que deseemos. En muchos casos esta opción será la más adecuada si no tenemos un nivel mínimo de manejo de la hoja de cálculo. Otra opción más sencilla es una vez tengamos en pantalla lo que queremos copiar ampliado al tamaño máximo visible, copiamos la imagen de pantalla pulsando la opción del teclado “Imp Pant” (normalmente la tecla situada a continuación de la tecla F12). Después abrimos un documento de texto, ajustamos márgenes de la hoja al mínimo y pegamos la imagen guardada de la pantalla (botón derecho-pegar o Ctrl+V). Podemos seleccionar la orientación horizontal o vertical de la hoja para un mejor aprovechamiento de la imagen (la cual podemos ajustarla a la hoja ampliándola o reduciéndola si movemos el punto situado en los ángulos de la misma). COMENTARIOS. En algunas celdas hay notas insertadas con aspectos aclaratorios. Se identifican por un punto rojo en el vértice superior derecho, y se hacen visibles situando el ratón sobre dicha celda. Si queremos utilizar esta opción, la tenemos pulsando el botón derecho del ratón en la celda correspondiente y elegimos la opción “insertar comentario”, pulsamos en el recuadro y escribimos. Si queremos dejarlo visible permanentemente elegimos posteriormente la opción “mostrar comentario”.
- 12. Instr Página 12 IMPORTANTE: esta aplicación está basada en un programa y, aunque muy poco probable, como tal no está absolutamente exento de problemas en tu pc por virus, instalación de software, fallos de hardware, del sistema operativo etc. Por todo ello y siendo una aplicación gratuita de libre uso no podemos garantizar ni nos responsabilizamos de problemas que puedan surgir en el funcionamiento del cuaderno, en tu pc o de errores involuntarios de cualquier tipología (problemas que por otra parte y hasta ahora no se han producido nunca). Además siendo nosotros los que manejamos la aplicación, los resultados buenos o malos que obtengamos con él, o del mismo, dependen también del uso que se le dé según el nivel de conocimiento que el usuario tenga del programa de hoja de cálculo y del cuaderno en sí. Por ello recomendamos siempre leer atentamente estas instrucciones básicas de funcionamiento y, ante una posible anomalía, revisar finalmente la nota resultante del alumnado de manera general. Igualmente si detectas alguna anomalía o quieres hacer una sugerencia a este programa no dudes en comunicarlo. cuadernodigitalprofe@gmail.com - -Copyright© 2009cuadernodigitalramóngavilán En el caso de que decidas utilizar este cuaderno digital, se ruega comunicarlo al autor mediante correo electrónico, para actualizaciones o comunicar nuevas versiones y simplemente a efectos estadísticos. Para ello es suficiente el nombre (opcional) la asignatura y el centro de trabajo. En caso de requerir jornadas de formación para el uso del cuaderno digital del profesorado o la hoja de cálculo en tu Centro, ponte en contacto con el CEP de tu zona o con el autor por correo electrónico. Gracias
- 13. Portada Página 1 Notas Autor: Ramón José Gavilán García CUADERNO DIGITAL - V9 Versión: V9 2014/15 C.E.P. Priego - Montilla CUADERNO DEL PROFESORADOCUADERNO DEL PROFESORADO DATOS GENERALES GRUPOS ASIGNATURA IR Documentos 1ºESO-A MÚSICA CENTRO: TU CENTRO 2 B 3 C LOCALIDAD: TU CIUDAD 4 D 5 E PROFESOR/A: Tu nombre 6 F 7 G DEPARTAMENTO: Tu departamento 8 H 9 I CURSO ESCOLAR: 2014/15 SISTEMA EVALUACIÓN... Copyright ©2009cuadernodigitalramóngavilán PROGRAMACIÓN DE.... Varios ISBN 13: 978-84-608-0951-7 GR1 GR2 GR3 Novedades Consej. Ed. GR4 SÉNECA GR5 C.E.P. Priego-Montilla GR6 Google GR7 Wikipedia GR8 Diccionario Real Ac. Esp GR9 cuadernodigitalprofe@gmail.com Licencia Creative Commons Blog Instrucciones cuaderno PDF Descargar alumnos SÉNECA
- 14. Portada Página 2
- 15. Portada Página 3
- 16. Portada Página 4
- 17. Agen Página 5 HORARIO DEL PROFESOR/A Notas HORA LUNES MARTES MIÉRC. JUEVES VIERNES 1ª 8,30 – 9,30 2ª 9,30 -10,30 3ª 10,30 -11,30 11,30 -12 R E C R EO 4ª 12,00 -13,00 5ª 13,00 -14,00 6ª 14,00 – 15,00 CALENDARIO DE PRUEBAS DE EVALUACIÓN Y RECUPERACIÓN Grupos: 1ºESO-A 2 3 4 5 6 7 8 Asignatura: MÚSICA B C D E F G H 1ª EVALUACIÓN Prue. INICIAL 1ªEV. Prueba 1 1ªEV. Prueba 2 1ªEV. Prueba 3 2ª EVALUACIÓN 1ªEV. Recuper. 2ªEV. Prueba 1 2ªEV. Prueba 2 2ªEV. Prueba 3 3ª EVALUACIÓN 2ªEV. Recuper. 3ªEV. Prueba 1 3ªEV. Prueba 2 3ªEV. Prueba 3 3ªEV. Recuper. SUFICIENCIA Reuniones SESIONES DE EVALUACIÓN – FECHAS INICIO Tramo / Días 1ª EVALUACIÓN 2ª EVALUACIÓN 3ª EVALUACIÓN
- 18. Agen Página 6 GRUPOS: 1ºESO-A 2 3 4 5 6 7 8 ASIGNATURA MÚSICA B C D E F G H 1ª Ev. Inicial 1ª Evaluación 2ª Intermedia 2ª Evaluación 3ª Intermedia 3ª Evaluación Extraordin. EVALUACIÓN FIN EVALUACIÓN ENTREGA NOTAS VACACIONES VUELTA VACACI. FIESTAS LOCALES 1ª EV. Día de: Fecha Día de: Fecha 2ª EV. 3ª EV. OTRAS FECHAS A DESTACAR Fecha Motivo Fecha Motivo OTRAS REUNIONES GUARDIAS RECREO Eval. ETCP CLAUSTRO C.ESCOL. EQU. EDUC. DEPARTAMENTO SEMANA MES 1ª EV. 1ª EV. 1ª EV. 1ª EV. 1ª EV. 2ª EV. 2ª EV. 2ª EV. 2ª EV. 2ª EV. 3ª EV. 3ª EV. 3ª EV. 3ª EV. 3ª EV.
- 19. Agen Página 7 DIA FECHAS CONMEMORATIVAS 16 de octubre DÍA MUNDIAL DE LA ALIMENTACIÓN 20-Nov DÍA UNIVERSAL DE LA INFANCIA 25-Nov DÍA INTERN. CONTRA LA VIOLENCIA HACIA LA MUJER 6-Dec DÍA DE LA CONSTITUCIÓN 10-Dec DÍA DE LOS DERECHOS HUMANOS 30 de enero DÍA ESCOLAR DE LA NO VIOLENCIA Y LA PAZ 28 de febrero DÍA DE ANDALUCÍA 8 de marzo DÍA DE LA MUJER 21 de marzo DÍA CONTRA EL RACISMO 7 de abril DÍA MUNDICAL DE LA SALUD 23 de abril DÍA MUNDIAL DEL LIBRO