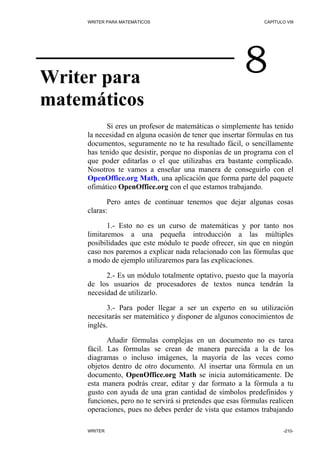
08. Procesador De Textos. Writer Para Las Matematicas
- 1. WRITER PARA MATEMÁTICOS CAPÍTULO VIII Writer para 8 matemáticos Si eres un profesor de matemáticas o simplemente has tenido la necesidad en alguna ocasión de tener que insertar fórmulas en tus documentos, seguramente no te ha resultado fácil, o sencillamente has tenido que desistir, porque no disponías de un programa con el que poder editarlas o el que utilizabas era bastante complicado. Nosotros te vamos a enseñar una manera de conseguirlo con el OpenOffice.org Math, una aplicación que forma parte del paquete ofimático OpenOffice.org con el que estamos trabajando. Pero antes de continuar tenemos que dejar algunas cosas claras: 1.- Esto no es un curso de matemáticas y por tanto nos limitaremos a una pequeña introducción a las múltiples posibilidades que este módulo te puede ofrecer, sin que en ningún caso nos paremos a explicar nada relacionado con las fórmulas que a modo de ejemplo utilizaremos para las explicaciones. 2.- Es un módulo totalmente optativo, puesto que la mayoría de los usuarios de procesadores de textos nunca tendrán la necesidad de utilizarlo. 3.- Para poder llegar a ser un experto en su utilización necesitarás ser matemático y disponer de algunos conocimientos de inglés. Añadir fórmulas complejas en un documento no es tarea fácil. Las fórmulas se crean de manera parecida a la de los diagramas o incluso imágenes, la mayoría de las veces como objetos dentro de otro documento. Al insertar una fórmula en un documento, OpenOffice.org Math se inicia automáticamente. De esta manera podrás crear, editar y dar formato a la fórmula a tu gusto con ayuda de una gran cantidad de símbolos predefinidos y funciones, pero no te servirá si pretendes que esas fórmulas realicen operaciones, pues no debes perder de vista que estamos trabajando WRITER -210-
- 2. PROCESADOR DE TEXTOS CAPÍTULO VIII con un procesador de textos. Para operar con ellas y conseguir resultados es necesario trabajar con otro tipo de programas que sean capaces de realizar los cálculos que pretendes, como es el caso de la hoja de cálculo de esta suite: OpenOffice.org Calc. Cómo acceder a la ventana de fórmulas Una vez tengas instalada la herramienta OpenOffice.org Math (en la versión con la que estamos trabajando ya viene instalada por defecto) podrás insertar fórmulas en cualquiera de las aplicaciones ofimáticas que la componen, ya sea en una hoja de cálculo, un dibujo, una presentación, o como en el caso que nos ocupa, en un documento de texto Para acceder a la ventana de fórmulas te proponemos tres opciones: 1.- O bien haces clic con el botón derecho del ratón sobre el icono de OpenOffice.org que aparece en el área de notificación de la barra de tareas de Windows, y seleccionas la opción Desde plantilla. Se abrirá la ventana Plantillas y documentos en la que seleccionarás la opción Fórmula. Luego pulsa sobre . 2.- O accedes directamente a OpenOffice.org Math desde dentro de cualquiera de los programas de la suite. Por ejemplo, desde el editor de textos Writer. Para ello, ve al menú Insertar - Objeto – Fórmula 3.- También es posible abrir directamente el editor, siguiendo la secuencia: Inicio – Todos los programas – OpenOffice.org 2.0 – OpenOffice.org Math En cualquiera de los casos anteriores, de forma automática, se abrirá la ventana en la que podrás escribir las fórmulas que necesites, para lo cual la pantalla se dividirá en dos partes: en la inferior, llamada ventana Órdenes, será donde WRITER -211-
- 3. WRITER PARA MATEMÁTICOS CAPÍTULO VIII tendrás que escribir las fórmulas, si bien, como veremos a continuación, tendrán que tener una estructura definida. En la parte superior podrás ir viendo los resultados obtenidos. Añadir símbolos individuales Hay algunos símbolos que se utilizan en las fórmulas matemáticas que suelen ser letras griegas o caracteres especiales que no pertenecen al alfabeto castellano como puede ser alfa, delta, épsilon, infinito, tiende a… Para acceder a ellos haz clic sobre el icono de la barra de herramientas. Se abrirá la ventana de símbolos y en el apartado Conjunto de símbolos selecciona la opción Especial para utilizar, por ejemplo, el correspondiente a la representación de: . También te ofrece la posibilidad, si cambias en la ventana Conjunto de símbolos a Griego, actuando sobre para elegir, por ejemplo, la letra omega: . WRITER -212-
- 4. PROCESADOR DE TEXTOS CAPÍTULO VIII En ambos casos será necesario que actúes sobre el botón para que estos símbolos se inserten en los documentos sobre los que estés trabajando. Cómo crear fórmulas El lugar donde deberás editar las fórmulas es la ventana de órdenes de OpenOffice.org Math. Siempre que introduzcas una entrada en la ventana Órdenes, las fórmulas aparecerán en la página de texto sobre la que estés trabajando. Pero escribir fórmulas directamente te obligará a saberte de memoria todas las órdenes. Para evitarte ese trabajo el programa dispone de una ventana en la que merece la pena que nos detengamos, pues te facilitará mucho el trabajo. Para acceder a ella, basta con ir a Ver – Selección. La ventana está dividida en dos partes. En la inferior se mostrarán los operadores correspondientes a cada elección de la parte superior. Si vas recorriendo uno por uno los 9 iconos de la parte superior comprobarás cómo te van apareciendo las distintas opciones en la parte inferior, que lógicamente son distintas en cada caso: WRITER -213-
- 5. WRITER PARA MATEMÁTICOS CAPÍTULO VIII Una vez que sabemos dónde encontrar cada operación y/o el signo que necesitemos, lo siguiente es saber que el ordenador siempre trabaja con prioridad de unas operaciones sobre otras, estableciendo una jerarquía. Supongamos que queremos escribir la siguiente ecuación: Podemos representarla mentalmente de la siguiente manera: Ahora, en la ventana de selección, procederíamos del siguiente modo, respetando siempre el orden jerárquico de cada rama: 1. Creamos una igualdad con dos términos: WRITER -214-
- 6. PROCESADOR DE TEXTOS CAPÍTULO VIII 2. Cambiamos el término izquierdo por una fracción: 3. Ponemos un paréntesis de agrupamiento alrededor del numerador, para que los dos sumandos del paso siguiente queden en su sitio: WRITER -215-
- 7. WRITER PARA MATEMÁTICOS CAPÍTULO VIII 4. Cambiamos el numerador por una suma de dos sumandos: 5. Cambiamos el primer sumando por una potencia: WRITER -216-
- 8. PROCESADOR DE TEXTOS CAPÍTULO VIII 6. Cambiamos el segundo término de la igualdad por una resta: Para terminar sólo nos queda seleccionar sucesivamente cada comodín, haciendo doble clic sobre el cuadrado o seleccionándolo con el ratón o el teclado en la ventana de órdenes y teclear el valor o expresión que deba reemplazarlo. A medida que los vas cambiando puedes observar cómo cada cuadro desaparece y en su lugar ya tienes el número, letra o expresión que te interese en el documento de texto sobre el que originariamente estábamos trabajando. Para facilitarte el seguimiento de este proceso hemos visualizado los sucesivos pasos y los cambios que se van produciendo, tanto los que hacemos nosotros (los hemos destacado en rojo) como los que hace de forma automática el programa y que corresponden a los reflejados en la columna derecha de la siguiente tabla: WRITER -217-
- 9. WRITER PARA MATEMÁTICOS CAPÍTULO VIII Cambios en Ventana de órdenes Vista en Documento {<?>^{<?>} + <?> } over <?> = <?> - <?> {x^{<?>} + <?> } over <?> = <?> - <?> {x^{2} + <?> } over <?> = <?> - <?> {x^{2} + 5 } over <?> = <?> - <?> {x^{2} + 5 } over 3 = <?> - <?> {x^{2} + 5 } over 3 = 4x - <?> {x^{2} + 5 } over 3 = 4x – 2 Para que puedas seguir practicando te proponemos una serie de ejercicios y te diremos los pasos que has de seguir: WRITER -218-
- 10. PROCESADOR DE TEXTOS CAPÍTULO VIII Ejercicio 1: Suma, multiplicación, fracciones y agrupamientos. Pasos a seguir: 1. La fórmula es una igualdad doble, por tanto en el grupo Relaciones pulsa dos veces sobre el símbolo Es igual. En el documento se empezará a escribir la fórmula y en la ventana de comandos irá apareciendo la codificación de la fórmula en el lenguaje de OpenOffice.org Math. Después de este primer paso, aparecerán así: • Documento: • Ventana de comandos: <?> = <?> = <?> 2. El término izquierdo de la igualdad es una suma, por tanto selecciónalo (haz doble-clic sobre el cuadradito que lo representa para que aparezca resaltado en la ventana de órdenes o selecciónalo directamente en dicha ventana) y en el grupo Operadores unarios/binarios aplica + de suma. 3. Cada sumando es una fracción, por tanto selecciónalos sucesivamente y aplica a cada uno el operador de fracción. 4. Ya tenemos terminada la estructura del primer término de la igualdad. Ahora selecciona cada cuadradito y teclea el número correspondiente. 5. Selecciona ahora el término medio de la igualdad y aplica el símbolo de fracción. 6. Para que las operaciones que vamos a escribir en la fracción permanezcan en su sitio, hay que aplicar los Paréntesis de agrupamiento, del grupo de símbolos Paréntesis a cada comodín de la fracción. 7. Selecciona el comodín del numerador, transfórmalo en una suma, y luego cada sumando, en una multiplicación. Sustituye los comodines por los números. 8. Transforma el denominador en una multiplicación y sustituye los comodines por los números. WRITER -219-
- 11. WRITER PARA MATEMÁTICOS CAPÍTULO VIII 9. En el tercer término de la igualdad te basta con sustituir los comodines por sus respectivos valores. Ejercicio 2: Subíndices y superíndices. Pasos a seguir: 1. Empieza creando la igualdad. 2. Selecciona el segundo comodín de la igualdad (haz doble clic sobre el cuadradito) y pulsa cuatro veces el símbolo de la suma. 3. Selecciona cada término de la suma menos el tercero y del grupo Formatos aplica Subíndice derecha. 4. Selecciona el tercer término y del grupo Otros aplica Puntos en el medio. 5. Haz clic en el primer y segundo signo + sin seleccionarlo (el cursor de la ventana de comandos debe situarse delante del signo) y del grupo Formatos aplica Superíndice derecha. 6. Haz clic en el último signo + y teclea x. Haz clic en el signo = y teclea (x). 7. La estructura ya está lista: selecciona cada cuadradito y teclea la expresión que debe reemplazarlo. Ejercicio 3: Sumatorio. Pasos a seguir: 1. Empieza creando la igualdad. WRITER -220-
- 12. PROCESADOR DE TEXTOS CAPÍTULO VIII 2. Selecciona el segundo término de la igualdad y del grupo Operadores aplica primero el símbolo Suma y seguidamente el símbolo Límites superior e inferior. 3. Pulsa sobre el último comodín sin seleccionarlo y del grupo Formatos aplica Subíndice derecha. 4. Selecciona ahora el último comodín y aplica Superíndice derecha. 5. La estructura ya está lista: selecciona cada comodín y teclea la expresión que deba reemplazarlo. Ejercicio 4: Límites y paréntesis. 1. Empieza creando la igualdad. 2. Selecciona el primer término y pulsa e. 3. Selecciona el segundo término y del grupo Operadores aplica primero el símbolo Límites y seguidamente el símbolo Límite inferior. 4. Con el comodín pequeñito seleccionado, aplica el símbolo Tiende a del grupo Relaciones. 5. Con el primer comodín pequeñito seleccionado, pulsa n para poner n a la izquierda de la flecha. 6. Selecciona el otro comodín pequeñito y aplica el símbolo Infinito del grupo Otros. 7. Selecciona el comodín y aplica el símbolo Superíndice derecha del grupo Formatos. 8. Con el comodín grande seleccionado, aplica el símbolo Paréntesis graduables del grupo Paréntesis y luego el símbolo + de suma del grupo Operadores unarios/binarios. 9. Selecciona el segundo comodín grande y aplica el símbolo División (fracción). WRITER -221-
- 13. WRITER PARA MATEMÁTICOS CAPÍTULO VIII 10. Por último, selecciona los comodines y teclea los valores correspondientes. Crear fórmulas en la ventana de órdenes Suponemos que ya te has dado cuenta, a medida que ibas haciendo los ejercicios que te hemos propuesto anteriormente, que cada vez que vas seleccionado símbolos en la ventana de selección, en la ventana de órdenes se va escribiendo automáticamente la fórmula en el lenguaje de OpenOffice.org Math y en el documento sobre el que estamos trabajando se inserta la fórmula que vamos creando. Quizás por ello te hayas planteado la posibilidad de aprenderte los comandos más usados y escribir la fórmula directamente en la ventana de órdenes, sobre todo si necesitas hacer de forma habitual documentos de texto que incluyan muchas fórmulas. Si es así, te diremos cómo hacerlo. Tal como hemos hecho hasta ahora, la parte de la fórmula en la que debíamos escribir el valor correspondiente aparecía sombreada en negro y estaba representada por una interrogación y entre paréntesis angulares . Cada cambio que realizábamos en la fórmula aparecía inmediatamente después en el documento en el que la estábamos insertando, es decir: cada vez que realizas un cambio o escribes cualquier dato en la ventana de órdenes, éstos aparecerán de forma automática en el documento. A partir de ahora, la secuencia será ligeramente distinta, dado que no usaremos la ventana de Selección, sino que escribiremos directamente sobre la ventana de Órdenes. El programa detectará cuando nos falta alguna cosa y nos los hará saber con un signo de interrogación. Así, si por ejemplo escribimos y = x + z no nos planteará ningún problema. Si por el contrario escribimos y = entonces nos avisará escribiendo: y = ¿. Por otra parte, debes recordar que el código fuente del programa está en inglés y, por tanto, las órdenes estarán en ese idioma, aunque en algunos casos serán simplemente una abreviatura de la palabra original. Así, a título de ejemplo, deberemos escribir bold si queremos que algo aparezca en negrita y nbold si queremos anular ese parámetro, o italic y nitalic respectivamente, para poner o quitar WRITER -222-
- 14. PROCESADOR DE TEXTOS CAPÍTULO VIII caracteres en cursiva, de la misma forma que si queremos que el cursor cambie de línea tendremos que escribir newline Pero seguro que ya estás motivado para practicar esta forma de trabajar. Así que vamos a ver algunos ejemplos. Si quisieras profundizar en el tema puedes acudir a la Ayuda del propio programa: Fórmula Comandos Observaciones a^2+b^2=c^2 El símbolo ^ introduce un exponente x_1 + x_2 = 0 El guión bajo introduce un subíndice 3 over 9 = 1 over 3 El comando over crea una fracción 2y = {3x + 2} over 5 Los corchetes se usan para agrupar El comando sqrt crea una raíz sen 45º = sqrt 2 over 2 cuadrada Las letras griegas y demás símbolos l = 2 %pi r se insertan con su nombre precedido del símbolo de porcentaje Por medio de la ventana de selección left [ sólo podemos crear matrices de dos matrix{a_1^1#a_1^2 filas por dos columnas; para añadir #a_1^3 ## más filas y/o columnas tenemos que a_2^1#a_2^2#a_2^3 usar la ventana de comandos: un ##a_3^1 #a_3^2#a_3^3} símbolo # sencillo separa columnas; right ] dos símbolos ## separan las filas. Y ahora pasemos de lo simple a lo complejo con algún ejemplo más: Fórmula Comandos a = %pi r^2 y = ax^2 + bx + c WRITER -223-
- 15. WRITER PARA MATEMÁTICOS CAPÍTULO VIII Fórmula Comandos int (x+a) = sum from{n=0} to{%infinito}{{(a%)sup% n %DELTA^n f(x)}over{n!}} %sigma = sqrt{1 over N sum from{i=1} to{N} (x_{i} - bar x ) ^{2}} %pi = 2 cdot int from{-1} to{1} sqrt{1 - x^{2} } dx Una vez que termines de escribir la fórmula haz clic fuera de ella y OpenOffice.org Math se cerrará automáticamente. La fórmula aparecerá en el texto rodeada de cuadraditos verdes. Si tienes que realizar algún cambio, haz doble clic sobre ella y se volverá a abrir la ventana de fórmulas. Y si está correcta, haz clic en cualquier parte del documento para seguir escribiendo normalmente. Para terminar y por si has tenido alguna dificultad con los ejercicios que te hemos propuesto en el apartado de crear fórmulas, veamos cuál era su estructura: Ejercicio 1 Solución: 4 over 5 + 3 over 2 = {{4 times 2} + {3 times 3}} over {5 times 2} = 23 over 10 WRITER -224-
- 16. PROCESADOR DE TEXTOS CAPÍTULO VIII Ejercicio 2: Solución: f (x)= a_{n} x^{n}+ a_{n-1} x^{n-1}+ dotsaxis + a_{1} x+ a_{0} Ejercicio 3: Solución: f(x) = sum from{r=0} to{n} a_{r}x^{r} Ejercicio 4: Solución: e = lim from{n toward infinity} left (1 + 1 over n right) ^ {n} WRITER -225-