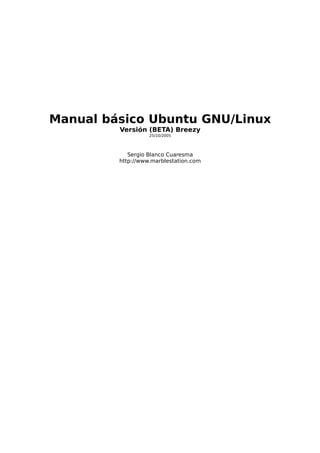
ubuntu.pdf
- 1. Manual básico Ubuntu GNU/Linux Versión (BETA) Breezy 25/10/2005 Sergio Blanco Cuaresma http://www.marblestation.com
- 2. Índice de contenido Introducción al Software Libre....................................................................................................1 Historia...................................................................................................................................1 Definición................................................................................................................................4 Ventajas..................................................................................................................................5 Desventajas.............................................................................................................................7 Ubuntu....................................................................................................................................7 Ubuntu LiveCD............................................................................................................................8 Instalación de Ubuntu...............................................................................................................11 Arranque...............................................................................................................................11 Idioma...................................................................................................................................12 Red........................................................................................................................................12 Particiones............................................................................................................................13 Zona horaria.........................................................................................................................15 Creación de un usuario.........................................................................................................15 Gestor de arranque...............................................................................................................15 Primer inicio.........................................................................................................................15 Resolución de pantalla..........................................................................................................16 Escritorio Gnome......................................................................................................................16 Panel inferior........................................................................................................................17 Panel superior.......................................................................................................................17 Applets..................................................................................................................................19 Traducciones y ayuda online.................................................................................................19 Fondo de escritorio...............................................................................................................19 Gestor de ventanas...............................................................................................................20 Navegador de disco Nautilus................................................................................................20 Estructura de directorios.................................................................................................22 Localidades especiales.....................................................................................................22 Trabajando con ficheros y carpetas..................................................................................22 Propietarios y permisos...............................................................................................22 Borrar..........................................................................................................................24 Seleccionar..................................................................................................................24 Copiar..........................................................................................................................24 Mover...........................................................................................................................24 Copiar y mover arrastrando.........................................................................................24 Copiar y mover con combinaciones de tecla................................................................25 Renombrar...................................................................................................................25 Ficheros ocultos...........................................................................................................25 Plugin “Abrir en un Terminal”......................................................................................25 Configuración.......................................................................................................................25 Escritorio Gnome..............................................................................................................25 Acerca de mí................................................................................................................25 Administración de archivos..........................................................................................26 Aplicaciones preferidas................................................................................................26 Combinaciones de teclas..............................................................................................26 Dispositivos PalmOS....................................................................................................26 Escritorio remoto.........................................................................................................26 Fondo de escritorio......................................................................................................27 Foto de entrada............................................................................................................27 Menús y barra de herramientas...................................................................................27 Proxy de la red.............................................................................................................27 Ratón...........................................................................................................................27 Resolución de la pantalla.............................................................................................27 Salva pantallas.............................................................................................................27 Selector de sistemas multimedia.................................................................................28 Sesiones.......................................................................................................................28 Sonido..........................................................................................................................28 Soporte para tecnología de asistencia.........................................................................28 Teclado.........................................................................................................................28
- 3. Tema............................................................................................................................29 Tipografía.....................................................................................................................29 Unidades y soportes extraíbles....................................................................................29 Ventanas.......................................................................................................................29 Sistema.............................................................................................................................30 Añadir programas........................................................................................................31 Carpetas compartidas..................................................................................................31 Configuración de la pantalla de entrada......................................................................33 Device Manager...........................................................................................................33 Discos...........................................................................................................................33 Gestor de actualizaciones de Ubuntu...........................................................................34 Gestor de paquetes Synaptic........................................................................................35 Hora y fecha.................................................................................................................39 Impresoras...................................................................................................................39 Language Selector.......................................................................................................40 Red...............................................................................................................................40 Servicios......................................................................................................................41 Usuarios y grupos........................................................................................................41 Aplicaciones..............................................................................................................................42 Navegador web Mozilla Firefox............................................................................................42 Extensiones......................................................................................................................45 Páginas seguras................................................................................................................46 Ventanas emergentes o Popups........................................................................................46 Plugins..............................................................................................................................47 Macromedia Flash plugin.............................................................................................47 Acrobat Reader (PDFs) plugin.....................................................................................47 Java plugin...................................................................................................................47 Totem plugin................................................................................................................47 Mplayer plugin.............................................................................................................48 Cliente de correo Evolution..................................................................................................48 Configuración de una cuenta de correo............................................................................48 Cuenta Gmail...............................................................................................................48 Cuenta en servidor Exchange......................................................................................49 Configuración general......................................................................................................50 Uso habitual.....................................................................................................................52 Correo: Buzones cuentas POP......................................................................................52 Correo: Buzones cuentas Exchange.............................................................................52 Correo: Listar, responder, catalogar.............................................................................53 Contactos.....................................................................................................................53 Calendario....................................................................................................................54 Tareas..........................................................................................................................55 Estilo de respuesta de mails.............................................................................................55 Mensajería instantánea con Gaim.........................................................................................55 Protocolos.........................................................................................................................55 Jabber..........................................................................................................................55 MSN Messenger..........................................................................................................57 Uso general......................................................................................................................57 Configuración general......................................................................................................58 Notificador de correo Gmail.................................................................................................59 Vídeo conferencia con GnomeMeeting..................................................................................59 Personalizar el escritorio con Gnome Art.............................................................................61 Ofimática con OpenOffice.org...............................................................................................61 Procesador de texto “OpenOffice.org2 Writer”................................................................62 Funciones básicas........................................................................................................62 Imágenes......................................................................................................................64 Tabla de contenidos o índice........................................................................................64 Encabezamiento y/o pie de página...............................................................................64 Autocompletado...........................................................................................................64 Hoja de calculo “OpenOffice.org2 Calc”...........................................................................65 Operaciones entre celdas.............................................................................................65 Diagramas....................................................................................................................65 Presentaciones “OpenOffice.org2 Impress”.....................................................................66
- 4. Bases de Datos “OpenOffice.org2 Base”..........................................................................66 Tablas...........................................................................................................................67 Consultas.....................................................................................................................67 Formularios..................................................................................................................68 Informes.......................................................................................................................69 Dibujos “OpenOffice.org2 Draw”......................................................................................69 Fórmulas matemáticas “OpenOffice.org2 Math”..............................................................69 Más información...............................................................................................................70 Diagramas con Dia................................................................................................................70 Editor de imágenes Gimp......................................................................................................70 Imágenes vectoriales con Inkscape.......................................................................................70 Diseño 3D con Blender.........................................................................................................71 Maquetación con Scribus......................................................................................................72 Edición Web..........................................................................................................................72 Screem.............................................................................................................................72 Bluefish............................................................................................................................73 NVU..................................................................................................................................73 Planos con QCAD..................................................................................................................74 Scanner con xsane................................................................................................................75 Edición de sonido con Audacity............................................................................................75 Cliente de Terminal Server...................................................................................................75 Planificaciones con Planner..................................................................................................76 gFTP.....................................................................................................................................76 XChat....................................................................................................................................77 Herramientas del sistema.....................................................................................................77 Reproducir audio y/o vídeo...................................................................................................78 Codecs..............................................................................................................................78 Reproductor de audio y vídeo Totem................................................................................78 Reproductor de audio Rhythmbox....................................................................................79 Reproductor audio Amarok..............................................................................................79 Integración con Nautilus..................................................................................................79 Redes P2P con aMule............................................................................................................79 Codificar DivX a VCD............................................................................................................80 Compresión de archivos con File Roller...............................................................................81 Terminal................................................................................................................................82 Firewall con Firestarter........................................................................................................83 Cámaras digitales y visor de fotografías...............................................................................85 Grabación CDs/DVDs............................................................................................................85 Otras aplicaciones recomendadas.........................................................................................86 Aceleración 3D.................................................................................................................87 Juegos...............................................................................................................................87 Instalación de programas externos...........................................................................................87 Instalación del lector PDFs Acrobat Reader.........................................................................87 Instalación de soporte Java...................................................................................................88 Instalación del cliente bittorrent Azureus.............................................................................88 Instalación reproductor RealPlayer......................................................................................89 Instalación de Skype.............................................................................................................90 Avanzado...................................................................................................................................90 Scripts de arranque del sistema...........................................................................................90 Configuración de la shell bash..............................................................................................90 Configuración del editor Vim................................................................................................91 Alternativas a Synaptic: apt-get y aptitude...........................................................................91 Gestor de arranque Grub......................................................................................................92 Más información........................................................................................................................92 Bibliografía................................................................................................................................92
- 5. Agradecimientos En primer lugar quisiera agradecer a la empresa Maxima OKE (http://www.maximaoke.es), y su subdivisión Maxima Linux (http://www.maximalinux.com), el haber hecho posible el desarrollo de este manual gracias a su patrocinio. Me siento enormemente agradecido a la comunidad el Software Libre por todo aquello que ha aportado a mi vida. Cualquier usuario de aplicaciones libres, con el tiempo, se siente en deuda con la comunidad y necesita aportar su granito de arena para intentar compensar todos los beneficios que ha obtenido, y éste es mi caso.
- 6. Sobre el autor Sergio Blanco Cuaresma, ingeniero informático, analista programador, profesor en cursos sobre GNU/Linux (iniciación, avanzado y programación) para universitarios / profesionales y apasionado por el Software Libre/Open Source en general. Actual presidente de la asociación GPL Tarragona que intenta reunir a seguidores del Software Libre con el objetivo de potenciar la filosofía en general, y GNU/Linux en particular, en la provincia de Tarragona. Más información en http://www.marblestation.com Sobre el editor/distribuidor Maxima OKE (http://www.maximaoke.es), y su subdivisión Maxima Linux (http://www.maximalinux.com). A quien va dirigido el manual Este manual va dirigido a toda aquella persona que quiera iniciarse con el sistema operativo GNU/Linux de forma sencilla y rápida. Ha sido pensado para el usuario más novel, intentando utilizar aplicaciones gráficas e intuitivas. No es el típico manual donde se enseña GNU/Linux desde una perspectiva administrativa, con cientos de comandos y archivos de configuración a editar. Es un manual que pretende ser útil a aquellas personas que simplemente desean disponer de un ordenador para trabajar, sin necesidad de conocer al detalle las características más avanzadas y complicadas. Con la ayuda de este manual, el lector podrá obtener todos los beneficios del Software Libre junto a la estabilidad y potencia de GNU/Linux de una forma sencilla y amena.
- 7. Creative Commons Este manual se encuentra protegida por la licencia libre Creative Commons denominada Reconocimiento-NoComercial-CompartirIgual 2.1 España. Usted es libre de: • Copiar, distribuir y comunicar públicamente la obra. • Hacer obras derivadas. Bajo las condiciones siguientes: Reconocimiento. Debe reconocer y citar al autor original. No comercial. No puede utilizar esta obra para fines comerciales. Compartir bajo la misma licencia. Si altera o transforma esta obra, o genera una obra derivada, sólo puede distribuir la obra generada bajo una licencia idéntica a ésta. • Al reutilizar o distribuir la obra, tiene que dejar bien claro los términos de la licencia de esta obra. • Alguna de estas condiciones puede no aplicarse si se obtiene el permiso del titular de los derechos de autor Los derechos derivados de usos legítimos u otras limitaciones no se ven afectados por lo anterior. Esto es un resumen legible del texto legal (la licencia completa) disponible en: Castellano: http://creativecommons.org/licenses/by-nc-sa/2.1/es/legalcode.es Catalán: http://creativecommons.org/licenses/by-nc-sa/2.1/es/legalcode.ca Póngase en contacto con el autor para cualquier aclaración: http://www.marblestation.com
- 9. Introducción al Software Libre Además de aprender a utilizar Ubuntu (objetivo de este manual), es interesante conocer los orígenes del Software Libre y GNU/Linux. De esta forma podremos entender el modelo de desarrollo libre a partir de su definición. Esta sección esta dedicada a cubrir ese aspecto tan importante. Se invita al lector a saltar al apartado de instalación de Ubuntu, y retomar esta sección durante los momentos de espera de la instalación. Historia Allá por el 1971, cuando la informática todavía no había sufrido su gran boom, las personas que hacían uso de ella, en ámbitos universitarios y empresariales, creaban y compartían el software sin ningún tipo de restricciones. Con la llegada de los años 80 la situación empezó a cambiar. Las computadoras más modernas comenzaban a utilizar sistemas operativos privativos1 , forzando a los usuarios a aceptar condiciones restrictivas que impedían realizar modificaciones a dicho software. En caso de que algún usuario o programador encontrase algún error en la aplicación, lo único que podía hacer era darlo a conocer a la empresa desarrolladora para que esta lo solucionara. Aunque el programador estuviese capacitado para solucionar el problema y lo desease hacer sin pedir nada a cambio, el contrato le impedía que mejorase el software. Esta situación provocó la destrucción de comunidades cooperativas donde el software era compartido y cualquiera podía mejorarlo sin restricciones. El modelo de desarrollo de aplicaciones propietarias, a pesar de generar situaciones anti-sociales, se impuso con tal fuerza que en la actualidad hay aún personas convencidas de que no hay otra forma de hacer negocio. 1 Software privativo o propietario es aquel que impone fuertes restricciones al usuario final. Antónimo de Software Libre. Durante la etapa de transición al modelo privativo, Richard M. Stallman, trabajador del laboratorio de Inteligencia Artificial del MIT (Massachusetts Institute of Technology), se percató que la sociedad estaba cambiando peligrosamente. El mismo Richard Stallman cuenta que por aquellos años, en el laboratorio habían recibido una impresora donada por una empresa externa. El dispositivo, que era utilizado en red por todos los trabajadores, parecía no funcionar a la perfección dado que cada cierto tiempo el papel se atascaba. Como agravante, no se generaba ningún aviso que se enviase por red e informase a los usuarios de la situación. La perdida de tiempo era constante, ya que en ocasiones, los trabajadores enviaban por red sus trabajos a imprimir y al ir a buscarlos se encontraban la impresora atascada y una cola enorme de trabajos pendientes. Richard Stallman decidió arreglar el problema, e implementar el envio de un aviso por red cuando la impresora se bloqueara. Para ello necesitaba tener acceso al código fuente2 de los controladores de la impresora. Pidió a la empresa propietaria de la impresora lo que necesitaba, comentando, sin pedir nada a cambio, que era lo que pretendía realizar. La empresa se negó a entregarle el código fuente. En ese preciso instante, Richard Stallman se vio en una encrucijada, debía elegir entre aceptar el nuevo software privativo firmando acuerdos de no revelación y acabar desarrollando más software privativo con licencias restrictivas, que a su vez deberían ser más adelante aceptadas por sus propios colegas. Richard Stallman se negó a aceptar el nuevo software privativo, dado que este le obligaría a firmar acuerdos de no revelación. Quería evitar acabar contribuyendo a la expansión de ese tipo de software, el cual solo conseguía generar una sociedad más dividida y con menos libertades. Abandonó el MIT en 1984, para evitar 2 Haciendo una analogía con la cocina, los binarios o ejecutables serian un plato cocinado mientras que el código fuente corresponde a la receta de cocina, esta es necesaria para poder modificar y mejorar. 1
- 10. Ubuntu GNU/Linux problemas de propiedad del software, e inició un proyecto para intentar formar una comunidad de personas, en las que compartir el código volviese a ser algo natural. El proyecto fue denominado GNU (GNU's Not Unix), su finalidad era la construcción de un sistema operativo compatible con UNIX pero completamente libre. Más tarde construiría junto a diversos hackers de su entorno lo que se conoce actualmente como la Free Software Foundation, una fundación sin ánimo de lucro que tiene como objetivo proteger y defender el software libre y sus usuarios/programadores. El primer programa desarrollado fue GNU Emacs, un editor extensible mediante LISP . Richard Stallman, inspirándose en algunos emails donde observó que se utilizaba el copyright para permitir a otros usuarios realizar copias del contenido, decidió elaborar una licencia de uso, que estableciera ciertas reglas para asegurar la libertad de su editor Emacs. De este modo se podrían evitar problemas con programadores no solidarios que decidiesen coger código libre, modificarlo, distribuirlo en formato binario y no compartir dichos cambios después. La licencia fue llamada GNU Emacs License (desarrollada en consulta con el especialista en leyes de propiedad intelectual Mark Fischer en el 1985), la cual establecía un contrato en el que se ofrecía el programa garantizando las mayores libertades posibles y animaba a otros programadores a adoptar dicha licencia. El segundo programa desarrollado fue el depurador GNU Debugger. Este también necesitaba una licencia y GNU Emacs License encajaba a la perfección. Por tanto decidió renovar dicha licencia dotándola de un nombre más genérico (cosa que ya había sido demandada por diversos usuarios que querían usar la licencia en sus creaciones), así nació la GNU General Public License (GPL) que en 1989 vio la luz con la versión 1.0. Sobre la misma época (1989), en el Computer Science Research Group (CSRG) de la Universidad de California en Berkeley poseían toda una serie de aplicaciones, desarrolladas con el objetivo de mejorar UNIX, que formaron lo que se conoce como “BSD Unix”. Esas aplicaciones y mejoras fueron desarrolladas mediante contratos con DARPA pero depuradas y mantenidas por hackers comunicados por red. Sin embargo, hasta finales de los 80 no fue liberado parte del código con licencia BSD (licencia libre con matices diferentes a la GPL). No obstante, en ese primer periodo aún existían herramientas propietarias vitales para el sistema y no podían ser redistribuidas (sólo se entregaban a los poseedores de una licencia de UNIX original). Estas fueron re- escritas más adelante bajo una licencia libre. Durante los años 90 empezaron a surgir muchas iniciativas libres. Gracias a la diversificación de Internet se dieron grandes facilidades para construir comunidades con estas características. Es especialmente interesante el caso de X Window System, cuyo código fue el primer caso de software libre fundado por un consorcio de empresas y el cual aún perdura. Entre 1991 y 1992 dos nuevos proyectos marcaron el rumbo del software libre: 386BSD En California, Bill Jolitz estaba implementando las partes que faltaban de la distribución Net/2 (distribución resultado del intento de CSRG de Berkeley de disponer de una versión de BSD Unix libre de licencias propietarias). El resultado de Bill obtuvo el nombre de 386BSD el cual incluía un completo núcleo más diversas utilidades bajo licencia BSD. Más tarde, el código de 386BSD daría lugar a NetBSD, FreeBSD y OpenBSD. Linux En Finlandia, Linus Torvalds, estudiante de informática de la universidad de Helsinki, decidió realizar la cuantiosa inversión de 3500$ para adquirir un nuevo PC 386 (33 Mhz, 4MB de RAM). El pago lo realizaría a plazos pues no disponía de tal cantidad de dinero en efectivo. 2
- 11. Como sistema operativo descartó un DOS limitado que incorporaba y pidió un Minix por 168$, la variante de Unix para estudiantes de Andrew Tanenbaum. Habitualmente utilizaba su ordenador para acceder a la computadora de su universidad, pero por desgracia no le gustaba nada el emulador de terminal (entre otras cosas) incorporado en el sistema operativo Minix, así que decidió crear uno el mismo. Como realmente le interesaba aprender el funcionamiento de su nuevo 386, decidió aprovechar esta oportunidad para realizar un programa a bajo nivel prescindiendo de este sistema operativo. En los primeros intentos consiguió arrancar el ordenador y ejecutar dos threads que mostraban por pantalla “AAAAABBBBB”. Uno lo utilizaría para leer del módem y escribir en pantalla, mientras que el otro leería del teclado y escribiría en el módem. Con el tiempo acabó el programa y lo utilizaba frecuentemente arrancando desde disquete. La siguiente necesidad que tuvo fue la de poder descargar y subir archivos de su universidad, pero para implementar eso en su emulador de terminal era necesario crear un controlador de disco. Así que después de un trabajo continuo y duro creó uno compatible con el sistema de ficheros de Minix. En ese momento se percató que estaba creando algo más que un simple emulador de terminal, así que, descontento con su sistema Minix, emprendió la aventura de crear un sistema operativo partiendo de cero. Su primer paso fue pedir en las NEWS las especificaciones POSIX para implementarlas y poder hacer funcionar el compilador GCC del proyecto GNU, no obtuvo respuesta así que se bajó diversa documentación de la versión Unix de Sun Microsystems. Ari Lemke, profesor de la universidad de Helsinki, vio el mensaje de Linus en busca de las especificaciones POSIX y se interesó por su trabajo. Le proporcionó una cuenta de FTP en la universidad para que pudiese publicar versiones de su software. De forma privada, Linus nombraba “Linux” a su nuevo sistema, pero cuando decidió hacer una release pública oficial (pues ya era capaz de mostrar una shell y ejecutar el compilador gcc) pensó que era demasiado egocéntrico llamarlo así y propuso llamarlo Freax (Freaks + X de Unix). El ya citado profesor Ari Lemke lo desanimó ya que le parecía más atractivo Linux. Después de anunciar en las NEWS (25 Agosto del 1991) su intención de seguir desarrollando su sistema para construir un reemplazo de Minix, el 17 de septiembre de 1991 sube al FTP proporcionado por su universidad la versión 0.01 de Linux con 10.000 lineas de código (en la actualidad tiene más de 10 Millones). A partir de ese momento Linux empezó a evolucionar rápidamente. En sus inicios la gente que probaba el código le preguntaba a Linus si iba a pedir dinero por su trabajo, Linus negó que tuviese dicha intención y animó a todos aquellos que probaban Linux a que le enviaran postales como recompensa. Al cabo de semanas llegó a tener el buzón lleno de postales de lugares tan dispersos como Japón o Nueva Zelanda. Linus quería plasmar el espíritu científico en su trabajo, ya que se estaba basando en las ideas de otros. Como dijo Sir Isaac Newton, estaba montado en las espaldas de gigantes. Lo que más apreciaba era la ayuda de otros para mejorar su trabajo. Quizás esta decisión de no dar importancia al dinero vino influenciada por su abuelo académico y su padre de tendencias comunistas. Como su intención era conseguir que otras personas lo ayudasen a mejorar Linux, era necesario que toda modificación hecha por terceros tuviese que ser pública, evitando así que alguna compañía vendiese código modificado sin aportar nada. Una de las herramientas que utilizaba su sistema, el compilador GCC tenía una licencia (elaborada por Richard Stallman como ya se ha comentado) que especificaba todas las condiciones de uso que Linus quería. Así que en la versión 0.12 decidió adoptar la licencia GNU GPL. La decisión no fue por motivos éticos (tal y como defiende Richard Stallman), sino que fue puramente práctica. 3
- 12. Ubuntu GNU/Linux Linus desarrolló el kernel Linux pero se apoyó en las herramientas implementadas por el proyecto GNU como el compilador GCC, el depurador GNU Debugger, etc... Es por este motivo que cuando se tiene un sistema completo (kernel + utilidades básicas) es llamado GNU/Linux. En 1993 tanto 386BSD (más tarde daría lugar a NetBSD, FreeBSD y OpenBSD) como GNU/Linux se encontraban en un estado razonablemente maduro. Se constituyeron diversas distribuciones GNU/Linux (las diferencias entre estas son simplemente la forma de organizar/empaquetar las aplicaciones y las diferentes ayudas para la configuración) siendo RedHat una de las primeras en comercializar su producto. Durante los años 90 se desarrollaron grandes proyectos libres tales como Apache (servidor web con mayor mercado hoy en día), Xfree86 (la implementación X11 más utilizada en la actualidad), GNOME y KDE (escritorios que proporcionan facilidades a los usuarios medios para interactuar con el sistema), Mozilla (navegador construido a partir de la liberación del código de Netscape en 1998 y que marcó una nueva tendencia en el mundo empresarial). Desde finales de los 90 hasta la actualidad el mundo del software libre ha visto un creciente apoyo por parte de empresas (IBM, Sun Microsystems, Novell...) y gobiernos (Brasil, Alemania o casos más cercanos como: Extremadura, Andalucía y Valencia) de todo el mundo. Definición A priori puede resultar complejo definir el Software Libre debido a diferentes variantes y visiones existentes. Vamos a centrarnos en las dos mayores tendencias actuales: la visión de la Free Software Foundation (http://www.fsfeurope.org) y la visión de la Open Source Iniciative (http://www.opensource.org). Software Libre en Inglés es “Free Software”, cosa que puede llevar a confusión dado que “Free” significa tanto gratis como libre. Sin embargo el Software Libre no tiene porque ser gratuito, es posible hacer negocio con este modelo. Debido a estos problemas de lenguaje, Eric S. Raymond junto a Todd Anderson, Chris Peterson (del Feresight Institute http://www.foresight.org/), John "maddog" Hall, Larry Augustin (ambos de Linux International http://www.li.org/) y Sam Ockman (del Silicon Valley Linux User's Group) el 3 de Febrero de 1998 en Palo Alto (California) decidieron buscar una nueva forma de nombrar este tipo de Software, con el objetivo de no llevar a confusión y que fuese un término más sencillo de usar por empresas. De esa reunión nació el termino Open Source. Bruce Perens ofreció la marca “Open Source” y espacio para alojar información sobre este nuevo término. Linus dio su apoyo a la idea pero Richard Stallman se mostró en contra argumentando que este no denota libertad y carece del espíritu fundamental del Software Libre. Finalmente OSI o la Open Source Iniciative se establece como una organización sin ánimo de lucro, la cual tiene una tendencia más bien práctica en la defensa de la metodología, mientras que la Free Software Foundation afirma que el software debe ser libre por derecho social/universal. Según la Free Software Foundation (respaldado por el proyecto GNU), un programa libre debe ofrecer las siguientes 4 libertades: • Libertad para ejecutar el programa, con cualquier propósito y sin restricciones. No es posible obligar a ejecutarlo sólo en un número determinado de máquinas o en unas condiciones especificas. • Libertad para modificar el programa para adaptarlo a sus necesidades o para estudiar su funcionamiento. Como cualquier programador sabe, para que esta libertad sea efectiva, se debe tener acceso al código fuente, intentar modificar un programa sin disponer de él es muy complejo. • Libertad para redistribuir copias, tanto gratis como cobrando por ellas. • Libertad para distribuir versiones modificadas del programa, de tal manera 4
- 13. que todo el mundo pueda beneficiarse con sus mejoras. En todo caso hay que tener en cuenta que son libertades y no obligaciones, el usuario puede hacer uso de ellas siempre que lo considere necesario pero no tiene porque utilizarlas forzosamente (excepto si hace una modificación y distribuye el ejecutable, entonces debe publicar los cambios). Además debe entenderse que el software comercial no queda excluido de dicha definición. La definición de Open Source es muy similar aunque más explicita. La distribución de software Open Source debe cumplir los siguientes criterios: • Redistribución libre, no es posible restringir la venta o copia del software a terceros. No es posible cobrar royalties por ventas. • Debe ser permitida la distribución del código fuente y del compilado. El código fuente debe poder ser modificado fácilmente, este no debe ser ofuscado mediante técnicas para tal efecto. • Debe ser permitida la creación de trabajos derivados, los cuales podrán ser distribuidos bajos los mismos términos de la licencia. • Es posible restringir la distribución de código modificado siempre y cuando se permita la distribución de parches que modifiquen el código en tiempo de compilación. La licencia puede pedir que los trabajos derivados tengan nombre y versiones diferentes a la original. El objetivo es poder asociar siempre un responsable que mantiene el software que usamos y marcar, de forma independiente, todos los parches con funcionalidades no oficiales. (Punto diferente a la definición de la FSF) • No es posible discriminar personas o grupos. • No es posible discriminar ningún campo de esfuerzo (e.g. Investigación, Negocios...) • Las condiciones son aplicadas a quien reciba el software sin que puedan ser afectadas por acuerdos de no publicación (non-disclosure agreement). • La licencia no debe ser especifica de una distribución, las condiciones se aplicaran fuera de dicha distribución de igual forma. • La licencia no debe restringir Software de terceros, no es posible obligar a distribuir dicho software junto a otro con licencias especificas (no afecta a la GPL ya que esta no puede ser utilizada/enlazada por software con licencia diferente pero si distribuida). • La licencia debe ser tecnológicamente neutral, no es posible forzar a utilizar un medio concreto para la distribución / ejecución / compilación. Ventajas Habitualmente la primera ventaja que se percibe del software libre es que puede adquirirse a bajo precio o gratuitamente, sin embargo esta característica no es exclusiva ya que existen productos privativos que también son ofrecidos así (e.g. Microsoft Internet Explorer). Las ventajas reales vienen originadas por todas y cada una de las características del Software Libre, estas nos hacen obtener unos beneficios que son difíciles (por no decir imposibles) de encontrar en otros modelos: • La disponibilidad del código fuente y la libertad para modificarlo activan un proceso ilimitado de mejoras del software. Software Libre no es equivalente a software de calidad, pero si ofrece un mejor camino para alcanzar dicha calidad. Incluso la vida del programa se ve afectada si se carece del código fuente, de hecho no existe ninguna aplicación sólo binaria que haya durado más de 10 años, sin embargo existen proyectos libres que se iniciaron alrededor del 1980 y siguen vigentes hoy en día con sus correspondientes adaptaciones y mejoras. • El derecho a redistribuir modificaciones, mejoras y reusar otros códigos libres permite compartir los beneficios entre toda la comunidad de desarrolladores o usuarios. 5
- 14. Ubuntu GNU/Linux • El derecho a utilizar el software sin restricciones de uso, combinado con la redistribución del mismo, asegura una gran cantidad de usuarios potenciales. Estos a su vez, ayudarán a mejorar y personalizar el producto. • Los derechos o libertades no son nada más que eso y no se obliga a que sean llevados a cabo. Es decir, si una empresa realiza un desarrollo libre a medida para un cliente, el cliente recibirá el código y los ejecutables sin que ninguna de las partes tenga obligación de publicar la aplicación en otro medio (e.g. Internet). • Nadie tiene el poder de restringir como el software es usado. • El software no depende de ninguna entidad. Si una empresa desarrolladora de software privativo decide abandonar un proyecto, todos los usuarios de dicho proyecto se quedarán sin opción a actualizaciones (esto puede suponer futuros riesgos de seguridad) o migrar a otros proyectos. Sin embargo, si el Software fuese libre, el usuario no se ataría a las decisiones que tomase la empresa, puesto que al disponer del código fuente, podría continuar utilizándolo y asignar el desarrollo a otra empresa diferente. • No hay posibilidad de cajas negras o puertas traseras en el software. Al tener acceso al código, es posible identificar posibles fallos de seguridad más rápidamente y encontrar soluciones en pocas horas. La comunidad del software libre se caracteriza por solucionar sus problemas de seguridad en cuestión de horas, al contrario que muchas empresas de software privativo. Estas pueden llegar a tardar meses, dejando al usuario desprotegido. Como añadido se puede asegurar que un producto no contiene puertas traseras mediante las cuales terceros puedan espiar nuestra información, atentando contra nuestra intimidad o contra los intereses de la empresa. Sin embargo en productos cerrados es tremendamente difícil poder llegar a tal afirmación (por no decir imposible). • Siempre existe la posibilidad de hacer un fork3 o crear un código alternativo base, si el actual esta siendo gestionado erróneamente. En ocasiones hay proyectos libres que sufren divisiones debido a discusiones entre miembros por la forma en que se está llevando la elaboración del producto (e.g. los compiladores gcc y egcs), esto es posible gracias a las características del software libre. Un fork no tiene porque ser algo negativo ya que puede generar competencia entre ambos grupos y por tanto, un desarrollo más rápido. • En el caso de proyectos libres desarrollados por la comunidad (no por empresas), no hay conflictos por presiones de marketing. En estos entornos, el software es liberado cuando esta listo y cuando se considera de suficiente calidad, por tanto se reducen los problemas no detectados por las presiones en liberar una versión. El hecho de no tener que cumplir fechas para liberar versiones nuevas podría ser también perjudicial, ya que podría no liberarse nunca, pero aquí entra en acción la competencia entre diferentes proyectos o la posibilidad de realizar los ya comentados forks. • Utilizando medios como Internet, el software libre se convierte en un movimiento que consigue acercar la tecnología a cualquier punto del planeta, incluso a países menos desarrollados. Dando la oportunidad de acceder al conocimiento de forma sencilla, sin limitaciones ni discriminaciones por estatus social/económico u otra característica. El conocimiento es compartido globalmente. • Los programas libres pertenecen a todos. Un gobierno que invierte sus presupuestos en generar o alentar la generación de software libre, está invirtiendo el dinero de sus ciudadanos en los propios ciudadanos. Esto es debido a que el software que se 3 Fork es una de las llamadas al sistema en Unix. La misma sirve para crear procesos hijos, para lo cual el proceso padre se duplica y de ese proceso duplicado nace el hijo. Es una metáfora para describir las divisiones que pueden producirse en un proyecto que terminan dando origen a dos proyectos (el actual, más el nuevo). 6
- 15. genere pertenecerá a todos y no se concederán ventajas de por vida a ninguna empresa. • Fomento de empresas o negocios locales. El software libre acerca el desarrollo de soluciones a nivel local. Cualquier empresa puede dar soporte sobre un programa libre y cubrir un ámbito local. De esta forma, los gobiernos que apoyen el Software Libre estarán generando nuevas oportunidades de negocio a empresas locales del sector. Del mismo modo, los clientes de estas podrán disponer de un soporte cercano y por tanto una empresa que pueda cubrir mejor sus necesidades. • Mayor competitividad y dificultad para constituir monopolios. Las características del software libre dificultan el establecimiento de monopolios y hacen a su vez que el mercado sea más competitivo, y por tanto más beneficioso de cara a sus clientes. Desventajas • En proyectos libres desarrollados únicamente por la comunidad libre no hay garantía de que el desarrollo ocurra. Es por tanto posible que un proyecto pueda morir si no interesa lo suficiente. Por supuesto este problema también existe en el mundo del software privativo. Sin embargo existen multitud de soluciones ante este problema si la aplicación es libre (e.g. Contratar una empresa para que continúe el desarrollo). • Pueden haber problemas entorno a la propiedad intelectual. Esta desventaja aparece en países donde tienen leyes que permiten patentes de Software. El tiempo que se debe invertir en comprobar que un algoritmo o idea esta patentada puede ser un gran obstáculo para el desarrollo de software libre. Con la patentabilidad de software sólo se consigue dar mayor poder a grandes empresas. • Es difícil en ocasiones saber si un proyecto existe y conocer su estado actual. Los proyectos que provienen de la comunidad, carecen de marketing y por tanto suelen ser bastante más desconocidos que sus homólogos cerrados. En la actualidad esta carencia es vista por muchas empresas como una oportunidad de negocio (e.g. evaluar software libre para darlo a conocer). Ubuntu Una distribución GNU/Linux (también abreviado como “distro”) consiste en una recopilación de aplicaciones y herramientas junto al núcleo Linux. Se encuentran empaquetadas de una determinada manera y con utilidades extras para facilitar la configuración del sistema. Ubuntu (http://www.ubuntulinux.org) es una distribución GNU/Linux fácil de utilizar y orientada tanto al usuario de escritorio como al servidor. Se encuentra mantenida por una comunidad de desarrolladores que reciben el soporte de la empresa Canonical, la cual vende servicios relacionados con la distribución. A nivel local también es posible encontrar otras empresas que ofrecen soporte a esta distribución como por ejemplo Maxima Linux (http://www.maximalinux.com). Su filosofía esta basada en el Manifiesto Ubuntu, el cual promueve que el software debe estar disponible sin coste alguno y con la posibilidad de adaptarlo a las necesidades de cada usuario. • Nunca se tendrá que pagar por Ubuntu, ni siquiera existe un precio diferenciador para la “enterprise edition”. El esfuerzo invertido no marcará distinciones entre ramas de productos. • Se incluirán las mejores traducciones e infraestructuras de accesibilidad posibles. De esta forma Ubuntu será usable por el mayor número de personas posible. • La política de versionado será regular y predecible, concretamente cada 6 meses. Dando la posibilidad de que cualquiera pueda utilizar la versión estable actual o la de desarrollo. Cada versión tendrá un soporte de al menos 18 meses. • Ubuntu desea promocionar los principios del desarrollo de software open source. Se pretende animar a usar el software, mejorarlo y distribuirlo. 7
- 16. Ubuntu GNU/Linux Actualmente Ubuntu soporta las arquitecturas: Intel x86 (IBM-compatible PC), AMD64 (Hammer) y PowerPC (Apple iBook y Powerbook, G4 y G5). En la distribución se incluyen más de 1000 paquetes que van desde el núcleo Linux hasta GNOME 2.12, cubriendo todas las aplicaciones necesarias para el escritorio, acceso a Internet, programación y servicios. Como curiosidad la palabra Ubuntu proviene de África y significa “Humanity to others”, encajando así con el espíritu del software libre. La tercera release de Ubuntu tiene como número de versión 5.10, este se construye en base al año y mes de liberación. En el caso actual, la fecha de lanzamiento de la distribución fue en Octubre del 2005, es decir, mes 10 del año 2005. Si combinamos estos número podemos obtener 5.04, las sucesivas versiones seguirán el mismo procedimiento de versionado. Cada release también vendrá acompañada de un nombre en clave. En el caso de 5.10 se ha escogido Breezy Badger y la próxima será denominada Dapper Drake. Patrocinado por la empresa Canonical (http://www.canonical.com/), Ubuntu nació a partir de la distribución Debian. Esta es ampliamente conocida por su gestor de paquetes integrado que facilita la instalación de miles de aplicaciones de forma sencilla, rápida y eficiente. Sin embargo, Debian también presenta ciertos problemas en cuanto a su política de versionado. Debian ofrece versiones estables de la distribución, estas son altamente fiables y robustas pero con aplicaciones bastante antiguas. Esto hace que los usuarios no puedan disfrutar cómodamente de los últimos avances en aplicaciones de escritorio o servidor. Ubuntu pretende mantener una estrecha colaboración con Debian dado que comparten los mismos cimientos, pero a su vez, ofrecer las aplicaciones más actuales a los usuarios finales junto a ciclos de actualizaciones frecuentes (cada 6 meses) y actualizaciones de seguridad. Otro de los objetivos primordiales de Ubuntu es conseguir una distribución fácil de utilizar con un escritorio consistente e integrado, se ha optado por potenciar concretamente el escritorio GNOME. También es posible instalar KDE4 desde Ubuntu, o bien utilizar la distribución Kubuntu (http://www.kubuntu.org/) que no es más que una Ubuntu con KDE como escritorio principal. Sin embargo, esta última distribución no tiene el soporte profesional de Canonical. Este manual se basa en Ubuntu, aunque la instalación de Kubuntu es idéntica, lo único en lo que difieren es en el escritorio. Canonical tiene un servicio gratuito de envío de CDs, de forma que es posible realizar pedidos desde la página web, para su entrega en domicilio. Por otro lado también es posible descargar el CD directamente de su web (http://www.ubuntulinux.com). Ubuntu LiveCD Un LiveCD consiste en un CD auto-arrancable que permite la ejecución de un escritorio GNU/Linux completo, sin la necesidad de realizar ningún tipo de instalación en el disco duro. Gracias a los LiveCDs de Ubuntu, es posible probar el sistema GNU/Linux para testear si todo nuestro hardware es detectado automáticamente y para evaluar las posibilidades de la distribución. Aunque el LiveCD nos proporciona un escritorio funcional sin necesidad de modificar nuestro disco duro (también válido para emergencias), no ofrece la misma velocidad ni las mismas posibilidades que si realizamos la instalación permanente. Para probar el LiveCD es necesario pedir a Canonical que nos envíe una muestra gratuita o bajarlo nosotros mismos de la web (http://www.ubuntulinux.com). En el apartado de descargas (downloads) se encuentran las imágenes ISO que podremos grabar usando K3B en Linux o CDBurnXP (http://www.cdburnerxp.se/) en Windows. La imagen ISO no debe grabarse dentro de un CD de datos, sino que debe grabarse como lo 4 Mediante el paquete kubuntu-desktop. 8
- 17. que es, una imagen de un CD. Por tanto habrá que utilizar la función especifica de nuestro programa de grabación para este tipo de archivos. Una vez disponemos del LiveCD podemos utilizarlo arrancando el ordenador con el CD insertado. En caso de que se inicie automáticamente nuestro sistema operativo e ignore el CD, deberemos asegurarnos que en nuestra BIOS tenemos seleccionado el arranque desde CD/DVD. La BIOS (Basic Input Output System) es lo primero que nuestro ordenador ejecuta y se encarga de preparar mínimamente el sistema para dar paso al sistema operativo. Para poder acceder a la configuración de la BIOS se debe mantener presionada la tecla SUPR. (o DEL) o la tecla F2 durante los primeros segundos de encendido de nuestro PC. No todas las BIOS son iguales, pero si todas disponen de una opción donde se le puede indicar desde donde queremos que arranque nuestro PC (e.g. HD-1, disco duro 1, CD, Floppy, etc...). Para poder arrancar nuestro LiveCD será necesario que en primer lugar la BIOS trate de arrancar de CD, por tanto deberemos configurarlo para tal efecto. Consulte el manual de su placa base si tiene problemas. Una vez conseguimos arrancar de CD, la primera pantalla de Ubuntu LiveCD nos brindará la posibilidad de escoger entre: • Un arranque normal pulsando directamente enter • Un arranque en modo experto escribiendo live-expert y pulsando enter. • Arranque de un test de memoria RAM escribiendo memtest y pulsando enter. Este test puede ser utilizado en situaciones especiales donde quiera comprobar que su memoria RAM se encuentra en perfecto estado. En cualquier caso no va a ser de utilidad para el arranque de nuestro liveCD. También es posible especificar otros parámetros que nos pueden ayudar en caso de que no funcione correctamente el LiveCD, para ver estas opciones basta con pulsar F1, F2, F3... Supondremos que realizamos un arranque normal (simplemente pulsando enter). La primera pregunta con la que nos encontramos es sobre nuestro idioma: Por ejemplo, seleccionamos Español y a continuación indicamos que estamos en España (u otro país dependiendo de nuestra ubicación): 9
- 18. Ubuntu GNU/Linux Finalmente podremos seleccionar nuestro tipo de teclado: A continuación el LiveCD intentará autodetectar todo nuestro hardware e iniciará el proceso de arranque. Es posible que se nos pregunte por la resolución que deseamos utilizar en nuestro escritorio, habitualmente las opciones marcadas por defecto son correctas (para seleccionar alguna otra basta con situarse encima y pulsar espacio): Si nuestro equipo estaba conectado a Internet, quizás Ubuntu haya podido detectar la configuración automáticamente mediante DHCP . Esto nos permitirá navegar por la red. Ahora Ubuntu liveCD esta lista para arrancar: Finalmente accederemos al escritorio de Ubuntu desde el cual podremos probar los diferentes programas que incorpora el CD. Invitamos al lector a navegar por el menú de aplicaciones para testear las diferentes herramientas. 10
- 19. En caso de que necesitemos abrir una terminal como administrador (root), simplemente iremos al menu “Aplicaciones -> Accesorios -> Terminal“. Para convertirnos en root bastará con ejecutar “sudo -s”. Para salir del sistema debemos ir a “Sistema -> Log out” y “Apagar/Shut down”. En caso de que hayamos cambiado nuestra BIOS, quizás sea recomendable volver a dejarla en su estado original. Instalación de Ubuntu Para poder disponer de Ubuntu instalado en nuestro ordenador debemos obtener el CD de instalación de la página web (http://www.ubuntulinux.com). Es posible descargarlo directamente o encargar CDs para que nos los traigan a casa. En caso de que hayamos descargado la imagen ISO de Ubuntu, será necesario grabarla en un CD tal y como se indica en el apartado “LiveCD Ubuntu”. Arranque Para iniciar la instalación es necesario arrancar desde el CD. Se sigue el mismo procedimiento que para el LiveCD y por tanto podemos encontrar las instrucciones en dicho apartado. Cabe destacar que es posible tener varios sistemas operativos instalados en el mismo ordenador. Ubuntu permite ser instalado en PCs donde MS Windows ya exista, por supuesto sin pérdidas de información. Una vez arrancamos desde CD, la primera pantalla con la que nos encontramos nos va a permitir escoger que tipo de instalación queremos hacer: • linux – Instalación estándar por defecto, en muy pocos pasos podremos tener un escritorio funcional. Mínimo 2.0 GB. • expert – Instalación estándar con mayor control sobre la configuración con preguntas para expertos. Mínimo 2.0 GB. • server – Instalación básica del sistema, sin entorno gráfico. Mínimo 400 MB. • server-expert – Instalación básica del sistema, sin entorno gráfico con mayor control sobre la configuración con preguntas para expertos. Mínimo 400 MB. • memtest – Test de la memoria RAM. En nuestro caso utilizaremos la instalación por defecto, así que simplemente pulsaremos enter o escribiremos “linux” y pulsaremos enter. 11
- 20. Ubuntu GNU/Linux A continuación el sistema nos irá realizando toda una serie de preguntas. Si en algún momento aparece una cuestión no comentada en este manual y no queda claro su significado, es muy probable que la respuesta por defecto sea correcta. Idioma En primer lugar vamos a elegir nuestro idioma, país y teclado: En caso de que no detecte nuestro teclado correctamente podemos utilizar un test que intentará averiguar que tipo de teclado tenemos. Cabe destacar, que durante el proceso de instalación podemos acceder a otras pantallas, aparte de la principal de instalación. Si pulsamos: ALT+F1: Pantalla de instalación. ALT+F2: Terminal. Al pulsar enter accederemos a una línea de comandos. ALT+F3: Descripción de los pasos que va realizando el instalador. ALT+F4: Log del sistema. En principio sólo será necesario el uso de la pantalla principal de instalación. Red Después de configurar nuestro idioma/ubicación/teclado, se intentará configurar el hardware mínimo necesario para la instalación, como las tarjetas de red. En caso de disponer de varias tarjetas de red, es posible que se nos muestre un listado donde tengamos que elegir aquella que este conectada a Internet5 . La tarjeta se intentará autoconfigurar utilizando DHCP: Si todo ha ido correctamente, el siguiente paso será especificar el nombre de nuestra máquina. En caso de que fallase la configuración de la tarjeta, podríamos o bien no configurarla (no es estrictamente necesario, aunque sí útil para que nos instale un sistema actualizado), 5 No es estrictamente necesario disponer de Internet para realizar la instalación. 12
- 21. o bien intentar hacerlo manualmente pulsando sobre la opción correspondiente: Tendremos que indicar nuestra dirección IP , máscara de red, pasarela (gateway) y servidor de nombres (DNS). Debemos conocer estos datos para nuestra red, por ejemplo: IP: 192.168.0.5 Máscara: 255.255.255.0 Pasarela: 192.168.0.1 Servidor de nombres: 192.168.0.1 Seguidamente establecemos un nombre para nuestra máquina. El que viene por defecto también es válido. Particiones En este punto el instalador necesita preparar nuestro disco duro para almacenar los datos, para esto es necesario crear las particiones necesarias. Para poder tener diferentes sistemas operativos en un mismo disco duro, es necesario realizar diferentes particiones. Estas tendrán un formato determinado, por ejemplo en GNU/Linux se suele utilizar el formato Ext2 o Ext3, mientras que en MS Windows se utiliza FAT32 o NTFS. Hay que tener en cuenta que NTFS puede ser leído por Linux pero sin soporte de escritura. Para poder pasar ficheros cómodamente entre ambos sistemas, es recomendable (pero no obligatorio) tener alguna partición FAT. En cualquier caso Ubuntu nos ofrece a priori dos posibilidades: • Usar todo el disco duro y crear las particiones necesarias para Ubuntu. Esto borrará todo lo que tengamos en nuestro disco. En caso de no tener nada instalado en el sistema, esta es una buena opción. • Usar todo el disco duro y crear las particiones LVM necesarias para Ubuntu. Esto borrará todo lo que tengamos en nuestro disco y utilizará LVM para la creación de particiones. • Usar el espacio libre contiguo más grande para crear las particiones necesarias. Esta opción no aparecerá si no hay espacio disponible sin particionar. • Editar manualmente la tabla de particiones. Si escogemos crear las particiones de forma manual (la opción más complicada pero a menudo la más recomendable) deberemos definir dos: • Partición SWAP o área de intercambio. Tamaño habitual: depende de la memoria RAM que tengamos, habitualmente se pone la misma cantidad. En general, con 512 MB hay más que suficiente. Es posible usar cantidades más bajas como 128 MB para equipos con discos duros pequeños. • Partición raíz (/) tipo Ext3. Partición donde irá todo el sistema, es necesario que sea al menos de 3 GB, aunque lo recomendable serian unos 10 GB para poder trabajar cómodamente. En caso de que no dispongamos de espacio 13
- 22. Ubuntu GNU/Linux para nuestras particiones, Ubuntu nos permite redimensionar las particiones existentes (incluso en formato NTFS de Windows). Para esto simplemente nos tendremos que situar encima de la partición y pulsar enter. En la siguiente pantalla se debe redefinir el espacio que ocupa cambiando el apartado “tamaño”. Para crear una partición nueva nos debemos situar sobre “Espacio Libre” y pulsar enter. A continuación podremos definir las características de la partición. Es posible que nos pregunte donde queremos situar la partición, si al principio o al final del disco duro. Habitualmente se define primero la partición SWAP y a continuación la raíz, todo al principio del disco duro. También nos preguntará si queremos la partición que sea de tipo Primaria o Lógica. En un disco duro sólo podemos tener 4 particiones primarias, sin embargo no hay límite en cuanto a particiones lógicas (estas se integran dentro de una partición extendida que ocupa el lugar de una primaria). En general, si indicamos “Lógica” funcionará correctamente. Podremos continuar cuando hayamos creado al menos una partición SWAP y una partición raiz tal y como he indicado anteriormente: Para escribir las particiones en disco debemos pulsar sobre “Finalizar el particionado y escribir los cambios en disco”. A continuación se nos mostrará un mensaje 14
- 23. avisándonos que serán borrados todos los datos de aquellas particiones que hayan sido seleccionadas para ser formateadas. Si se ha redimensionado alguna partición, estas no perderán datos, aunque siempre es recomendable tener copias de seguridad de lo más importante. En caso de que el particionado lo hayamos tenido que hacer manualmente, habrá sido el paso más complicado de toda la instalación. Acto seguido se crearán y formatearán las particiones indicadas, para dar paso a la instalación del sistema base. Si se ha seleccionado un idioma como el Español, probablemente nos preguntará si deseamos bajarnos los paquetes de soporte desde Internet. El CD no incorpora soporte para Español por defecto. Zona horaria A continuación se nos preguntará por nuestra zona horaria, por ejemplo “Europa/Madrid”. Creación de un usuario El siguiente paso será la creación de un usuario con el cual trabajaremos en nuestro ordenador. Habrá que indicar los siguientes datos en orden: • Nombre del usuario (e.g. Juan Rodríguez) • Nombre con el que entraremos al sistema (e.g. juan) • Password del usuario. Se pedirá introducirlo dos veces para su confirmarlo. En cuanto al password se recomienda utilizar un mínimo de 6 caracteres alfanuméricos (letras y números) y evitar palabras con significado. Una buena técnica para construir un buen password es pensar en una frase y coger sólo las iniciales de cada palabra, por ejemplo: “Ubuntu es una gran distribución” resultaría en “Ueugd”. A esto simplemente se le añade algún número y ya tenemos un password fuerte y fácil de recordar. Gestor de arranque Finalmente se instalara el gestor de arranque Grub, este nos permitirá poder escoger que sistema operativo deseamos iniciar al encender el ordenador. En este punto ya hemos acabado la primera fase de la instalación. Ahora se reiniciará el ordenador y se deberá arrancar desde disco duro, por tanto podríamos extraer el CD. Si hemos modificado la BIOS, seria recomendable dejarla en su estado original. Primer inicio Una vez reiniciado el ordenador, nos aparecerá el gestor de arranque Grub. Si no disponíamos de ningún sistema operativo instalado, simplemente se mostrará un contador hacia atrás de 3 segundos. Si pulsamos la tecla escape (ESC) se visualizará un menú donde podremos elegir entre: • Arrancar el sistema • Arrancar en modo recuperación • Arrancar memtest (programa que 15
- 24. Ubuntu GNU/Linux comprueba el estado de la memoria RAM) La primera opción será la habitual y la que se selecciona por defecto si no hemos pulsado ESC. La segunda sólo se utilizará cuando tengamos algún problema grave con nuestro sistema. En caso de que ya tuviésemos un sistema operativo instalado (e.g. Windows), se nos mostraría directamente el menú con las 3 opciones anteriores más la posibilidad de arrancar Windows. Podemos movernos con los cursores y seleccionar lo que deseemos pulsando la tecla enter. En este primer arranque debemos escoger la primera opción, o esperar simplemente a que acabe el contador y que escoja la opción por defecto. A continuación se comenzará a instalar todo el sistema. Resolución de pantalla Es posible que se nos realice una última pregunta relacionada con la resolución que deseamos tener en nuestro escritorio. Habitualmente las opciones por defecto ya son correctas, aunque es posible marcar aquellas resoluciones que nos interesen. Basta situarse encima de la que queramos marcar y pulsar espacio. Si todo ha ido correctamente, por fin se nos mostrará la pantalla de login donde tendremos que identificarnos con el usuario y password especificados en la instalación: Desde esta pantalla también es posible reiniciar y apagar el ordenador. Escritorio Gnome Una vez nos identificamos con nuestro usuario/password podremos acceder al 16
- 25. escritorio GNOME de Ubuntu: El escritorio esta compuesto por dos paneles. Panel inferior En el panel inferior se encuentra (de izquierda a derecha): • Botón para minimizar todas las ventanas y mostrar el fondo del escritorio. • Listado de ventanas (inicialmente no aparecerá ninguna pues no hay aplicaciones en funcionamiento). • Escritorios virtuales. En GNU/Linux es habitual trabajar con diversos escritorios. En cada uno podremos tener aplicaciones diferentes, de esta forma evitamos tener una gran cantidad de ventanas en un mismo lugar. Para cambiar de escritorio basta con hacer click con el botón izquierdo en el recuadro correspondiente, o también es posible desplazarse usando la combinación de teclas CTRL+ALT+Cursor. Es frecuente tener en cada escritorio aplicaciones relacionadas, por ejemplo: en el primer escritorio navegador, en el segundo cliente de correo, en el tercero programas de chat, en el cuarto programas de reproducción de música. Podemos cambiar la cantidad de escritorios si pulsamos en el panel con el botón derecho y seleccionamos “Preferencias”. • Papelera. Todo archivo borrado desde el navegador de disco Nautilus, irá a parar a la papelera desde la cual podrá ser eliminar definitivamente. Para ver los archivos en la papelera bastará con hacer un click con el botón izquierdo, para borrarlos podemos hacer click con el botón derecho y seleccionar “Vaciar papelera”. Panel superior En el panel superior se encuentra (de izquierda a derecha): • Menú de aplicaciones: Aquí podremos encontrar todas las aplicaciones instaladas en el sistema y catalogadas por tipo. Si deseamos añadir nuevas entradas, podemos editar el menu haciendo click con el botón derecho y seleccionando “Editar menús”. Para añadir una nueva entrada pulsaremos sobre “New Entry” y tendremos que indicar nombre, ejecutable e icono. Para añadir una nueva sección pulsaremos “New Menu” y tendremos que indicar nombre e icono. Para editar una entrada existente podemos hacer doble click sobre ella. • Menú lugares: Listado de carpetas importantes de nuestro sistema. Al pulsar sobre ellas se abrirá el gestor de archivos Nautilus. • Carpeta personal: En este lugar guardaremos todos nuestros documentos. También podremos 17
- 26. Ubuntu GNU/Linux encontrar la carpeta Desktop que corresponde a nuestro escritorio. • Escritorio: Carpeta que corresponde a nuestro escritorio. • Equipo: Muestra dispositivos y particiones a las que es posible acceder en nuestro sistema. En GNU/Linux para acceder a una partición o dispositivo como un CD/DVD-ROM, USB pendrive, etc.. es necesario montarlo. En Ubuntu este paso es automático nada más insertar el CD o USB pendrive. En el caso de los disquetes es necesario ir a “Equipo” y hacer doble click sobre la disquetera. Para extraer un CD, disquete o USB pendrive es necesario realizar el paso inverso: desmontar. De esta forma nos aseguramos que no se pierden datos. Para esto simplemente iremos a “Equipo” y pulsaremos con el botón derecho sobre el dispositivo para seleccionar “Desmontar el volumen” o “Expulsar”. • Servidores de red: buscará en nuestra red ordenadores con recursos compartidos (tanto Windows como GNU/Linux). • Conectar con el servidor: nos permite conectarnos a un servidor determinado mediante FTP/sFTP/Webdav/etc... • Buscar archivos. • Documentos recientes. • Menú Sistema • Preferencias: Configuración del escritorio GNOME. • Administración: Configuración del sistema Ubuntu. • Capturar la pantalla. Genera una imagen de lo que estamos viendo en pantalla. Se consigue la misma funcionalidad pulsando la tecla “Impr. Pant.”. Si deseasemos capturar solo la ventana activa pulsariamos ALT+”Impr. Pant.”. • Bloquear la pantalla. Nos permite bloquear nuestro escritorio, siendo necesario introducir el password del usuario para poder volver a acceder. Muy útil cuando nos ausentamos de nuestro PC y no queremos que nadie lo utilice o espíe lo que tenemos en marcha. Debería ser una práctica habitual. Tener nuestro escritorio bloqueado no impide que otro usuario del sistema pueda entrar en su cuenta, para ello este podrá pulsar sobre el botón “Switch user”. Automáticamente volverá a aparecer la pantalla de entrada al sistema donde el usuario deberá introducir su nombre/password. Si deseásemos cambiar entre los diferentes escritorios abiertos, podríamos hacerlo mediante “Aplicaciones -> Herramientas del sistema -> Pantalla de entrada nueva”. O en contrapartida, si nos encontramos en la pantalla de inicio observaremos que aparece la opción “Salir” que nos llevará a nuestro escritorio original. En cualquier caso, para un sistema donde solo hay un usuario o donde no va a ser utilizado por más de un usuario simultáneamente, esta característica carece de interés. • Salir. A través de esta opción podremos: • Terminar la sesión. Volveremos a la pantalla de entrada (login). • Apagar. • Reiniciar la computadora. • Hibernar la computadora. Apaga la computadora manteniendo el estado actual, al volver a iniciar el ordenador se restaurará el escritorio tal y como lo dejamos. Cabe destacar que esta opción no siempre funciona a la perfección dado que depende del tipo de hardware del ordenador. • Iconos para ejecutar el navegador web Mozilla Firefox, el cliente de correo Evolution y la ayuda del sistema. • Área de notificación. Inicialmente aparece 18
- 27. vacía, pero habrá programas que aparecerán ahí una vez iniciados (e.g. Cliente mensajería instantánea Gaim). Este área es común para todos los escritorios virtuales y por tanto se nos facilita el acceso rápido a ciertos programas. • Control del volumen. Haciendo click con el botón izquierdo podremos regular el volumen, con el botón derecho podremos acceder a “Abrir el control de volumen” donde tendremos más opciones. • Reloj del sistema. Al hacer click con el botón izquierdo aparece un calendario. Con el botón derecho podremos acceder a las preferencias o a cambiar la hora actual (se requerirá el password del usuario). Applets Es posible añadir nuevos applets a cualquiera de los dos paneles, bastará con buscar un área vacía del panel, pulsar el botón derecho y seleccionar “Añadir al panel...”. Entre los applets más interesantes tenemos: • Monitor del sistema: nos permitirá observar el consumo de CPU o incluso otros detalles como la memoria. • Monitor de red: visor de estado de nuestras tarjetas de red. • Notas adhesivas: nos ofrece la posibilidad de tener notas temporales en nuestro escritorio, al estilo de los conocidos postfix. Para quitar un applet de un panel, simplemente pulsaremos sobre él con el botón derecho y seleccionaremos “Quitar del panel”. Para desplazar un applet por el panel, pulsamos con el botón central (la ruedecilla) o el botón izquierdo, y sin soltar, arrastramos horizontalmente. También es posible añadir nuevos paneles y a través de sus propiedades (botón derecho) indicar su ubicación, tamaño, si lo queremos siempre visible o no, etc.. A priori no será necesario definir más paneles. Traducciones y ayuda online Si hacemos click con el botón derecho en prácticamente cualquier elemento del panel, encontraremos las opciones: • Get help online: Abre el navegador y nos muestra ayuda relacionada con el elemento sobre el que hayamos hecho click (aunque hoy por hoy todavía no hay mucha documentación de ayuda). • Translate this application: Abre el navegador web para mostrarnos una página desde donde podremos colaborar en la traducción. Estas dos opciones intentan integrar Ubuntu con la plataforma “Launchpad” (https://launchpad.net/ ), la cual ofrece toda una serie de servicios para projectos libres. Facilitando la traducción, seguimiento de errores (bugs), etc... Fondo de escritorio Finalmente pulsando en el fondo de escritorio con el botón derecho, podemos: • Crear una carpeta nueva. • Crear un lanzador, esto nos permitirá definir un icono con el cual se podrá ejecutar la aplicación que nosotros definamos manualmente. Sólo sera necesario indicar Nombre, comando y el icono. • Crear un documento vacío. • Ordenar los iconos. • Cambiar el fondo de escritorio. Se nos 19
- 28. Ubuntu GNU/Linux mostrará un pequeño listado de imágenes disponibles. Si el usuario tiene otras imágenes puede añadirlas fácilmente al listado mediante “Añadir”. Gestor de ventanas Gnome utiliza como gestor de ventanas metacity. Este nos permitirá minimizar, maximizar y gestionar nuestras ventanas. Si abrimos una ventana como por ejemplo Nautilus (“Lugares -> Carpeta personal”), podemos ver en la esquina superior derecha tres botones que nos permitirán (de izquierda a derecha): • Minimizar: esconde la ventana. Para volver a mostrarla debemos usar el panel inferior donde se muestran todas las ventanas del escritorio virtual actual. • Maximizar o Restaurar: hace que la ventana ocupe toda la pantalla, o en caso de que ya sea así realiza la acción contraria. • Cerrar. Cuando la ventana está visible y no se encuentra maximizada, podemos ponernos en su borde y observaremos que el cursor cambia de forma. Si hacemos click con el botón izquierdo y sin soltar arrastramos, veremos que podemos cambiar el tamaño. Excepto en algunos diálogos determinados, en la mayoría se produce ese comportamiento. Para mover una ventana podemos pulsar con el botón izquierdo en la barra superior y sin soltar, arrastramos la ventana. O si no tenemos esa parte visible (tenemos una resolución pequeña), podemos mantener pulsada la tecla ALT, hacer click en cualquier parte de la ventana y sin soltar arrastrar hasta situarla donde nos interese. Otra forma de maximizar/restaurar una ventana es haciendo doble click en la barra superior de la ventana. En la esquina superior izquierda vemos un pequeño dibujo en el cual podemos hacer click con el botón izquierdo, aparecerá un menú que nos permitirá realizar las mismas acciones que ya hemos comentado, más: • Encima: hace que la ventana siempre este por encima de cualquier otra ventana. • Siempre en el espacio de trabajo visible: la ventana siempre estará disponible independientemente del escritorio virtual en el que nos encontremos. • Mover al espacio de trabajo... Asigna la ventana a otro escritorio virtual. Navegador de disco Nautilus Nautilus es la aplicación que nos permite navegar por los archivos de nuestro disco duro o incluso de otros ordenadores conectados por red. Podemos abrirlo yendo a “Lugares -> Carpeta personal”. 20 Carpeta y directorio tienen el mismo significado, en este manual se utilizarán indistintamente. Su única funcionalidad es albergar archivos (también llamados ficheros) u otros directorios.
- 29. Vemos que Nautilus esta formado por (de arriba a abajo y de izquierda a derecha): • Menú (Archivo, editar, etc...). Aquí encontraremos todas las acciones que podemos llevar a cabo con el navegador de disco. • Iconos • Atrás: Volver a la última carpeta visitada según el historial. • Adelante: Ir a la siguiente carpeta según el historial. • Subir: Ir a la carpeta que contiene la carpeta actual, por ejemplo si estamos en la carpeta “/home/usuario”, iriamos a “/home”. • Detener • Recargar • Carpeta personal: Ir a nuestra carpeta de usuario. • Equipo: Mostrar los dispositivos del sistema para poder montarlos/expulsarlos o acceder a su contenido. • Barra de navegación: Muestra en forma de botón toda la jerarquía de carpetas desde la raíz del sistema hasta la carpeta que estamos visualizando. Nos permite movernos a una carpeta superior con un solo click. Si quisiéramos acceder a la ruta real podríamos pulsar CTRL+L. En el lado derecho se puede modificar el tamaño con el que queremos que se muestren los archivos, y la forma en la que queremos visualizar dichos ficheros: • Ver como iconos: Cada archivo y carpeta estará representado por un icono junto a su nombre. • Ver como lista: Los archivos se mostrarán en forma de listado con información adicional en cada línea. El listado será en forma de árbol de forma que se nos permite ver el interior de un fichero sin tener que hacer doble click sobre el, simplemente haciendo un click en el triangulo que aparece al lado de cada carpeta. • Panel lateral izquierdo: Nos permite seleccionar que tipo de información queremos que sea mostrada. Podemos elegir entre: • Lugares: Nos muestra el contenido del menú del sistema “Lugares”. Aquí aparecerán enlaces directos a nuestra carpeta personal, servidores y marcadores. • Información: Muestra información sobre la carpeta actual. • Árbol: Nos sitúa dentro del árbol de directorios y nos permite cambiar de carpeta fácilmente. • Histórico: Últimas carpetas que hemos ido visitando. • Notas: Nos permite añadir notas la carpeta que estamos visualizando. • Emblemas: Podemos hacer click y arrastrar dichos iconos sobre cualquier carpeta para remarcarlas. • Panel derecho: Visualización del contenido de la carpeta actual, se mostrarán tanto los archivos como las carpetas que contenga. 21
- 30. Ubuntu GNU/Linux Cabe destacar que todo sistema GNU/Linux guarda sus archivos en una estructura de tipo árbol. No existe unidades “c:”, “d:”, sino que todo cuelga de una jerarquía de directorios, siendo el directorio principal “/”. Si quisiéramos añadir directorios a los marcadores de forma que estos aparezcan en el panel lateral “Lugares” o en el menú del sistema de mismo nombre, podemos desplazarnos con Nautilus al directorio que nos interese y hacer click en el menú “Marcadores -> Añadir un marcador”. Para gestionar dichos marcadores y poder editar o borrar alguna entrada, podemos ir a “Marcadores -> Editar los marcadores”. Estructura de directorios Para tener una mejor visión de la estructura de un sistema GNU/Linux, vamos a ver cual es el árbol típico de carpetas del sistema: / Directorio Raíz |- bin Ejecutables |- boot Conf. arranque |- dev Dispositivos |- etc Configuraciones |- home Dir. de usuarios | |- usuario1 | | |-Desktop Escritorio | | | |- usuario2 | |- usuario3 | |- lib Librerías |- lost+found |- mnt Montaje | particiones |- media Montaje disp. | |- cdrom | |- floppy | |- usbdisk | |- opt Aplicaciones que | se instalan en | un único dir. |- proc Archivos | virtuales con | info del sistema |- root Dir. de root | (Administrador) |- sbin Ejecutables sis. |- tmp Espacio temporal |- usr Programas no | | básicos del sist | |- X11R6 X Window | | |- bin Ejecutables | | |- include Headers | | |- lib Librerías | | |- man Manuales | | |- share Archivos comunes | | | |- bin Ejecutables | |- doc Documentación | |- etc Configuración | | adicional | |- include Headers | |- info Ayuda info. | |- lib Librerías | |- local Archivos locales | | | de programas | | | instalados | | | manualmente. | | |- bin | | |- doc | | |- etc | | |- include | | |- lib | | |- man | | |- sbin | | |- share | | | |- man Manuales. | |- share Archivos comunes | |- sbin Ejecutables | |- src Código fuente | |- var Archivos | administrativos | y datos que | cambian | frecuentemente. |- lock Archivos bloqueo |- log Registro de | eventos/errores |- spool Archivos spool |- mail Correo usuarios |- cups Cola impresión Localidades especiales En el menú “Ir” disponemos de varias localidades especiales: • Carpeta personal: directorio personal del usuario. • Equipo: dispositivos y particiones del sistema. • Plantillas: todo documento que se guarde en este directorio, aparecerá cuando pulsamos con el botón derecho en un espacio vació de Nautilus o el escritorio, en la sección “Crear documento”. • Papelera: Lugar donde va a parar todo aquello que se borre con Nautilus. • Grabador de CD/DVD: Nos permitirá grabar CDs o DVDs como veremos más adelante. Trabajando con ficheros y carpetas Ahora ha llegado el momento de ver como podemos trabajar con los archivos del sistema. Propietarios y permisos En todo sistema GNU/Linux, los ficheros y 22
- 31. directorios tienen propietarios y permisos. Por ejemplo, todos aquellos archivos que creemos con nuestro usuario desde Nautilus, se le asignará este como propietario, se asociará con el grupo principal al que pertenezca nuestro usuario y tendrá los siguientes permisos: • Lectura y escritura para el propietario. • Sin acceso para el grupo. • Sin acceso para el resto. Veamos un ejemplo, vamos a “Lugares -> Carpeta personal”. En la ventana de Nautilus buscamos un lugar vacío y hacemos click con el botón izquierdo. A continuación vamos a “Crear documento -> Archivo vacío”: Al archivo creado le podemos asignar el nombre “prueba.txt”. A continuación vamos a comprobar las propiedades del mismo, hacemos click con el botón derecho sobre el y pulsamos “Propiedades”: En el nuevo dialogo vamos a la pestaña de permisos. Desde aquí es posible cambiar dichos permisos para permitir a otros usuarios del sistema (en el caso de que tuviésemos otros) leer o modificar nuestro documento. Es importante tener en cuenta los permisos de la carpeta donde esta contenido el documento para dar acceso a terceros. Ya que estamos visualizando las propiedades del archivo, podemos comprobar que en la pestaña “Básico”se encuentra información sobre el tamaño del fichero entre otras cosas. En la pestaña “Emblemas” podremos asignar un dibujo especial a nuestro fichero. De esta forma podremos remarcar gráficamente archivos especiales. Si seleccionamos un dibujo veremos que aparece al lado del icono del fichero. En la pestaña “Abrir con” podremos asociar el tipo de fichero con programas que pueden tratarlo. Por ejemplo en nuestro caso ya se encuentra asociado al editor de texto (por defecto) y a OpenOffice. Si añadimos algún programa nuevo, este se relacionará con todos aquellos archivos que tengan la misma extensión que el nuestro. En este caso “prueba.txt”, la extensión es “txt”. Si probamos a pulsar con el botón derecho encima del archivo veremos que tenemos la posibilidad de abrir el fichero con los programas listados en esta pestaña. Finalmente tenemos la pestaña “Notas” donde podremos añadir anotaciones o comentarios a los ficheros. Estas notas sólo serán visibles desde Nautilus y únicamente se conservan si siempre trabajamos (copiar/mover) con Nautilus y no desde la 23
- 32. Ubuntu GNU/Linux terminal. Ya podemos cerrar el dialogo de propiedades del fichero. El mismo procedimiento que hemos seguido para nuestro archivo, podríamos hacerlo para la creación de un directorio. Hacemos click con el botón derecho en una zona libre de Nautilus, seleccionamos “Crear carpeta” y le asignamos un nombre. Borrar Para borrar una carpeta o un fichero, basta hacer click con el botón derecho encima y seleccionar “Mover a la papelera”. Seleccionar Para seleccionar varias carpetas o ficheros podemos hacer click con el botón izquierdo en un espacio vacío y sin soltar el botón, arrastrar hasta que el recuadro generado cubra los archivos que queremos seleccionar. O bien podemos ir haciendo click con el botón izquierdo en cada fichero mientras mantenemos pulsado la tecla CTRL. Para deseleccionar simplemente pulsamos en un lugar vacío. Copiar Para copiar archivos o carpetas podemos hacerlo de varias formas, una de ellas consiste en: • Seleccionamos aquellos que deseemos copiar. • Hacemos click con el botón derecho encima de alguno de los seleccionados. • Pulsamos sobre “Copiar el archivo”. • Abrimos otra ventana de Nautilus o en el mismo nos vamos al directorio donde queremos copiar lo seleccionado. • Pulsamos con el botón derecho en un espacio vacío y damos a “Pegar archivos”. Mover Para mover archivos seguiremos el mismo procedimiento pero en lugar de “Copiar el archivo” seleccionaremos “Cortar el archivo”. Copiar y mover arrastrando Es posible mover ficheros simplemente haciendo click con el botón izquierdo y sin soltar se arrastra hasta la nueva ubicación. Por defecto esta acción mueve el fichero, salvo si estamos trabajando con un fichero que no podemos borrar (e.g. procedente de un CD) entonces la acción sera copiar. Para alterar esta acción podemos mantener pulsado CTRL, entonces siempre copiaremos en lugar de mover (en el cursor aparecerá un + que significa copiar) o si mantenemos pulsado ALT y soltamos el botón del ratón, nos aparecerá un menú preguntando que acción deseamos realizar. 24
- 33. Copiar y mover con combinaciones de tecla Una tercera posibilidad para copiar/mover archivos consiste en seleccionarlos, pulsar CTRL+C para copiar o CTRL+X para mover, ir al directorio destino y pulsar CTRL+v para copiar/mover en esa localidad. Renombrar Para renombrar archivos o directorios podemos seleccionarlo y pulsar F2 o hacer click con el botón derecho para elegir “Renombrar”. Ficheros ocultos En GNU/Linux hay un tipo de fichero o archivo que se denomina “fichero oculto” o “directorio oculto”. La única diferencia con un archivo/directorio normal es que su nombre empieza por un punto y habitualmente no se visualiza en Nautilus. En caso de que quisiéramos verlos podríamos ir a “Ver -> Mostrar archivos ocultos” en la ventana de Nautilus. La funcionalidad de estos directorios o archivos suele ser guardar configuraciones de programas, al ocultarlos se evita que usuarios novatos los borren accidentalmente. Para crear nosotros un archivo/directorio simplemente tendremos que hacer que su nombre empiece por un punto, por ejemplo “.gnome2”. Plugin “Abrir en un Terminal” Para finalizar la sección de Nautilus, es posible que nos resulte útil disponer de una opción que nos abra una terminal justo en el directorio que estamos visualizando. Para esto tendremos que instalar el paquete “nautilus-open-terminal”. En el apartado correspondiente veremos como es posible instalar/desinstalar aplicaciones, pero por ahora podemos abrir una terminal y ejecutar: sudo aptitude install nautilus-open-terminal Una vez instalado el paquete “nautilus-open- terminal”, estamos forzados a: • O bien salir de la sesión y volver a entrar. • O bien abrir una terminal (“Aplicaciones -> Accesorios -> Terminal”) y ejecutar “killall -HUP nautilus”. De esta forma nautilus cargará el nuevo plugin y se mostrará al hacer click con el botón derecho en el Nautilus o en el fondo del escritorio. Configuración En general, muchas de las ventanas de configuración de Gnome sólo disponen del botón “Cerrar”. No hay ningún “Aceptar”, “Aplicar” o “Cancelar”. Por tanto los cambios se aplican automáticamente al pulsar “Cerrar”. Escritorio Gnome Para acceder a la configuración del escritorio basta con ir a “Sistema -> Preferencias”, allí encontraremos toda una serie de útiles herramientas: Acerca de mí En este apartado podemos especificar toda 25
- 34. Ubuntu GNU/Linux nuestra información personal como nuestra dirección de correo, telefono, dirección, etc... De esta forma toda aplicación que necesite esa información sobre nosotros lo tendrá accesible de forma centralizada. Sin embargo, quizás lo más interesante de este apartado es que desde aquí es posible cambiar el password del usuario pulsando sobre “Cambiar contraseña...”. Administración de archivos Desde aquí podremos acceder a las opciones del navegador de disco Nautilus, donde podremos configurar que tipo de vista preferimos por defecto (iconos o listado), tamaños de los iconos por defecto, etc... Aplicaciones preferidas Aquí podremos definir las aplicaciones que queremos que se ejecuten cuando hagamos click sobre una dirección web (e.g. http://www.marblestation.com) o una dirección de correo electrónico, además del tipo de terminal que deseamos utilizar. Por defecto se usará Mozilla Firefox como navegador web, Evolution como cliente de correo y como terminal, la propia de gnome. No suele ser necesario modificar nada. Combinaciones de teclas Listado de combinaciones de teclas para acciones especiales. Para editar una combinación hay que hacer click en la columna correspondiente y pulsar las teclas que nos interesen. En caso de que queramos anular una combinación simplemente pulsaremos borrar (no SUPR.). Combinaciones interesantes ya establecidas por defecto a destacar: • “CTRL+ALT+d” Minimizar todas las ventanas del escritorio actual. • “ALT+F1” Ir al menú del panel. • “ALT+F2” Mostrar dialogo donde podemos indicar que comando queremos ejecutar (e.g. gaim). • “Impr. Pant.” Capturar la pantalla. • “ALT+Impr. Pant.” Capturar la ventana actual. • “ALT+F4” Cerrar ventana. • “ALT+Tabulador” Cambiar entre las ventanas del escritorio actual. • “CTRL+ALT+cursores” Moverse por lo diferentes escritorios virtuales. • “CTRL+ALT+Shift+cursores” Mover la ventana actual a otro escritorio virtual. Dispositivos PalmOS Este apartado ejecutará una herramienta que nos ayudará a configurar una PDA Palm (agenda electrónica de mano) conectada a nuestro ordenador. Simplemente hay que seguir las instrucciones que nos indican en pantalla. Escritorio remoto Esta es una de las características interesantes de Gnome, nos permite que otro usuario controle nuestro ordenador desde un segundo ordenador conectado en red. Para habilitar esto debemos ir a este apartado y marcar “Permitir a otros usuarios ver mi escritorio”. Si además tenemos marcado “Permitir a otros usuarios controlar tu escritorio”, el usuario remoto podrá mover el ratón y escribir remotamente. Podemos indicar que cada vez que alguien quiera controlar nuestra máquina, nos avise 26
- 35. preguntándonos si autorizamos dicho control. Para esto marcaremos “Pedir confirmación”. O incluso podremos establecer un password de conexión. Para conectarse a un escritorio remoto deberemos abrir una terminal y ejecutar: vncviewer IP:0 Deberemos substituir IP por la IP o dominio de la máquina a la que queremos conectarnos. Es importante que dicha máquina tenga el puerto 5900 abierto. Si se encuentra detrás de un router, es necesario que este redirija dicho puerto al ordenador. Fondo de escritorio Desde aquí podremos seleccionar un fondo de escritorio de un listado. Además es posible añadir nuevos fondos al listado simplemente pulsando “Añadir tapiz”. Foto de entrada Si la pantalla de entrada al sistema esta configurada para mostrar el listado de usuarios que puede entrar en el sistema (explicado más adelante), nuestra foto aparecerá al lado de nuestro nombre y por tanto, desde este apartado podremos seleccionar dicha imagen. Menús y barra de herramientas En este apartado vamos a poder definir si queremos que las aplicaciones Gnome muestren iconos más texto, sólo iconos o sólo texto en las barras de herramientas. Proxy de la red En caso de que para acceder a las páginas web de Internet en nuestra red local, necesitemos establecer un proxy, este es uno de los lugares para ello. También será necesario especificarlo en el navegador Mozilla Firefox como veremos más adelante. Ratón Aquí será posible cambiar la sensibilidad del ratón, el tipo de cursor y configurar si queremos un ratón para diestros o zurdos. Resolución de la pantalla Según la configuración de nuestro sistema, es posible que aquí podamos elegir la resolución de pantalla que queremos de un listado. Salva pantallas Los salva pantallas se activan cuando pasa cierto tiempo sin que el usuario haya tocado ni el ratón ni el teclado del ordenador. Son útiles para prolongar la vida de los monitores. En este apartado vamos a poder definir que salva pantallas queremos, tenemos varias opciones si modificamos el listado de Modo: • Desactivar el protector de pantalla • Sólo poner la pantalla en negro • Only one Screen Saver/Sólo un salva pantallas • Random Screen Saver/Salva pantallas al azar. Debemos marcar entre que salva pantallas puede elegir. Hay salva pantallas que tiene configuración, podemos acceder a esta simplemente seleccionándolos y pulsando sobre 27