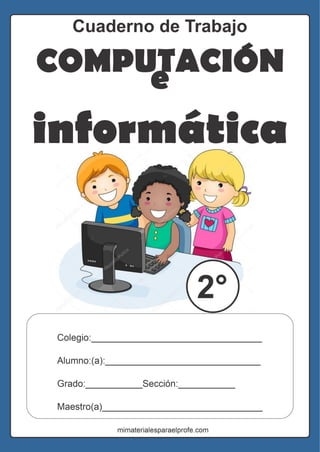
2 COMPUTACIÓN 2DO GRADO tomo II (3).pdf
- 2. 2 Marca con un aspa (x) lo que no debes hacer en la sala de cómputo. NORMAS DE LA SALA DE CÓMPUTO 1. En la sala de Cómputo debemos mantener el orden y la limpieza. 2. Escuchar las indicaciones de nuestro profesor. 3. La sala de cómputo es el lugar donde aprendemos a utilizar correctamente la computadora. PRÁCTICA • Dibuja una cara feliz o triste según corresponda.
- 3. 3 MOU TECLA MONI CP MI COMPUTADORA PARTES DE LA COMPUTADORA La computadora es una MAQUINA Electrónica, realiza operaciones con mucha rapidez, en ella podemos dibujar, escribir, jugar, escuchar música, ver videos, etc.
- 4. 4 Pinta de color PLOMO EL MONITOR, de color AMARILLO LA PANTALLA, de color AZUL LA CPU, el TECLADO DE COLOR CELESTE, y el MOUSE DE COLOR ROJO. EJERCICIOS REFUERZA LO APRENDIDO
- 5. 5 ESCRIBE EL NOMBRE DE CADA UNA DE LAS PARTES DE LA COMPUTADORA.
- 6. 6 DESARROLLARÉ MI CAPACIDAD PARA: Idénticar las partes de la computadora. Reconocer el nombre de cada parte de la computadora. REFUERZA LO APRENDIDO Registramos datos. Colorea cada cuadrito por cada parte de la computadora.
- 7. 7 Hardware Software COMPONENTES DE LA COMPUTADORA Es todo aquello que se puede ver y tocar en una computadora. Ejemplo. Es todo aquello que se puede ver mas no tocar en una computadora. Mouse CPU Monitor Teclado Parlantes Ejemplo. MS Paint Word Excel Juegos PowerPoint
- 8. 8 Las partes de mi computadora Colorea la can dad de figuras que indica el número. REFUERZA LO APRENDIDO
- 9. 9 En el monitor permite ver la información que tiene la computadora podemos ver letras, números, dibujos, juegos, etc. PARTES DEL MONITOR MONITOR BOTóN POWER BOTóN ES DE CAMBIO PANTALLA EL MONITOR
- 10. 10 Para encender el monitor debes presionar el botón de encendido. Para apagar el monitor debes presionar nuevamente el botón de encendido. Delinea el monitor y el botón de encendido. Pinta el monitor. Encender y Apagar en Monitor ¡RECUERDA! Apague el monitor cuando termines de trabajar con la computadora.
- 11. 11 Actividad
- 13. 13 Pinta el conjunto con más computadoras. REFUERZA LO APRENDIDO
- 14. 14 El Mouse o ratón es una parte de la computadora que te permite señalar las letras, números y figuras que se encuentran en la pantalla del monitor Repasa el Mouse y luego píntalo de color amarillo. El Scroll : sirve para adelantar página, también para acercar o alejar objetos. cuerpo: cuerpo del Mouse El botón Izquierdo: Se utiliza para aceptar una acción y se trabaja con el dedo índice. MOUSE / RATON El botón derecho: Se utiliza para abrir menús con textuales.
- 15. 15 No debes salir de los bordes cuando pintas ACTIVIDAD 1. Pinta de color azul el botón izquierdo del mouse; de color rojo el botón derecho y de color amarillo el cuerpo. 2.Delinea el mouse
- 18. 18 El puntero es la flecha que se mueve con el Mouse. Pintamos: El monitor de color azul. La pantalla de color anaranjado. El puntero de color verde. ¿QUÉ ES EL PUNTERO El puntero es la flecha que señala las letras, números y figuras que aparecen en la pantalla.
- 19. 19 CLIC DOBLE El mouse tiene cuatro funciones y son: 1. CLIC 2. Doble Clic 3. Arrastre. 4. Clic Derecho Para hacer clic: Se presiona una vez el botón izquierdo del mouse. Para hacer DOBLE CLIC: Se presiona dos veces seguidos el botón izquierdo del mouse. Para el ARRASTRE: Se presiona el Botón izquierdo del mouse y, sin soltarlo se mueve el mouse Para hacer CLIC DERECHO: Se presiona una sola vez el botón derecho del mouse. ARRASTRE ACCIONES DEL MOUSE 1 2 3 4
- 20. 20 Práctica Calificada. Escribe el nombre de las acciones del mouse.
- 21. 21 Con el teclado podemos escribir letras, Números y Símbolos especiales. Teclado Especial Teclado Direccional Teclado Alfabético Teclado Numérico Teclado Funcional El teclado está dividido en varias partes que a continuación conocerás. PARTES DEL TECLADO EL TECLADO
- 22. 22 RETROCESO MAYUS Barra espaciadora Es la parte más importante del teclado, aquí se encuentra las letras del alfabeto desde la letra “A” hasta “Z” también los números del 0-9 y símbolos. ENTER SHIFT CTRL ESC ALT Mayúscula WINDOWS TAB TECLADO ALFABÉTICO
- 23. 23 Se encuentra en la parte superior del teclado, tiene 12 teclas llamadas funciones; cada tecla tiene la letra (F) mallando función, seguido de un número del 1 al 12. Ejemplo. F1 –F12 Se encuentra entre el teclado numérico y el teclado alfabético. Está compuesto por 4 teclas que son Fecha Arriba Fecha Abajo Flecha Izquierda Flecha Derecha TECLADO FUNCIONAL TECLADO DIRECCIONAL
- 24. 24 Se encuentra a lado derecho del teclado; Se parece a una calculadora, tiene 17 teclas: del Numero 0 al 9; Teclas de los signos de suma (+), Resta (-), Multiplicación (*), y División (/), y otras teclas más. TECLADO NUMÉRICO
- 25. 25 Se encuentra entre los dos lados del teclado alfabético. TECLADO ESPECIAL ENTER SHIFT CTRL ESC Mayúscula WINDOWS ALT TAB BORRAR LETRAS Al presionare esta tecla aceptas o ejecutas una orden al computador Cuando presionas esta tecla, escapas o abandonas cualquier tipo de trabajo
- 26. 26 Práctica Completar las teclas guiándose de la página Nº 22. NOTA PINTA (SI) CUANDO LA ALTERNATIVA ES CORRECTA, Y (NO) CUANDO LA ALTERNATIVA ES CORRECTA. a) La tecla Barra Espaciadora separa letras y palabras. b) L tecla Tab permite retroceder. c) Puedo borrar letras o palabras con la tecla suprimir. d) La tecla Enter permite colocar tilde a la pablas. si No si No si No s Sii No
- 27. 27 PRÁCTICA CALIFICADA. Dibuja que flechas faltan del teclado direccional. guiándose de la página Nº 25. Completa el teclado funcional, guiándose de la página Nº 25. . Completa el teclado Numérico, guiándose de la página Nº 24.
- 28. 28 LA UNIDAD CENTRAL DE PROCESO “ LA CPU ” La CPU es el cerebro de la computadora. Botón Power sirve para encender la computadora . Encierra en un círculo el Botón Power.
- 29. 29 computadora la de celebro el dicen Algunos PARTES DE LA UNIDAD CENTRAL DE PROCCESO (C.P.U) Lectora de CD Botón Reset USB Caja (case) Botón Power
- 30. 30 REFUERZA LO APRENDIDO Ubica las partes del CPU según el modelo. Completa las palabras basándote en el modelo
- 31. 31 Las partes de mi computadora Coloca un punto por cada letra que tenga la palabra. Traza el camino que sigue cada parte de la computadora para llegar a su nombre. REFUERZA LO APRENDIDO
- 32. 32 la parte lógica de la computadora, todo aquello que se puede ver mas no tocar en una computadora. Software
- 33. 33 Software de Dibujo Software de Navegación WordPad Bloc de Notas Microsoft Word Paint Tux Paint Internet Explore Google Chrome opera Software de Edición
- 34. 34 El sistema operativo es un conjunto de programas que controla el funcionamiento interno de y externo de la computadora El sistema operativo más usado en todo el mundo. Pertenece a la empresa Microsoft, se caracteriza por tener interfaz gráfico muy fácil de usar v Sistema operativo Windows Sistema operativo Ubuntu Windows xp Windows 7 Sistemas Windows Sistemas Operativos Sistema operativo
- 35. 35 Sistemas Mac os El sistema operativo gratuito, muchas personas colaboran para el mejoramiento del sistema es un sistema seguro y uso avanzado. El sistema operativo que pertenece a la empresa Apple. Es fácil de usar, debido a su atractivo diseño y presentación es seguridad media en caso de virus informativo Sistema operativo Ubuntu Mac OsX Leopard Mac OsX Tiger Mac OsX Cheeteah Sistemas Linux
- 36. 36 Practica calificada Escribe los nombres de los siguientes sistemas operativos
- 37. 37 Son componentes físicos que leen o escriben datos en medios o soportes de almacenamiento de la computadora UNIDADES DE ALMACENAMIENTO CD ROM Son discos compactos que almacenan información de programas, música, o material multimedia (sonidos. Imagines textos) como las enciclopedias y juegos electrónico. Pesa 700 MB (megabyte) DVD Es un dispositivo de almacenamiento masivo de datos, cuyo aspecto es parecido al de un disco compacto, sin embargo, puede contener hasta 15 veces más de información y trasmitir a la computadora unas 20 más rápido que el Cd – ROM.PESA 4.7 GB (gigabyte)
- 38. 38 USB La memoria USB, más conocido como (BUS DE SERIE INIV ERSAL) es un puerto que sirve para conectar periféricos a una computadora. Es una interfaz de entrada y salida mucho más rápido y con mayor de almacenamiento que los anterior. UNIDADES DE ALMACENAMIENTO OTROS MEDIOS DE ALMACENAMIENTO TABLET MP3 MICRO MEMORIA MP4
- 39. 39 TAREA investiga y dibuja los medios de aplacamiento TABLET MP3 MICRO MEMORIA MP4 MP3 MICRO MEMORIA MP4 TABLET
- 40. 40 Es el área principal de Windows; desde ella podemos acceder a todos los programas que posee nuestro sistema operativo. ICONOS ICONOS Papel Tapiz Botón inicio Hora EL ESCRITORIO DE WINDOWS Barra de Tareas
- 41. 41 Son pequeñas imágenes que re programas. Archivos discos y otros. los iconos más conocidos son EQUIPO RED PAPELERA DE RECICLAJE PANEL DE CONTROL Los iconos de la computadora
- 42. 42 Completa las partes del escritorio ACTIVIDADA DEL ESCRITORIO
- 43. 43 Completar las partes de los iconos de la computadora. ACTIVIDADA LOS ICONOS DEL ESCRITORIO
- 44. 44 Por de este objeto podemos acceder hacia cualquiera de las aplicaciones que están instaladas en la PC. BOTÓN INICIO Personalizar Carpetas Es un elemento que contiene archivos u otras carpetas es llamado también “directorio” Se caracteriza por ser de color amarillo o parecido a un folder manila. ¿QUÉ ES UNA CARPETA? …………………………………………………………………………………… …………………………………………………………………………………… …………………………………………………………………………………… ……………………………………………………………………………………
- 45. 45 1. Dar un Clic Derecho en el Escritorio. 3. Dar un Clic Izquierdo en la opción Carpeta. Nueva carpeta 4. Escribe el nombre para la carpeta. 5. Para terminar da un clic izquierdo en el Escritorio. 2. Ubica el puntero en la opción Nuevo. EJEMPLO/ práctica en la pc Crear las siguientes carpetas en el escritorio: Fotos Juegos Canciones Tarjetas Trabajos Álbumes Deportes Diplomas Notas Tareas Creo Una Carpeta
- 46. 46 3. Dar un Clic Izquierdo en la ficha Personalizar. 5. Elija el nuevo icono. 4. Dar un Clic Izquierdo en la opcion Cambiar icono. 6. Dar un Clic Izquierdo en Aceptar. Canciones Canciones Crear las siguientes carpetas en el Escritorio y cambia sus iconos tal como se muestra: Tareas Diseños Amigos Cambiar icono de una c 2. Dar un Clic Izquierdo en la opción Propiedades. Dar un Clic sobre la Carpeta.
- 47. 47 Dibuja en ícono de Paint en el rectángulo de la derecha. EL ÍCONO DE PAINT El ícono de Paint es:
- 48. 48 Para ingresar a Paint debes hacer Esta es la ventana de_ . Haz un dibujo en la ventana de Paint y píntalo. Como Ingresar a Paint
- 49. 49 ¡Para qué sirve Paint? Con paint podemos hacer Pinta el dibujo que se muestra en la ventana de Paint
- 50. 50 Reconoce las partes de la ventana de La ventana de Paint tiene tres partes principales: . Pinta el Área de dibujo de color verde.
- 51. 51 Estas son las herramientas que puedes usar para dibujar líneas en Paint. Usa la herramienta Lápiz para dibujar líneas o curvas finas de forma libre. Use la herramienta Pinceles para dibujar líneas con apariencia y textura diferentes, como si se utilizaran diferentes pinceles. DIBUJO DE LINEAS Herramienta Lápiz Pinceles Herramienta Línea Use la herramienta Línea / para dibujar una línea recta. Al usar esta herramienta, puede elegir el grosor y la apariencia de la línea. Sugerencia Para dibujar una línea horizontal, mantenga presionada la tecla Mayús mientras dibuja de un lado al otro. o Para dibujar una línea vertical, mantenga presionada la tecla Mayús y dibuje hacia arriba o hacia abajo.
- 52. 52 Puede usar Paint para agregar diferentes formas a una imagen. Tenemos formas, como rectángulos, elipses, triángulos y flechas, hasta otras más divertidas, como corazones, rayos u otras. Dibujo de formas diferentes Formas predefinidas Puedes usar Paint para dibujar diferentes tipos de formas pre definidas. A continuación, se muestra una lista: o Línea o Curva o Elipse o Rectángulo y rectángulo redondeado o Triángulo y ángulo recto o Rombo o Pentágono o Hexágono o Flechas (derecha, izquierda, arriba y abajo) o Estrellas (cuatro puntas, cinco puntas, seis puntas) o Leyendas (rectángulo redondeado, elipse, nube) o Corazón o Rayo
- 53. 53 Practica en la computadora VAMOS A PRACTICAR
- 54. 54
- 55. 55 Es importante recordar que lo que escribas con el teclado aparecerá a partir de la posición del cursor: ¿Para qué sirve la tecla Enter ? ¿Para qué sirve la tecla Caps Lock? Utilizando las teclas Bloq. Mayus y Enter copia el texto indicado por tu profesora: ¿Para qué sirve el Programa WordPad?
- 56. 56 Las teclas SHIFT y BARRA ESPACIADORA • La tecla SHIFT la utilizamos para: Escribir una letra en MAYÚSCULAS. • La tecla Barra espaciadora la utilizamos para: Separar Palabras. Utilizando las teclas SHIFT y BARRA ESPACIADORA digitemos el siguiente texto: Ejercicio Nº 1 Nombres de cuentos Los tres cerditos La cenicienta Blanca nieves y los siete enanitos Pinocho Caperucita roja La sirenita Rapunzel Ejercicio Nº 2 PARTES DE MÍ COMPUTADORA Mouse Teclado Monitor Computadora Impresora Disco duro Disquetera Lectora de CD Parlantes Estabilizador Procesador Hardware Software
- 57. 57 ¿Cómo tildar las palabras? Observa que en tu teclado no existen las vocales con tilde, veamos qué pasos debemos seguir para obtenerlas. Para esto es necesario seguir el siguiente procedimiento: - Mantengamos presionada la tecla ALT, y no debemos soltarla - Escribir el número que corresponde al carácter deseado - Cuando suelte la tecla ALT aparecerá el carácter. Ej. Siguiendo el procedimiento anterior indica a que caracteres corresponden a los siguientes números: ALT + 160 130 161 162 _ 163 164 165 168 _ 173 63 64 33 1 2 3 4 Escribe las palabras indicadas : Computación Cómputo Cajamarca Hardware Software Dable Canción Perú Tecnología Delta ¡Cuidado! Windows Inspiración José María Jesús América Lógico Natación Química Comunicación Carrizos Televisión Clásico Mitología También Búsqueda Práctica Tradición Colección
- 58. 58 Escribimos en WordPad, los siguientes textos.
- 59. 59
- 60. 60 LA BARRA DE FORMATO NOS PERMITIRÁ MODIFICAR EL TIPO Y TAMAÑO DE LETRA.
- 61. 61 Times New Roman de 20 puntos EJERCICIO Nº 1. COPIA LOS SIGUIENTES TRABALENGUAS Si tu gusto gustara del gusto que gusta mi gusto, mi gusto gustaría del gusto que gusta tu gusto. Pero como tu gusto no gusta del gusto que gusta mi gusto, mi gusto no gusta del gusto que gusta tu gusto. Me han dicho que has dicho un dicho, un dicho que he dicho yo, ese dicho que te han dicho que yo he dicho, no lo he dicho; y si yo lo hubiera dicho, estaría muy bien dicho por haberlo dicho yo. El hipopótamo Hipo está con hipo. ¿Quién le quita el hipo al hipopótamo Hipo? Paco Peco, chico rico, le gritaba como loco a su tío Federico. Y éste dijo: Poco a poco, Paco Peco, ¡poco pico! Arial de 14 puntos Arial Black de 20 puntos Comic Sans MS de 20 puntos
- 62. 62 EJERCICIO Nº 2 COPIA LAS ADIVINANZAS Con una manguera, casco y escalera apago los fuegos y las hogueras. Aunque no soy florista trabajo con flores y por más que me resista el hombre arrebata el fruto de mis labores. Soy amarillo por dentro tengo blanco el cascarón y aquí me hizo famoso un tal Cristóbal Colón.