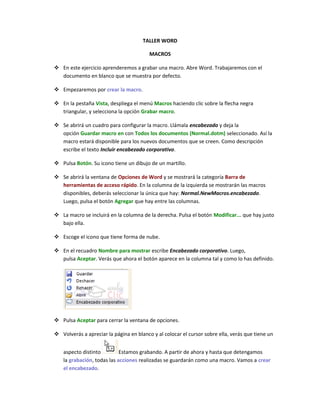
Taller word macros 6
- 1. TALLER WORD MACROS En este ejercicio aprenderemos a grabar una macro. Abre Word. Trabajaremos con el documento en blanco que se muestra por defecto. Empezaremos por crear la macro. En la pestaña Vista, despliega el menú Macros haciendo clic sobre la flecha negra triangular, y selecciona la opción Grabar macro. Se abrirá un cuadro para configurar la macro. Llámala encabezado y deja la opción Guardar macro en con Todos los documentos (Normal.dotm) seleccionado. Así la macro estará disponible para los nuevos documentos que se creen. Como descripción escribe el texto Incluir encabezado corporativo. Pulsa Botón. Su icono tiene un dibujo de un martillo. Se abrirá la ventana de Opciones de Word y se mostrará la categoría Barra de herramientas de acceso rápido. En la columna de la izquierda se mostrarán las macros disponibles, deberás seleccionar la única que hay: Normal.NewMacros.encabezado. Luego, pulsa el botón Agregar que hay entre las columnas. La macro se incluirá en la columna de la derecha. Pulsa el botón Modificar... que hay justo bajo ella. Escoge el icono que tiene forma de nube. En el recuadro Nombre para mostrar escribe Encabezado corporativo. Luego, pulsa Aceptar. Verás que ahora el botón aparece en la columna tal y como lo has definido. Pulsa Aceptar para cerrar la ventana de opciones. Volverás a apreciar la página en blanco y al colocar el cursor sobre ella, verás que tiene un aspecto distinto Estamos grabando. A partir de ahora y hasta que detengamos la grabación, todas las acciones realizadas se guardarán como una macro. Vamos a crear el encabezado.
- 2. Haciendo clic en Insertar > Encabezado > Editar encabezado creamos el encabezado. Escribe: www.sena.com Cursos de informática Haz clic en el botón Cerrar encabezado y pie de página. Pulsa el botón Detener grabación de la barra de estado inferior. La macro ya está grabada. Vamos a comprobar que funciona correctamente. Cierra el documento desde Archivo > Cerrar. Escoge la opción No guardar cuando el mensaje te pregunte si quieres conservar los cambios. Crea un nuevo documento desde Archivo > Nuevo > Documento en blanco > Crear. Pulsa el icono en forma de nube de la barra de acceso rápido superior. Se creará un encabezado con el texto, tal y como habíamos hecho.
