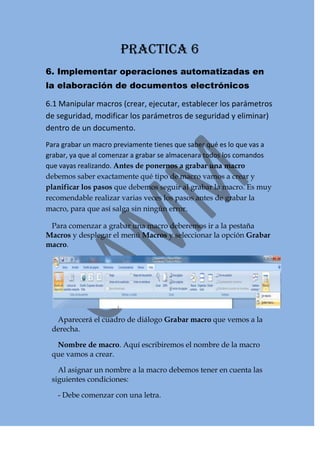
Practica 6
- 1. PRACTICA 6 6. Implementar operaciones automatizadas en la elaboración de documentos electrónicos 6.1 Manipular macros (crear, ejecutar, establecer los parámetros de seguridad, modificar los parámetros de seguridad y eliminar) dentro de un documento. Para grabar un macro previamente tienes que saber qué es lo que vas a grabar, ya que al comenzar a grabar se almacenara todos los comandos que vayas realizando. Antes de ponernos a grabar una macro debemos saber exactamente qué tipo de macro vamos a crear y planificar los pasos que debemos seguir al grabar la macro. Es muy recomendable realizar varias veces los pasos antes de grabar la macro, para que así salga sin ningún error. Para comenzar a grabar una macro deberemos ir a la pestaña Macros y desplegar el menú Macros y seleccionar la opción Grabar macro. Aparecerá el cuadro de diálogo Grabar macro que vemos a la derecha. Nombre de macro. Aquí escribiremos el nombre de la macro que vamos a crear. Al asignar un nombre a la macro debemos tener en cuenta las siguientes condiciones: - Debe comenzar con una letra.
- 2. - No debe ser un nombre mayor de 80 caracteres entre letras y números. - No puede contener espacios ni símbolos. Nota: Si asignamos el nombre de una macro que ya existía o de un comando existente en Word las acciones de la nueva macro sustituirán a la macro anterior o al comando de Word que había antes. Por tanto debemos tener mucho cuidado con el nombre que le asignamos a la macro. Dentro de la zona Asignar macro a, podemos seleccionar donde vamos a asignar su ejecución, si a un botón de alguna barra o alguna combinación de teclas. Al hacer clic sobre el icono de Botón o el de Teclado aparecerán unos nuevos cuadros de diálogo, que vernos en el punto siguiente. No es necesario utilizar estos botones desde este diálogo, podemos esperar a tener la macro grabada, y posteriormente asignarla a un botón o a una combinación de teclas. Guardar macro en, aquí podemos seleccionar donde vamos a guardar la macro, por defecto nos sugiere guardar la macro para utilizarla con todos los documentos. También podemos escribir una pequeña Descripción sobre que efectos provoca la macro. Para comenzar a crear la macro debemos pulsar sobre Aceptar a partir de ese momento podemos detener la grabación desde el menú Macro o desde la barra de estado:
- 3. También podemos saber que estamos grabando una macro porque el puntero del ratón se transforma con la imagen de una cinta. Guardar la macro. Desde el menú tenemos la posibilidad de Pausar la grabación si queremos efectuar alguna acción que no deseamos que se guarde. Una vez hayamos hecho todas las operaciones que deseamos que realice la macro seleccionamos la opción de Detener (o el cuadrado azul de la barra de estado) para que termine de guardar la macro. La macro se guarda automáticamente una vez hemos pulsado el botón Detener. Pero es conveniente asignarla a un botón o a una combinación de teclas, como veremos a continuación. 6.2 Manipular hipervínculos (crear, utilizar, eliminar) entre documentos. 1. Vamos al menú de insertar enseguida seleccionar hipervínculo 2. Para realizar un enlace simple basta con rellenar estos campos de texto: Texto: el texto que se mostrará como hipervínculo en el documento. Vínculo: la dirección URL del vínculo o haga clic en el icono de carpeta para localizar y seleccionar un archivo dentro del sitio web (hipervínculo relativo). Destino: Lo explicaremos detenidamente al final de esta Unidad.
- 4. Título: Escribiremos un texto alternativo que se muestra en un letrero amarillo. • ELIMINAR Seleccionas todo el Texto CTRL+E y después de seleccionado todo presiona CTRL+SHIFT+F9. 1. En el menú Herramientas dale clic en Opciones de Autocorrección. 2. En la ficha Autoformato mientras escribes (y en Autoformato), desactiva la casilla de verificación Rutas de red e Internet por hipervínculos. 3. Dale Aceptar y listo. O Para eliminar de uno por uno: 1. Identifica el hipervínculo (subrayado, en azul). 2. Haz clic derecho encima, selecciona Hipervínculo. 3. Luego Eliminar el hipervínculo 6.3. Utilizar las plantillas para la creación de documentos eléctricos. Puede crear plantillas que contengan texto que envíe con frecuencia a diferentes destinatarios. Puede redactar y guardar un mensaje como una plantilla y, a continuación, usarla siempre que la necesite. Simplemente agregue texto nuevo o personalizado antes de enviar el mensaje. Cartas de agradecimiento cada vez que se encuentre con un cliente potencial, le envía un mensaje de correo electrónico de seguimiento, agradeciéndole el tiempo dedicado y proporcionándole información adicional sobre su compañía.
- 5. 6.4 Generar documentos de correspondencia. Seleccionar de la pestaña Correspondencia el menú iniciar combinación de correspondencia, allí haz clic en la opción Paso por paso por el asistente para combinar correspondencia En primer lugar tenemos que elegir el tipo de documento que queremos generar (cartas, mensajes de correo electrónico, sobres, etc...) Seleccionar en cartas y hacer en Siguiente, aparecerá el segundo paso del asistente
- 6. Dejar seleccionada la primera opción y hacer clic en Siguiente para continuar con el asistente Si seleccionamos una lista existente aparece la opción examinar... hacer clic en ella para buscar el archivo que contiene el origen de datos. Si seleccionamos la opción de seleccionar de los contactos de Outlook, en lugar de examinar aparece la opción Elegir carpeta de contactos, hacer clic en ella y elegir carpeta. Si seleccionamos la opción Escribir una lista nueva en lugar de examinar … aparece la opción de Crear… hacer clic en ella para introducir los valores en la lista. Ahora explicaremos mas detalle con la opción de examinar. Al hacer clic en la opción de examinar … se abre el cuadro de dialogo Seleccionar archivos de origen de datos en el que indicaremos de donde escogerá los datos:
- 7. En la parte superior de la pantalla en el campo Buscar en: indicamos la carpeta donde se encuentra el origen de datos. Al seleccionar la carpeta aparecerán todos los archivos del tipo seleccionado que se encuentra en la carpeta, solo nos quedara dar doble clic sobre el archivo que contiene nuestro origen de datos o seleccionarlo para que aparezca su nombre en el campo Nombre de archivo: y hace clic en el botón abrir Una vez indicado el origen de datos se abre el cuadro de dialogo Destinatarios de combinar correspondencia, en el vemos los datos que se combinaran y podemos añadir opciones y veremos mas adelante…
- 8. Hacer clic en aceptar para terminar.