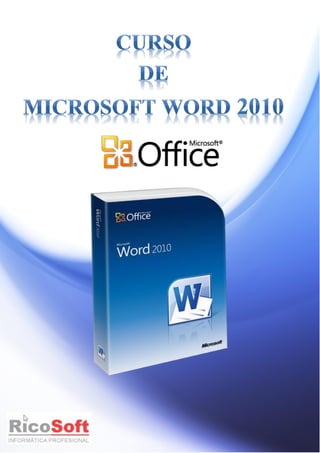
Curso Word 2010
- 2. Aviso Legal: Todos los textos y pantallas están extraídos de www.deseoaprender.com Alfredo Rico – RicoSoft 2011 2
- 3. MENÚ GENERAL DEL CURSO Tema 1: Familiarizarse con Word 2010 Tema 2: Lo básico al trabajar con Word 2010 Tema 3: Opciones para comenzar Tema 4: Los formatos en un documento Tema 5: Todo sobre las tabulaciones Tema 6: Diseño de páginas (2) Tema 7: Todo sobre las columnas Tema 8: Test de evaluación (temas 1 al 7) Tema 9: Diseño (3) - Fondos de página Tema 10: Todo sobre ortografía y gramática Tema 11: Trabajar con tablas (parte 1) Tema 12: Trabajar con tablas (parte 2) Tema 13: Tablas (parte 3) - Fórmulas Tema 14: Test evaluación 3 temas (11 al 13) Tema 15: Diseño (4) - Encabezado y pié pág. Tema 16: Todo sobre los estilos Tema 17: Plantillas, cómo usarlas Tema 18: Imágenes y gráficos (1) Tema 19: Imágenes y gráficos (2) Tema 20: Los gráficos en Word 2010 Tema 21: Test evaluación 6 temas (15 al 20) Tema 22: Combinar correspondencia Tema 23: Combinar correspondencia (2) Tema 24: Marcadores, referencias, notas Tema 25: Esquemas (parte 1) Tema 26: Esquemas (parte 2) Tema 27: Organigramas y diagramas Tema 28: Las macros en Word 2010 Tema 29: Word 2010 – Nuevas características. Alfredo Rico – RicoSoft 2011 3
- 4. 1. Familiarizarse con Word 2010: • Como iniciar Word 2010 • Conocer el entorno • Conocer el entorno (2) • La barra de opciones • Las tareas más comunes reunidas • La barra de acceso rápido • La ayuda de Word 2010 2. Básico en Word 2010: • Nuestro primer documento • Guardar/Abrir documento • Seleccionar texto • Ventanas de trabajo • Cuadros y menús de trabajo • Preparando nuestro ejemplo 3. Opciones para comenzar: • Moverse por las pestañas (fichas) • Moverse por la banda de opciones • Personalizando el acceso rápido • Copiar - Cortar - Pegar • El portapapeles, su uso • Buscar / Buscar y reemplazar 4. Formatos en documento: • Fuente, tamaño, estilo de fuente • Color, subrayado, espaciado • Alineación de párrafo • Las sangrías, el interlineado • Las listas • Las listas multinivel 5. Diseño de página: todo sobre Tabulaciones: • Tabulaciones, primera parte • Tabulaciones, prácticas (1) • Tabulaciones, prácticas (2) • Tabulaciones, prácticas (3) • Tabulaciones, prácticas (4) • Tabulaciones manualmente 6. Diseño de página (2): • Formato de un documento • Los márgenes en un documento • La orientación de página • El tamaño del papel • Los temas • Configurar página 7. Todo sobre las columnas: • Presentación del tema • Columnas, estilo periódico • Columnas, formato • Columnas, dividir con línea • Columnas, crear varias • Columnas, combinar métodos... 8. Test/Ejercicio autoevaluación: • El ejercicio a resolver • Soluciones: título • Soluciones: márgenes y lista • Soluciones: tabulación, lista multinivel • Soluciones: columnas • Soluciones: sangría, resultado final 9. Diseño (3) - Fondos de página: • Marca de agua en documento • Color de página • Efectos de relleno • Bordes de página • Bordes de página (2) • Espaciado entre párrafos 10. Ortografía y gramática: • Que es la revisión ortográfica • Opciones del panel • Revisión ortográfica al final • Revisión ortográfica mientras se escribe • Revisión gramatical • La autocorrección 11. Trabajar con Tablas (1ª parte): • Como crear tablas en Word 2010 • Estilos en las tablas • Opciones de estilo • Acciones a realizar en las tablas • Dibujar tablas • Los bordes en las tablas 12. Trabajar con Tablas (2ª parte): • Sombreado en tablas • Los bordes en las tablas • Insertar filas y columnas • Combinar / Dividir / Eliminar • Alineación en tablas • Tamaño y márgenes de celda • EJERCICIO evaluatorio sobre tablas 13. Trabajar con Tablas (3ª parte) - FÓRMULAS: • Fórmulas (1) • Fórmulas (2) • Fórmulas (3) • Fórmulas (y 4) -- Con un ejemplo desarrollado paso a paso. 14. Test de autoevaluación de 3 Temas: • El ejercicio que se propone • Soluciones: parte 1 • Soluciones: parte 2 • Soluciones: parte 3 15. Diseño (4) - Encabezado,pié...: • Encabezado de página • Pié de página • Número de página • Editar/Modificar/Borrar encabezados y piés 16. Todo sobre ESTILOS: • Crear estilos rápidos • El cuadro de estilos • Crear estilos propios (parte 1) • Crear estilos propios (parte 2) • Modificar/Borrar estilo • Usar estilos propios en otros documentos 17. Plantillas, como usarlas: • Tipos de plantillas • Documento desde plantilla (1) • Documento desde plantilla (2) • Crear nuestra plantilla • Usar y guardar nuestra plantilla 18. Imágenes y gráficos (1): • Introducción • Insertar imagen desde tu Pc • Ajustes de la imagen, parte 1 • Ajustes de la imagen, parte 2 • Organizar imagen / Estilos de imagen • Recortar imagen 19. Imágenes y gráficos (2): • Imágenes prediseñadas • Imágenes desde Microsoft Office Online • Posición de las imágenes • Insertar Formas en un documento • Insertar SmartArt en un documento Alfredo Rico – RicoSoft 2011 4
- 5. 20. Los gráficos en Word 2010: • Insertar un gráfico en documento • Modificar un gráfico • Modificar datos de un gráfico • Cambiar estilo / Mover gráfico • Un gráfico como plantilla 21. Test de evaluación de 6 Temas: • El ejercicio que debes resolver • Solución a la página 1 del ejercicio • Solución a la página 2 del ejercicio • Solución a la página 3 del ejercicio • Solución a la página 4 del ejercicio 22. Combinar correspondencia: • Combinar correspondencia, parte 1 • Combinar correspondencia, parte 2 • Preparar la base de datos • Usando la base de datos que creamos • Combinar y guardar resultados 23. Combinar correspondencia (2): • Etiquetas desde lista existente • Etiquetas desde lista existente (2) • Imprimir etiquetas • Etiqueta única en toda la página • Sobres 24. Marcadores, referencias cruzadas, notas: • Insertar marcadores en documento • Cómo usar los marcadores • Como ver los marcadores • Referencias cruzadas • Tipos de referencias cruzadas • Notas al pié de documento • Notas al final de documento 25. Esquemas, parte 1: • Acceder a la vista esquema, salir de la vista esquema • Como crear un esquema • Los niveles en los esquemas • Estilo propio en un esquema • Creando subniveles de esquema 26. Esquemas, parte 2: • Creando niveles de esquema desde cero • Insertar texto independiente en esquema • Expandir, contraer, subir o bajar niveles • Mostrar niveles, estilos de esquema • Un ejercicio a resolver sobre estilos en los niveles 27. Organigramas y diagramas: • Creando un organigrama • Introducción de datos en un organigrama • Modificando un organigrama • Cambios en diseño de organigrama • Adaptar organigrama en un texto • Los diagramas 28. Las macros: • Grabar macro que asignamos a un botón • Ejecutar la macro creada • Ver el código de una macro • Eliminar una macro • Grabar macro que asignamos a una combinación de teclas • Ejercicio para práctica sobre macros Alfredo Rico – RicoSoft 2011 5
- 6. T E M A 1: Antes de comenzar a trabajar con documentos en Word 2010, será necesario que conozcas los distintos apartados de la aplicación y te familiarices con ellos, pues tendrás que usarlos a menudo. Para manejar Word 2010 con soltura será imprescindible que te sepas donde se encuentra cada apartado que necesites en ese momento para realizar una tarea determinada. Si vás a dar un formato determinado a una parte del texto, lógicamente deberás saber sin dudar, qué herramientas vás a necesitar para esa tarea y además conocer el lugar exacto donde podrás encontrar dicha herramienta. Nada hay más frustrante que no conocer al dedillo el entorno en el que te desenvuelves, y tener que dar vueltas por cada apartado de Word hasta encontrar esa herramienta que necesitas...Comprenderás que si el documento es largo, perderás un valioso tiempo en esas búsquedas inútiles y lo que es peor, acabarás con una frustración por no saber moverte por todos los recovecos (que son muchos) de esta magnífica aplicación que es Word 2010. Si ya has trabajado antes con las otras versiones más antiguas de Word, te darás cuenta enseguida que en esta versión 2010 el cambio ha sido radical en su aspecto, pues las tareas ya no aparecen en las listas clásicas al picar en cada apartado de la barra de menús, sino que se encuentran englobadas en grupos, lo cual es innovador y creo que mucho más intuitivo para cualquiera que use este procesador. Y si eres nuevo, ya sabes que no deberías saltarte estas lecciones del Tema 1, porque podría resultar que más adelante te sientas totalmente perdido cuando comencemos a trabajar con ejemplos que desarrollaremos paso a paso y finalmente tengas que volver aquí para aclararte un poco...Así pues, comienza por el principio, lección a lección, pues este curso irá avanzando conforme un guión que nos hemos marcado y que está diseñado para aprender cada tarea en su momento. COMO INICIAMOS WORD 2010: Para comenzar a trabajar con la aplicación, deberemos buscar el ejecutable en forma de icono que vés abajo: Es posible que en la instalación no se te haya creado dicho icono para acceder a la aplicación, así que no tendríamos más que sacar un "acceso directo" a nuestro Escritorio de Windows. Si no sabes como hacerlo, te lo explico a continuación: 1. Vamos al botón de Inicio > Todos los programas, (solo debes colocar el puntero del ratón sobre el letrero) como puedes ver en la imagen: 2. Se abrirá un deplegable donde aparecerán los programas que tengas instalados, y entre ellos (posiblemente esté al final por ser el último instalado) aparecerá: 3. Pica con botón derecho sobre el nombre de Microsoft Office Word 2010 y te saldrá: Alfredo Rico – RicoSoft 2011 6
- 7. 4. Elegiremos la opción Copiar (con botón principal). Picamos ahora en cualquier lugar del Escritorio (con botón derecho) para que salga: 5. Consiste en elegir la opción Pegar acceso directo, con lo cual ya nos aparecerá el icono para arrancar la aplicación en lo sucesivo. No tendrás más que hacer un doble clic sobre él para que se abra Word 2010. Bien, pues ya lo tenemos abierto. Este es nuestro primer contacto con la aplicación Word 2010 con la que vamos a trabajar a partir de ahora, partiendo desde cero y aprendiendo un poco más en cada lección, así que ¡manos a la obra!, seguiremos... Cuando abras Word 2010 por primera vez verás que su interfaz viene repleta de iconos y aparentemente todo parece estar de forma un tanto caótica: Alfredo Rico – RicoSoft 2011 7
- 8. VEAMOS LAS PARTES EN QUE SE DIVIDE LA INTERFAZ DE WORD 2010:: Sin embargo, cuando comiences a trabajar con la aplicación verás que todo está dividido en unas partes bien diferenciadas y que la navegación por cualquiera de ellas es muy sencilla. Estas partes podremos dividirlas así: Ya vés que ahora, con Word 2010 lo tienes todo a mano y en bloques perfectamente diferenciados unos de otros. Concretamente lo he dividido en 8 bloques, todos ellos útiles cuando estás trabajando, para facilitarte dicho trabajo y disminuir bastante los problemas con antiguas versiones, donde era más difícil recordar donde se encontraba cada herramienta que íbamos a necesitar; ahora es todo mucho más intuitivo para el usuario... Ya vimos en la lección anterior que la interfaz de Word 2010 se dividía en 8 bloques para facilitar al usuario el trabajo. El primero de estos bloques está en la parte superior izquierda: Alfredo Rico – RicoSoft 2011 8
- 9. Si picamos sobre el icono que muestro, verás: Desde donde podrás fácilmente realizar tareas comunes como: Nuevo - Abrir - Guardar - Guardar como... - Imprimir - Preparar - Enviar - Publicar - Cerrar. A su vez algunos de los apartados, al colocarse sobre ellos nos ofrecerán más opciones. Por ejemplo, vés en la imagen de arriba como al colocarme sobre Guardar como... me ofrece a la derecha otras 5 opciones relacionadas con la opción "Guardar como...". Útil ¿verdad?. Un poco más a la derecha del bloque anterior, veremos: Desde aquí podremos realizar acciones rápidas en nuestro documento. En principio aparece el disquette para "Guardar", además de la flecha para "Rehacer última acción" y la de "Repetir acción". Pero si te fijas, a la derecha hay una flechita hacia abajo, y si picas sobre ella: - Desde este apartado podrás Personalizar barra de herramientas de acceso rápido, por ejemplo si queremos añadir la opción "Vista preliminar" (ver imagen arriba) picamos sobre esta opción y automáticamente quedará incorporada: Seguimos en la parte superior, y verás otro bloque, que es este: En el cual nos aparece el título del documento en el que trabajemos en ese momento. Actualmente verás que no trabajamos sobre documento alguno, así que aparece "Documento 1" como nombre. En el extremo derecho de la barra superior, veremos ahora este bloque: Alfredo Rico – RicoSoft 2011 9
- 10. En él aparecen las opciones de cualquier programa de "Minimizar", "Maximizar" y "Cerrar" la aplicación, además de la "Ayuda" (signo de interrogación). Siguiendo hacia abajo, encontraremos: Se trata de la Barra de opciones, que presenta 7 apartados, cada uno con utilidades concretas (las veremos con más detalle en la siguiente lección). La forma de trabajar con ellas es muy sencilla: tan solo picas en una de las 7 pestañas y te mostrará todo lo que puedes hacer con ella. En el lado derecho tenemos este apartado que te muestro: Desde aquí, picando sobre el símbolo podrás mostrar u ocultar la regla (veremos más adelante como se usa). Inmediatamente debajo de este icono verás que aparece la Barra de desplazamiento hacia arriba o hacia abajo del documento en el que estés trabajando. Abajo del todo, verás que existe otra, es la Barra de desplazamiento a derecha o izquierda dentro de un documento en el que trabajes. Ya en la parte inferior de la interfaz de Word 2010, de izquierda a derecha veremos: Es la Barra de estado, donde siempre tendremos una valiosa indormación de nuestro documento de trabajo. Nos indicará en que página del documento nos encontramos en ese instante (valiosa información si tenemos un documento con gran número de páginas). Las palabras de las que consta el documento (el total) y el idioma del mismo. Algo más a la derecha, veremos otro bloque, en concreto este que te muestro: Es el de Vistas del documento que nos permitirá cambiar mediante un clic de una a otra vista (lo veremos más adelante). Las vistas de diseño son Vista de impresión, Vista en pantalla completa, Vista en diseño web..., además de las opciones Esquema y Borrador. Para acabar, veremos a la derecha la opción Zoom que aparece así: Servirá lógicamente para hacer zoom en el documento en el que estamos trabajando. Con el cursor deslizante picado, mueves a derecha (aumentar) o hacia la izquierda (disminuir) para ver la fuente de letra mayor o menor. La misma operación la podrías hacer picando sobre "+" o sobre "-". Finalmente, en la izquierda te vá mostrando el porcentaje ( % ) de aumento o disminución. De esta forma, ya conoces todos los apartados de lo que será tu herramienta de trabajo durante el curso. Recordarás por la lección anterior que había un apartado en la parte superior de la interfaz de Word 2010, al que llamamos Barra de opciones, que consta de 7 pestañas, cada una con un grupo de utilidades. 1. La primera pestaña Inicio: Alfredo Rico – RicoSoft 2011 10
- 11. En este grupo encontramos englobadas todas las opciones que necesitaremos para dar forma al texto de nuestro documento. Partes tan importantes como las Fuentes de letra, color y tamaño de las mismas, otras como Copiar-Cortar-Pegar, dar forma a los Párrafos, los Estilos, etc...tienen aquí su ubicación. 2. La segunda pestaña es la de Insertar: Que comprende todas las funciones propias de este grupo, tales como Insertar >>> Páginas, Tablas, Imágenes, Encabezado y pié, Texto, Símbolos, todo está aquí perfectamente agrupado (cada apartado se irá estudiando a lo largo del curso). 3. Vamos con la tercera pestaña que es esta: - En la que encontramos partes interesantes como: Temas, Configurar página, Fondo de página, Párrafo, Organizar. Enfin, lo relacionado con el diseño de nuestra página -como su propio nombre nos indica-. 4. Y veamos la cuarta de las pestañas, que aparece así: Se trata como vés del grupo Referencias que agrupa apartados para Tabla de contenido, Notas al pié, Citas y Alfredo Rico – RicoSoft 2011 11
- 12. bibliografía, Títulos, Índice o Tabla de autoridades, que se estudiarán en el curso en su momento. 5. Veamos la quinta pestaña, que es esta: Deduciéndose fácilmente que agrupa los apartados relacionados con este ítem: Correspondencia. Lo veremos en su momento en el curso. 6. La siguiente pestaña y en orden, es esta que te muestro: Es el grupo Revisar, que te permitirá opciones importantes dentro del texto de tu documento, tales como: Ortografía y gramática (muy útil para corregir faltas ortográficas), además de Cambios, Proteger documentos...Lo iremos viendo todo a través de nuestro curso. 7. Finalmente, la séptima de las pestañas es esta: Vista: - Alfredo Rico – RicoSoft 2011 12
- 13. Donde se agrupan las muchas opciones de este apartado a las que podrás acceder cuando trabajes en tu documento y que estudiaremos también en su momento. Seguiremos en próximas lecciones. LAS TAREAS MÁS COMUNES, EN UN ÚNICO SITIO Esas tareas que suelen realizarse frecuentemente en Word, tales como Abrir un documento nuevo, o la de Abrir documento, la de Guardar, también la de Imprimir...y otras, las tenemos ahora agrupadas en un lugar al que accedemos fácilmente. No tendremos más que hacer clic sobre: LOS APARTADOS DE ESTE GRUPO: • Nuevo: desde aquí podremos crear un nuevo documento, con tan solo hacer un clic. Cada vez que cliquemos se abrirá un documento nuevo. • Abrir: nos permitirá abrir un documento existente, que ya se encuentra guardado en una carpeta de nuestro ordenador. (atajo de teclado >> Ctrl + A) • Guardar: es fácil deducir que haciendo clic sobre él, nos guardará el documento en ese momento. No confundir con "Guardar como..." (lo estudiaremos). (atajo de teclado >> Ctrl + G) • Guardar como: nos permite guardar nuestro documento en una ubicación que le indicamos. A su vez, si nos colocamos sobre este apartado, nos ofrece: (atajo de teclado >> F12) + Documento de Word + Plantilla de Word + Documento de Word (versiones anteriores) + Buscar complementos... + Otros formatos. • Imprimir: con las opciones que necesitaremos para realizar esta tarea de impresión de nuestro documento.Dispone además de estas opciones: (atajo de teclado >> Ctrl + P) + Impresión + Impresión rápida + Vista preliminar • Preparar: que agrupa las opciones para preparar nuestro documento para ser distribuído. Tiene estas opciones: + Propiedades + Inspeccionar documento Alfredo Rico – RicoSoft 2011 13
- 14. + Cifrar documento + Agregar firma digital + Marcar como final + Ejecutar el comprobador de compatibilidad • Enviar: nos vá a permitir enviar una copia de nuestro documento a otras personas. Sus subapartados son: + Correo electrónico + Fax de Internet • Publicar: con opciones para publicar nuestro documento en la red y que sea visto por otras personas. Sus apartados son: + Blog + Servidor de administración documental + Crear área de trabajo de documento • Cerrar: evidentemente, haciendo clic aquí cerramos nuestro documento. De momento tan solo comentarte los apartados de este sitio para acceder rápidamente a las tareas más comunes, picando en el "botón de Office" que se desplegará inmediatamente y te permite realizar cualquiera de las tareas vistas. LAS BARRA DE ACCESO RÁPIDO A OPCIONES Algunas tareas que necesitamos realizar con frecuencia, se encuentran agrupadas en la Barra de acceso rápido que es esta que vés abajo: Desde aquí podrás hacer clic sobre el disquette (Guardar) sin tener que buscar la opción entre los menús. Además podrás picar sobre la siguiente opción, la flecha verde hacia la izquierda (Deshacer escritura), o la tercera con una flecha verde circular (Repetir escritura). Pero también, si picas sobre la flechita que aparece a la derecha de estas tres opciones, tienes la posibilidad de Personalizar la barra de herramientas de acceso rápido. Verás que cuando hagas clic sobre dicha flechita, aparecerá: Esto te permite agregar nuevas opciones a esta barra -las que necesites, por usarlas más frecuentemente-. Son 8 estas opciones que puedes añadir; con tan solo hacer clic sobre "Vista preliminar", por ejemplo, ta podremos comprobar que automáticamente queda incluída en dicha barra: - A partir de este momento, tendrás esta opción visible en la barra, para usarla cuantas veces necesites. Si ahora quisieras quitar opciones de la barra, por ejemplo, si quieres quitar "Vista preliminar" que acabamos de Alfredo Rico – RicoSoft 2011 14
- 15. añadir, no tienes más que volver a picar sobre la flechita que hemos visto, y a la izquierda de "Vista preliminar" observarás que aparece una marca negra sobre fondo amarillo, solo tienes que hacer clic sobre ella para que quede desactivada y por tanto la opción desaparezca - Es así de sencillo, no tiene más misterio. LA AYUDA EN WORD 2010 En Word (y en general en todas las aplicaciones de Microsoft™) existe una excelente ayuda donde encontrarás respuesta a cualquier duda que te surja en un momento determinado. Para acceder a la ayuda de Word 2010 tienes siempre: Es decir, un simple clic sobre ese signo de interrogación que te indico en la imagen será lo único que necesites para tener a mano una extensísima librería de temas de ayuda sobre cualquier función de Word. NOTA: también puedes acceder a esa ayuda por un atajo consistente en pulsar la tecla F1 en cualquier momento, estés donde estés dentro del documento en el que trabajes. En cualquiera de las dos formas que uses, te aparecería: Puedes ver que en la parte de arriba existe un buscador (aparece una lupa y a su derecha Buscar), donde puedes efectuar una consulta concreta. Imaginemos que realizo una consulta: "como insertar encabezado" porque tengo dudas...Escribo la consulta, pico sobre Buscar, y aparecerá: - Alfredo Rico – RicoSoft 2011 15
- 16. - Te ofrecerá múltiples respuestas relacionadas con la búsqueda. Verás que en unos casos son respuestas que te llevan al sitio oficial de Microsoft™ donde existen temas interesantísimos (cuando veas el símbolo que te marco, donde aparece un icono con una pizarra y un profesor); otras son respuestas incluídas en Word, que te mostrará sin conectarse a la red (cuando veas el icono con la interrogación). Puedes obtener esta vista en forma ampliada, picando en el icono del libro que te indico: - Esto hará que te aparezca ahora de esta forma ampliada: - Alfredo Rico – RicoSoft 2011 16
- 17. Así, tendrás siempre a tu disposición la respuesta a cualquier duda que se te presente mientras trabajas. Puedes estar seguro que TODO, absolutamente todo lo tienes en la "ayuda de Word 2010". Para salir, tan solo hay que picar en el botón "Cerrar" (X) en la parte superior derecha. - Alfredo Rico – RicoSoft 2011 17
- 18. T E M A 2: NUEVO TEMA, EL 2: ALGUNAS CUESTIONES BÁSICAS Siempre digo que las primeras lecciones de cualquier curso, manual, etc..., suelen parecer aburridas y existe la tendencia a saltárselas o prestarles poca atención... Sin embargo mi consejo es que les prestes la misma atención que al resto que vengan en sucesivos temas. Cierto que pueden parecer (de hecho lo son) aburridas, pero no hay forma de obviarlas puesto que se refieren a cosas y tareas que vamos a usar en el futuro en repetidas ocasiones y por tanto debes conocerlas, de lo contrario antes o después tendrás que volver aquí para enterarte de que vá. Doy por supuesto que este curso lo seguirá gente que no tiene idea del manejo de Word 2010 y que por tanto necesitarán conocer estos primeros temas un tanto aburridos. Si no es tu caso y tienes algo de idea sobre esta aplicación, quizás puedas saltarte sin problemas los dos primeros Temas que ya hemos estudiado a estas alturas...Tú mismo decides. - Vamos a ver en las 6 lecciones de las que consta este Tema 2 algunas cuestiones que debes esforzarte por comprender y sobre todo debes practicar las veces que creas necesario para dominarlas. Cuestiones tan básicas como Guardar documento, Abrir documento, o la de Seleccionar texto en un documento son fundamentales y no te las deberías saltar. Pero las otras, como saber moverte por las ventanas diversas de varios documentos que tengas abiertos, o el conocer la apariencia y funcionamiento de los diferentes Cuadros de diálogo y los Menús son igualmente necesarios. Por tanto repito, léete las 6 lecciones de este Tema 2, sobre todo trata de comprender perfectamente su contenido y realiza los Ejercicios (prácticas) que propongo al final de cada una de esas lecciones. El objetivo de este Tema es que estés preparado para seguir con los siguientes sin tener problemas. Espero que a partir de este Tema,el aprendizaje te resulte más divertido...es el tributo que hay que pagar por aprender. - CREAMOS NUESTRO PRIMER DOCUMENTO La finalidad del procesador de texto word 2010 es la de crear documentos, a los que iremos aplicando distintas mejoras con las muchas herramientas de las que disponemos con Word. A lo largo de este curso irás aprendiendo precisamente como aplicar esas mejoras a tus documentos. Pero como siempre, habrá que empezar desde cero. Lo primero que vamos a hacer es ver como creamos nuestro primer documento en Word 2010 Para ello tan solo tendremos que arrancar el programa y verás que de forma automática te creará un primer documento en blanco al que llamará "Documento1" por defecto (recuerda que el nombre aparece siempre en la parte superior, en la llamada "barra de título" Desde este preciso momento, ya puedes comenzar a crear tu primer documento y para ello no tienes más que empezar a escribir, por ejemplo: - Alfredo Rico – RicoSoft 2011 18
- 19. Como podrás comprobar es muy sencillo introducir texto mediante tu teclado. Puedes teclear lo que vés en la imagen de arriba para seguir este ejemplo en tu ordenador. Imaginemos ahora que se ha cometido un error, por ejemplo he tecleado: - Intencionadamente he cambiado el "mi" por un "im" y seguí escribiendo pero al llegar al final de la palabra "primer" me doy cuenta del error. No tendré más que pulsar la tecla de la flecha a la izquierda ( <-- ) de las cuatro que ya conoces tantas veces como sea necesario hasta llegar con el cursor a ponerme delante de la i de "im"; ahora tendré que pulsar la tecla <Supr> un par de veces y teclear el texto correcto, quedando así: - Alfredo Rico – RicoSoft 2011 19
- 20. - En Word no será necesario que al llegar al extremo derecho del documento tú tengas que saltar de línea (como ocurría con la máquina de escribir ¿recuerdas?). El programa hará ese salto automáticamente: - Cuando SI tendrás que hacer tú el salto de línea será cuanto haya un "punto y aparte"; en este caso debes pulsar la tecla <Enter> y se producirá dicho salto: - Alfredo Rico – RicoSoft 2011 20
- 21. - Si eres observador te habrás dado cuenta de que en el primer párrafo aparece la palabra "hecho" que no existía. He querido insertarla para enseñarte la forma de hacerlo. 1. Puedes picar la tecla de "flecha arriba" para ir subiendo líneas hasta llegar a la primera, y una vez en ella tendrás que picar en ( <-- ) o en ( --> ) hasta llegar al lugar donde quieres introducir la palabra "hecho", la tecleas y listo. 2. Otra forma sería picar con el botón principal del ratón en el momento en que tengas situado el cursor (la flecha) husto entre "Documento" y "en". Verás que el cursor de Word se coloca ahí y no tendrás más que escribir "hecho". Es todo por hoy. Ahora lo suyo es proceder a "Guardar documento" para no perder el trabajo, pero eso lo vemos en la siguiente lección (no cierres Word y sigue...). COMO GUARDAR Y ABRIR DOCUMENTO Habíamos quedado en la lección anterior en que una vez teníamos nuestro documento creado, y antes de salir de la aplicación de Word, había que proceder a "Guardar" dicho documento para evitar su pérdida. Para ello podremos usar varias formas: 1. Picar sobre: - Se trata como vés, en picar sobre el icono del disquette. 2. Sería, con el atajo del teclado "Ctrl + G" (pulsamos sobre tecla "Control" y sin soltarla picamos la tecla "G". 3. La tercera forma sería picar sobre: Alfredo Rico – RicoSoft 2011 21
- 22. - En cualquiera de los casos, iríamos al siguiente cuadro: - Se trata ahora de buscar en nuestro ordenador el lugar donde queremos guardarlo. Yo por ejemplo lo voy a hacer en una carpeta llamada "Leccion02" dentro de la partición "G". Seguidamente hay que ir a la casilla de "Nombre de archivo:" y darle un nombre a dicho documento, en mi caso lo llamo "primerDocumento.docx" (siempre deberá llevar la extensión ".docx"). Luego paso a la casilla "Guardar como tipo:" y deberá ser como "Documento de Word[*.docx]" (que te mostrará ya seleccionado). Para acabar, picamos sobre el botón "Guardar". El documento queda guardado. Ahora, una vez que tenemos el documento guardado, vamos a Cerrar el documento: - Alfredo Rico – RicoSoft 2011 22
- 23. Cerremos finalmente la aplicación, para ello no tienes más que picar sobre el botón -arriba a la derecha y habrás salido de Word; seguimos con la lección ahora.. - Finalmente, para volver a abrir nuestro documento en Word 2010, arrancamos la aplicación y tendremos que ir a: - - Podemos optar por picar directamente sobre el nombre del documento que vés a la derecha. Si no estuviese ahí, picando sobre Abrir nos lleva a: - Alfredo Rico – RicoSoft 2011 23
- 24. - No hay más que buscarlo en nuestro ordenador, en la carpeta donde lo habíamos guardado. Lo seleccionamos y picamos en botón Abrir. Ya lo tendremos listo: - - APRENDAMOS A SELECCIONAR TEXTO EN NUESTRO DOCUMENTO Cuando se trabaja en Word, cualquier cambio que quieras realizar sobre el texto del documento exige que previamente se seleccione ese texto que desees modificar (por ejemplo si quieres cambiar la fuente de texto, el tamaño...y otras muchas características). Con ello estamos indicando a Word la parte exacta donde tiene que realizar esa tarea. Se deduce por tanto que es importante saber seleccionar texto dentro del documento de cualquiera de la múltiples formas que existen para ello. Te enseñaremos a realizar esta tarea. - Alfredo Rico – RicoSoft 2011 24
- 25. Para facilitarte el aprendizaje, te muestro arriba la disposición de las teclas y los grupos de ellas que usaremos a lo largo del curso de forma más asidua para seleccionar texto (que es de lo que trata la lección de hoy). Debes aprender a reconocerlas y además el uso que se puede hacer de cada una -o de la combinación de varias al mismo tiempo-. Más concretamente, hay unas teclas que son las más utilizadas, y son estas: - - Dicho lo anterior, te muestro unas combinaciones que te harán la vida más fácil cuando trabajes en tu Alfredo Rico – RicoSoft 2011 25
- 26. documento. Verás la forma de seleccionar texto así como la de borrar texto con las combinaciones de teclado. - ¿Qué queremos hacer?, SELECCIONAR: Realizaremos esta combinación de teclas para hacerlo: > Un solo carácter a la derecha >>> Mayúsculas + flecha a la derecha > Un solo carácter a la izquierda >>> Mayúsculas + flecha a la izquierda > Una palabra completa a la derecha >>> Control + Mayúsculas + flecha a la derecha > Una palabra completa a la izquierda >>> Control + Mayúsculas + flecha a la izquierda > Todo el texto hasta final de esa línea >>> Mayúsculas + Fin > Todo el texto hasta el principio de esa línea >>> Mayúsculas + Inicio > Línea completa que está debajo de donde se >>> Mayúsculas + flecha hacia abajo encuentra el cursor >>> Mayúsculas + flecha hacia arriba > Línea completa que está encima de donde esta el >>> Control + Mayúsculas + flecha hacia abajo cursor >>> Control + Mayúsculas + flecha hacia arriba > Desde donde nos encontramos, todo hasta final del >>> Control + E párrafo > Desde donde nos encontramos, todo hasta principio del párrafo > Hasta el final del documento ¿Qué queremos hacer?, BORRAR (eliminar): Pues deberemos realizar esta combinación: > Un carácter a la izquierda de donde está situado el >>> Usamos la tecla <Retroceso> "borra hacia la puntero izquierda" (ver imagen arriba) > Un carácter a la decha de donde está el puntero >>> Usaremos la tecla <Supr> "borra hacia la derecha" colocado (ver imagen) > Una palabra completa a la izquierda >>> Control + <Retroceso> > Una palabra completa a la derecha >>> Control + <Supr> Tambien se puede seleccionar texto y borrar mediante el uso del ratón y combinación de teclas. Lo vemos: PARA SELECCIONAR TEXTO: • MODO 1 >> Picas una vez donde quieras colocar el puntero, deberás ver dicho puntero parpadeando. Ahora pulsa el botón principal del ratón y sin soltarlo desplazate a derecha, a la izquierda, hacia arriba o abajo según la parte del texto que quieras seleccionar, y cuando el texto esté seleccionado (se pone una banda oscura sobre él) sueltas el botón del ratón, ¿lo vés?. Es sencillo cuando hayas cogido el truco. • MODO 2 >> Picas una vez donde quieras colocar el puntero. Ahora pulsa la tecla <Mayúsculas> y sin soltarla, vete con el puntero (del ratón) hasta el lugar donde quieres que llegue la selección de texto (no importa cuanto abarque), vuelve a picar con el botón izquierdo una vez y verás que todo ese texto queda seleccionado de una vez; sencillo ¿verdad?. PARA BORRAR TEXTO: • Obviamente si en cualquiera de las selecciones anteriores, una vez seleccionado el texto pulsas la tecla <Suprimir> el texto desaparecerá (en realidad desaparece en cuanto pulses cualquier tecla). ¡¡ OJO !!, si por un error borras en un momento determinado un texto, la recuperación es muy sencilla, haz clic arriba en y el texto volverá a aparecer. Bueno, pues es todo por hoy, seguiremos en próximas lecciones. - TRABAJAR CON VENTANAS Cuando estés trabajando con Word 2010, podrás hacerlo con varias ventanas (o lo que es lo mismo, varios documentos) al mismo tiempo. Esto es de una gran ventaja para tí, pues a veces es totalmente necesario hacerlo así. Imagínate que hay cosas en un documento que tienes que añadir a otro..., y otras muchas circunstancias. Vamos a ver paso a paso como se hace. Abre Word 2010 y ahora procede a abrir el documento que tenemos guardado ¿recuerdas?: - Alfredo Rico – RicoSoft 2011 26
- 27. Nos aparecerá en pantalla nuestro documento "primerDocumento.docx": - - Ahora vamos a crear un "nuevo documento" (ya sabes como hacerlo): - - Le indicamos que queremos sea un "documento en blanco" como vés en la imagen: - Alfredo Rico – RicoSoft 2011 27
- 28. - De esta forma tendremos ya dos documentos abiertos, de un lado el del ejemplo y además uno en blanco: - - Para pasar de uno a otro (u otros), no tendremos más que ir a la pestaña "Vista": - -(puedes ver ahora que siguiendo estos pasos, podrás siempre cambiar de un documento a otro, para trabajar con el que más te convenga...) De esta forma, podrías abrir más documentos (los que quieras) y el cambio de uno a otro sería sencillo. Esto es de gran ayuda y te evita el tener que buscar cada vez otro/s documento/s; así siempre lo/s tendrás a mano y hacer los trabajos necesarios en cada uno de ellos. Veamos otro ejemplo, ahora con 3 documentos abiertos a un tiempo; lógicamente el cambio de uno a otro será sencillo como vés: Alfredo Rico – RicoSoft 2011 28
- 29. - (evidentemente, para cerrar ventanas, con el botón que tienes en cada una -arriba a la izquierda-, saldrás de ellas. Si has escrito algo en las nuevas NO guardes cambios. NO escribas nada en el ejemplo original que teníamos guardado, déjalo tal cual estaba para futuras lecciones) Bien, pues aquí acaba esta lección de hoy en la que hemos dado un pasito más en el aprendizaje del manejo de Word 2010. Seguiremos... LOS CUADROS DE DIÁLOGO Y MENÚS EN WORD 2010 Tendrás que acostumbrarte a conocer los cuadros así como los menús que te encontrarás en Word 2010. Sigue leyendo... Abre Word 2010 y ahora abre un "documento nuevo". Bien, pues indícale ahora a Word que quieres: - Se trata como vés que indicarle que quieres "Guardar como... > Documento de Word" (por ejemplo). Te saldrá entonces: - Alfredo Rico – RicoSoft 2011 29
- 30. - Aquí lo tienes, esto es un CUADRO DE DIÁLOGO típico, el cual te encontrarás muchas veces. Es este tipo de cuadro, verás que hay unas partes diferenciadas que creo no merecen mucha explicación...Resumiremos diciendo que en este caso se trata de indicar donde queremos guardar, en la parte izquierda indicamos por ejemplo: en "Mis documentos", luego en la parte central, dentro de "Mis documentos" en que carpeta concreta (incluso podríamos crear una nueva sobre la marcha); y abajo le deberemos dar un "Nombre de archivo" y además en "Guardar como tipo:" veremos que sale un desplegable en el que existen unas opciones predeterminadas, y de ellas debemos elegir una. Finalmente, existen abajo del todo unos botones, en este caso "Guardar" y "Cancelar" (en este último caso por si queremos abortar la operación). Es muy sencillo el manejo de estos cuadros de diálogo y son tan intuitivos que no merecen más explicación. En cuanto a los MENÚS DESPLEGABLES, también son sencillos. Aparecen cuando picamos con el botón secundario del ratón (el derecho) en alguna parte de la aplicación Word 2010. Los hay de dos tipos; uno puede ser este: - - En el cual, vemos que aparece unas opciones fijas para que elijamos la que queramos. Es el caso de hacer clic con botón secundario sobre la barra de opciones de arriba. En cambio, si hacemos clic de la misma forma, dentro del cuerpo principal de Word 2010, observa la diferencia: - Alfredo Rico – RicoSoft 2011 30
- 31. - Veremos que en este caso, aparecen varios tipos de opciones (ver marcas rojas que he colocado). 1. Opciones únicas, donde solo puedes elegir esa 2. Opciones con "..." a su derecha; estas nos dicen que al picar sobre ellas, saldrá un segundo cuadro con más sub-opciones 3. Opciones con menú desplegable. Son las que tienen un "►" a su derecha. En este caso, al colocarnos con el puntero ahí, salen más opciones (ver imagen). Hacemos un giro de muñeca a la derecha y entramos en ese desplegable, donde seleccionamos la opción deseada. - PREPARANDO NUESTRO EJEMPLO A partir de ahora ya vamos a comenzar a realizar trabajos de forma contínua en Word 2010 y serán variadas las modificaciones que iremos haciendo sobre documento real. De este modo y casi sin darte cuenta te adentrarás en las muchas posibilidades de Word las cuales irás descubriendo en cada lección y mediante la práctica que tú debes realizar en cada una de ellas (es la única forma de aprender). Para seguir con el curso, es recomendable que tú prepares en tu Word 2010 un documento en el que también irás realizando cuantos cambios indiquemos en su momento. Desde ahora, no te olvides siempre -al acabar cada sesión de aprendizaje- de salvar tus trabajos con las modificaciones que hayas realizado en la lección correspondiente, de forma que no pierdas ese trabajo y lo tengas dispuesto para continuar en la siguiente lección que te vaya a corresponder. Ho podríamos decir que la lección quizás te resulte aburrida, ya que la vamos a dedicar a "preparar un documento" que será el que vamos a usar en adelante. Así que lo siento, pero deberás teclear un poco... Abre tu aplicación de Word 2010 ¿la tienes?, bien pues ahora procede a teclear el texto que te indico, en ella: - Alfredo Rico – RicoSoft 2011 31
- 32. - Simplemente limítate a teclearlo "tal cual", sin márgenes, sin hacer "salto de línea" manualmente. Tan solo tienes que hacer tú 4 saltos (pulsando tecla <Enter>) en los 4 "punto y aparte" respectivos. >>> (si estás un poco vago para teclear, puedes descargar el texto en formato .txt (simplemente abre el archivo una vez lo descargues a tu ordenador -doble clic sobre él-; selecciona el texto y pulsa "Ctrl + C". Luego vete a Word 2010 y lo abres, pulsa ahora "Ctrl + V" y tendrás el texto insertado)). Ahora, debes "Guardar como..." y "Documento de Word" el documento: - - Elije el lugar donde lo quieres guardar (podrías por ejemplo crear una carpeta exclusiva para los ejercicios del curso), y dále un nombre: - Alfredo Rico – RicoSoft 2011 32
- 33. - Como puedes ver, yo he llamado al documento: Ejercicio para el curso Word2010.docx (lo puedes llamar de otra forma si quieres). Lo importante es que no lo pierdas para que puedas seguir las lecciones a partir de ahora. Seguiremos en próximas lecciones; empezamos nuevo Tema (el 3). - Alfredo Rico – RicoSoft 2011 33
- 34. T E M A 3: LO QUE VAMOS A ESTUDIAR EN ESTAS 6 LECCIONES DEL TEMA 3 Ya hemos dicho que todas las tareas que realizaremos en Word 2010 en el curso están englobadas en la llamada "cinta de opciones" la cual nos ofrecerá una pestañas -siete en total- cada una con un apartado específico de tareas; veremos cuanto necesitas conocer para moverte con soltura por todas las opciones de esa zona. Empezaremos a trabajar en el texto de un documento, así que vás a aprender operaciones importantes para tu trabajo en Word como son las de Copiar, la de Cortar y la de Pegar. E íntimamente ligado a ellas se encuentra el Portapapeles que siempre encontraremos dispuesto a ayudarnos en las operaciones que acabamos de enumerar. Importante también será otra de las lecciones en la que aprenderemos a manejar la opción de Buscar y otra unida a esta que es la de Buscar-Reemplazar; ambas son necesarias en algún momento cuando trabajes con Word 2010 y por tanto aprenderás a usarlas correctamente. Así que ya sin más preámbulos, pasamos a explicar cada una de las 6 lecciones que contiene este Tema 3 que aquí empieza. Síguelas de forma ordenada mediante los enlaces de abajo, o en el orden que prefieras mediante el menú que siempre tendrás arriba a la izquierda. Y no olvides que en esta web hay muchísimo más contenido en diversos apartados. Síguelos si te apetece mediante los enlaces que verás abajo del todo...seguro que encontrarás algo interesante para tí. Saludos y suerte en tu aprendizaje de Word 2010. APRENDER A MOVERSE POR LAS PESTAÑAS A estas alturas ya has tomado un pequeño contacto con Word 2010 y te habrás dado cuenta que una vez entras en la aplicación toda la interfaz de Word es gráfica, de forma que facilita mucho el trabajo, especialmente a los que comienzan a manejar este buen procesador de texto. Habrás observado por tanto que la navegación por las distintas herramientas de Word 2010 se hace a través de Fichas (yo las voy a llamar pestañas), las cuales y en número de 7 agrupan dichas herramientas. Tales Fichas son: Inicio - Insertar - Diseño de página - Referencias - Correspondencia - Revisar - Vista. Las tareas que más vás a realizar, se encuentran en la Ficha principal (Inicio) que será la que aparezca siempre al arrancar la aplicación Word 2010. Las Fichas (o pestañas) que componen Word 2010 son las siquientes: - - Y estas Fichas contienen cada una un conjunto de herramientas propias de la categoría de esa Ficha, apareciendo así: - A su vez, dentro de ese grupo de herramientas propias de cada Ficha, estas herramientas están divididas en grupos. Por ejemplo en la Ficha Inicio tendremos abajo en la banda de opciones, el grupo Fuente que agrupará todas las herramientas de esa categoría: - Alfredo Rico – RicoSoft 2011 34
- 35. - Verás que aún existe una división más en algunos apartados. Viene representada por la flechita y si nos colocamos sobre ella veremos que sale un cartelito indicándonos el contenido: - Y al picar sobre la referida flechita nos aparecerá el cuadro de diálogo correspondiente: - Aquí podríamos elegir las opciones que deseemos y picaríamos Aceptar, o bien podemos picar en Cancelar para salir sin hacer nada. Esta forma de interactuar en Word 2010 sirve para cualquiera de las Fichas de las 7 que tenemos como opción. Es sencillo y enseguida te acostumbrarás a moverte por ellas. Al principio será un poco complicado para tí el encontrar la herramienta idónea en cada caso para lo que deseas hacer en tu documento, pero como siempre, al cabo de poco tiempo estarás ya familiarizado con el contenido de cada una de las Fichas y la encontrarás rápidamente. No es más que práctica. - Verás que en otros casos, alguna de las herramientas de un grupo, tienen debajo una flechita negra hacia Alfredo Rico – RicoSoft 2011 35
- 36. abajo, tal como esta: - Cuando veas una opción en un gris claro (fíjate en la imagen de arriba derecha (Pegar), quiere decir que esa opción está desactivada y no podrás usarla en ese momento. Es lógico si lo piensas, pues se trata de la opción "Pegar" que no se activará mientras antes no hayas usado la de "Copiar"; lógico, ya que ¿como vamos a "pegar" si antes no hemos "copiado"?. Si está activa la opción (como en la imagen de la izquierda de las dos de arriba) y picamos sobre dicha flecha aparecerá un cuadro de diálogo: - LA "BANDA DE OPCIONES" Recibe el nombre de Banda de opciones toda esa parte (la principal) que se encuentra inmediatamente debajo de las 7 Fichas (o pestañas). Ya vimos que esa banda de opciones agrupa las tareas según su cometido específico, por ejemplo, dentro de la Ficha Inicio encontraremos en la banda de opciones grupos tales como Portapapeles, Fuente, Párrafo, Estilos y Edición. Las demás Fichas asimismo engloban grupos relacionados con el cometido. - Será muy importante que entres en cada una de las fichas y sepas encontrar rápidamente cada grupo en la banda de opciones y cojas práctica entendiendo la tarea que cada grupo (y subgrupo respectivo) realiza. Aunque la práctica será lo mejor y a eso llegaremos ya muy pronto trabajando sobre documentos reales. OTRA FORMA DE MOVERSE POR LA BANDA DE OPCIONES Es interesante que conozcas otra forma que existe en Word 2010 para moverse por los diversos apartados de la banda de opciones correspondiente a cada Ficha del panel. Para ello, pulsamos sobre la tecla Alt (está abajo a la izquierda de la barra espaciadora) y verás: - Alfredo Rico – RicoSoft 2011 36
- 37. - Compruebas que aparecen unos pequeños iconos con una letra (B, C, S, D,...) que corresponde a cada una de las Fichas de la banda. Si ahora quisiéramos ir a la Ficha Insertar (vemos que aparece señalada con una B) tan solo tienes que pulsar la "B" en tu teclado, con lo cual aparecerá: - Son las opciones que corresponden a Insertar; seguimos, y supongamos que ahora queremos ir al grupo Páginas (señalado con ZP); ne tendríamos más que pulsar las teclas "Z" y "P" una tras otra en este orden y mostraría: - Alfredo Rico – RicoSoft 2011 37
- 38. - (Obviamente, si en cualquier momento volvemos a pulsar <Alt> desaparecerán los iconos con letras) Son los que podríamos llamar MENÚS INTELIGENTES. Podremos ver también este tipo de menús inteligentes, si por ejemplo tecleamos algo de texto en nuestro documento en blanco; ahora seleccionamos algo de texto e inmediatamente aparecerá unos de estos menús inteligentes como vés: - - De forma automática Word entiende que al seleccionar texto, querremos realizar una de las tareas más comunes con el mismo (fuente, tamaño de letra, color, etc...aparecen en este menú para evitarte tener que buscar estas opciones en la banda superior de opciones). Es una ventaja, sin duda. Veremos el funcionamiento de este tipo de menú inteligente con otro ejemplo bien distinto. Si nos vamos a la Ficha Insertar y ahora al grupo Tabla, verás que en el momento en que seleccionemos el número de filas y columnas que deseamos para esa Tabla, Word 2010 automáticamente la dibujará en el documento: - APRENDAMOS A PERSONALIZAR EL "ACCESO RÁPIDO" Su propio nombre acceso rápido indica que se trata de una barra a la que podemos sacar partido personalizándola a nuestro gusto y según nuestras necesidades. Dicha personalización es muy sencilla como verás. Pica en: Alfredo Rico – RicoSoft 2011 38
- 39. - Y accedes al apartado "Más comandos..." lo que te llevará a: - AGREGAMOS OPCIONES A LA BARRA DE ACCESO RÁPIDO Una vez dentro del cuadro de diálogo, como vés puedes agregar más opciones (desde la izquierda se llevan a la derecha). Supongamos que queremos añadir la opción "Correo electrónico" así que la seleccionamos en la izquierda y picamos sobre "Agregar >>", con lo que ya veremos: - Alfredo Rico – RicoSoft 2011 39
- 40. - Está ya añadida, así que solo nos queda picar en "Aceptar" para que podamos verla: - - QUITAMOS OPCIONES A LA BARRA DE ACCESO RÁPIDO Si lo que quisiéramos es precisamente la operación contraria, ya te imaginarás que se trataría en este caso de: - - Comprobando como desaparecería de la barra de acceso rápido de Word 2010 CAMBIAR DE UBICACIÓN LA BARRA DE ACCESO RÁPIDO Si necesitamos cambiar la barra de acceso rápido de ubicación (solo hay 2 opciones: encima o debajo de la cinta de opciones), nada más sencillo: Picando sobre: - - - Seleccionaremos como vés la opción "Mostrar debajo de la cinta de opciones", por lo que ahora se vería así: Alfredo Rico – RicoSoft 2011 40
- 41. USO DE LAS HERRAMIENTAS COPIAR / CORTAR / PEGAR En esta lección de hoy vamos a examinar tres herramientas que usarás frecuentemente en tu trabajo con Word 2010, como son las de Copiar, Cortar y Pegar que aunque no supondrán mayor problema para tí una vez las conozcas, tendremos que estudiar para precisamente conseguir que las conozcas y domines. El manejo de Word 2010 es tan versátil, que cualquiera de estas herramientas mencionadas podrás usarlas de varias maneras como veremos a continuación. Estas son: - UNOS APUNTES PREVIOS Antes de seguir, quieros explicarte unos conceptos que debes tener claros en cuanto a "Copiar - Cortar - Pegar" 1. COPIAR >> significa que copiaremos el contenido seleccionado, en el Portapapeles, pero sin que dicho contenido desaparezca de su ubicación. 2. CORTAR>> significa que copiamos también el contenido seleccionado, en el Portapapeles pero desaparecerá de su ubicación original. 3. PEGAR >> pasará el contenido que hayamos "copiado o cortado", desde el portapapeles a la ubicación que le indiquemos en el documento. 4. PORTAPAPELES >> utilidad de Word 2010 que guarda hasta 24 copias que le hayamos indicado (mediante "Copiar - Cortar"). -Lo estudiamos en otro tema-. COPIAR / CORTAR: FORMAS DE LLEVARLO A CABO: La operación de Copiar o la de Cortar (sea texto, imagen, etc...) se puede llevar a cabo de varias formas cuando estemos trabajando con un documento. Lo vemos: MEDIANTE EL "MENÚ INTELIGENTE": No tendremos más que seleccionar aquello que queramos Copiar o Cortar. En el ejemplo, serán dos palabras solamente: - Alfredo Rico – RicoSoft 2011 41
- 42. Nada más seleccionar esas dos palabras se abrirá el menú inteligente con las opciones más comunes, entre ellas la de "Copiar" (aunque se trata de copia de formato). MEDIANTE OPCIONES DE LA "BANDA DE OPCIONES": En este caso, tras seleccionar el texto, nos vamos a: Y aquí elegimos la utilidad que necesitemos. Sería una de las tres de la derecha que son: arriba un símbolo de una tijera = Cortar; en medio símbolo de dos documentos = Copiar (al portapapeles), y abajo, símbolo de una brocha = Copiar (formato). Normalmente para Copiar elegiremos el de enmedio. MEDIANTE "MENÚ DESPLEGABLE": En este caso, hacemos clic con botón secundario del ratón (el derecho) sobre la zona seleccionada, y aparecerá: - - MEDIANTE EL TECLADO: La mayoría de operaciones en Word 2010 pueden realizarse a través de los llamados "atajos de teclado" que son combinaciones de teclas; son estas: • Copiar >> puedes realizarla a través de: Ctrl + C • Cortar >> la realizarás mediante: Ctrl + X • Pegar >> a través del atajo: Ctrl + V (recuerda que se trata de mantener la tecla Control pulsada, y sin soltarla pulsar la letra (C, X, V....la que corresponda)) ** TODAS LAS OPERACIONES EXPLICADAS, VALDRÁN EXACTAMENTE IGUAL PARA CORTAR (cambiando lógicamente la elección en cada caso en el menú). PEGAR: FORMA DE LLEVARLO A CABO: Si has aprendido y comprendido las explicaciones de arriba, enseguida te darás cuenta de que existen también varias formas para "Pegar" lo que hayamos previamente "Copiado - Cortado" al Portapapeles. SIEMPRE tendremos que estar situados en el punto exacto donde queramos Pegar. Luego podremos: - Alfredo Rico – RicoSoft 2011 42
- 43. - ** La primera imagen muestra "Pegar" tras hacer hecho clic con botón secundario en el lugar donde queremos ubicar lo que pegaremos. ** La segunda imagen, es el caso de haber usado el atajo "Ctrl + V" Hay una tercera opción que es la siguiente: - - La cual no creo necesite de más explicación, pues a estas alturas lo debes tener ya claro. MOVER TEXTO: - Te voy a explicar una forma de mover texto de un lugar a otro. Nos colocamos a la izquierda de una palabra, hacemos doble clic para seleccionarla (con triple clic seleccionarías la línea completa). Ahora, hacemos clic sobre ella con botón secundario, y SIN SOLTARLO, arrastramos hasta colocarnos donde queramos que vaya lo seleccionado y soltamos el botón. Finalmente hacemos clic en "Copiar aquí" y listo. Esta sería la secuencia: - Alfredo Rico – RicoSoft 2011 43
- 44. - EL MANEJO DEL PORTAPAPELES Ya vimos en la lección anterior que las tareas "Copiar" y "Cortar" lo que hacen es que el texto u otras partes de nuestro documento pasan a guardarse en el referido Portapapeles que es una especie de "cajón" donde se guardan hasta 24 entradas (las últimas realizadas). Para entrar en el Portapapeles, habrá que picar en la flechita que te indico en la imagen de abajo: - Te aparecerá entonces con sus opciones: - Puedes ver que de momento aparece vacío (pues no he realizado ninguna operación de "Copiar - Cortar" hasta ahora). Así que para que lo veas en funcionamiento, a la derecha tecleo un pequeño texto "Voy a Copiar esto" y acto seguido lo selecciono (vés que se pone encima una banda gris) y uso "Ctrl + C" (¿recuerdas?), con esto lo que hago es "Copiar" el texto al Portapapeles como vés: Alfredo Rico – RicoSoft 2011 44
- 45. - Puedes ver que automáticamente, ha pasado a guardarse en el repetido Portapapeles y ahí permanecerá mientras no lo eliminemos (o salgamos de Word). Formará parte de las otras 23 copias que admite (en total son 24). Fíjate que si nos colocamos encima aparece a la derecha una barra con una flecha negra, si picas ahí te aparecerán dos opciones ("Pegar" y "Eliminar"). Además puedes ver arriba dos botones "Pegar todo" y "Borrar todo" que se explican solos... Y ahora, presta atención a esto: - - He realizado 2 "Copiar" pero "desde fuera de Word", es decir, en el Portapapeles de Word 2010 se guardarán las operaciones de Copiar - Cortar, aunque las hagamos por ejemplo en un programa de diseño gráfico, o en el Bloc de notas de Windows (como ha sido el caso). verás por tanto que ahora aparecen 3 elementos en el Portapapeles, uno de texto, una imagen, y la copia primera que hice en el propio Word. FÍJATE ADEMÁS >> que a la izquierda de cada elemento aparece un pequeño icono que nos indica de donde procede la copia (primer elemento: texto/Bloc de notas; segundo elemento: una imagen; tercer elemento: documento Word). FINALMENTE, ¿COMO PEGO DESDE EL PORTAPAPELES? Muy sencillo: - Alfredo Rico – RicoSoft 2011 45
- 46. - Tan solo te sitúas en el lugar del documento donde quieres "Pegar", y ahora haces clic sobre el elemento de la izquierda que deseas sea pegado. Verás que inmediatamente pasa a la derecha, donde le habíamos indicado. Así de fácil... - OPCIONES BUSCAR - BUSCAR Y REEMPLAZAR Es interesante que aprendas a usar correctamente una herramienta de Word 2010 que, aunque no se usa con frecuencia, en un momento determinado nos puede sacar de un apuro... Imagínate un caso frecuente de una persona que trabaja sobre un documento, el cual tiene muchas decenas de páginas (no es raro que así ocurra). En un momento determinado, cuando vá por la página 20 por ejemplo, se dá cuenta de que en el documento ha introducido una cifra (puede ser una fecha, una cantidad monetaria, etc....) errónea y lo que es peor, esa cifra la ha repetido numerosas veces en distintas páginas... Una solución sería ir buscando página por página el error (pero el trabajo sería grande); otra solución que ofrece Word 2010 y muy sencilla de usar es "Buscar / Buscar y reemplazar" la cual le haría feliz a ese pobre hombre que cometió el error. Vamos a aprender a usarla. Arrancamos Word escribimos un texto y vamos a: - Como puedes ver, hemos escrito tres líneas muy sencillas pues para aprender a usar esta herramienta es suficiente. Ahora entramos en "Buscar" que está en el grupo "Edición" de la ficha "Inicio" como ves. Iremos entonces a: Alfredo Rico – RicoSoft 2011 46
- 47. - OPCIÓN BUSCAR Le indicamos que nos busque en todo el documento, por ejemplo la palabra "abrigo" (tecleamos la palabra en el apartado "Buscar:") y a continuación picaremos en el botón "Buscar siguiente" por si apareciese más de una vez, como así ocurre. De esta forma, irá mostrándonos todas las apariciones de la palabra en nuestro documento. Hasta que ya no encuentre más coincidencias: - - Nos saldrá un mensaje en que nos informa que "Word terminó de buscar en documento". Esta es la forma de realizar una búsqueda. OPCIÓN BUSCAR, USANDO COMODINES Puede ocurrir que no sepas exactamente la palabra a buscar, pero conozcas parte de esta; en estos casos también Word 2010 puede ayudarte mediante el uso de comodines (un comodín es un carácter o varios que se colocan para permitir soluciones complicadas). En el ejemplo que te muestro, además de la palabra "abrigo" que ya hemos visto como buscar, verás que aparece en la tercera línea la palabra "abrigada" que también nos gustaría encontrar en el documento. Para esas búsquedas están los comodines. Verás, pica en el botón "Más >>" y aparecerá: - Alfredo Rico – RicoSoft 2011 47
- 48. - Un "comodín" es un signo que se coloca para ampliar la búsqueda. En el ejemplo, nos interesa usar el que te señalo arriba, es el "?" que colocado en una palabra sustituirá a cualquier carácter. Así pues, siguiendo con el ejemplo, quiero que no solo me busque la palabra "abrigo" sino que me busque además todas las palabras que comiencen por "abrig"; para ello le tendré que indicar que me busque "abrig?", ¿comprendido?. Gráficamente sería: - De esta forma como vés, aparecerá también "abrigada" en los resultados. OPCIÓN DE BUSCAR Y REEMPLAZAR Íntimamente relacionada con lo explicado, existe otra opción llamada "Buscar y Reemplazar" con la cual haremos uso de la función de búsqueda pero además indicamos que cuando encuentre una palabra la sustituya por otra (¿Recuerdas el ejemplo que te comenté al principio? alguien en la página 20 se dá cuenta de que ha cometido un error en varias páginas,,,Con esta función lo tiene solucionado). - Alfredo Rico – RicoSoft 2011 48
- 49. Creo que no necesita de mucha explicación. Se trata de indicarle lo que queremos buscar (en el ejemplo, en vez de "bufanda" había escrito "bujanda" de forma intencionada) y además la palabra que queremos sustituya cada vez que encuentre la otra. Imagínate si el error estuviese 200 veces a lo largo de 80 páginas...Tratar de corregirlo a mano sería de locos, en cambio de esta forma picas en botón "Reemplazar todos" y en décimas de segundo estaría solucionado. Alfredo Rico – RicoSoft 2011 49
- 50. T E M A 4: TEMA 4 DEL CURSO. FORMATOS La mayor característica de Word es la de permitirte crear documentos con un extraordinario aspecto (podríamos decir que en este sentido sus posibilidades son ilimitadas), tan bueno como tú seas capaz de aplicarle a ese documento. Para poder aplicar un buen diseño a un documento, el usuario tiene a su disposición una serie de herramientas en Word 2010, todas ellas interesantes y que estudiaremos a lo largo del curso que te ofrecemos de forma gratuíta. Un grupo de estas herramientas podríamos englobarlas en el llamado Formatos que podrás aplicar de forma muy fácil ya sea a una palabra, párrafo/s o al documento completo. Dentro de este grupo vamos a ver utilidades tan importantes como las de aplicar fuente, tamaño, color y otras características al texto. Además nos adentramos en temas como las listas, sangrías, tebulaciones...Todo ello muy interesante para tí. LO QUE VAMOS A ESTUDIAR EN ESTAS 6 LECCIONES DEL TEMA 4 Del propio enunciado del tema se deduce que vamos a estudiar todo lo relacionado con los Formatos que se pueden aplicar en un documento, así que el Tema 4 tocará íntegramente estas cuestiones a lo largo de 6 lecciones que no tendrán desperdicio para tí si estás tratando de aprender a manejar Word 2010. El consejo es que no te limites a leer las lecciones simplemente, así nunca aprenderás Word (o cualquier otra aplicación); para aprender deberás realizar en tu casa los ejercicios que te proponemos, si algo no entiendes debes leer nuevamente las lecciones y volver con la práctica...es el único camino. Además, comprenderás que cada uno de los apartados de Word 2010 tratamos de explicarlos bastante detalladamente pero no podremos entrar en "profundidad" ya que nos llevaría cientos de lecciones; nosotros tratamos de explicarte lo fundamental para que domines cada tema pero será imprescindible que pongas algo de tu parte a través de una práctica contínua. FUENTE, TAMAÑO, ESTILO EN EL TEXTO Sin pérdida de tiempo vamos a comenzar con esta lección de aprendizaje sobre los Formatos aplicables en un documento de Word 2010. Así que lo primero que hacemos es Abrir el ejercicio que ya tendrás guardado: - - ** Recuerda que los habíamos guardado con el nombre "Ejercicio para el curso Word2010.docx". COMENZAMOS A APLICAR LOS FORMATOS EN EL DOCUMENTO Ya tenemos el documento del ejercicio abierto; vamos a usar estas herramientas: . Alfredo Rico – RicoSoft 2011 50
- 51. INSERTAMOS TEXTO Lo primero que hacemos es poner un encabezamiento al documento. Para ello colocamos el cursor al comienzo picando ahí (justo a la izquierda de "El libro") y pulsamos una vez la tecla <Enter> para que todo el texto baje una línea. Nos colocamos al principio de ese hueco abierto y tecleamos: - INSERTAMOS ESTILO DE FUENTE Ya tenemos ese encabezamiento ("EJERCICIO CON EL QUE TRABAJAREMOS EN EL CURSO". Ahora comenzamos por aplicar un Estilo de fuente a ese texto.Para ello (como siempre) tenemos que seleccionarlo (una forma fácil: picas al principio del texto, mantienes pulsada la tecla <Mayúsculas> y picas el final del texto) lo que puedes hacer de varias maneras como vimos en otro Tema. Y una vez esté seleccionado: - Alfredo Rico – RicoSoft 2011 51
- 52. En el "menú inteligente" que saldrá al seleccionar texto y mover un poco el ratón a la derecha, picamos en la flecha que te indico y en el desplegable que aparece, seleccionamos como estilo "Adobe Garamond Pro", que inmediatamente se aplicará a ese texto. INSERTAMOS TAMAÑO DE FUENTE A continuación, también con el texto seleccionado, picamos (esta vez en la banda de opciondes de arriba, es lo mismo pero de otra manera): - APLICAMOS FORMATO A LA FUENTE En esta ocasión seleccionamos otra frase (fíjate siempre en la imagen), a la que queremos aplicarle en este caso Negrita. - (de la misma forma podríamos aplicar "Cursiva" (K) o "Subrayado" (S)) - Y finalmente a otra frase le aplicamos Cursiva como puedes ver. - Para acabar, procedemos a Guardar los cambios para no perderlos. Guarda tú también estos avances en el ejercicio pues seguiremos con él. . Alfredo Rico – RicoSoft 2011 52
- 53. FORMATOS COLOR, SUBRAYADO, ESPACIADO... Existen más opciones para aplicar formatos a nuestro documento; ya vimos como cambiar la fuente, así como el tamaño y el estilo de la fuenta en la lección anterior de Word 2010. Hoy aprenderemos a aplicar color al texto, colocar a una palabra (o frase, o texto entero) con un estilo de subrayado de los muchos existentes. Veremos finalmente como se puede cambiar el espaciado entre caracteres. Vamos allá, arrancamos Word 2010 y abrimos el texto del ejercicio: - ** Recuerda que los habíamos guardado con el nombre "Ejercicio para el curso Word2010.docx". APLICAMOS COLOR A UN TEXTO SELECCIONADO Puedes ver en la imagen de arriba que el proceso para aplicar un color a un texto que hemos seleccionado previamente es muy sencillo. Picar arriba en el icono que te indico (si quieres aplicar el color ya saleccionado bajo la A) y en la flechita a su derecha si quieres que te aparezca la paleta de colores (como en la imagen). Como vés yo he elegido el color rojo dentro del grupo "Colores estándar" de la paleta. En el momento que picas en dicho color, el texto seleccionado lo tomará. APLICANDO LA OPCIÓN DE SUBRAYADO A UN TEXTO SELECCIONADO . Alfredo Rico – RicoSoft 2011 53
- 54. De la misma forma, si seleccionamos texto y picamos sobre el icono que te indico en la imagen, ese texto tomará el subrayado como puedes observar. COMO APLICAMOS UN COLOR DE RESALTADO También podremos hacer que un texto aparezca resaltado, sin más que seleccionar el texto que queramos, y picar en: - TIPOS DE SUBRAYADO Unos párrafos más arriba veíamos la opción de subrayado; pero si queremos aplicar otro tipo de subrayado, existen muchos a nuestra disposición: - Alfredo Rico – RicoSoft 2011 54
- 55. He seleccionado el texto al que había aplicado ya el subrayado normal, y luego piqué arriba en la flechita a la derecha de la S, y en el desplegable solo he tenido que colocar el puntero del ratón sobre el subrayado que quiero, así de simple. ESPACIADO ENTRE CARACTERES Otra opción que puedes usar es la de cambiar el espaciado entre caracteres (distancia entre letras). Para ello: - Para ello he picado en la flechita (ver imagen de arriba) a la derecha de "Fuente"; se abre un cuadro de diálogo donde pico en la pestaña "Espacio entre caracteres" y ahí voy al apartado "Espaciado" donde elijo Expandido, y a la derecha selecciono 1,2 pts. Fíjate que abajo tienes una ventanita "Vista previa" donde te muestra como afectarán los cambios que hagas al texto. Cuando estés conforme, picas en el botón "Aceptar" y listo. Al mismo tiempo que en la "Vista previa" el texto irá cambiando "en real" en tu documento para que veas el efecto. - Alfredo Rico – RicoSoft 2011 55
- 56. NOTA: Ten siempre en cuenta que dispones del botón para deshacer cualquier error que cometas, volviendo atrás. FORMATOS PARA ALINEACIÓN DE TEXTO DE UN PÁRRAFO Como podrás aprender en estas lecciones, el alinear en Word 2010 un párrafo o todo el texto de un documento con el que trabajas es sencillísimo. Para verlo, vamos a abrir el ejercicio sobre el que venimos trabajando: - ** Recuerda que lo habíamos guardado con el nombre "Ejercicio para el curso Word2010.docx". Por defecto, cuando creamos un documento nos coloca la "alineación a la izquierda" (salvo que esto lo cambiemos en las propiedades generales de Word, como veremos más adelante). Vamos a probar ahora nosotros las distintas posibilidades. Elegiremos ahora un texto (ya sabes, lo seleccionamos -ver imagen de arriba-) y vamos a indicarle ahora a Word que nos lo alinee al centro, siendo este el resultado: . Acto seguido (y siempre teniendo seleccionado el mismo párrafo como puedes ver) le vamos a indicar (picando arriba en el icono correspondiente) que ahora lo queremos alinear a la derecha, y el resultado será este: Alfredo Rico – RicoSoft 2011 56
- 57. - Finalmente, seleccionamos TODO EL TEXTO de nuestro documento, e indicamos que los queremos alinear justificado (es decir, alineado perfectamente tanto por la izquierda como por la derecha), siendo este el resultado en esta ocasión: - APRENDER A USAR LAS SANGRÍAS Y EL INTERLINEADO EN WORD 2010 En este repaso que estamos haciendo en el Tema 4 a los distintos formatos que tienes en Word 2010, en esta lección de hoy vamos a aprender a usar dos interesantes. Abre el ejercicio que tendrás guardado. Alfredo Rico – RicoSoft 2011 57
- 58. APLICAR SANGRÍA EN UN PÁRRAFO O TEXTO COMPLETO - ** Recuerda que lo habíamos guardado con el nombre "Ejercicio para el curso Word2010.docx". Para aplicar una sangría, es tan simple como seleccionar el texto al que se la quieres aplicar (ver imagen de arriba) y seleccionar "aumentar sangría", lo que puedes hacer en cualquiera de los dos lugares que te indico en rojo. El resultado lo tienes abajo; para disminuir la sangría usarías el otro icono que te indico: . - APLICAR EL INTERLINEADO Mediante el interlineado lo que puedes conseguir es que en un párrafo (texto completo, o donde quieras) puedas modificar la distancia existente entre las líneas de ese texto seleccionado, por ejemplo: - Alfredo Rico – RicoSoft 2011 58
- 59. Puedes ver que he seleccionado el segundo párrafo, pico arriba en el icono que te indico y por defecto tiene aplicado un interlineado de 1,15 y ahí puedes cambiarlo a voluntad. En el ejemplo verás que cambio a 1,0 con lo cual se comprimen más la líneas. Si quieres cambiarlo manualmente, entra en "Opciones de interlineado..." y abajo en el apartado "En:" le pones la cifra que quieras. ÚLTIMOS CAMBIOS Para acabar, a ese párrafo al que he aplicado una sangría y además el interlineado le voy a aplicar el color azul y luego lo guardo: - Alfredo Rico – RicoSoft 2011 59
- 60. APRENDER A TRABAJAR CON LISTAS EN WORD 2010 Las listas te ayudarán a dar un buen aspecto a tus documentos. Vamos a conocerlas; abre el ejercicio: - ** Recuerda que lo habíamos guardado con el nombre "Ejercicio para el curso Word2010.docx". Para insertar una lista nos colocaremos en el lugar donde queremos que aparezca (verás que lo hago entre el tercer y cuarto párrafo, donde he abierto espacio dando un salto de línea con <Enter> después de la palabra "buscador."). Una vez ubicados en el lugar, picamos sobre el icono que te indico arriba y nos hará una entrada para la lista, tecleamos el texto que queremos aparezca y pulsamos la tecla <Enter> para que nos dé otra entrada donde nuevamente escribimos el texto (así podrías seguir, tantas entradas como desees). En el momento en que quieras terminar las entradas de la lista, si pulsas dos veces <Enter>, cortas las entradas y podrás seguir escribiendo normalmente. Y si no deseas escribir a partir de la última entrada, sino seguir al final del documento, no tienes más que picar con el puntero del ratón al final y podrás seguir. . - Podremos cambiar el aspecto de las listas a través del desplegable que te muestro en la imagen de arriba, al cual accedemos picando en la flechita que te indico en rojo arriba. OTRO TIPO DE LISTA Alfredo Rico – RicoSoft 2011 60
- 61. Podremos elegir que la lista aparezca con otro aspecto: - Creo que no precisa de muchas más explicaciones, pues en la imagen de arriba queda claro que la forma de trabajar con ellas es similar a lo ya explicado poco antes. UN TERCER TIPO DE LISTA: LISTAS MULTINIVEL Este tercer tipo de lista (las llamadas multinivel), es importante también conocerlo y por ser un poco más complicado LO ESTUDIAREMOS EN LA SIGUIENTE LECCIÓN. Solo decirte que es el que aparece el picar este icono: - - De momento hoy lo dejamos aquí. Guarda tu ejercicio que debería tener este aspecto: - Alfredo Rico – RicoSoft 2011 61
- 62. APRENDER A TRABAJAR CON LISTAS MULTINIVEL EN WORD 2010 Esta lección de hoy seguro que te resultará la más complicada de las vistas hasta ahora...Tienes razón, pero no debes preocuparte porque al final de la misma habrás entendido el funcionamiento de las listas multinivel en Word 2010. Abre el ejercicio: - ** Recuerda que lo habíamos guardado con el nombre "Ejercicio para el curso Word2010.docx". Verás que selecciono los dos primeros párrafos para el ejemplo (se pueden seleccionar los que se quieran e incluso todo el texto, dependerá de lo que tú quieras hacer, de a qué lugar del documento quieres aplicar este tipo de lista multinivel). Una vez seleccionado texto, pico en el icono que te indico (ver imagen de arriba), y elijo un formato para aplicar a la lista: Alfredo Rico – RicoSoft 2011 62
- 63. - Me coloco tras el punto que finaliza párrafo (tras "explotación") y pulso la tecla <Enter>: - Nos colocará una nueva entrada (a la que llama 1.1.2 y ahí podremos añadir nuevo texto, bien tecleándolo o mediante "copiar > pegar" procedente de otro lugar...hacemos ahora un nuevo salto de línea (tecla <Enter>) y lógicamente nos creará la entrada 1.1.3 como vés: - - OPCIÓN: Según vés en la leyenda de la entrada, supongamos que quiero que esa última, en vez de 1.1.3 sea en realidad un subnivel de 1.1.2 y por tanto lo correcto sería que se llamase 1.1.2.1; para hacerlo, tenemos que colocarnos donde te indico (picando dos veces delante de la "N" de Nuevamente): - Alfredo Rico – RicoSoft 2011 63
- 64. - Ahora tendremos que picar sobre el icono de aumentar sangría: y nos quedará: - OPCIÓN 2: Según ves en la leyenda en la imagen de arriba, quiero ahora que el nuevo subnivel (1.1.2.2) que se creó al dar un nuevo <Enter>, pase a ser un nuevo nivel en vez de un subnivel de 1.1.2 así que en este caso, tras colocarme delante de "Ahora" picaré en el icono: para disminuir sangría (pico en él las veces necesarias hasta llegar a lo que quiero): - - De está forma, podrás colocar los niveles que quieras, y darles la estructura (niveles, subniveles) que quieras. Espero lo hayas entendido. Tras lo anterior, deberemos guardar nuestro ejercicio, que deberá tener este aspecto: - Alfredo Rico – RicoSoft 2011 64
- 65. Alfredo Rico – RicoSoft 2011 65
- 66. T E M A 5: LAS TABULACIONES EN WORD 2010 Esta es quizás uno de los temas que más problemas suele dar a los que empiezan a manejar Word 2010; y creo que no es por la dificultad que encierra, sino porque no se entienden conceptos. Por tanto, en este Tema 5 voy a tratar de aclararte todo lo que concierne a la tabulaciones, de forma que una vez hayas leído todo lo que te explicaré y hayas realizado prácticas sobre ellas, verás que no es nada complicado. Aprovecho para insistirte en que si quieres aprender a manejar Word 2010 con soltura será imprescindible que hagas cuantas más prácticas mejor. Desengáñate, solo leyendo los temas que irán apareciendo, nunca vás a manejar este procesador de texto. Deberás realizar los ejercicios que te recomiendo al final de cada lección, pero además no estaría mal que tú, por tu cuenta realices otras muchas prácticas, crees documentos contínuamente y aplique en ellos todo lo aprendido. Empezamos por tanto a aprender sobre tabulaciones... POR DONDE EMPEZAMOS CON LAS TABULACIONES Lo primero que vamos a hacer es preparar nuestro entorno de trabajo. Para ello, debes abrir Word 2010 y crear un nuevo documento en blanco. a este documento lo deberás guardar llamándolo: EjercicioTabulaciones.docx (ya sabes que para ello, tal como lo tienes ahora -vacío- picas en "Guardar como > Documento de Word" y en una carpeta procedes a guardarlo). Seguimos... Ahora deberás incluír dos párrafos de texto; puedes teclear el que quieras, pero para seguir estas lecciones te recomiendo que uses los dos que te muestro en la imagen de abajo, los cuales son los dos primeros del texto que ya conoces por el Ejercicio de lecciones anteriores. Si no quieres teclearlo, te recuerdo que puedes descargártelo desde aquí. Bien, pues una vez lo tengas todo listo, debería aparecer así: - - CONOCER LA REGLA DE TABULACIONES Habrás visto que te marco con un círculo rojo un icono que debes picar para que aparezca en la parte superior del documento la regla para tabulaciones; pica por tanto ahí y ya la tendrás disponible. Alfredo Rico – RicoSoft 2011 66
- 67. Vamos a conocer todos los elementos que contiene dicha regla. Son estos: EN LA PARTE CENTRAL DE LA REGLA. - - Este triángulo invertido de la parte superior que te indico, se usa para aplicar la "sangría de primera línea" (estudiaremos su uso) El otro que aparece debajo, se usa para aplicar la "sangría francesa" en las tabulaciones (se estudiará en este mismo Tema) Pasamos ahora al cuadradito que te indico; es la llamada "sangría izquierda", que también vamos a estudiar Finalmente, aparece en la parte derecha que te indico, el triangulito para aplicar la "sangría derecha" que veremos más adelante también - EN LA PARTE IZQUIERDA DE LA REGLA. - >> es el símbolo con el que seleccionaremos la "tabulación izquierda" (los estudiaremos todos). >> este es el que usaremos para aplicar la "tabulación centrada" en un documento. >> para aplicar la "tabulación derecha", usaremos este otro. >> y para la "tabulación decimal" tendremos que aplicar este que te indico. >> veremos también como aplicar la "barra de tabulaciones", con este otro. Alfredo Rico – RicoSoft 2011 67
- 68. >> para poder aplicar la "sangría de primera línea", también tenemos este. >> finalmente, con este aplicaremos también la "sangría francesa". PRACTICANDO CON LAS TABULACIONES EN WORD 2010 Ya hemos visto en la lección anterior todo lo que encontrarás en la regla para aplicar tabulaciones en un documento. Sería interesante que antes de seguir, veas dicha lección porque antes de comenzar a trabajar con ellas debes conocer bien donde se encuentra cada apartado. También doy por supuesto que tienes preparado el documento, como te recomendé: - COMENZAMOS A PRACTICAR PARA APRENDER TODO SOBRE LAS TABULACIONES Lo primero que vamos a hacer es aplicar márgenes en ambos lados del documento. Para ello ya sabrás a estas alturas que tienes que seleccionar todo el texto y luego picar sobre el botón "Justificar" (lo tienes arriba en la "banda de opciones" de la pestaña "Inicio" -hacia el centro-), o usar el atajo Ctrl + J. Ahora vamos a: APLICAR SANGRÍAS CORRECTAMENTE DESDE LA PARTE CENTRAL DE LA REGLA Picamos sobre la flechita superior que te indico, y sin soltar movemos a la derecha hasta el lugar que queramos aplicar una sangría de primera línea: - Alfredo Rico – RicoSoft 2011 68
- 69. - A tener en cuenta: >>> Si actuamos como se ha dicho en el párrafo anterior, la sangría se aplicará sólo al primer párrafo del documento. Los demás, no la tomarán, como puedes ver en esta imagen a continuación: - - Para que la sangría se aplique a varios párrafos (o a todo el documento) habrá que seleccionar estos, como te muestro: - Ahorá sí, cuando llevemos la flecha de sangría a 2 cm. veremos que todos los párrafos seleccionados la tomarán: Alfredo Rico – RicoSoft 2011 69
- 70. Habrás deducido ya que una sangría de primera línea sirve para hacer que en cualquier "punto y aparte" (cuando des un salto de línea con <Enter>), el párrafo comience precisamente en ese punto que le has indicado con esa sangría (en nuestro caso 2 cm.). - - Ya puedes ver que los dos párrafos seleccionados, han tomado la sangría de primera línea. Acto seguido y a los mismos párrafos les vamos a aplicar otro tipo de sangría: la sangría francesa. Pero eso lo vamos a ver en la siguiente lección donde podrás ver gráficamente cada paso que iremos dando en este ejercicio. RECUERDA siempre que si piensas continuar con el ejercicio en otro momento, antes de salir debes Guardar el ejercicio para no perder los cambios. PRACTICANDO CON LAS TABULACIONES EN WORD 2010 - (las tabulaciones, sin secretos) Habíamos dejado pendiente en la lección anterior, el ver como se aplicaba una sangría francesa al documento. Vamos a seguir estudiando a fondo este tema de las sangrías; antes de nada debes abrir tu Word 2010 y luego abrir el ejercicio que habíamos guardado. Recuerda que se trata de "EjercicioTabulaciones.docx" (salvo que tú lo guardases con otro nombre...). - Como puedes ver, ya teníamos aplicada la sangría de primera línea (en 2 cm.) y ahora mediante el mismo sistema de "arrastrar" picaremos en la flecha que te indico y la arrastro hasta la posición de los 3 cm. - Alfredo Rico – RicoSoft 2011 70
- 71. - Finalmente, mediante la flecha situada en la parte derecha que ya conoces, aplico una sangría derecha, a 12,5 cm. como puedes ver en la imagen de arriba. El resultado al final debería ser este que aparece en la imagen de abajo: - - Bien, pues con esto hemos aprendido todo sobre las funciones de la parte central en la regla de tabulaciones. Hemos aplicado sangrías (izquierda, francesa, derecha..) a nuestro documento del ejercicio y ya no tendrás problemas en aplicarlas a partie de ahora. Una vez hechas las prácticas anteriores, vamos a "volver todo al principio" para dejar listo el documento para las siguientes lecciones. Pica en las veces necesarias hasta que el documento vuelva a estar así: Alfredo Rico – RicoSoft 2011 71
- 72. TABULACIONES, LECCIONES CON EJERCICIOS PASO A PASO Hasta ahora hemos aprendido a aplicar las sangrías desde la regla de tabulaciones. Comenzaremos en esta lección a aprender (y practicar) la forma de aplicar los otros tipos de tabulaciones en un documento de Word 2010; se trata de las que vimos en la parte izquierda de la regla. 1. TABULACIÓN IZQUIERDA - COMO SE APLICAN ESTAS TABULACIONES: La forma de operar en todas ellas es la siguiente: 1. Se pica a la izquierda en el lugar en que se encuentran hasta encontrar la que deseas aplicar (en la imagen de arriba, elijo tabulación izquierda), 2. Una vez la tienes seleccionada, te vás a la regla y haces clic en el lugar donde desees aplicarla (en la imagen de arriba, a 0,5 cm), 3. Cuando tenemos todas las tabulaciones marcadas, las aplicamos al texto que escribiremos después. 2. TABULACIÓN CENTRADA Bueno, pues vimos arriba que hemos colocado una tabulación izquierda en le regla; vamos a seguir, colocando ahora otra izquierda a 3 centímetros, y una tabulación centrada a 6 cm. - Alfredo Rico – RicoSoft 2011 72
- 73. - 3. TABULACIÓN DECIMAL A continuación colocaremos sobre la regla una tabulación decimal cuya característica es que ordenará en base a la coma decimal (,); la forma de colocarla es idéntica a las anteriores: - - BARRA DE TABULACIONES También podremos colocar sobre la regla una barra de tabulaciones (lo que hace es emplazar una barra vertical divisoria): - - Fíjate como en el momento de indicarle el lugar donde queremos colocarla, en el documento se ha colocado automáticamente dicha barra. Para acabar, vamos a indicar que en la posición de 13 cm. nos coloque otra tabulación centrada. - Alfredo Rico – RicoSoft 2011 73
- 74. . PARA QUITAR UNA TABULACIÓN DE SU SITIO: tan solo tienes que picar en ella y arrastrarla fuera de la regla (por arriba o por abajo...). APLICANDO LAS TABULACIONES DE LA REGLA Una vez que habíamos colocado todas las tabulaciones que queremos aplicar en nuestro documento, ahora tendremos que finalizar esta práctica. Para ello, abre un espacio entre los dos párrafos (te colocas tras el punto después de "promoción" y pulsas la tecla <Enter>) - Desde ese lugar en que se te habrá colocado el cursor, tienes ahora que pulsar la tecla <Tab> (la de la doble flecha, situada a la izquierda de la "Q") una vez y verás que el cursor "salta" a la primera posición (a 0,5 cm. donde habíamos colocado la primera tabulación izquierda). Ahí escribimos ahora Marca; volvemos a pulsar la tecla <Tab> y escribimos Tipo, y sucesivamente vamos haciendo que "salte" el cursor a cada una de las tabulaciones y escribiendo lo que vés en la imagen de abajo. (NOTA: al llegar a la última tabulación y tener que seguir a otra línea, tan solo tienes que pulsar la tecla <Enter>). Teclea lo que vés: - - Alfredo Rico – RicoSoft 2011 74
