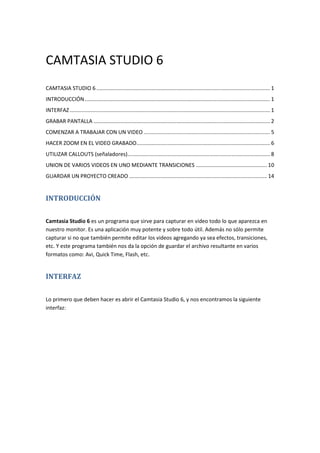
Camtasia studio 6 bases para el videotutorial
- 1. CAMTASIA STUDIO 6 CAMTASIA STUDIO 6 ..................................................................................................................... 1 INTRODUCCIÓN............................................................................................................................. 1 INTERFAZ....................................................................................................................................... 1 GRABAR PANTALLA ....................................................................................................................... 2 COMENZAR A TRABAJAR CON UN VIDEO ..................................................................................... 5 HACER ZOOM EN EL VIDEO GRABADO.......................................................................................... 6 UTILIZAR CALLOUTS (señaladores)................................................................................................ 8 UNION DE VARIOS VIDEOS EN UNO MEDIANTE TRANSICIONES ................................................ 10 GUARDAR UN PROYECTO CREADO ............................................................................................. 14 INTRODUCCIÓN Camtasia Studio 6 es un programa que sirve para capturar en video todo lo que aparezca en nuestro monitor. Es una aplicación muy potente y sobre todo útil. Además no sólo permite capturar si no que también permite editar los videos agregando ya sea efectos, transiciones, etc. Y este programa también nos da la opción de guardar el archivo resultante en varios formatos como: Avi, Quick Time, Flash, etc. INTERFAZ Lo primero que deben hacer es abrir el Camtasia Studio 6, y nos encontramos la siguiente interfaz:
- 2. En la parte de la izquierda vemos un menú con tres apartados (Add, Edit y Produce), en el cual se encuentran todas las utilidades de las que dispone el programa. En la parte de la derecha vemos el previsualizador del video que estamos creando. La barra de tiempo que se encuentra debajo será la utilizada para navegar en el tiempo del video. Y la parte inferior será donde se irán acoplando las distintas utilidades que introduzcamos en nuestro video como callouts, transiciones, zooms, etc. Que veremos posteriormente. GRABAR PANTALLA Una vez dentro del programa deberemos seleccionar la opción Record the Screen, situada en la parte de la izquierda. Una vez que presionamos ese botón aparecerá un área que aparece seleccionada automáticamente, que está delimitada por algunos puntos extremos (medio, arriba, abajo). Si queremos seleccionar solo un área para grabar, con el clic presionado elegimos que área vamos a grabar.
- 3. Una vez que seleccionas la parte que quieras grabar, hacemos clic en el botón REC. Una vez que el programa este grabando aparecerá una ventana que con las opciones Restart, Pause y Stop (eso indicara que estas grabando el tutorial o el video que quieras).
- 4. Una vez que consideremos terminada la grabación, deberemos hacer clic en el botón stop de la aplicación. Tras ello, aparecerá esta ventana que reproducirá el video para que tengamos un preview antes de finalizar el grabado. Cuando finalicemos de ver el preview del video, deberemos elegir la opción save, y aparecerá la siguiente ventana.
- 5. . Guardamos el video como .avi y queda almacenado en nuestro ordenador. COMENZAR A TRABAJAR CON UN VIDEO Para comenzar a trabajar con cualquier video deberos ir a la opción Import Media del menú Add, y elegimos el archivo con el que queremos trabajar. Una vez cargado en el programa, hacemos clic sobre dicho archivo con el botón derecho y pulsamos la opción Add to timeline. Automáticamente, tras hacer esto nos aparecerá un cuadro de diálogo en el cual podemos elegir el tipo de video con el que queremos trabajar (variando en los distintos tipos la calidad, la resolución, etc.).
- 6. Seleccionamos el tipo de video que deseamos y pulsamos en aceptar. Tras esto vemos como se nos habilitan todas las opciones de los tres menús de la izquierda, y ya tenemos nuestro video disponible para trabajar. HACER ZOOM EN EL VIDEO GRABADO Para realizar un zoom en un área seleccionada del video deberemos irnos a la opción Zoom-n- pan del menú Edit de la izquierda. Una vez ahí elegiremos con el desplazador de tiempo, el momento en el cual queremos hacer el zoom.
- 7. Una vez elegido el tiempo, nos dirigimos a la nueva ventana abierta en la parte de la izquierda, que se nos abrió al pulsar el botón Zoom-n-pan. Posteriormente elegimos la parte de la pantalla de la que queremos hacer el zoom, seleccionando su área con el ratón (vemos como cambia la opción “escala”, que aparece debajo). Podemos ponerle un tiempo para que el zoom se realice incrementalmente, con la opción “duration”. Para restablecer la pantalla normal en el video (sin zoom), lo que haremos será crear otro nuevo zoom en el tiempo que queremos que desaparezca el zoom, dando al botón pero ahora la diferencia estará en que el área seleccionada para el zoom será toda la pantalla completa. Por lo tanto volveremos a la situación normal. Podemos ponerle las mismas opciones citadas anteriormente. Terminamos pulsando el botón Finished.
- 8. UTILIZAR CALLOUTS (señaladores) Ahora vamos a utilizar una opción muy buena para editar el video, y es el uso de señaladores o llamadores de atención.
- 9. Para empezar deberemos seleccionar la opción callouts del menú Edit. Vemos como aparece una nueva ventana en la parte izquierda. Nuevamente lo primero será elegir el tiempo del video en el que queremos que aparezca, con el medidor de tiempo, y a continuación añadir un nuevo callout con el botón. Podemos observar como aparece un nuevo cuadro como el siguiente: Con opciones como nombre del callout, el tipo, el color de relleno de borde, el texto que contendrá, etc. Fade in, y fade out corresponden respectivamente con el tiempo de aparición y desaparición incremental del callout, respectivamente. Para terminar pulsamos el botón Finished. Como ejemplo crearemos un callout para indicar en nuestro video donde se realizará el zoom que hemos creado anteriormente, quedando de la siguiente manera.
- 10. UNION DE VARIOS VIDEOS EN UNO MEDIANTE TRANSICIONES
- 11. Lo primero que haremos será añadir todos los archivos de video que queramos mediante la opción Import media, del menú Edit. Una vez abierto el video nos disponemos a añadir un título al video que vamos a crear. Para ello vamos a la opción Title clips y nos saldrá un cuadro como el siguiente con todas las opciones para el título. Tras realizar el titulo a nuestro gusto pulsamos el botón OK. Para comenzar a realizar las transiciones entre videos lo primeros que tenemos que hacer es señalar la opción Show Storyboard (situada en la parte inferior izquierda). Donde se mostrara nuestro proyecto de video, visto como una especie de serie de diapositivas, que en realidad lo que está indicando es la transición y el orden de los videos entre ellos.
- 12. Bueno pues para comenzar, lógicamente arrastramos el titulo creado hacia la primera posición, vemos como automáticamente nuestro video original se desplaza hasta la segunda posición. Ahora nos disponemos a crear una transición entre los dos. Para ello pinchamos en la opción Transitions, del menú Edit. Nos aparecerá una ventana como la siguiente para elegir entre las distintas transiciones que unirán los dos videos.
- 13. Solo tenemos que arrastrar la transición que más nos guste hacia la flecha que está en medio de los dos videos que queremos unir. Quedando de la siguiente manera: Debemos indicar que la duración de la transición se puede cambiar pinchando encima suya con el botón derecho y eligiendo la opción time duration.
- 14. GUARDAR UN PROYECTO CREADO Lo único que nos falta a continuación es salvar nuestro proyecto terminado. Para ello pinchamos en la opción Produce video as del submenú Produce. Y nos saldrá la siguiente ventana en la cual elegiremos el tipo de video que queremos que cree, dependiendo de la resolución, la calidad, etc.
- 15. Tras elegir el tipo deseado, pulsamos siguiente, e introducimos el nombre del proyecto y el directorio donde se guardará dicho archivo. Y pulsamos siguiente. Por último, nos aparecerá un cuadro resumen con las opciones elegidas anteriormente y se dispone a salvar el video en el disco duro, tras pulsar el botón Finalizar.
