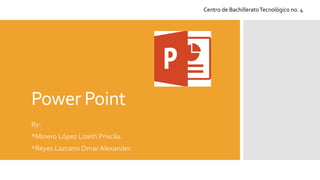
Power point
- 1. Power Point By: *Minero López Lizeth Priscila. *Reyes Lazcano Omar Alexander. Centro de BachilleratoTecnológico no. 4
- 2. Historia de Power Point Los programas de presentación asistida por ordenador aparecieron a finales de los años ochenta. PowerPoint 1.0, concebido por la sociedad Forethought, fue lanzado al mercado en abril de 1987, por Macintosh de Apple. Se ejecutaba en blanco y negro, administrando páginas que mezclaban textos y gráficos para una utilización en retroproyector. Una nueva versión en colores llegó un año más tarde, después de la salida comercial del primer Macintosh a colores. Microsoft compró a Forethought y sus programas de PowerPoint a finales de julio de 1987 y difundió en 1990 la primera versión Windows 3.0. Desde 1990, PowerPoint pertenece a la suite ofimática de MicrosoftOffice. Las versiones posteriores aparecieron más tarde en el transcurso de las difusiones de nuevas versiones de la suite ofimática de Microsoft Office, para llegar a la versión actual de MicrosoftOffice PowerPoint 2010.
- 3. Introducción Power Point es un programa que sirve para crear presentaciones gráficas de manera rápida y sencilla: pueden crearse transparencias para reuniones empresariales, diapositivas para reuniones de marketing o efectos especiales para las presentaciones en el monitor. Se podría decir que las tres funciones principales de este programa son: insertar un texto y darles el formato que se desee por medio de un editor, insertar y modificar imágenes y/o gráficos, y mostrar las diapositivas en forma continua con un sistema determinado
- 4. ¿Qué no es Power Point? *Aquel que permite hacer trabajos o documentos *Programa que hace o inserta gráficos *Ayuda a hacer caratulas
- 5. Pero… ¿Qué es una presentación electrónica? *Es un conjunto de diapositivas que muestran una idea o tema. ¿Qué es una diapositiva? *Es el elemento básico de una presentación que puede contener texto, imágenes, sonido, etc.
- 7. ¿Cómo crear una diapositiva? Cuando abra el programa seleccionado “Presentación en blanco”, aparecerá una ventana en la que podrá elegir entre 12 alternativas distintas: Diapositiva deTítulo, Lista deViñetas,Texto a dos columnas,Tabla,Texto y Gráfico,Organigrama, Imagen Prediseñada, SóloTítulo y en Blanco. Los diseños automáticos incluyen donde colocar los textos, imágenes, elementos gráficos y organigramas.
- 8. Elegir unTema Cuando abra PowerPoint verá algunas plantillas y temas integrados. Un tema es un diseño de diapositiva que contiene sus correspondientes colores, fuentes y efectos especiales, como sombras, reflejos, etc. Elija un tema. Haga clic en Crear o elija una variación de color y luego haga clic en Crear.
- 9. Barra de Herramientas de Power Point Al iniciar el programa pueden verse las barras de herramientas Estándar y de Formato bajo la barra de menú. Es aconsejable insertar rápidamente la barra de dibujo, que se colocará sobre la barra de estado.
- 10. Texto y fondos en las diapositivas Añadir texto a las diapositivas:Cuando se crea una diapositiva que contiene un título y un texto, basta con pinchar sobre el título que señala: “Haga clic para añadir el texto” Para insertar texto dentro de un dibujo o figura se debe hacer lo siguiente: *Visualizar la barra de dibujo. Insertar los colores de fondo a las diapositivas. O seleccionar los efectos de relleno (degradado, trama, textura o imagen).
- 11. Herramientas de dibujo Las herramientas e dibujo permiten diseñar fácilmente los objetos que hay que añadir a las presentaciones. Para abrir la barra de herramientas de dibujo se debe dirigir a “Ver>Barra de herramientas>Dibujo” Para dibujar círculos, cuadrados, polígonos, líneas y arcos se debe seleccionar el instrumento pertinente haciendo clic en botón “Autoforma” y buscando, en la ventana que se aparecerá. Para modificar una línea o un arco basta con seleccionar y pinchar sobre “estilo de la línea”.
- 12. Agregar imágenes En la pestaña Insertar, haga lo siguiente: Para insertar una imagen que esté guardada en su unidad local o en un servidor interno, elija Imágenes, busque la imagen y luego elija Insertar. Para insertar una imagen desde la web, elija Imágenes en línea y use el cuadro de búsqueda para localizar una imagen.
- 13. Agregar notas del orador Las diapositivas son mejores cuando no se llenan con demasiados datos. Puede incluir información útil y notas en las notas del orador y referirse a ellas durante su exposición. Para abrir el panel de notas, en la parte inferior de la ventana, haga clic en Notas. Haga clic en el panel Notas situado debajo de la diapositiva y empiece a escribir sus notas.
- 14. Usar objetos Por objetos se entiende como el texto, líneas y formas creadas con las herramientas pertinentes, aunque no las imágenes importadas de otras aplicaciones. Para seleccionar más de un objeto, mantener apretada la tecla de mayúscula o bien marcar el contorno del mismo con el rectángulo de selección haciendo clic sobre un punto exterior y arrastrándolo.
- 15. Notas y documentos Se puede disponer para cada diapositiva, de una página destinada a las notas creadas en base a una versión reducida de la diapositiva con el espacio necesario por debajo para escribir las mismas notas.Además, se puede distribuir al público papeles impresos que les permitan seguir de manera ágil la presentación y que son una documentación a conservar.
- 16. Animaciones e introducir sonidos. El título, texto y las ilustraciones pueden animarse para que, durante la presentación aparezcan de cierta manera (desde arriba, desde abajo, etc.?.) Podrá, incluso, asociarles un sonido. Para lograr esto se tendrá que hacer los siguiente: *Elegir la diapositiva>PresentaciónAnimación y, a continuación, elegir en la ventana que aparecerá la animación que desee (automática, volar, cámara, destello, etc.). Observe el efecto que ha logrado en Presentación Diapositiva y preestablezca la animación.
- 17. Imprimir una presentación Pueden imprimirse los elementos de una presentación, desde las diapositivas a las estructuras, desde las notas a las impresiones para el público. Se pueden imprimir las diapositivas sobre papel o sobre transparencias. Para lograr una buena impresión es necesario programar el formato antes de crear la presentación. Para eso seleccionaremos las dimensiones en el cuadro “Formato de la diapositiva”. Elegir la orientación vertical u horizontal para las notas, las impresiones y la estructura. Escribir en el cuadro el número por el que se desea empezar a imprimir.
- 18. Exponer una presentación En la pestaña Presentación con diapositivas, haga lo siguiente: *Para empezar la presentación en la primera diapositiva, en el grupo Iniciar presentación con diapositivas, haga clic en Desde el principio. *Si no está en la primera diapositiva y desea empezar desde donde se encuentra, haga clic en Desde la diapositiva actual. *Si necesita exponer su presentación a personas que no se encuentran en su misma ubicación, haga clic en Presentar en línea para configurar una presentación en la web y elija una de las siguientes opciones: *Presentar online mediante el servicio de presentaciones de Office *Iniciar una presentación en línea en PowerPoint con Skype Empresarial