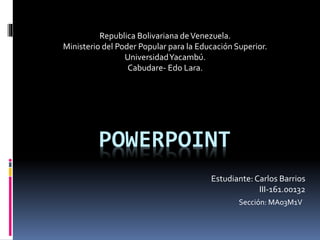
Powerpoint carlos barrios
- 1. POWERPOINT Republica Bolivariana deVenezuela. Ministerio del Poder Popular para la Educación Superior. UniversidadYacambú. Cabudare- Edo Lara. Estudiante: Carlos Barrios III-161.00132 Sección: MA03M1V
- 2. MICROSOFT POWERPOINT Es un programa de presentación desarrollado por la empresa Miscrosoft para sistemas operativos Windows y Mac OS. Viene integrado en el paquete ofimático llamado Microsoft Office como un elemento más, que puede aprovechar las ventajas que le ofrecen los demás componentes del equipo para obtener un resultado óptimo. PowerPoint es uno de los programas de presentación más extendidos. Es ampliamente utilizado en distintos campos de la enseñanza, los negocios, etc. Según cifras de Microsoft, cada día son realizadas aproximadamente 30 000 000 de presentaciones con PowerPoint (PPT). Es un programa diseñado para hacer presentaciones con texto esquematizado, así como presentaciones en diapositivas, animaciones de texto e imágenes prediseñadas o importadas desde imágenes de la computadora. Se le pueden aplicar distintos diseños de fuente, plantilla y animación. Este tipo de presentaciones suelen ser más prácticas que las de MicrosoftWord.
- 3. VENTAJAS DESVENTAJAS Presenta textos, imágenes y videos de manera coordinada. Se puede insertar un sonido en la presentación, según el tema a tratar. Presenta la exposición en secuencia de una manera organizada y dinámica. Se pueden crear enlaces por medio de hipervínculos en diferentes diapositivas. Se puede guardar y enviar fácilmente, pero se corre el riesgo que esta se dañe a causa de un virus. Presentación de ideas jerárquicamente, lo cual puede ser un distractor para el auditorio. Es una presentación tradicional y lineal, que puede aburrir a una audiencia según el tema que se vaya a tratar . Presentación simplista de ideas.
- 4. VISTA ESQUEMA Permite modificar y saltar entre las diapositivas. Además puedes editar rápidamente el texto de las diapositivas y ver el contenido de las mismas a la vez. Con esta herramienta puedes revisar la organización de las diapositivas y prepararte para tu presentación. Para acceder a esta función, desde la pestaña Vista, haz clic en el comandoVista Esquema. Un esbozo de tus diapositivas aparecerá en el panel de navegación de diapositivas.
- 5. ¿CUÁNDO NECESITO UTILIZAR VISTA ESQUEMA? Existen varias formas de ver una presentación en Microsoft Office PowerPoint 2007. Cada vista está pensada con un propósito diferente. Por ejemplo, en la vista Esquema, PowerPoint muestra la presentación como un esquema formado por los títulos y el texto principal de cada diapositiva. Cada título aparece en la parte izquierda del panel que contiene la ficha Esquema, junto con el icono y el número de la diapositiva. El texto principal aparece con sangría debajo del título de la diapositiva. Los objetos gráficos se muestran sólo como pequeñas anotaciones en el icono de diapositiva de la vista Esquema. Trabajar en la vista Esquema es especialmente útil si desea realizar modificaciones globales, obtener una descripción general de la presentación, cambiar la secuencia de las viñetas o diapositivas, o aplicar cambios de formato. Tras guardar la presentación como página Web, el texto de la ficha Esquema pasa a ser una tabla de contenido, que puede utilizar para desplazarse por las diapositivas.
- 6. ANIMACIONES La animación puede hacer más dinámica una presentación de Microsoft PowerPoint 2010 y ayuda a hacer la información más memorable. Los tipos más comunes de efectos de animar incluyen entradas y salidas. También puede agregar sonido para aumentar la intensidad de los efectos de animación. Para aplicar un efecto de animación a SmartArt, vea Animar el gráfico de SmartArt.
- 7. TIPOS DE ANIMACIÓN Entrada: Aquí están agrupados todos los efectos que se aplicarán en tus objetos cuando estos entren en tus diapositivas. Énfasis; En este grupo encontrarás todos los efectos que puedes añadir mientras tu objeto se encuentre en medio de la presentación. Por lo general se activan al hacer clic sobre el objeto.. Trayectorias de animación: Este grupo tiene una función similar al de Énfasis, con la diferencia que aquí puedes elegir una trayectoria para que tu objeto se mueva dentro de la diapositiva. Salir: Como su nombre lo indica, aquí podrás encontrar todos los efectos que podrás añadir para cambiar la forma en que salen los objetos de tus diapositivas.
- 8. CÓMO AGREGAR LAS ANIMACIONES… Abre Powerpoint, Selecciona la animación que quieras.. La animación que hayas seleccionado más recientemente se configurará para ese objeto y añadirá al "Panel de animación". Es posible hacer clic en las animaciones para ver una demostración así como más animaciones navegando con las flechas a la derecha de la casilla de animaciones. Las animaciones de "Entrada" cambiarán como aparece el objeto en la diapositiva . Las animaciones de "Salir" cambiarán el modo en que el objeto desaparece de la diapositiva. Las animaciones de "Énfasis" añadirán movimiento y resaltarán el objeto para que llame la atención hacia él. Las animaciones de "Trayectorias de la animación" determinarán el curso del movimiento del objeto en la diapositiva. Haz clic en "Añadir animación" para añadir animaciones adicionales a un objeto. Selecciona un efecto de animación del menú desplegable. En caso de que intentes añadir una animación sin hacer clic primero en "Añadir animación", reemplazará la animación existente en vez de añadirla. Está la opción de repetir varias veces este paso para añadir todas las animaciones que quieras a un objeto.
- 9. TEMAS Conjunto de colores, fuentes, efectos y mucho más que se puede aplicar a la totalidad de la presentación para darle un aspecto profesional. Por ejemplo, el fondo blanco, letra Calibri y el texto negro que ves al abrir PowerPoint, es el tema predefinido. Los temas se pueden aplicar y cambiar en cualquier momento.
- 10. ELEMENTOS TEMATICOS Y UTILIZACIÓN Cada tema de PowerPoint, incluyendo el tema predeterminad o de Office, tiene sus propios elementos, que son: Colores: Disponibles en el menú de colores. Tipo de letra: Disponible en el menú fuentes. Estilos de forma: Disponible en la ficha Formato al hacer clic en a forma. Es probable que al utilizar un tema te parezca que todo luce bien, lo que significa que no tendrás que pensar todo el tiempo en el formato de tu presentación. Pero hay otra gran razón para utilizar elementos temáticos: si cambias a un tema diferente, todos esos elementos se actualizarán para reflejar el nuevo tema. Puedes cambiar drásticamente el aspecto de tu presentación en tan sólo un par de clics. Recuerda, los colores y las fuentes sólo se actualizarán si estás usando una plantilla con estilo. Si usaste una plantilla en blanco y tú mismo agregaste los campos de texto, no funcionará.
- 11. ¿QUÉ SE PUEDE INSERTAR EN LAS DIAPOSITIVAS? ¿Qué podemos insertar en las diapositivas? Aparte de textos e imágenes podemos insertar en la herramienta PowerPoint, son las siguientes: 1.-Videos. 2.- Gráficos. 3.- Cuadros. 4.- Formatos. 5.-Animaciones.
- 12. GRACIAS.