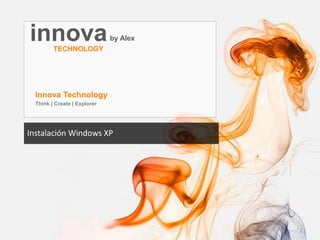
Instalación Windows XP guía
- 1. innovaby Alex TECHNOLOGY Innova Technology Think | Create | Explorer Instalación Windows XP
- 2. índice ① Introducción ② Requerimientos ③ Pasos previos ④ Instalación ⑤ Recordatorio
- 3. TECHNOLOGY innovaINNOVA TECHNOLOGY Vamos a explicar paso a paso y de la manera más sencilla, como instalar el sistema operativo Windows XP en nuestro disco duro. Cabe decir que este tutorial está pensado y adaptado para la mayoría de usuarios. Introducción
- 4. TECHNOLOGY innovaINNOVA TECHNOLOGY Antes de nada deberemos tener a nuestra disposición un CD de Windows XP (si es un CD con SP3 integrado mejor), su correspondiente clave de licencia y un equipo que tenga como mínimo estas características: • Procesador Pentium a 233 megahercios (MHz) o mayor velocidad (se recomienda 300 MHz o más) • Al menos 64 megabytes (MB) de RAM (se recomienda 128 MB o más) • Un mínimo de 1,5 gigabytes (GB) de espacio disponible en el disco duro, (se recomienda 15 GB o más) • Unidad de CD-ROM o DVD-ROM • Un teclado y un mouse de Microsoft, o algún otro dispositivo señalador compatible • Adaptador de vídeo y monitor con una resolución Super VGA (800 x 600) o mayor • Tarjeta de sonido • Altavoces o auriculares Requerimientos02
- 5. TECHNOLOGY innovaINNOVA TECHNOLOGY Se recomienda a todos aquellos que tengan datos en el disco duro que sean importantes, que realicen una copia de seguridad o una imagen del disco duro, así como de los drivers, para evitar desastres indeseados en caso de complicaciones. También se recomienda tener a mano el manual de la placa base para poder acceder y entender los menús de la BIOS. El CD de Windows XP es un disco que es capaz de auto ejecutarse, pero para aprovechar esta característica del CD deberemos cambiar el arranque de nuestro sistema en la BIOS y dejar como primera opción el lector de CD/DVD. Para ello deberemos entrar en la BIOS de nuestro sistema, pulsando una (o combinación de) tecla al iniciarse, que generalmente es SUPR o DEL. La tecla en cuestión dependerá del fabricante de la placa base y deberemos consultarlo en el manual de la misma, o en la web del fabricante. Pasos previos03
- 6. TECHNOLOGY innovaINNOVA TECHNOLOGY Una vez hemos accedido a la BIOS y buscar y seleccionar con las teclas de flechas el menú de arranque BOOT, que en la captura anterior podemos apreciar arriba. Una vez hemos accedido deberemos cambiar el orden de arranque, y situar el CD/DVD-ROM en primera opción para que el CD de Windows pueda iniciarse. Una vez tengamos cambiado el orden, podremos guardar cambio y salir de la BIOS, que generalmente se hace pulsando F10 y luego Y (Yes). En este momento deberemos introducir nuestro CD de Windows XP en el DVD/CD ROM porque el sistema se reiniciará . Pasos previos03
- 7. TECHNOLOGY innovaINNOVA TECHNOLOGY Cuando el sistema arranque de nuevo veremos que durante unos segundos aparece una pantalla con la frase ”Presione cualquier tecla para iniciar desde el CD..“. Si no presionamos ninguna tecla el sistema no arrancaría, a no ser que, tuviéramos una partición activa con un sistema operativo Pasos previos03
- 8. TECHNOLOGY innovaINNOVA TECHNOLOGY En cuanto veamos esa frase pulsaremos una tecla para que se inicie nuestro CD y nos saldrá una pantalla como. Instalación04
- 9. TECHNOLOGY innovaINNOVA TECHNOLOGY Seguidamente empezará la aplicación previa a la instalación, en la que primeramente nos pedirá “Presiona F6 si desea instalar un SCSI o RAID de otro fabricante” y “presione F2 para ejecutar la Recuperación de sistema automatizado…”, pero a no ser que queramos hacer eso no haremos caso y esperaremos a que se carguen todos los controladores.. Instalación04
- 10. TECHNOLOGY innovaINNOVA TECHNOLOGY Una vez se haya copiado todo, nos aparecerá la siguiente pantalla, en la que deberemos pulsar ENTER para empezar la instalación de Windows XP. Después deberemos aceptar el contrato de licencia de usuario final (CLUF) si queremos continuar y para ello pulsaremos F8 Instalación04
- 11. TECHNOLOGY innovaINNOVA TECHNOLOGY Una vez tengamos aceptado el CLUF, la cosa variará dependiendo de lo que tengamos en nuestro ordenador. Si tenemos un disco duro recién formateado/nuevo nos aparecerá esto. Instalación04
- 12. TECHNOLOGY innovaINNOVA TECHNOLOGY Entonces deberemos pulsar C y crear una partición en el espacio no particionado que tengamos. Esto también puede ser válido si tenemos espacio no particionado en un disco con múltiples particiones. Seleccionaremos el espacio no particionado con más capacidad (no el de pocas mb). Una vez pulsemos C para crear la partición, nos pedirá que asignemos la cantidad de espacio que queramos para el XP. Recordad que debe ser un mínimo de 1.5 Gb pero se recomienda 15 GB o más: Instalación04
- 14. TECHNOLOGY innovaINNOVA TECHNOLOGY Con la cantidad de espacio definida, pulsamos ENTER y nos sale la partición que hemos creado que es la que deberemos escoger para instalar. Cuando pulsemos ENTER con la partición nueva seleccionada, el sistema empezará a copiar los archivos necesarios para la instalación y nos mostrará una barra de progreso: Instalación04
- 15. TECHNOLOGY innovaINNOVA TECHNOLOGY Una vez acaba de copiar los archivos el sistema se reinicia automáticamente, o bien pulsamos ENTER para ahorrarnos los 15 segundos de margen. Sin quitar el CD del lector el sistema se reinicia y nos vuelve a salir la ventana de pulsar una tecla, pero a diferencia de antes no tocaremos ninguna tecla para que arranque desde el disco duro. Entonces tenemos esta pantalla donde se comienza a ejecutar el instalador automáticamente Instalación04
- 16. TECHNOLOGY innovaINNOVA TECHNOLOGY En cuanto veamos esa frase pulsaremos una tecla para que se inicie nuestro CD y nos saldrá una pantalla como. Instalación04
- 17. TECHNOLOGY innovaINNOVA TECHNOLOGY Pasados unos minutos nos aparece la pantalla de “Opciones regionales y de idioma“, en la cual nos aseguraremos de tener nuestro idioma seleccionado correctamente, pulsando “Personalizar”. Aquí podemos ver la configuración para el Español de España, si tu caso es el de otro pais deberás cambiar los valores a los que más se adecuen a tu idioma natal. Una vez cambiados pulsamos “Aceptar”, y volvemos otra vez a la pantalla de “Opciones regionales y de idioma”, donde ahora sí pulsamos “Siguiente” Instalación04
- 18. TECHNOLOGY innovaINNOVA TECHNOLOGY En cuanto veamos esa frase pulsaremos una tecla para que se inicie nuestro CD y nos saldrá una pantalla como. Instalación04
- 19. TECHNOLOGY innovaINNOVA TECHNOLOGY Hecho esto, tenemos que poner nuestro nombre y organización (p.e. Nombre: Robert Gago, Organización: SoftZone) y pulsar “Siguiente”. La siguiente cosa que nos pide es la Clave de Licencia, que deberíamos tener a mano si has seguido nuestros consejos, la introducimos en las casillas y pulsamos “Siguiente”. Instalación04
- 20. TECHNOLOGY innovaINNOVA TECHNOLOGY Posteriormente el instalador de Windows XP, nos pide que definamos un nombre para el equipo. Da igual el nombre que le pongamos, normalmente asigna uno por defecto pero si no es así deberemos ponerle uno porque es necesario para continuar. En este punto tambien nos dice si queremos establecerle una contraseña al usuario Administrador, la cual no es necesaria poner para continuar, pero si se establece y se ha de recurir a citada cuenta, tened a mano la contraseña indicada. Una vez puesto el nombre pulsamos “Siguiente”: Instalación04
- 24. TECHNOLOGY innovaINNOVA TECHNOLOGY Una vez pasado este punto, se nos pedirá que definamos la configuración de red que ha de tener el sistema. Como nuestro sistema es de lo más normal seleccionamos “Configuración Típica” y hacemos click en “Siguiente” Instalación04
- 25. TECHNOLOGY innovaINNOVA TECHNOLOGY Seguidamente nos dice que si desea meter al equipo en un grupo de dominio. Como nuestro equipo no está en red, seleccionamos “No, este equipo no está en una red…” y pulsamos nuevamente “Siguiente”. Instalación04
- 26. TECHNOLOGY innovaINNOVA TECHNOLOGY En este momento continua otra vez con la instalación, registro de componentes y configuración, todo ello de manera automática y no es necesario hacer nada. Acabado con todas las tareas el sistema se reinicia automáticamente, y en este momento ya podemos retirar el CD de Windows XP. Si no lo hiciéramos no pasa nada pero nos volvería a salir la frase ”Presione cualquier tecla para iniciar desde el CD..” a la cual no debemos hacer caso. Cuando se reinicia ya nos aparece el logo de Windows XP. Instalación04
- 27. TECHNOLOGY innovaINNOVA TECHNOLOGY Y tras unos segundos nos avisa que va ajustar la resolución de la pantalla de manera automática, pulsamos “Aceptar” y entonces nos aparece la ventana de “Configuración del monitor”, si podemos leer el texto, pulsamos “Aceptar”. Seguidamente nos agradecen la compra del producto y nos invitan a continuar. Pulsamos “Siguiente”. Instalación04
- 28. TECHNOLOGY innovaINNOVA TECHNOLOGY n la siguiente pantalla nos pedirá que pongamos el nombre del usuario/s que vayan a utilizar el ordenador, a fin de crear las cuentas de usuario y que puedan acceder al ordenador con su configuración personalizada. Excepto el usuario principal, el resto se pueden crear con posterioridad. Escribimos el/los nombre/s y pulsamos “Siguiente” Instalación04
- 29. TECHNOLOGY innovaINNOVA TECHNOLOGY Nos vuelven a agradecer nuestra confianza en su producto, pulsamos “Siguiente” Instalación04
- 30. TECHNOLOGY innovaINNOVA TECHNOLOGY Y ya tenemos instalado nuestro Windows XP. Instalación04
- 31. TECHNOLOGY innovaINNOVA TECHNOLOGY Ahora solo nos quedará instalar los drivers de la placa base, tarjeta gráfica, tarjeta de sonido y de los diferentes componetes de nuestro sistema. Recordad que nuestro arranque en la BIOS sigue seleccionado como primera opción el lector de CD/DVD, y deberemos repetir los primeros pasos de este manual para cambiar a la primera posición a nuestro disco duro Recordatorio05
- 32. Creative Commons Reconocimiento-NoComercial-CompartirIgual 2.1 © 2012-2014 Alejandro Marín. Usted es libre de copiar, distribuir y comunicar públicamente la obra y hacer obras derivadas bajo las condiciones siguientes: a) Debe reconocer y citar al autor original. b) No puede utilizar esta obra para fines comerciales (incluyendo su publicación, a través de cualquier medio, por entidades con fines de lucro). c) Si altera o transforma esta obra o genera una obra derivada, sólo puede distribuir la obra generada bajo una licencia idéntica a ésta. Al reutilizar o distribuir la obra, tiene que dejar bien claro los términos de la licencia de esta obra. Alguna de estas condiciones puede no aplicarse si se obtiene el permiso del titular de los derechos de autor. Los derechos derivados de usos legítimos u otras limitaciones no se ven afectados por lo anterior. Licencia completa en castellano. La información contenida en este documento y los derivados de éste se proporcionan tal cual son y los autores no asumirán responsabilidad alguna si el usuario o lector hace mal uso de éstos. innovaby Alex TECHNOLOGY www.innovatechnology.eu
