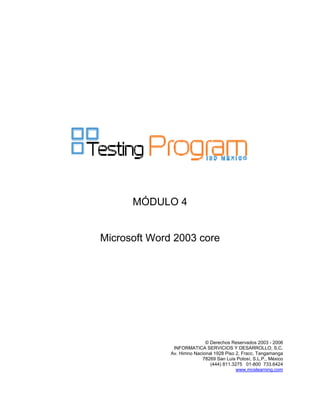
MANUAL DE Word
- 1. MÓDULO 4 Microsoft Word 2003 core © Derechos Reservados 2003 - 2006 INFORMATICA SERVICIOS Y DESARROLLO, S.C. Av. Himno Nacional 1928 Piso 2, Fracc. Tangamanga 78269 San Luis Potosí, S.L.P., México (444) 811.3275 01-800 733.6424 www.moslearning.com
- 2. TABLA DE CONTENIDO 4.1. Configurar Página............................................................................................................................. 1 4.1.1. Márgenes .............................................................................................................................. 2 4.1.1.1. Superior........................................................................................................................... 2 4.1.1.2. Inferior ............................................................................................................................. 2 4.1.1.3. Izquierdo ......................................................................................................................... 2 4.1.1.4. Derecho........................................................................................................................... 2 4.1.1.5. Encuadernación .............................................................................................................. 3 4.1.1.6. Encabezado .................................................................................................................... 3 4.1.1.7. Pie de página .................................................................................................................. 3 4.1.1.8. Alineación vertical ........................................................................................................... 4 4.1.1.9. Márgenes Simétricos ...................................................................................................... 5 4.1.2. Tamaño de Papel ................................................................................................................... 6 4.1.2.1. Definir un tamaño personal............................................................................................. 7 4.1.2.1.1. Ancho .............................................................................................................................. 7 4.1.2.1.2. Alto .............................................................................................................................. 7 4.1.2.2. Orientación...................................................................................................................... 8 4.1.2.2.1. Vertical ............................................................................................................................ 8 4.1.2.2.2. Horizontal ........................................................................................................................ 8 4.1.3. Aplicar a .............................................................................................................................. 9 4.1.4. Predeterminar....................................................................................................................... 10 4.2. Vistas de Microsoft Word................................................................................................................ 10 4.2.1. Vista Normal ......................................................................................................................... 11 4.2.2. Vista diseño web .................................................................................................................. 12 4.2.3. Vista diseño de impresión .................................................................................................... 13 4.2.4. Vista diseño de lectura ......................................................................................................... 14 4.2.5. Vista esquema...................................................................................................................... 15 4.3. Edición y Formato de Texto ........................................................................................................... 16 4.3.1. Edición de texto .................................................................................................................... 16 4.3.1.1. Escribir .......................................................................................................................... 16 4.3.1.2. Hacer clic y escribir ....................................................................................................... 18 4.3.1.3. Fecha y hora ................................................................................................................. 20 4.3.1.4. Números de página....................................................................................................... 21 4.3.1.5. Buscar ........................................................................................................................... 21 4.3.1.6. Reemplazar................................................................................................................... 25 4.3.1.7. Definir Idioma ................................................................................................................ 27 4.3.1.8. Dividir ............................................................................................................................ 28 4.3.1.9. Autocorrección .............................................................................................................. 29 4.3.1.9.1. Ficha Autocorrección .................................................................................................... 29 4.3.1.9.2. Reemplazar texto mientras escribe .............................................................................. 31 4.3.1.10. Copiar............................................................................................................................ 32 4.3.1.11. Mover ............................................................................................................................ 34 4.3.1.12. Uso del portapapeles .................................................................................................... 36 4.3.1.13. Resaltar texto ................................................................................................................ 38 4.3.1.14. Eliminar ......................................................................................................................... 39 4.3.2. Formato al texto.................................................................................................................... 39 4.3.2.1. Fuente. .......................................................................................................................... 39 4.3.2.1.1. La ficha fuente............................................................................................................... 40 4.3.2.1.2. Ficha espacio entre caracteres..................................................................................... 43 4.3.2.1.3. Ficha animación ............................................................................................................ 44 4.3.2.1.4. El Botón de comando Predeterminar . . ....................................................................... 45 4.3.2.2. Párrafo .......................................................................................................................... 45 4.3.2.3. Numeración y viñetas.................................................................................................... 47 4.3.2.3.1. Ficha Viñetas ................................................................................................................ 48 4.3.2.3.2. Viñetas predeterminadas .............................................................................................. 48 4.3.2.3.3. Personalizar Viñetas ..................................................................................................... 49
- 3. 4.3.2.3.4. Ficha números. ............................................................................................................. 51 4.3.2.3.5. Numeraciones predeterminadas................................................................................... 51 4.3.2.3.6. Personalizar Numeraciones.......................................................................................... 52 4.3.2.3.7. Ficha esquemas numerados......................................................................................... 54 4.3.2.3.8. Esquemas predeterminados. ........................................................................................ 54 4.3.2.3.9. Personalizar esquemas................................................................................................. 55 4.3.2.4. Bordes y sombreado. .................................................................................................... 56 4.3.2.4.1. Bordes........................................................................................................................... 56 4.3.2.4.2. Borde de página............................................................................................................ 58 4.3.2.4.3. Opciones ....................................................................................................................... 59 4.3.2.4.4. Sombreado.................................................................................................................... 60 4.3.2.5. Columnas. ..................................................................................................................... 61 4.3.2.5.1. Preestablecidas............................................................................................................. 61 4.3.2.5.2. Número de columnas. ................................................................................................... 62 4.3.2.5.3. Línea entre columnas.................................................................................................... 62 4.3.2.5.4. Columnas de igual ancho. ............................................................................................ 62 4.3.2.5.5. Aplicar a ........................................................................................................................ 63 4.3.2.6. Tabulaciones................................................................................................................. 63 4.3.2.6.1. Posición......................................................................................................................... 64 4.3.2.6.2. Tabulaciones predeterminadas..................................................................................... 64 4.3.2.6.3. Alineación...................................................................................................................... 65 4.3.2.6.4. Relleno. ......................................................................................................................... 65 4.3.2.6.5. Fijar. ............................................................................................................................ 66 4.3.2.6.6. Eliminar. ........................................................................................................................ 66 4.3.2.6.7. Eliminar todas ............................................................................................................... 66 4.3.2.7. Letra capital................................................................................................................... 67 4.3.2.7.1. Posición......................................................................................................................... 68 4.3.2.7.2. Fuente ........................................................................................................................... 68 4.3.2.7.3. Líneas que ocupa.......................................................................................................... 68 4.3.2.7.4. Distancia desde el texto. ............................................................................................... 68 4.3.2.8. Cambiar mayúsculas y minúsculas............................................................................... 69 4.3.2.8.1. Tipo oración. ................................................................................................................. 69 4.3.2.8.2. Minúsculas .................................................................................................................... 69 4.3.2.8.3. Mayúsculas ................................................................................................................... 69 4.3.2.8.4. Tipo título ...................................................................................................................... 69 4.3.2.8.5. Tipo inverso................................................................................................................... 69 4.3.2.9. Copiar formato .............................................................................................................. 70 4.3.2.10. Encabezado y pie de página......................................................................................... 71 4.3.2.10.1. La barra de herramientas encabezado y pie de página .............................................. 71 4.3.2.10.2. Insertar autotexto .......................................................................................................... 71 4.3.2.10.3. Insertar número de página............................................................................................ 72 4.3.2.10.4. Insertar número de páginas. ......................................................................................... 72 4.3.2.10.5. Formato de número de página...................................................................................... 72 4.3.2.10.6. Insertar fecha ................................................................................................................ 73 4.3.2.10.7. Insertar hora.................................................................................................................. 73 4.3.2.10.8. Configurar página.......................................................................................................... 73 4.3.2.10.9. Ocultar el texto del documento ..................................................................................... 73 4.3.2.10.10. Vincular al anterior.............................................................................................. 74 4.3.2.10.11. Cambiar entre encabezado y pie........................................................................ 74 4.3.2.10.12. Mostrar el anterior............................................................................................... 74 4.3.2.10.13. Mostrar el siguiente ............................................................................................ 74 4.3.2.10.14. Cerrar.................................................................................................................. 75 4.4. Vista Preliminar .............................................................................................................................. 75 4.4.1. Imprimir ............................................................................................................................ 76 4.4.2. Aumentar ............................................................................................................................ 76 4.4.3. Una página. .......................................................................................................................... 76 4.4.4. Varias páginas...................................................................................................................... 77 4.4.5. Zoom ............................................................................................................................ 77 4.4.6. Ver regla ............................................................................................................................ 77
- 4. 4.4.7. Reducir hasta ajustar ........................................................................................................... 78 4.4.8. Pantalla completa ................................................................................................................. 78 4.4.9. Cerrar ............................................................................................................................ 78 4.5. Tablas ............................................................................................................................................. 79 4.5.1. Conceptos básicos ............................................................................................................... 79 4.5.1.1. Tabla ............................................................................................................................ 79 4.5.1.2. Columna........................................................................................................................ 79 4.5.1.3. Fila ............................................................................................................................ 79 4.5.1.4. Celda ............................................................................................................................ 79 4.5.2. Insertar una tabla.................................................................................................................. 80 4.5.2.1. Insertar tabla ................................................................................................................. 80 4.5.2.1.1. Número de columnas .................................................................................................... 80 4.5.2.1.2. Numero de filas ............................................................................................................. 80 4.5.2.1.3. Autoajuste ..................................................................................................................... 80 4.5.2.2. Autoformato de tablas ................................................................................................... 81 4.5.2.2.1. Categoría. ..................................................................................................................... 82 4.5.2.2.2. Estilos de tabla.............................................................................................................. 82 4.5.2.2.3. Vista previa ................................................................................................................... 82 4.5.2.2.4. Formatos especiales ..................................................................................................... 83 4.5.2.3. Botón Insertar tabla....................................................................................................... 83 4.5.3. Modificando la estructura de una tabla ................................................................................ 84 4.5.3.1. Modificar el ancho de una columna .............................................................................. 84 4.5.3.1.1. Utilizando el mouse....................................................................................................... 84 4.5.3.2. Modificar el ancho de columnas uniformemente .......................................................... 85 4.5.3.2.1. Utilizando Mouse y teclado. .......................................................................................... 85 4.5.3.2.2. Utilizando comando de menú. ...................................................................................... 85 4.5.3.3. Modificar el alto de una fila ........................................................................................... 86 4.5.3.3.1. Utilizando el mouse....................................................................................................... 86 4.5.3.4. Modificar el alto de filas uniformemente ....................................................................... 86 4.5.3.4.1. Propiedades de celda. .................................................................................................. 87 4.5.3.4.2. Ancho de columna ........................................................................................................ 88 4.5.3.4.3. Alto de fila. .................................................................................................................... 89 4.5.3.4.4. Propiedades de Tabla ................................................................................................... 90 4.5.3.5. Desplazamiento dentro de una tabla utilizando métodos de teclado ........................... 91 4.5.3.6. Métodos de selección ................................................................................................... 91 4.5.3.6.1. Seleccionar columnas con el mouse ............................................................................ 91 4.5.3.6.2. Seleccionar filas con el mouse ..................................................................................... 92 4.5.3.6.3. Seleccionar toda la tabla............................................................................................... 92 4.5.3.6.4. Seleccionar celdas con el mouse ................................................................................. 92 4.5.3.7. Insertar y eliminar columnas ......................................................................................... 93 4.5.3.7.1. Utilizando el mouse....................................................................................................... 93 4.5.3.7.2. Utilizando comando de menú ....................................................................................... 94 4.5.3.8. Insertar y eliminar filas .................................................................................................. 94 4.5.3.8.1. Utilizando el mouse....................................................................................................... 94 4.5.3.8.2. Utilizando comando de menú ....................................................................................... 95 4.5.3.9. Insertar celdas............................................................................................................... 96 4.5.3.9.1. Diálogo insertar celda ................................................................................................... 96 4.5.3.10. Eliminar celdas.............................................................................................................. 96 4.5.3.10.1. Dialogo eliminar celda................................................................................................... 97 4.5.3.11. Combinar celdas ........................................................................................................... 97 4.5.3.12. Dividir celdas................................................................................................................. 98 4.5.3.13. Dividir tabla ................................................................................................................... 99 4.5.4. Ordenar la información de una tabla utilizando comando.................................................... 99 4.5.5. Títulos .......................................................................................................................... 100 4.5.6. Aplicar tabla mientras escribe ............................................................................................ 100 4.5.7. Convertir texto en tabla ...................................................................................................... 101 4.5.7.1. Cuadro de diálogo Convertir texto en tabla. ............................................................... 102 4.5.8. Convertir tabla en texto ...................................................................................................... 103 4.5.9. Barra de herramientas tablas y bordes .............................................................................. 104
- 5. 4.6. Uso de estilos ............................................................................................................................... 106 4.6.1. Definición y uso de estilos.................................................................................................. 106 4.6.2. Aplicación de estilos........................................................................................................... 107 4.6.3. Navegar en un documento ................................................................................................. 108 4.6.4. Tablas de contenido ........................................................................................................... 109 4.7. Integración de Word y Excel ........................................................................................................ 111 4.7.1. Combinar correspondencia ................................................................................................ 111 4.7.1.1. Cartas modelo............................................................................................................. 113 4.7.2. Etiquetas postales. ............................................................................................................. 119 4.7.2.1. Dirección ..................................................................................................................... 121 4.7.2.2. Sección Imprimir ......................................................................................................... 121 4.7.2.3. Botón Imprimir............................................................................................................. 121 4.7.2.4. Botón opciones ........................................................................................................... 122 4.7.2.5. Información de impresora ........................................................................................... 122 4.7.2.6. Matricial ....................................................................................................................... 122 4.7.2.7. Láser e Inyección ........................................................................................................ 123 4.7.2.8. Etiquetas ..................................................................................................................... 123 4.7.2.9. Número de producto ................................................................................................... 123 4.7.2.10. Detalles ....................................................................................................................... 124 4.7.2.11. Nueva etiqueta ............................................................................................................ 124 4.7.2.12. Cuadro de diálogo Nueva etiqueta ............................................................................. 125 4.7.2.13. Nombre de etiqueta..................................................................................................... 125 4.7.2.14. Margen superior .......................................................................................................... 125 4.7.2.15. Margen lateral ............................................................................................................. 125 4.7.2.16. Alto de etiqueta ........................................................................................................... 125 4.7.2.17. Ancho de etiqueta ....................................................................................................... 126 4.7.2.18. Extremo vertical .......................................................................................................... 126 4.7.2.19. Extremo horizontal ...................................................................................................... 126 4.7.2.20. Número vertical ........................................................................................................... 126 4.7.2.21. Número horizontal....................................................................................................... 126 4.7.2.22. Tamaño de página ...................................................................................................... 126 4.7.3. Sobres .......................................................................................................................... 127 4.7.3.1. Dirección ..................................................................................................................... 127 4.7.3.2. Remite ......................................................................................................................... 128 4.7.3.3. Insertar dirección......................................................................................................... 128 4.7.3.4. Omitir .......................................................................................................................... 129 4.7.3.5. Imprimir ....................................................................................................................... 129 4.7.3.6. Agregar al documento................................................................................................. 129 4.7.3.7. Opciones ..................................................................................................................... 130 4.7.3.8. Ficha opciones de sobre ............................................................................................. 130 4.7.3.9. Tamaño de sobre ........................................................................................................ 130 4.7.3.10. Dirección ..................................................................................................................... 131 4.7.3.11. Fuente ......................................................................................................................... 131 4.7.3.12. Desde la izquierda ..................................................................................................... 131 4.7.3.13. Desde arriba................................................................................................................ 131 4.7.3.14. Remite ......................................................................................................................... 131 4.7.3.15. Fuente ......................................................................................................................... 131 4.7.3.16. Desde la izquierda ...................................................................................................... 131 4.7.3.17. Desde arriba................................................................................................................ 131 4.7.3.18. Ficha Opciones de impresión ..................................................................................... 132 4.7.3.19. Método de alimentación .............................................................................................. 132 4.7.3.20. Alimentación desde..................................................................................................... 132 4.7.4. Tablas de Excel en Word ................................................................................................... 133 4.7.5. Vínculos .......................................................................................................................... 135 4.7.5.1. Gráficas vinculadas..................................................................................................... 136 4.7.5.2. Rangos de celdas vinculados ..................................................................................... 138 4.8. Uso de plantillas incorporadas. .................................................................................................... 140 4.9. Herramientas de uso general ....................................................................................................... 145 4.9.1. Hipervínculos...................................................................................................................... 145
- 6. 4.9.2. Utilizar la vista previa de la página web ............................................................................. 147 4.9.3. Guardar como página web ................................................................................................. 148 4.9.4. El comando Ir a .................................................................................................................. 149 4.10. HERRAMIENTAS DE DIBUJO ............................................................................................ 150 4.10.1. Office Art ..................................................................................................................... 150 4.10.1.1. Color .......................................................................................................................... 152 4.10.1.2. Más contraste.............................................................................................................. 152 4.10.1.3. Menos contraste.......................................................................................................... 152 4.10.1.4. Más brillo..................................................................................................................... 152 4.10.1.5. Menos brillo................................................................................................................. 152 4.10.1.6. Recortar ...................................................................................................................... 153 4.10.1.7. Girar 90 grados a la izquierda..................................................................................... 153 4.10.1.8. Estilo de línea.............................................................................................................. 154 4.10.1.9. Ajuste del texto............................................................................................................ 154 4.10.1.10. Definir color transparente............................................................................................ 156 4.10.1.11. Reestablecer imagen .................................................................................................. 156 4.10.2. Cuadros de texto......................................................................................................... 156 4.10.3. Autoformas.................................................................................................................. 157 4.10.3.1. Líneas.......................................................................................................................... 158 4.10.3.2. Formas básicas........................................................................................................... 158 4.10.3.3. Flechas de bloque....................................................................................................... 158 4.10.3.4. Diagrama de flujo ........................................................................................................ 159 4.10.3.5. Cintas y estrellas......................................................................................................... 159 4.10.3.6. Llamadas..................................................................................................................... 159 4.10.4. WordArt ....................................................................................................................... 160 4.10.4.1. Galería de WordArt ..................................................................................................... 161 4.10.4.2. Modificar texto............................................................................................................. 161 4.10.4.3. Formas de WordArt..................................................................................................... 162 4.10.4.4. Girar libremente .......................................................................................................... 163 4.10.4.5. Alineación.................................................................................................................... 163 4.10.4.6. Espacio entre caracteres ............................................................................................ 165 4.10.5. Color de relleno........................................................................................................... 166 4.10.5.1. Efectos de relleno ....................................................................................................... 167 4.10.5.2. Degradado .................................................................................................................. 167 4.10.5.3. Textura ........................................................................................................................ 168 4.10.5.4. Trama e imagen .......................................................................................................... 169 4.10.6. Sombra........................................................................................................................ 171 4.10.6.1. Activar/Desactivar ....................................................................................................... 171 4.10.6.2. Empujar arriba............................................................................................................. 171 4.10.6.3. Empujar abajo ............................................................................................................. 172 4.10.6.4. Empujar izquierda ....................................................................................................... 172 4.10.6.5. Empujar derecha......................................................................................................... 172 4.10.6.6. Color de sombra.......................................................................................................... 172 4.10.7. Tercera dimensión ...................................................................................................... 173 4.10.7.1. Activar/Desactivar ....................................................................................................... 173 4.10.7.2. Inclinación de 3D......................................................................................................... 173 4.10.7.3. Profundidad................................................................................................................. 174 4.10.7.4. Dirección ..................................................................................................................... 174 4.10.7.5. Iluminación .................................................................................................................. 175 4.10.7.6. Superficie .................................................................................................................... 175 4.10.8. Agrupar/Desagrupar objetos....................................................................................... 176
- 7. Microsoft Word Core Specialist 4.1. Configurar Página Los primeros aspectos a considerar cuando se va a elaborar un documento son los relacionados a la Configuración de la página. Configurar página significa, preparar el documento en cuanto a las medidas de papel donde se imprimirá, orientación de la hoja, márgenes, encabezado y pie de página. Después procederemos a redactar el documento y darle formato (presentación), lo que implica definir tamaños, colores y tipos de letra, estilos de párrafo, viñetas, y alineaciones, entre otras cosas.. Posteriormente le daremos los últimos toques y luego lo revisaremos en vista previa antes de imprimirlo, si fuera necesario. La información que cabe en una página tamaño carta no es la misma que cabe en una hoja tamaño legal, o sencillamente la distribución de la información en el documento no es la misma si la hoja se coloca horizontal o verticalmente, o si aumentamos o disminuimos los márgenes también se verá afectada la distribución del documento. La razón de realizar la Configuración de la página en primera instancia obedece a que si esto se hiciera posterior a la redacción y formateo del documento, se complicaría su puesta a punto. Para acceder a las características para configurar la página, abra el menú Archivo y haga clic sobre el comando Configurar Página. Podrá ver el siguiente cuadro de diálogo:
- 8. Microsoft Word Core Specialist 4.1.1. Márgenes Los márgenes definen la distancia que habrá entre el texto normal del documento y el borde de la hoja. Fuera de estos límites no debería escribirse texto alguno. Abra el menú Archivo y ejecute el comando Configurar Página para establecer las medidas de los márgenes. 4.1.1.1 4.1.1.3 4.1.1.2 4.1.1.4 4.1.1.3 4.1.1.1 4.1.1.6 4.1.1.5 4.1.1.5 4.1.1.4 4.1.1.7 4.1.1.2 4.1.1.1. Superior El margen superior define la distancia que habrá entre el borde superior de la hoja y el texto del documento. 4.1.1.2. Inferior El margen inferior define la distancia que habrá entre el borde inferior de la hoja y el texto del documento. 4.1.1.3. Izquierdo El margen izquierdo define la distancia que habrá entre el borde izquierdo de la hoja y el texto del documento. 4.1.1.4. Derecho El margen derecho define la distancia que habrá entre el borde derecho de la hoja y el texto del documento
- 9. Microsoft Word Core Specialist 4.1.1.5. Encuadernación Establece la cantidad de espacio agregado al margen izquierdo o superior para incluir la encuadernación. Si usted imprime y encuaderna el documento, requerirá un espacio extra, al margen izquierdo o superior, el cual se utilizará, para el broche o arillo, según sea el caso dependiendo del tipo de encuadernado que desee darle a su documento. 4.1.1.6. Encabezado Los márgenes de encabezado y pie de página los encuentra en la ficha Diseño del cuadro de diálogo Configurar Página. Un encabezado es un elemento que aparece en la parte superior de todas la hojas del documento, usted puede colocar en el encabezado diferentes elementos como: texto, un dibujo, una imagen, el logo de una empresa, etc. El margen de encabezado establece la distancia que habrá entre el encabezado y el borde superior de la hoja. El margen de encabezado siempre debería de ser menor que el margen superior. 4.1.1.6 4.1.1.7 4.1.1.7. Pie de página Un pie de página es un elemento que aparece en la parte inferior de la hoja. Su característica principal es que se repite en todas las hojas del documento. El margen de pie de página establece la distancia que habrá entre el borde inferior de la hoja y el texto del documento. El margen de pie de pagina siempre debería de ser menor que el margen inferior.
- 10. Microsoft Word Core Specialist 4.1.1.8. Alineación vertical Seleccione de esta lista el tipo de alineación vertical que dará al texto del documento. Ejemplos: Superior Abajo Centrada Justificada
- 11. Microsoft Word Core Specialist 4.1.1.9. Márgenes Simétricos Si el documento se imprime por ambas caras de la hoja y requiere de encuadernación, seguramente necesitará hacer uso de esta característica. Al establecer márgenes simétricos para un documento se logra que el margen derecho de una página par se convierta en el margen izquierdo de una página impar y viceversa. Al activar la opción de márgenes simétricos, significa que deseamos que al hojear el documento encuadernado, los márgenes mostrarán simetría. Como se ve en las siguientes figuras: Al poner cara a cara una página par contra una página impar, parecerá que se están reflejando en un espejo, es decir sus márgenes coincidirán perfectamente.
- 12. Microsoft Word Core Specialist 1 2 Es importante mencionar que al activar márgenes simétricos los márgenes izquierdo y derecho dejan de existir como tales, y en su lugar se tendrán dos tipos de márgenes llamados Margen Interior(1) y Margen Exterior(2), como se muestra en la figura de arriba. 4.1.2. Tamaño de Papel Para establecer el tamaño de papel que usará en su documento haga lo siguiente. • Abra el menú Archivo • Ejecute el comando Configurar Página • Cambie a la ficha Papel • Despliegue la lista Tamaño de Papel • Seleccione el tamaño de papel deseado 4.2.1
- 13. Microsoft Word Core Specialist 4.1.2.1. Definir un tamaño personal Si el tamaño de papel que desea utilizar para un cierto documento no aparece en la lista desplegable Tamaño de Papel elija la opción Tamaño Personal. 4.1.2.1.1 4.1.2.1.2 4.1.2.1.1. Ancho Establezca en este cuadro la medida que desee establecer para el ancho del tamaño personalizado de papel. 4.1.2.1.2. Alto Establezca en este cuadro la medida que desee establecer para el alto del tamaño personalizado de papel.
- 14. Microsoft Word Core Specialist 4.1.2.2. Orientación En la ficha Márgenes del cuadro de diálogo Configurar Página encontrará las opciones para establecer la orientación de la hoja. 4.1.2.2.1 4.1.2.2.2 4.1.2.2.1. Vertical Seleccione esta opción para que el documento presente la orientación Vertical. El lado de la hoja que mida más, será el que se mida en sentido vertical y el lado de la hoja que sea más pequeño, se medirá ahora en sentido horizontal. (Hoja parada) Observe la siguiente imagen. A______ B______ C______ 4.1.2.2.2. Horizontal Seleccione esta opción para que el documento presente la orientación Horizontal. El lado de la hoja que mida más, será el que se mida en sentido Horizontal y el lado de la hoja que sea mas pequeño, se medirá ahora en sentido Vertical.(Hoja acostada) A________ B________ C________
- 15. Microsoft Word Core Specialist 4.1.3. Aplicar a Las secciones son partes en la cuales se puede descomponer un documento. Seccionar un documento sirve para tener encabezados diferentes en cada parte del documento. Así mismo podemos tener diferente orientación de hoja y diferentes tipos de márgenes en cada parte del documento. Por ejemplo: Si está usando el nombre de capítulo como encabezado, usted requerirá que este encabezado cambie en cada capítulo de su escrito. Para acceder a esta característica abra el menú Archivo y ejecute el comando Configurar Página, a continuación verá un cuadro de diálogo como el siguiente. 4.1.3 La lista Aplicar a, aparece en todas las fichas del cuadro de diálogo Configurar Página. Cuando un documento se encuentra dividido en varias secciones usted puede elegir si los cambios realizados en el cuadro de diálogo Configurar Página se aplicarán en alguna sección específica o a todo el documento sin importar las secciones que pueda haber. Si el documento no se encuentra seccionado sólo tendrá opción a aplicar los cambios de la página activa en adelante, o para todo el documento. Abra la lista desplegable Aplicar a y seleccione la opción según lo que usted requiera.
- 16. Microsoft Word Core Specialist 4.1.4. Predeterminar Predeterminar significa hacer que la configuración actual de un cuadro de diálogo sea la que se usará por omisión al crear nuevos documentos. Es decir, si no se específica otra cosa, estos valores serán, los que a partir de ese momento, regirán el formato de cualquier documento nuevo que se genere. 4.1.4 4.2. Vistas de Microsoft Word Con el propósito de revisar el documento de una manera más práctica y dinámica, obedeciendo a los requerimientos de visualización de cada tipo de documento, Microsoft Word integra 5 diferentes vistas. Ya que no es lo mismo visualizar un documento con formato para web que uno que se desea presentar impreso. O por ejemplo, no es lo mismo visualizar una pequeña carta con su sobre que un manual que incluye varios capítulos, el cual se puede manejar mejor desde un esquema y así facilitar la navegación a través del documento. Usted puede acceder a estas vistas abriendo el menú Ver y seleccionando entre cada una de las siguientes vistas. • Vista Normal. • Vista Diseño Web. • Vista Diseño de Impresión. • Vista Diseño de Lectura. • Vista Esquema.
- 17. Microsoft Word Core Specialist 4.2.1. Vista Normal Esta vista muestra el documento en formato de texto mediante un diseño de página sencillo. La Vista Normal resulta práctica para la mayoría de las tareas relacionadas en la aplicación y modificación de formato. Puede usar la Vista Normal para escribir y modificar texto rápidamente. En la Vista Normal no aparecen los límites de página, encabezados y pies de página, fondos, objetos de dibujo e imágenes que no tengan el estilo de ajuste En línea con el texto.(esto se explicará mas adelante) Para pasar a la Vista Normal, haga clic en Normal del menú Ver. O también puede hacer clic sobre el botón Vista Normal que se encuentra en el extremo izquierdo de la barra de desplazamiento horizontal Como se muestra en el siguiente ejemplo: 4.2.1
- 18. Microsoft Word Core Specialist 4.2.2. Vista diseño web Esta es la vista de un documento como se verá en un explorador Web. El documento puede aparecer, por ejemplo, como una página larga sin saltos de página cuyo texto y tablas se ajustan al tamaño de la ventana. Cuando esté creando una página Web o un documento pensado para verse sólo en pantalla, no precisamente para imprimirlo, puede utilizar ésta vista. En la vista Diseño Web, los fondos están visibles, el texto se ajusta a la ventana, y los gráficos se colocan del mismo modo que en un Explorador Web. En esta vista también puede darle animación a la fuente. Para pasar a la vista Diseño Web, haga clic en Diseño Web del menú Ver, o en el botón Vista diseño Web que se encuentra en la parte inferior izquierda de la ventana de Word.
- 19. Microsoft Word Core Specialist 4.2.2 4.2.3. Vista diseño de impresión Ésta es la vista de un documento tal como aparecerá cuando lo imprima. Los elementos, como encabezados, pies de página, columnas y cuadros de texto, por ejemplo, aparecerán en sus posiciones reales. Sirve para ver la colocación de texto, gráficos y otros elementos en la página impresa. Esta vista resulta útil para modificar los encabezados y los pies de página, ajustar los márgenes y trabajar con columnas y objetos de dibujo. Para pasar a la Vista Diseño de impresión, haga clic en Diseño de impresión del menú Ver, o haga clic sobre el botón Vista diseño de impresión que se encuentra en la parte inferior izquierda de la ventana de Word.
- 20. Microsoft Word Core Specialist 4.2.3 4.2.4. Vista diseño de lectura Para leer un documento sin forzar la vista y con herramientas de lectura optimizadas, utilice la Vista Diseño de Lectura. El documento cambia de tamaño hasta ajustarse a la pantalla y se eliminan la mayoría de las barras de herramientas, pero hay comandos para la exploración, comentarios y búsqueda de palabras. En esta vista, Word quita de la pantalla los elementos que puedan distraer, como las barras de herramientas. Word también utiliza la configuración de pantalla del equipo para dar al documento el tamaño óptimo para su lectura. Si desea modificar el documento, haga clic donde desee realizar el cambio y modifique el documento de la forma habitual. La Vista Diseño de lectura no muestra el documento del modo que se verá una vez impreso. El texto puede aparecer más grande de lo que se espera y los saltos de página no corresponden necesariamente con los que se verán en las páginas impresas. Para cambiar a la vista Diseño de lectura, haga clic en Lectura en la Barra de herramientas Estándar o abra el menú Ver y ejecute el comando Diseño de Lectura. 4.2.4 Para desactivar la Vista Diseño de lectura, haga clic en Cerrar en la Barra de Herramientas Diseño de lectura o presione ALT+C.
- 21. Microsoft Word Core Specialist 4.2.5. Vista esquema Esta vista muestra los títulos de un documento con sangría para representar su nivel en la estructura del documento. La vista de esquema también puede utilizarse para trabajar con documentos maestros, para ver la estructura de un documento y para mover, copiar y reorganizar texto arrastrando títulos. En la vista Esquema se puede contraer un documento para ver solamente los títulos principales o se puede expandir para ver todos los títulos e incluso texto independiente. En la vista Esquema, los límites de página, los encabezados y pies de página, los gráficos, y los fondos no aparecen. Para pasar a la vista Esquema, haga clic en Esquema del menú Ver, o también puede hacer clic sobre el botón Vista esquema que se encuentra en la parte inferior izquierda de la ventana de Word.
- 22. Microsoft Word Core Specialist 4.2.5 4.3. Edición y Formato de Texto 4.3.1. Edición de texto 4.3.1.1. Escribir Esta es la labor más común de un procesador de textos, aunque quizá la menos comprendida. A continuación una serie de puntos que debe considerar al momento teclear un documento. • La barra vertical intermitente que aparece en el área del documento, se denomina Punto de inserción e indica la posición dónde aparecerá el próximo caracter cuando usted presione una tecla o inserte una imagen u objeto. • Para mover el Punto de inserción existen varios métodos. Los mas sencillos son utilizando las flechas de dirección del teclado ó el apuntador del mouse haciendo clic en la posición que desee colocarlo.
- 23. Microsoft Word Core Specialist • Sólo será necesario insertar un salto de línea (ENTER), después de un punto y aparte. Esto significa que mientras escriba texto de un mismo párrafo, deberá escribir seguido sin necesidad de presionar la tecla <ENTER> para cambiar de línea ya que el texto se adapta automáticamente. • Puede utilizar saltos de línea para definir el espacio entre párrafos pulsando varias veces la tecla ENTER. • No es necesario poner en mayúscula la primera letra de un párrafo u oración, ya que de manera predeterminada Microsoft Word pone en mayúscula la primera letra después de un punto y aparte o punto y seguido. • Existen algunas correcciones automáticas que hace Word al momento que escribimos, (errores comunes de ortografía) por ejemplo: la palabra “qeu" es cambiada por “que”, y “acia" por “hacia” entre muchas otras. Esto se verá con más detalle en el tema autocorrección que se explica más adelante en este manual.
- 24. Microsoft Word Core Specialist 4.3.1.2. Hacer clic y escribir Usted podrá escribir en el lugar de la hoja que usted desee, simplemente haciendo doble clic sobre el lugar que prefiera. El apuntador del mouse toma diferentas aspectos según el área de la hoja donde se encuentre. A lo anterior se le llama hacer clic y escribir. Ejemplos: Abra un documento nuevo, desplace el apuntador del mouse y haga doble clic sobre las diferentes áreas para que compruebe lo siguiente Haga doble clic en esta posición y comience a escribir texto. Cuando el apuntador del mouse tiene esta apariencia quiere decir que el texto se alineará la izquierda. Cuando el apuntador tiene esta apariencia, quiere decir que al hacer doble clic y escribir, el texto se centrará Cuando el apuntador tiene esta apariencia, quiere decir que al hacer doble clic y escribir, el texto se alineará a la derecha Esta característica sólo esta disponible si la opción Hacer clic y escribir se encuentra activa en el cuadro de diálogo Opciones del menú Herramientas en la ficha Edición.
- 25. Microsoft Word Core Specialist
- 26. Microsoft Word Core Specialist 4.3.1.3. Fecha y hora Es la forma más confiable de insertar la fecha y hora en un documento, ya que Word toma estos datos del reloj de la computadora. Además tiene la opción de que la fecha sea actualizada automáticamente, cada vez que usted abra o imprima el documento. Para acceder a esta característica abra el menú Insertar y ejecute el comando Fecha y hora… Aparecerá un cuadro de diálogo como el siguiente: a b d c a. Lista de Formatos disponibles. Seleccione el formato que requiera para insertar la fecha y hora actual. b. Idioma. Si lo desea puede escoger el formato de fecha en otro idioma, por ejemplo: en el estilo anglo-sajón el mes se antepone al día. c. Casilla Actualizar automáticamente. Active ésta casilla de verificación para que la fecha se actualice de forma automática cada vez que abra o imprima el documento. d. Botón de comando Predeterminar. Si desea que de aquí en adelante ese sea el formato de fecha a insertar, haga clic en este botón.
- 27. Microsoft Word Core Specialist 4.3.1.4. Números de página Para numerar las páginas de un documento, abra el menú Formato y ejecute el comando Números de página…Aparecerá un cuadro de diálogo como el siguiente: a b c a. Posición. Elija de esta lista desplegable la posición para insertar los números de página. Puede ser en la parte superior, en la parte inferior o centrada verticalmente. b. Alineación. Elija la posición horizontal que tendrán los números de página. Esta lista también incluye opciones que se complementan con el uso de márgenes simétricos. Pruebe diferentes opciones y vea el resultado en la vista previa de este cuadro de diálogo. c. Número en la primera página. Active esta casilla para que en la primera página del documento se incluya su número de página. 4.3.1.5. Buscar En ocasiones es necesario buscar cierto texto en un documento; pero si el documento es extenso, esta tarea se puede volver tediosa y lenta. Para localizar un texto específico en el documento con rapidez, abra el menú Edición y ejecute el comando Buscar, o presione la combinación de teclas Ctrl. + B. Aparecerá el siguiente cuadro de diálogo. a b c a. Buscar. Escriba en este espacio el texto que desea buscar. b. Buscar Siguiente. Haga clic sobre este botón de comando para ir revisando el documento en busca del texto que escribió en el paso anterior. Por cada vez que presione Buscar siguiente Word avanzará en el documento hasta encontrar la siguiente ocurrencia del texto buscado y la resaltará. Cuando desee detener la búsqueda haga clic sobre el botón cancelar.
- 28. Microsoft Word Core Specialist c. Más. Presione este botón si desea realizar una búsqueda más específica. Al presionar este botón el cuadro de diálogo se expande como se ve en la siguiente figura. a b c d e f g h i a. Buscar. De esta lista seleccione: Todo, si desea hacer la búsqueda en todo el documento. Hacia delante, si desea efectuar la búsqueda a partir del lugar donde se encuentra el punto de inserción y hasta el final del documento. Hacia atrás, Word efectuará la búsqueda a partir del lugar donde se encuentra el punto de inserción y hasta el inicio del documento. b. Coincidir mayúsculas y minúsculas. Active esta casilla para que al hacer la búsqueda Word busque exactamente por palabras que coincidan en cuánto a mayúsculas y minúsculas. c. Sólo palabras completas. Active esta casilla para que Word ubique solamente las palabras que coinciden exactamente con el texto buscado, letra a letra. Ni un caracter de más, ni un caracter de menos. Por ejemplo: si usted activa esta opción y está buscando la palabra “error” sólo localizará la palabra “error” tal cual. De no hacerlo, Word podría encontrar palabras como: ”errores”, “terrores”, “terror”, “terrorista”, ”terrorismo”, ”aterrorizado” , “aterrorizar”. d. Usar caracteres comodín. En un juego de cartas, un comodín es una carta indefinida que se puede utilizar de la forma que el jugador necesite o le convenga, pudiendo tomar el significado, lugar o valor de cualquier carta, según se acomode a su juego. En Word los caracteres comodín, son caracteres no definidos, en una cadena de texto y pueden llegar a tomar el lugar o significado de cualquier otro caracter. Por ejemplo, un carácter comodín de uso frecuente es el símbolo de asterisco “ * “ y lo puede utilizar de la siguiente manera: Si usted escribe “ *oro ” el carácter de asterisco al principio de la cadena indica que la palabra a buscar puede empezar con cualquier texto, pero debe terminar en “oro” como: inodoro, adoro, coro, cloro, comodoro, tesoro, etc. Pero si usted escribe el asterisco al final, o sea “ oro* ”, quiere decir que las palabras a buscar deben comenzar con “oro” y pueden terminar con cualquier texto. Ejemplos: oros, orografía, etc. Ahora bien si coloca un símbolo de asterisco antes y al final de la cadena buscada, o sea, así: “ * oro * “ . Entonces quiere decir que no importa con que texto comience o finalice, simplemente que debe contener la
- 29. Microsoft Word Core Specialist cadena “oro”. Ejemplos: oloroso, moros, loros, amoroso, etc. Por ejemplo, se utiliza el carácter comodín asterisco (*) para buscar una cadena de caracteres ("s*n" encontrará "san" y "según").Usted debe activar la casilla Caracteres comodín para poder hacer uso de estas características. e. Suena como. Active esta casilla para que Word ubique todas las palabras que tienen similitud fonética con la palabra buscada. f. Todas las formas de la palabra. Active esta casilla para que Word localice todas las formas de la palabra posibles. g. Formato. Puede ser que, además de buscar un texto específico, también desee que ese texto tenga un cierto formato. Por ejemplo: Indique las veces que aparezca la palabra instructor, pero no todas, solo las que están en negritas y de color azul oscuro. En otras ocasiones lo que se está buscando no es precisamente texto, si no un formato específico. Por ejemplo: buscar en el documento todas las palabras que tengan aplicado el estilo de negritas. Es decir no importa que texto sea, pero debe estar en negritas. O buscar en un documento todos los párrafos que estén centrados y con sangría izquierda de 2 cm. independientemente de su contenido. Se puede hacer la búsqueda de formatos de párrafo, de fuente, de tabulaciones, etc. Al hacer clic en el botón Formato aparecerá la lista de formatos disponibles que se pueden buscar, como se ve en la siguiente figura. En la figura de arriba se puede ver como se busca la palabra “Instructor”, pero con la característica de que debe ser fuente arial, negrita cursiva y de color azul oscuro. En la siguiente figura se buscan todos los textos que tengan tipo de fuente: Verdana, Tamaño: 12 puntos y Estilo: Negrita. Observe como en el cuadro Buscar no se encuentra escrito ningún texto. Lo cual quiere decir: “No estoy buscando ningún texto en específico, simplemente quiero que esté en Verdana, de tamaño 12 y negrita”. Al presionar Buscar Siguiente, Word irá resaltando el texto o los textos que tengan aplicado ese formato.
- 30. Microsoft Word Core Specialist h. Especial. Esta opción sirve para buscar caracteres especiales, como marcas de párrafo, de tabulaciones (las cuales se explican mas adelante en este manual). Otros como gráficos, saltos de línea, etc. Este tipo de búsquedas especiales, no implican la búsqueda de ningún texto específico. Al hacer clic sobre el botón Especial se desplegará un menú que incluye los diferentes elementos que se pueden buscar, como se ve en la siguiente figura. i. Sin formato. Presione este botón cuando desee eliminar los formatos aplicados al cuadro Buscar. Como se ve en la siguiente figura. En la figura de arriba se especifican algunos formatos a buscar, pero si desea eliminarlos y efectuar la búsqueda de la palabra sin formatos, deberá presionar el botón Sin formato para eliminarlos.
- 31. Microsoft Word Core Specialist 4.3.1.6. Reemplazar También podrá requerir reemplazar un texto por otro a lo largo de un documento. Por ejemplo: En una lista de alimentos o recetario, sustituir todas las veces que aparezca la palabra “crudo”, por la palabra “fresco”, O en un manual como éste, sustituir todas las veces que aparezca la palabra “pantalla”, por la palabra “monitor”. Esta operación se puede llevar a cabo de manera muy sencilla ejecutando el comando Reemplazar del menú Edición. a b f c d e a. Buscar. En este espacio escriba el texto buscado. Por ejemplo: “crudo”. b. Reemplazar con. Aquí va escrita la palabra o palabras que sustituirán al texto buscado. Por ejemplo: “fresco”. c. Reemplazar. Presione este botón para ir reemplazando, una por una las ocurrencias del texto buscado. Usando este botón, usted podrá decidir en cada caso, si desea o no ejecutar el reemplazo. d. Reemplazar todos. Usando este botón, se reemplazarán todas las ocurrencias del texto buscado. Sin darle la oportunidad de decidir caso por caso, si se reemplaza o no. e. Buscar siguiente. Este botón le indicará a Word que no efectúe un reemplazo en específico, y que salte a la siguiente ocurrencia. Úselo junto con el botón Reemplazar. f. Más. Este botón le desplegará más opciones para reemplazar elementos en su documento. Al presionar el botón Más el cuadro de diálogo se expande como se ve en la siguiente figura.
- 32. Microsoft Word Core Specialist Las opciones que presenta el cuadro de diálogo Reemplazar al pulsar el botón Más son iguales a las explicadas en el tema Buscar, visto anteriormente. De la misma forma como puede buscar formatos específicos aplicados en el documento también puede reemplazar un formato por otro. Por ejemplo cambiar todas las veces que aparezca texto en negritas y subrayado, por texto en cursiva y sin subrayado.
- 33. Microsoft Word Core Specialist 4.3.1.7. Definir Idioma Esta característica es útil para realizar la corrección ortográfica de un fragmento de texto o un documento completo en un idioma diferente. Antes de ejecutar el comando Definir Idioma, debe seleccionar el texto que desea analizar. • En el menú Herramientas, elija Idioma. • Haga clic en Definir idioma. • En la lista Marcar texto seleccionado como, seleccione el idioma que desee. • Haga clic en Aceptar. La marca de verificación situada junto al nombre del idioma indica que los archivos de ortografía para ese idioma están instalados. a b c a. Marcar texto seleccionado como. De esta lista elija el idioma que necesite aplicar al texto seleccionado. b. No revisar la ortografía ni la gramática. Active esta casilla para que la revisión ortográfica no se realice de manera predeterminada.
- 34. Microsoft Word Core Specialist c. Detectar el idioma automáticamente. Mantenga esta casilla activa, para que Word detecte automáticamente el idioma en que esta escrito el documento. Word puede detectar los siguientes idiomas: • Alemán • Árabe • Coreano • Chino (simplificado) • Chino (tradicional) • Danés • Español • Finlandés • Francés • Griego • Hebreo • Holandés • Inglés • Italiano • Japonés • Noruego • Polaco • Portugués • Ruso • Sueco • Tailandés 4.3.1.8. Dividir Este comando se encuentra en el menú Ventana. Sirve para dividir la ventana del documento en dos. Al ejecutarlo, el apuntador del mouse se convertirá en una línea, para que usted defina el tamaño de las divisiones. Al hacer clic la ventana se divide a la altura que usted determine.
- 35. Microsoft Word Core Specialist Esta característica es útil para comparar texto en dos extremos diferentes del documento, y agiliza la transferencia de texto, imágenes y objetos, de una sección a otra. Cada ventana tendrá sus respectivas barras de desplazamiento vertical y horizontal. Así mismo puede manejar un porcentaje de Zoom diferente en cada ventana. Podrá dimensionar el tamaño de las ventanas según su preferencia, arrastrando la línea divisoria. 4.3.1.9. Autocorrección Puede acceder a este cuadro de diálogo desde el menú Herramientas al ejecutar el comando Opciones de autocorrección y sirve para definir las correcciones automáticas, autotextos, y formatos que se aplican automáticamente al ir redactando un documento. 4.3.1.9.1. Ficha Autocorrección a b c d e f a. Mostrar los botones de opciones de autocorrección. Estos botones aparecen primero como un rectángulo azul al posicionarnos sobre un elemento que haya sido corregido automáticamente. Ese rectángulo azul se convierte en un icono de botón al pasar el apuntador del mouse sobre él, como se ve a continuación: En el ejemplo se escribió la palabra “qeu" y fue corregida automáticamente por “Que” , al pasar el apuntador sobre esa palabra aparecerá el rectángulo azul (Figura 1). Si pasa el apuntador sobre el rectángulo, éste se convertirá en un icono de botón.(figura 2)
- 36. Microsoft Word Core Specialist Ahora despliegue la lista del botón y elija una opción b. Corregir dos mayúsculas seguidas. Active esta casilla para que Word deje sólo la primera letra en mayúscula. Ejemplo: Word cambia la palabra “COmputadora” por la palabra “Computadora” c. Poner en mayúscula la primera letra de una oración. Al activar esta casilla usted no necesitará cambiar entre mayúsculas y minúsculas después de punto y seguido, o punto y aparte. d. Poner en mayúscula la primera letra de celdas de tablas. Al escribir dentro de una tabla, la primera letra del texto en cada celda se convertirá a mayúsculas automáticamente. e. Poner en mayúscula los nombres de días. En español solo se convierten a mayúscula inicial los nombres de días cuando están al principio de una frase o párrafo. f. Corregir el uso accidental de bLOQ mAYÚS. Al comenzar a escribir en una frase o párrafo por error no nos damos cuenta de que tenemos activado el bloque de mayúsculas en el teclado y volvemos a presionar la tecla Bloq Mayús dejando la primera letra en minúscula y las demás en mayúsculas. Es un error muy común que se comete al teclear y Word lo detecta y rectifica inmediatamente.
- 37. Microsoft Word Core Specialist 4.3.1.9.2. Reemplazar texto mientras escribe Word tiene una lista de palabras que al escribirlas se sustituyen automáticamente por otro texto, sin que dichas palabras estén necesariamente mal escritas. Usted puede agregar por ejemplo las iniciales de su nombre para que Word las sustituya por su nombre completo. Otros ejemplos predeterminados son los siguientes: Al escribir “acia" Word lo cambia por “hacia”, al escribir “(R)” Word lo sustituye por ®. Al escribir :) Word lo cambia por ☺, etc. Para hacer uso de esta característica, asegúrese de que la casilla Reemplazar texto mientras escribe, este activa en el cuadro de diálogo Autocorrección. a e b f c d a. Reemplazar texto mientras escribe. Active esta casilla para que las correcciones se ejecuten automáticamente. b. Reemplazar. En este cuadro, escriba el texto que quiere que sea sustituido por otro. c. Con. En este cuadro escriba el texto que sustituirá al que está escrito en el cuadro reemplazar. d. Cuadro de lista de autocorrecciones. Contiene la lista de correcciones que se efectúan de manera predeterminada, siempre y cuando se encuentre activa la casilla Reemplazar texto mientras escribe. e. Agregar. Después de escribir el texto a reemplazar, debe presionar este botón para que la nueva autocorrección se agregue a la lista. f. Eliminar. Para remover una autocorrección de la lista, primero búsquela y selecciónela, después presione este botón.
- 38. Microsoft Word Core Specialist 4.3.1.10. Copiar Existen diferentes métodos para copiar texto en un documento con los cuales usted puede crear la réplica de una palabra, un párrafo o hasta un documento completo. A continuación revisaremos algunos métodos. Comenzaremos revisando el método de copiar utilizando el botón derecho (contextual) del mouse. Seleccione el texto a copiar. Haga clic con el botón derecho del mouse sobre el texto seleccionado y del menú contextual que aparece seleccione Copiar. Haga clic con el botón derecho del mouse en el lugar que desea colocar la copia, y del menú contextual que aparece, seleccione Pegar.
- 39. Microsoft Word Core Specialist Observe como queda la réplica del párrafo copiado. Si prefiere utilizar comandos de menú, los comandos Copiar y Pegar utilizados para esto se encuentran en el menú Edición. Como se ve a continuación. También puede utilizar los siguientes métodos para copiar y pegar Utilice la combinación de teclas CTRL + C para copiar el CTRL + C texto seleccionado Utilice la combinación de teclas CTRL + V para pegar el CTRL + V texto copiado. Utilice el botón Copiar de la barra de herramientas Estándar para copiar el texto seleccionado.
- 40. Microsoft Word Core Specialist Utilice el botón Pegar de la barra de herramientas Estándar para pegar el texto seleccionado. 4.3.1.11. Mover En ocasiones necesitará mover información de un lugar a otro dentro de un documento. Para realizar esta tarea, deberá utilizar los comandos Cortar y Pegar. A continuación revisaremos varios métodos para llevar acabo esta tarea: Comenzaremos con el método del menú contextual. En el texto del siguiente ejemplo se puede ver que la biografía no tiene un orden cronológico correcto, por lo tanto el tercer párrafo deberá ser colocado al principio. Primero deberá seleccionar el texto que desea mover como se ve en la imagen de arriba. Deberá hacer clic con el botón derecho del mouse sobre el texto seleccionado y del menú contextual que aparece, seleccione la opción Cortar, como se ve en la siguiente imagen.
- 41. Microsoft Word Core Specialist Seleccione el comando Cortar del menú contextual que aparece al hacer clic secundario sobre la selección. Haga clic con el botón derecho del mouse en el lugar a donde desea mover el texto y del menú contextual que aparece seleccione el comando Pegar. Observe como queda la biografía en el orden cronológico correcto, donde el párrafo marcado ahora se encuentra al inicio:
- 42. Microsoft Word Core Specialist También puede utilizar los siguientes métodos para cortar y pegar Utilice la combinación de teclas CTRL + X para Cortar el texto CTRL + X seleccionado Utilice la combinación de teclas CTRL + V para pegar el texto CTRL + V cortado. Utilice el botón cortar de la barra de herramientas estándar para cortar el texto seleccionado. Utilice el botón pegar de la barra de herramientas estándar para pegar el texto seleccionado. 4.3.1.12. Uso del portapapeles Hasta ahora hemos copiado y movido información sin reparar en el proceso que realiza Word para llevar a cabo dicha tarea. Existe en la memoria de su computadora un espacio donde se almacena de manera temporal la información cuando usted realiza el proceso de copiar o mover información. A este espacio de memoria se le denomina Portapapeles.
- 43. Microsoft Word Core Specialist La siguiente imagen ilustra claramente el proceso. Portapapeles Pegar Copiar / Cortar Documento 1 Documento 2 El portapapeles de Office nos permite seguir copiando elementos sin que necesariamente tengamos que pegarlos de inmediato. Así mismo, nos proporciona una opción para pegar en un solo paso todo lo que hayamos cortado o copiado. Y también permite ir pegando uno por uno, y en diferentes ubicaciones cada uno de los elementos que contenga. Al hacer doble clic sobre el botón Copiar de la barra de herramientas Estándar o también presionar dos veces seguidas la combinación de teclas “CTRL + C” se activa el portapapeles en el panel de tareas de Word, el cual tiene una apariencia como la que se ve en la imagen de la derecha. Observe en este caso, el Portapapeles contiene tres elementos que se han copiado previamente
- 44. Microsoft Word Core Specialist Pulse sobre este botón para pegar todos los elementos contenidos en el portapapeles. Para eliminar todo el contenido del portapapeles pulse sobre este botón. Haga clic sobre este botón para desplegar la lista de opciones para el elemento activo. Para pegar el elemento activo, seleccione Pegar. Si desea eliminarlo del portapapeles, seleccione Eliminar. NOTA: Si desea seguir pegando más elementos, colóquese en la siguiente posición de su documento y ejecute pegar nuevamente para cada elemento de portapapeles. No es necesario desplegar la lista, usted puede pegar el elemento haciendo clic directamente sobre él. 4.3.1.13. Resaltar texto Saber seleccionar texto es importante, ya que la mayoría de los comandos se ejecutan sobre la selección actual. De no seleccionar, las acciones de los comandos solo se aplicarán a partir de donde se encontraba el punto de inserción en el momento en que se ejecutó el comando. Por ejemplo, si se ejecuta el comando de formato de fuente Negritas sin haber hecho una selección previa, el resultado será, que se aplicará el formato de negritas sólo al texto que se escriba a partir de donde se encontraba el punto de inserción al momento de ejecutar el comando. Normalmente seleccionamos arrastrando el apuntador del mouse sobre el texto, aunque para selecciones más extensas, se recomienda utilizar otros métodos.
- 45. Microsoft Word Core Specialist A continuación se describen los métodos más comunes para seleccionar. Con el mouse Para seleccionar . . . Haga esto Una palabra Doble clic sobre la palabra Un párrafo Triple clic sobre cualquier palabra del párrafo. Triple clic, colocando el apuntador del mouse en el Un documento completo margen izquierdo del documento. Un clic a la altura de la línea colocando el Una línea o renglón apuntador sobre el margen izquierdo. Presione primero la tecla Ctrl y luego haga clic Una oración o frase completa. sobre cualquier parte de la frase. Y con el teclado. . . Para seleccionar . . . Haga esto Deje presionadas la teclas Ctrl y Shift, luego pulse flecha Por palabra izquierda o flecha derecha. Deje presionadas las teclas Ctrl y Shift, luego pulse Por párrafo flecha hacia arriba o flecha hacia abajo. Si esta al principio Pulse CTRL + SHIFT + FIN Un documento completo Si está al final Pulse CTRL + SHIFT + INICIO Si esta al principio Pulse SHIFT + FIN Una línea o renglón Si está al final Pulse SHIFT + INICIO 4.3.1.14. Eliminar La presente tabla resume los métodos mas comunes para eliminar texto. La tecla Supr elimina el carácter que se encuentre a la derecha del punto de inserción. La tecla Retroceso elimina el carácter que se encuentre a la izquierda del punto de inserción. Utilice cualquiera de los métodos vistos en el punto anterior para seleccionar, y luego presione la tecla Supr, así podrá eliminar el texto seleccionado. Puede utilizar las combinaciones de teclas Ctrl+Supr ó Ctrl+Retroceso, para eliminar palabra por palabra. 4.3.2. Formato al texto. 4.3.2.1. Fuente. Este cuadro de diálogo permite definir el formato que tendrá el texto, como: color, tamaño, tipo de fuente, tachado, subíndice, superíndice, espacio entre caracteres, aplicar efectos al texto entre otros aspectos. Puede acceder este cuadro de diálogo abriendo el menú Formato y ejecutando el comando Fuente.
- 46. Microsoft Word Core Specialist 4.3.2.1.1. La ficha fuente Al abrir el menú Formato y seleccionar Fuente aparecerá el siguiente cuadro de diálogo. e a f b g c d h a. Fuente para alfabeto latino. Especifica la fuente del texto seleccionado. En el cuadro, seleccione el nombre de la fuente. La selección aparece en el cuadro Vista previa. b. Estilo de fuente. Seleccione entre: Regular (fuente normal sin estilo), Cursiva (fuente ligeramente inclinada hacia la derecha), Negrita (Fuente mas gruesa que la normal), Negrita Cursiva (Se le aplican ambos estilos, negrita y cursiva). c. Estilo de subrayado. Seleccione un subrayado de la lista para que se aplique al texto seleccionado. d. Color de fuente. Seleccione el color de fuente para el texto seleccionado. e. Tamaño de fuente. Seleccione un tamaño de fuente para el texto seleccionado, si el tamaño que usted busca, no esta en la lista, escríbalo usted mismo. f. Color de subrayado. Sólo estará activo si se ha seleccionado un estilo de subrayado. Previamente. g. Marca de énfasis. Haga clic para configurar las opciones del tipo de marca de énfasis que desee agregar a una cadena de caracteres seleccionada. La marca de énfasis se agrega por encima del texto seleccionado. Como se ve en el siguiente ejemplo:
- 47. Microsoft Word Core Specialist . . . . . . . . .. .... ... ... . .. .. . . . . Este texto tiene marca de énfasis. h. Vista previa. En este espacio observará como afectan las opciones configuradas al texto seleccionado. f e j i a b c d g h k Los efectos de fuente los puede aplicar activando una o varias casillas del cuadro efectos. En ocasiones los efectos se pueden combinar, pero hay algunos que son excluyentes. a. Tachado. Habrá una línea a lo largo del texto seleccionado, cancelándolo. Ejemplo: Texto con efecto de tachado. b. Doble tachado. Lo mismo que el anterior pero la línea será doble. No es posible seleccionar Tachado y Doble Tachado al mismo tiempo. Ejemplo: Texto con efecto de doble tachado. c. Superíndice. Disminuye el tamaño de la fuente y eleva el texto por encima de la línea base. Texto con efecto de superíndice Ejemplo: A d. Subíndice. Disminuye el tamaño de la fuente y coloca el texto por debajo de la línea base. No es posible seleccionar Subíndice y Superíndice al mismo tiempo. Ejemplo: A Texto con efecto de subíndice e. Sombra. Le aplica un efecto de sombreado al texto seleccionado. Ejemplo: Texto con efecto de sombra
- 48. Microsoft Word Core Specialist f. Contorno. Aplique este efecto para que en el texto seleccionado sólo se vea el contorno de las letras. Ejemplo: g. Relieve. Este efecto sirve para aparentar que las letras sobresalen del fondo. Ejemplo: Texto con efecto de relieve h. Grabado. Las letras aparecen como si estuvieran grabadas sobre una superficie. No es posible seleccionar grabado y relieve al mismo tiempo. Ejemplo: Texto con efecto de grabado i. Versales. Convertirá las letras minúsculas en mayúsculas pero de un tamaño menor a las que ya tenían el formato de mayúsculas. Ejemplo: TEXTO CON EFECTO DE VERSALES j. Mayúsculas. Convierte todo el texto a mayúsculas. No es posible seleccionar al mismo tiempo Mayúsculas y Versales. Ejemplo: TEXTO CON EFECTO DE MAYÚSCULAS k. Texto oculto. Oculta automáticamente el texto seleccionado. Para volverlo a mostrar abra el menú Herramientas y ejecute el comando Opciones… Después en la ficha Ver active la casilla Texto Oculto.
- 49. Microsoft Word Core Specialist Cuadro de diálogo Opciones 4.3.2.1.2. Ficha espacio entre caracteres. a b c d e f g h