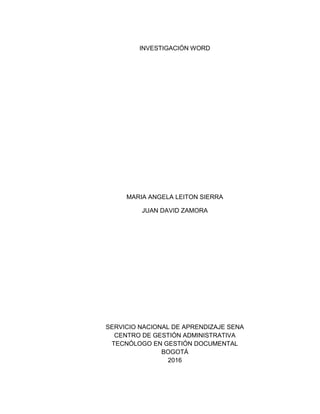
Investigación Word Menú Cinta
- 1. INVESTIGACIÓN WORD MARIA ANGELA LEITON SIERRA JUAN DAVID ZAMORA SERVICIO NACIONAL DE APRENDIZAJE SENA CENTRO DE GESTIÓN ADMINISTRATIVA TECNÓLOGO EN GESTIÓN DOCUMENTAL BOGOTÁ 2016
- 2. INVESTIGACIÓN MENU CINTAS MARIA ANGELA LEITON SIERRA JUAN DAVID ZAMORA Instructora TATIANA PAOLA TOVAR Ingeniera de sistemas COMPETENCIA Promover la interacción idónea consigo mismo SERVICIO NACIONAL DE APRENDIZAJE SENA CENTRO DE GESTIÓN ADMINISTRATIVA TECNÓLOGO EN GESTIÓN DOCUMENTAL BOGOTÁ 2016
- 3. TABLA DE CONTENIDO TABLA DE IMÁGENES ...........................................................................................................................6 INTRODUCCION....................................................................................................................................3 OBJETIVOS............................................................................................................................................4 OBJETIVO GENERAL..........................................................................................................................4 OBJETIVOS ESPECIFICOS. .................................................................................................................4 1. MICROSOFT WORD. .........................................................................................................................5 2. MENÚ CINTA Y SU CLASIFICACION...................................................................................................6 2.1 LAS FUNCIONES DE CADA UNA DE LAS PESTAÑAS DEL MENÚ CINTA................................7 2.1.1 Pestaña de Archivo. ............................................................................................................7 2.1.2 Pestaña de inicio. ...............................................................................................................7 2.1.3 Pestaña Insertar..................................................................................................................8 2.1.4 Pestaña Diseño de página...................................................................................................8 2.1.5 Pestaña Referencias............................................................................................................8 2.1.6 Pestaña Correspondencia. ..................................................................................................9 2.1.7 Pestaña revisar....................................................................................................................9 2.1.8 Pestaña vista. ................................................................................................................... 10 3. COMBINACION DE CORRESPONDENCIA. ...................................................................................... 11 3.1 PASÓ A PASO PARA REALIZAR LA COMBINACIÓN DE CORRESPONDENCIA............................ 11 4. ENCABEZADO-PIE DE PÁGINA Y LAS OPCIONES PARA INCLUIR EN ELLOS.................................... 17 4.1 ENCABEZADO. ......................................................................................................................... 17 4.2 PIE DE PÁGINA......................................................................................................................... 18 4.3 OPCIONES PARA INCLUIR EN EL ENCABEZADO Y PIE DE PÁGINA........................................... 19 5. ICONOS DEL GRUPO HIPERVINCULO. (HIPERVINCULO-MARACADOR-REFERENCIA CRUZADA)... 22 5.1 HIPERVÍNCULO....................................................................................................................... 22 5.2 MARCADOR............................................................................................................................. 25 5.3 REFERENCIA CRUZADA............................................................................................................ 26 6. SALTO DE PÁGINA. ........................................................................................................................ 29 Tipos de saltos de página.............................................................................................................. 30 7.1 NOTAS AL PIE .......................................................................................................................... 31
- 4. 7.2 CITAS Y BIBLIOGRAFÍA............................................................................................................. 35 7.2.1 Citas.................................................................................................................................. 35 7.2.2 bibliografías...................................................................................................................... 36 7.3 TÍTULOS................................................................................................................................... 37 GLOSARIO.......................................................................................................................................... 40 CONCLUSIONES................................................................................................................................. 42 BIBLIOGRAFÍA.................................................................................................................................... 43
- 5. LISTA DE TABLAS Tabla 1. Opciones de encabezados.......................................................................18 Tabla 2. salto de pagina.........................................................................................30 Tabla 3. salto de columna......................................................................................30 Tabla 4. ajuste del texto.........................................................................................30 Tabla 5 .tipos de bibliografías ................................................................................37
- 6. TABLA DE IMÁGENES Ilustración 1. Esquema de Word..............................................................................5 Ilustración 2. Menú cinta ..........................................................................................6 Ilustración 3. Inicio ...................................................................................................7 Ilustración 4. insertar................................................................................................8 Ilustración 5. Diseño de página................................................................................8 Ilustración 6. Referencias ........................................................................................9 Ilustración 7. Correspondencia ................................................................................9 Ilustración 8. Revisar ...............................................................................................9 Ilustración 9. Vista..................................................................................................10 Ilustración 10. Grupo Citas y bibliografía ...............................................................34
- 7. 3 INTRODUCCION La presente investigación es basada en los temas de Word, menú cinta herramientas muy útiles que nos sirven cotidianamente en el ámbito empresarial, ya que es el procesador de texto más utilizado en el mundo. A quienes no tengamos conocimiento será de gran ayuda, y a quienes si nos reforzara y ampliaremos nuestra información y conoceremos más herramientas de diseño, estilo y presentación de cartas, circulares, escritos, tesis, certificados, trabajos etc. En Microsoft Word se puede hacer cambios fácilmente a la ubicación, características y diseño del texto o documento en general.
- 8. 4 OBJETIVOS OBJETIVO GENERAL. Ampliar los conocimientos de las herramientas informáticas como lo es Microsoft Word para el desempeño eficiente de la labor a realizar, entendiendo, conociendo y aplicando todas las ayudas que nos ofrece el programa. OBJETIVOS ESPECIFICOS. Ayuda al usuario a generar documentos profesionales utilizando el conjunto de herramientas que ofrece el programa. La versatilidad del programa facilita la labor por las diversas herramientas que ofrece para presentar una actividad o proyecto. Conocer los formatos compatibles para poderlos utilizar correctamente dependiendo la necesidad.
- 9. 5 1. MICROSOFT WORD. Es un procesador1 de texto creado por Microsoft, office forma parte del paquete Microsoft office. Word es uno de los procesadores de texto, más utilizados para trabajar con documentos. Word permite el manejo de texto, siendo un programa interactivo, que permite comprender y modificar documentos. Además puede interactuar con otros programas como Microsoft Excel, 2para pegar fácilmente gráficos y datos provenientes de planillas de cálculo. En Word podemos insertar tablas simples o complejas. Word es ideal para elaborar cartas o tareas con textos. (SlideShare, 2016) http://es.slideshare.net/lele_ruiz12/que-es-microsoft- wordhttps://www.google.com.co/search?q=imagenes+de+word&espv=2&biw=1440&bih=7 75&source=lnms&tbm=isch&sa=X&ved=0ahUKEwieucbOuI_OAhVMrB4KHbSHBTUQ_AU IBigB#imgrc=Zr5ENJRNxrRxcM%3A 1 Componente electrónico 2 Programa informático (aulaclic, aulaclic, 2013) Ilustración 1. Esquema de Word
- 10. 6 2. MENÚ CINTA Y SU CLASIFICACION. La cinta de opciones se ha diseñado para ayudar a encontrar rápidamente los comandos necesarios para completar una tarea. Esta cinta tiene 7 fichas básicas en la parte superior. Cada una representa un área de actividad. Cada ficha está relacionada con un tipo de actividad (como escribir o diseñar una página). Para reducir la aglomeración3 en pantalla, algunas fichas sólo se muestran cuando son necesarias. Por ejemplo, la ficha Herramientas de imagen solo se muestra cuando se selecciona una imagen. (Microsoft, 2016) https://support.office.com/es-es/article/Usar-la-cinta-de-opciones-en-lugar-de- las-barras-de-herramientas-y-los-men%C3%BAs-d946b26e-0c8c-402d-a0f7- c6efa296b527 Ilustración 2. Menú cinta https://www.google.com.co/search?q=imagenes+de+menu+cinta+de+word&espv= 2&biw=1440&bih=775&source=lnms&tbm=isch&sa=X&ved=0ahUKEwi35Y_1v4_ OAhWClR4KHZlBA7UQ_AUIBigB#imgrc=6yyuhbHKtMtBqM%3A (adrformacion, 2016) 3 Muchos elementos reunidos
- 11. 7 2.1 LAS FUNCIONES DE CADA UNA DE LAS PESTAÑAS DEL MENÚ CINTA. 2.1.1 Pestaña de Archivo. Al hacer clic en esta pestaña se abrirá la vista backstage, desde donde se podrá acceder a opciones como abrir un nuevo documento, imprimir, guardar el documento en el que estemos trabajando, etc. http://www.aulaclic.es/word-2013/t_1_2.htm (aulaclic, aulaclic, 2013) 2.1.2 Pestaña de inicio. Dará acceso4 a algunos de los comandos que más se usan cuando se está trabajando en un documento, como elegir el tipo de fuente, el tamaño de la letra, la alineación, etc. Ilustración 3. Inicio 4 Llegar a un lugar
- 12. 8 2.1.3 Pestaña Insertar. Dentro de esta pestaña se encuentran todos los objetos que se puedan insertar a un documento, recursos visuales como imágenes, tablas, formas, además de los saltos y encabezados y pie de página. Ilustración 4.insertar 2.1.4 Pestaña Diseño de página. Da acceso a una variedad de herramientas de diseño, incluyendo formato de documento, efectos y bordes de página, encontraremos los comandos5 para configurar las márgenes y la orientación de la página con lo que se puede dar una presentación más ordenada al documento. Ilustración 5. Diseño de página 2.1.5 Pestaña Referencias. En esta pestaña permite añadir anotaciones al documento, como pie de página, citas o tablas de contenido. Estos comandos ayudaran especialmente cuando se deba realizar un documento académico. 5 Instrucción u orden
- 13. 9 Ilustración 6. Referencias 2.1.6 Pestaña Correspondencia. Aquí encontraremos Distintas herramientas en caso de escribir una carta o comunicados comerciales bien por correo tradicional o por internet. Ilustración 7. Correspondencia 2.1.7 Pestaña revisar. Permite acceder a las herramientas de edición de texto de Word, como añadir comentarios, tener control de cambios y realizar la revisión ortográfica y gramatical. Ilustración 8. Revisar
- 14. 10 2.1.8 Pestaña vista. Permite alternar entre diferentes tipos de vista del documento y dividir la pantalla para ver el documento en dos partes al mismo tiempo. Ilustración 9. Vista URL de imágenes: https://sites.google.com/site/word2010guia/home/cintas (2010, 2012) https://www.gcfaprendelibre.org/tecnologia/curso/word_2013/interfaz_de_word_2013/2.do (libre, 1998-2015)
- 15. 11 3. COMBINACION DE CORRESPONDENCIA. La combinación de correspondencia es un proceso a través del cual los datos de una lista de direcciones son insertados y colocados en una carta o documento modelo, creando así una carta personalizada para cada uno de los miembros de la lista de direcciones tomada como base. http://www.monografias.com/trabajos98/combinar-correspondencia-word-2013/combinar- correspondencia-word-2013.shtml (monografias.com, 2016) Cuando combinamos correspondencia, estamos utilizando dos elementos fundamentales: el documento principal y el origen de datos. 3.1 PASÓ A PASO PARA REALIZAR LA COMBINACIÓN DE CORRESPONDENCIA. Abrimos el archivo Word en blanco o el documento que ya contenga el texto. Seleccionamos la pestaña correspondencia en el menú iniciar combinación de correspondencia. Allí hacer clic en la opción paso a paso por el asistente para combinar correspondencia. Se mostrara el panel combinar correspondencia. Se trata de un asistente porque en la zona inferior indica que es el paso 1 de 6 y hay una opción para pasar al siguiente paso. En primer lugar tenemos que elegir el tipo de documento que queremos generar (cartas, mensajes de correo electrónico, sobres, etc.) seleccionaremos cartas. Y damos clic en siguiente, aparece el segundo paso.
- 16. 12 En el 2 paso definimos el documento inicial, es decir, el documento que contiene la parte fija a partil de la cual crearemos el documento combinado. Debajo de las tres opciones tenemos una explicación de la opción seleccionada en este momento. Dejaremos seleccionada la primera opción y daremos clic en siguiente para continuar. En el paso 3 seleccionamos el origen de datos, como ya hemos dicho podemos utilizar una lista existente (una tabla de Access, una hoja de Excel, una tabla en otro archivo, Word, etc.), podemos utilizar contactos nuestros de Outlook, o simplemente escribir una lista nueva.
- 17. 13 - Si seleccionamos la opción utilizar una lista existente aparece la opción examinar… hacer clic en ella para buscar el archivo que contiene el origen de datos. - Si seleccionamos la opción seleccionar de los contactos de Outlook, en lugar de examinar… aparece la opción elegir la carpeta de contactos, hacer clic en ella y elegir la carpeta. - Si seleccionamos la opción escribir una lista nueva en lugar de examinar… aparece la opción crear…, hacer clic en ella para introducir los valores de la lista. En esta caso se explica con más detalle la opción de examinar… al hacer clic en ella se abre el cuadro de dialogo seleccionar archivos de origen de datos en el que indicaremos de donde se cogerán los datos.
- 18. 14 Una vez indicado el origen de datos se abre el cuadro de dialogo destinatarios de combinar correspondencia, en el vemos los datos que se combinaran y podemos añadir opciones. En el podemos marcar o desmarcar los registros para seleccionar cuales utilizar. Lo normal es que estén todos seleccionados, pero si queremos descartar alguno no tenemos más que desactivar su casilla haciendo clic en ella. También podemos utilizar las herramientas disponibles para ordenar, filtrar, buscar duplicados, etc. Cuando terminemos haremos clic en aceptar y luego pulsamos siguiente en el asistente. En el paso 4 redactamos en el documento abierto el texto fijo de nuestra carta (si no estaba escrito ya) y añadimos los campos de combinación. Para ello debemos poner el cursor en la posición donde queremos que aparezca el campo de combinación y a continuación damos clic en el panel de tareas sobre el elemento que queremos insertar. Podemos insertar un bloque6 de direcciones…, una línea de saludo…, franqueo electrónico… (Si tenemos la utilidad instalada), o más elementos…en la opción más elementos… aparecerá la lista de todos los campos del origen de datos y podemos elegir de la lista el campo a insertar. Cuando hayamos completado el documento hacemos clic en siguiente para seguir con el asistente. 6 Cantidad de datos
- 19. 15 En el paso 5 examinamos las cartas tal como se escribirán con los valores concretos del origen de datos. Podemos utilizar los botones << y >> para pasar al destinatario anterior y siguiente respectivamente, o bien buscar un destinatario… concreto, excluir al destinatario que estamos viendo o editar lista de destinatarios… para corregir algún error detectado. Para terminar hacer clic en siguiente…
- 20. 16 Para enviar las cartas a la bandeja de la impresora hacer clic en la opción imprimir… Si queremos guardas las cartas en un nuevo documento por ejemplo para rectificar el texto fijo en algunas de ellas, o enviar luego el documento a otro usuario hacemos clic en editar cartas individuales… en este caso nos permite elegir combinar todos los registros, el registro actual o un grupo de registros. El documento creado será un documento normal sin combinación. Si no queremos realizar ninguna de las acciones anteriores cerramos el panel de tareas. http://www.aulaclic.es/word-2010/t_14_3.htm#epp1 (clic, 2011)
- 21. 17 4. ENCABEZADO-PIE DE PÁGINA Y LAS OPCIONES PARA INCLUIR EN ELLOS. 4.1 ENCABEZADO. Un encabezado es un texto que se inserta automáticamente al principio de cada página. Esto es útil para escribir textos como, por ejemplo, el título del trabajo que se está escribiendo, el autor, la fecha, etc. Para ingresar el encabezado debemos escoger la pestaña insertar y nos vamos en el grupo encabezado y pie de página, damos clic donde dice encabezado. Aparecen varias opciones para ingresar el encabezado se hace el mismo procedimiento para el pie de página.
- 22. 18 En blanco Austero (página impar) Contraste (página impar) Moderno (página impar) Moderno (pagina par) Mosaicos Movimiento (pagina impar) Movimiento (pagina par) Papel periódico En blanco (tres columnas) Austero (página par) Contraste (página par) Alfabeto Austin Cuadricula Anual Conservador Cubículos (`página impar) Perspectiva Pilas Puzzle (pagina impar) Puzzle (pagina par) Sobrepasar (pagina par) Sobrepasar (pagina impar) Rayas Exposición Cubículos (página par) Tabla 1. Opciones de encabezados 4.2 PIE DE PÁGINA. El pie de página tiene la misma funcionalidad, pero se imprime al final de la página, y suele contener los números de página. Para modificarlos vamos a la pestaña insertar y hacemos clic en alguno de los botones (pie de página o encabezado) y seleccionamos la opción editar. Se mostrara una nueva pestaña, herramientas para encabezado y pie de página > diseño, que contiene los iconos con todas las opciones disponibles: Se observa que apareció el encabezado delimitado por una línea punteada y con los elementos que lo contienen en modo edición.
- 23. 19 Ahora podemos teclear el encabezado y podemos insertar numeración de página, fechas o cualquier otro elemento en la barra de herramientas. Una vez hayamos acabado de editar el encabezado o pie de página finalizaremos dando clic en el botón cerrar encabezado y pie de página, a la derecha de la cinta. Mediante estos botones podemos pasar del encabezado al pie y viceversa. 4.3 OPCIONES PARA INCLUIR EN EL ENCABEZADO Y PIE DE PÁGINA. Elementos rápidos: permite, desde la opción propiedad del documento, escoger distintos elementos de un listado desplegable. En ocasiones esta opción ahorra tiempo ya que permite, por ejemplo, insertar con un solo clic el autor del documento o la fecha.
- 24. 20 insertar una imagen o foto guardada en el disco. inserta imágenes prediseñadas.
- 25. 21 inserta la fecha y/o la hora del sistema en el formato que se seleccione. http://www.aulaclic.es/word-2010/t_8_3.htm (aulaclic, aulaclic, 2011)
- 26. 22 5. ICONOS DEL GRUPO HIPERVINCULO. (HIPERVINCULO-MARACADOR- REFERENCIA CRUZADA). 5.1 HIPERVÍNCULO. Es enlace, normalmente entre dos páginas web de un mismo sitio, pero un enlace también puede apuntar a una página de otro sitio web, a un fichero, a una imagen, etc. Para navegar al destino al que apunta el enlace, debemos hacer clic sobre él. También se conoce como hiperenlaces, enlaces o links. http://www.aulaclic.es/frontpage2003/t_6_1.htm (aulaclic, aulaclic, 2005) Para insertar un hiperenlace debemos seleccionar la palabra donde queremos en hiperenlace, ir a la pestaña insertar, pulsar el botón vínculo, y luego hipervínculo. Aparecerá un cuadro de dialogo como el que vemos en la siguiente imagen, debemos rellenar el campo texto y el campo dirección:
- 27. 23 Texto: es el texto que contiene el hiperenlace. En el caso de crear un enlace a partir de una imagen, deberemos seleccionar antes de hacer clic en el botón de hiperenlace. Dirección: se escribe la dirección que se quiere vincular. Finalmente se da clic en el botón aceptar, se verá el texto de color azul y subrayado, como lo veremos en la siguiente imagen. https://www.gcfaprendelibre.org/tecnologia/curso/microsoft_word_2010/insertar_hipervinculos _en_word_2010/1.do En la opcion Vincular a: aquí hay 4 opciones según vemos en la parte izquierda: 1 archivo o página web existente: en el campo de dirección escribiremos una dirección completa de internet (URL) si queremos enlazar con una página de internet. 2 Lugar de este documento: se utiliza esta opción si queremos que el hipervínculo nos lleve a un lugar en el mismo documento donde nos encontramos.
- 28. 24 Previamente deberíamos haber insertado en nuestro documento el marcador al que hacemos referencia, esto se hace colocándose en el lugar donde queremos insertar el marcador y desde la pestaña insertar, seleccionar marcador para que aparezca un cuadro de dialogo donde escribiremos el nombre del marcador. 3 Crear nuevo documento: el hiperenlace nos llevará al documento que vamos a crear en este momento. En el cuadro de dialogo que aparecerá escribir el nombre del archivo nuevo en el campo nombre del nuevo documento. En el documento original se rellenara el campo dirección con el nombre de este nuevo documento y se cerrara el cuadro de diálogo.
- 29. 25 4 Dirección de correo electrónico: En el campo dirección escribiremos una dirección de correo, al hacer clic en el hiperenlace se abrirá el programa de correo del navegador (por ejemplo Outlook Express) ya preparado para enviar el correo a esta dirección. 5.2 MARCADOR. Nos muestra los marcadores que contiene la página web que tenemos seleccionada (si es que los tiene). Basta hacer clic en uno de los enlaces que se nos mostraran en una ventana para que el marcador se añada a la dirección de la página Se crea de la siguiente forma: Se selecciona el texto. (el que queremos que sea el destino, o marcador). Vamos a la pestaña insertar. Damos clic en marcador y veremos la siguiente ventana
- 30. 26 En ella, pondremos el nombre del marcador. Pulsaremos en agregar. Cuando estemos ingresando el nombre del marcador no debe tener espacios en blanco por qué no lo deja agregar. Cuando el usuario pulse el hiperenlace, el navegador se colocara en la posición de la página en la que se insertó el marcador. https://www.youtube.com/watch?v=2OCdN1MTyD8 5.3 REFERENCIA CRUZADA Una referencia cruzada sirve para hacer referencia a algún elemento que se encuentra en el documento. También las podemos utilizar las referencias cruzadas para hacer referencia a alguna imagen, tabla o grafico dentro del documento. Para crearla debemos:
- 31. 27 Ubicarnos en el documento en el que estamos trabajando, vamos a la ficha insertar y damos clic en Se abrirá el siguiente cuadro de dialogo: en el vamos a escoger el tipo de elemento que vamos a referenciar.
- 32. 28 En este caso se escogerá marcador, aparecerá una lista con los marcadores del texto. Deberemos asegurarnos que esta seleccionado el adecuado antes de insertarlo. Damos clic en el botón aceptar y luego cerrar. Se insertara el texto correspondiente al marcador, si colocamos el cursor encima aparecerá el enlace, como por ejemplo: En la imagen vemos una referencia cruzada, el bocadillo que vemos en la imagen es porque al situar el ratón encima de una referencia cruzada nos informa que presionando la tecla ctrl y haciendo clic accedemos a la posición donde se encuentra la referencia (en este caso el marcador es “raton”). http://www.aulaclic.es/word-2013/secuencias/p18_referencias.htm
- 33. 29 6. SALTO DE PÁGINA. Los saltos de página permiten mover una parte del texto a otra página sin necesidad de que se termine la página en la se está trabajando. Para añadir salto de página se debe hacer: Ingresamos en la ficha de diseño de página, en el grupo configurar página y luego damos clic en saltos. Nos aparece la siguiente información: Se desplegara un menu en el que debemos seleccionr la opcion pagina
- 34. 30 Se aplicara el salto de página al texto7, y el fragmento que querías mover aparecerá en una página completamente nueva. https://www.gcfaprendelibre.org/tecnologia/curso/word_2013/saltos_de_pagina _en_word_2013/1.do Tipos de saltos de página. pagina Marcar el punto en el que termina una página y comienza la siguiente Tabla 2.salto de pagina Salto de columna Indicar que el texto que sigue al salto de columna comenzara en la siguiente columna Tabla 3.salto de columna Ajuste del texto Separar el texto alrededor de los objetos de páginas web, como el texto de título del texto del cuerpo Tabla 4.ajuste del texto 7 Es una composición de signos
- 35. 31 7. NOTAS AL PIE, CITAS Y BIBLIOGRAFIA, TITULOS. 7.1 NOTAS AL PIE Las notas al pie y notas al final se utilizan en los documentos impresos para explicar, comentar o hacer referencia al texto de un documento. Para crear una nota de pie debemos hacer: Seleccionar la palabra o frase a la cual le vamos a poner una nota. Accedemos a la pestaña referencias Si seleccionamos la opción de insertar nota al pie la nota se insertara automáticamente y no tendremos que realizar más acciones.
- 36. 32 Pero si queremos configurar las notas debemos abrir el cuadro de dialogo de notas al pie y notas al final haciendo clic en la pestaña flecha situada en la esquina inferior derecha del grupo notas al pie. Aparece el siguiente dialogo
- 37. 33 Podemos seleccionar entre notas al pie o notas al final. Si seleccionamos notas al pie podemos elegir entre: Incluir la nota al final de la página o debajo de la selección Si seleccionamos notas al final podemos elegir entre: Incluir la nota al final del documento o al final del documento.
- 38. 34 Además en el dialogo podemos seleccionar el formato del número que deseamos que se muestre como subíndice. Podemos incluir una marca personal pulsando en símbolo… Se puede indicar a partir de que numero, letra, símbolo comienza la primera nota al pie. Cuando tenemos la nota al pie /nota al final creada si nos situamos con el ratón encima aparece un bocadillo con el texto referente a esa nota al pie/ nota al final y si hacemos doble clic sobre el superíndice nos lleva a la nota al pie / nota final referente al superíndice. En la opción de siguiente nota al pie si damos clic va a la siguiente nota al pie y en la flecha que aparece en la parte derecha se despliega y aparecen 4 opciones Ilustración 10. Grupo Citas y bibliografía http://www.aulaclic.es/word-2013/t_18_3.htm
- 39. 35 7.2 CITAS Y BIBLIOGRAFÍA Las citas y bibliografías nos permiten llevar un control sobre las fuentes bibliográficas de las citas que utilicemos en nuestro documento. Al momento de realizar la lista de fuentes, no necesitaremos revisar todo el documento buscando las citas para ver si nos falta algo. http://www.aulaclic.es/guia-word-2010/t_9_3.htm (AulaClick, 2016) 7.2.1 Citas Debemos colocar el cursor donde se desee insertar una cita y hacer clic en la ficha referencias. Buscar en el menú desplegable de estilo y elegir el estilo de cita que prefiera. El estilo predeterminado es APA.
- 40. 36 Hacer clic en insertar cita > agregar nueva fuente. Aparecerá un cuadro de dialogo allí seleccionaremos el tipo de fuente bibliográfica elegimos el tipo de origen y rellenamos los campos necesarios. Al finalizar daremos clic en aceptar para completar la cita. Esto crea una cita dentro del texto donde estaba el cursor. https://support.office.com/es-ES/article/Insertar-una-cita-4003124f-c043-4ef7-8b7d- 01604a778d8b 7.2.2 bibliografías Una bibliografía es una lista de fuentes consultadas o citadas durante la creación de los documentos que se suele incluir al final de los documentos.
- 41. 37 Hacer clic en el lugar donde se desee insertar la bibliografía, normalmente al final del documento. En la ficha de referencias, en el grupo citas y bibliografía, se realiza el mismo procedimiento para ingresar citas. Hacer clic en un formato prediseñado para insertar la bibliografía en el documento. Bibliografía automática Bibliografía automática (con la etiqueta “Trabajos citados) Incluye todas las fuentes asociadas al documento Incluye todas las fuentes asociadas al documento Tabla 5.tipos de bibliografías http://es.slideshare.net/angiesv2002/referencias-bibliograficas-en-word-2010 7.3 TÍTULOS Un título es una etiqueta numerada. Se puede agregar títulos a ilustraciones, u otros objetos. También se pueden usar esos títulos para crear una tabla con los elementos señalados, por ejemplo, una tabla de ilustraciones o una tabla de ecuaciones. Para agregar títulos se debe: Seleccionar el objeto al que se desea agregar el título.
- 42. 38 En el grupo títulos de la pestaña referencias, hacer clic en insertar título. En la lista etiqueta, seleccione la etiqueta que describa mejor el objeto, como una imagen o ecuación. Si la lista no proporciona la etiqueta correcta, haga clic en nueva etiqueta, escriba la nueva etiqueta en el cuadro etiqueta y luego hacer clic en aceptar. Escribir cualquier texto, incluida la puntuación, que desea que aparezca después de la etiqueta8. 8 Señal, marca, rotulo.
- 44. 40 GLOSARIO ARCHIVO: se utiliza generalmente para designar a aquel lugar que tiene como finalidad la recopilación y conservación de documentos BIBLIOGRAFÍA: Es una lista de fuentes consultadas o citadas durante la creación de los documentos que se suele incluir al final de los documentos. CITA: Reproducción de las palabras dichas o escritas por otra persona con el fin de justificar o apoyar lo que se dice o escribe. CLIC: El termino clic es asignado a una acción que consiste en pulsar una o dos veces sin interrupción en uno de los botones del mouse sin desplazarlo. CORREO: Es un servicio gratuito en el que puedes enviar y recibir mensajes de manera instantánea a través de internet incluyendo fotografías o archivos de todo tipo. CORRESPONDENCIA: Sirve para poder enviar la misma carta con datos personales de cada uno de los contactos a quien necesitemos mandar ese documento. Se usa en las tiendas departamentales para hacer sentir al cliente parte de la familia de la tienda, en ocasiones en los bancos con el mismo propósito. También se les llama cartas personalizadas ya que en ellas se habla de forma informal con el destinatario. CUADRO DE TEXTO: Es un objeto que permite colocar y escribir texto en cualquier parte del archivo. DISEÑO WEB: Esta vista es ideal para leer documentos de Internet. Al utilizar esta vista, Word divide la pantalla en dos paneles: El panel izquierdo permite seleccionar los títulos, subtítulos y temas para "navegar" o transportarse rápidamente dentro del documento; mientras que en el panel derecho puede ver el contenido de la selección del panel izquierdo. Word maneja un concepto muy similar al de navegar en Internet. En esta opción no aparecen los comandos de número de página, ni la ubicación del punto de inserción. ENCABEZADO: Es un texto que se encuentra hasta arriba de algunas publicaciones, tiene la misión de informar brevemente de que se trata el texto subsiguiente. Los encabezados son usados generalmente en publicaciones masivas, y hoy en día también abarca el internet, en las noticias breves que se extienden posteriormente.
- 45. 41 HIPERVÍNCULO: Es un enlace normalmente entre dos páginas web de un mismo sitio, pero un enlace también puede apuntar a una página de otro sitio web. LETRA CAPITAL: Es una gran letra mayúscula al principio de un bloque de texto que ocupa dos o más líneas de texto normal. La ilustración siguiente muestra las opciones para colocar una letra capital. En el menú ver, haga clic en diseño de impresión. NORMAS APA: Son un conjunto de normas y directrices propuestas por la asociación americana de psicología, con el fin de presentar claramente trabajos escritos. PIE DE PÁGINA: Son aquellas que ofrecen información adicional que resulta de interés para el lector, pero que no pueden incluirse dentro del texto corriente de manera fluida. Por lo tanto, se realiza algún tipo de llamada (como un asterisco o un número) y se consigna la información al final de la hoja. SÍMBOLO: Sirve para representar de alguna manera una idea que puede percibirse a partir de los sentidos y que presenta rasgos vinculados a una convención aceptada a nivel social. TABLA DE CONTENIDO: Es un reflejo de la estructura de un documento y contiene los títulos de los temas y subtemas que forman el documento. Una tabla de contenidos puede contener o no el número de página y puede establecerse un enlace directo a los puntos contenidos en la tabla. TÍTULO: Pueden hacer que el texto se destaque y así ayudar a examinar el documento, contiene estilos. WORDART: Es texto decorativo que se puede agregar a un documento. Es posible realizar cambios a WordArt, como el tamaño de fuente y el color del texto, mediante las opciones de herramientas de dibujo disponibles.
- 46. 42 CONCLUSIONES Microsoft Word es una de las herramientas informáticas de más importancia en nuestros tiempos, utilizadas para generar documentos profesionales de texto que permiten entregar información veraz, práctica y confiable, introduciendo textos, imágenes y dibujos en los documentos tomando una apariencia profesional y competitiva. En Word generamos desde una hoja de vida, una carta de recomendación, un trabajo escrito simple, también trabajos complejos de texto enfocados a proyectos, tesis, informes, con imágenes, cuadros y gráficas, que permiten su fácil entendimiento y comprensión.
- 47. 43 BIBLIOGRAFÍA 2010, m. w. (2012). microsoft word 2010. Obtenido de https://sites.google.com/site/word2010guia/home/cintas (28 de julio de 2016). Obtenido de AulaClick: http://www.aulaclic.es/guia-word- 2010/t_9_3.htm (28 de julio de 2016). Obtenido de support.office: https://support.office.com/es- es/article/Agregar-t%C3%ADtulos-en-Word-82fa82a4-f0f3-438f-a422- 34bb5cef9c81 (28 de julio de 2016). Obtenido de slideshare: http://es.slideshare.net/angiesv2002/referencias-bibliograficas-en-word- 2010 adrformacion. (2016). adrformacion. Obtenido de http://www.adrformacion.com/cursos/wordb2007/leccion1/tutorial3.html aulaclic. (Abril de 2005). aulaclic. Obtenido de http://www.aulaclic.es/frontpage2003/t_6_1.htm aulaclic. (Febrero de 2011). aulaclic. Obtenido de http://www.aulaclic.es/word- 2010/t_8_3.htm aulaclic. (octubre de 2013). aulaclic. Obtenido de http://www.aulaclic.es/word2007/t_1_1.htm aulaclic. (octubre de 2013). aulaclic. Obtenido de http://www.aulaclic.es/word- 2013/t_1_2.htm clic, A. (Febrero de 2011). Aula clic. Obtenido de http://www.aulaclic.es/word- 2010/t_14_3.htm#epp1 libre, G. (1998-2015). GCFAprende libre. Obtenido de https://www.gcfaprendelibre.org/tecnologia/curso/word_2013/interfaz_de_w ord_2013/2.do microsof. (2016). microsoft. Obtenido de https://support.office.com/es- es/article/Usar-la-cinta-de-opciones-en-lugar-de-las-barras-de- herramientas-y-los-men%C3%BAs-d946b26e-0c8c-402d-a0f7- c6efa296b527
- 48. 44 Microsoft. (2016). Microsoft. Obtenido de https://support.office.com/es- es/article/Usar-la-cinta-de-opciones-en-lugar-de-las-barras-de- herramientas-y-los-men%C3%BAs-d946b26e-0c8c-402d-a0f7- c6efa296b527 monografias.com. (01 de Agosto de 2016). monografias.com. Obtenido de http://www.monografias.com/trabajos98/combinar-correspondencia-word- 2013/combinar-correspondencia-word-2013.shtml SlideShare. (2016). SlideShare. Obtenido de http://es.slideshare.net/XiomaraRR/funciones-de-microsoft-word-9474456