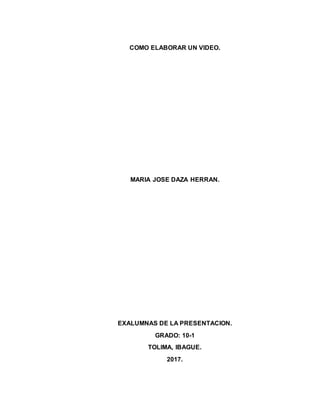
Como elaborar un video
- 1. COMO ELABORAR UN VIDEO. MARIA JOSE DAZA HERRAN. EXALUMNAS DE LA PRESENTACION. GRADO: 10-1 TOLIMA, IBAGUE. 2017.
- 2. COMO ELABORAR UN VIDEO. MARIA JOSE DAZA HERRAN. INFORMATICA. ESPERANZA RADA. PROF. TECNOLOGIA E INFORMATICA. EXALUMNAS DE LA PRESENTACION. GRADO: 10-1. TOLIMA, IBAGUE. 2017.
- 3. CONTENIDO. INTRODUCCION. 1. Spark video. 1.1. ¿Cómo se usa? 2. Vizia. 2.1. ¿Cómo se usa? 3. Picavico. 3.1. ¿Cómo se usa? 4. Magistro. 4.1. ¿Cómo se usa? 5. Edpuzzle. 5.1. ¿Cómo se usa? 6. Wirewax. 6.1. ¿Cómo se usa?
- 4. INTRODUCCION. En el siglo XXI los videos de cualquier tipo se han convertido en un medio muy popular para difundir información y hacer una cantidad inmensa de cosas. Fijándonos en esto, el siguiente informe hablara de algunas herramientas para crear videos y en él se explicara cómo usar cada una de estas herramientas. Este trabajo nos ayudara a descubrir cómo crear videos y entrar a las plataformas para compartir información.
- 5. 1. Spark Video: Adobe Spark, es gratuita y está diseñada para las comunicaciones del día a día. Permite a todo tipo de usuarios –incluyendo pequeños negocios, profesionales del marketing y estudiantes-– crear contenido visual atractivo que permita atraer a la audiencia a través de múltiples canales, desde cualquier dispositivo. La aplicación web de Adobe Spark se sincroniza con las aplicaciones móviles iOS Spark Post, Spark Page y Spark Video, permitiendo a los usuarios crear, editar y compartir su historia desde allí donde estén sin importar su experiencia en el mundo del diseño. Spark Vídeo: una aplicación móvil iOS que permite a los usuarios crear vídeos animados en minutos. 1.1. ¿Cómo se usa?: Para acceder a la herramienta debes usar un mail y una contraseña, o la que ya tengas si alguna vez te has identificado con Adobe y has creado tu propia ID. También puedes hacerlo identificándote con tus datos de Facebook o de Google. Podrás sincronizar tus videos en cualquier dispositivo en el que uses Spark Video: ordenador, móvil o tablet. Si entras desde el ordenador, la herramienta engloba en si misma las tres aplicaciones gratuitas creadas por Adobe: Post, Page y Video. Pero como este post está dedicado a Spark Video concretamente, os explico su manejo usándolo en su versión app para móviles y tabletas. Vamos allá… Lo primero que has de hacer es descargar la app en tu móvil, iPad o tablet. Nada más entrar verás la simplicidad de esta herramienta. Con solo tres posibles opciones: una rueda dentada desde donde puedes entrar a la configuración /ajustes de la misma donde se encuentran tus datos de acceso, con la invitación para seguir las redes sociales de Adobe Spark y arriba del todo el acceso a un tutorial en video que te demostrará lo fácil que es hacer tus propios montajes con Spark Video. Aunque el tutorial es en inglés, si no controlas el idioma, tampoco te resultará complicado, pues es muy escueto y además la demo es muy gráfica enseñándote cada paso a seguir. Con “Inspiration” podrás recoger ideas de videos realizados con esta herramienta en los que alternan diferentes secuencias y textos con un resultado de lo más profesional.
- 6. Para iniciar tu primer montaje solo tienes que pulsar el signo más (+). Cada montaje se guardará automáticamente en “My Videos”. 2. Vizia: Vizia, es una herramienta gratuita y simple con la que podremos enriquecer nuestros vídeos con muchas opciones y trabajar su contenido de un modo competencial y activo por parte de nuestros estudiantes. Esta aplicación web nace debido al cierre de Zaption el próximo mes de septiembre, aunque ofrecerá a sus usuarios la posibilidad de editar los vídeos que tengamos alojados en YouTube y trabajar rápidamente con ellos. 2.1. ¿Cómo se usa?: Lo primero que tendremos que hacer una vez hayamos entrado en la aplicación es registrarnos usando nuestro correo electrónico o mediante nuestra cuenta en Google. El siguiente paso consiste en introducir el enlace del vídeo que deseemos para ser editado con Vizia. Como comprobaréis, todo es muy simple y sin distracciones para que estemos centrados lo más posible en nuestro trabajo. Una vez cargado el vídeo, pasaremos a la siguiente pantalla en la que podremos añadir distintas posibilidades al vídeo elegido, entre ellas: un cuestionario, una encuesta, una pregunta con respuesta o un toque de atención para que podamos incluir un enlace externo bien para visitar contenido bien para complementar el momento del vídeo que hayamos elegido. 3. Picavico: Picovico es una herramienta muy sencilla para crear vídeos con fotografías pudiendo añadir texto en cada una de ellas y acompañarlo todo con música de fondo. Permite incluir 30 fotos, es muy adecuada para presentaciones de fotos de salidas didácticas, actividades de clase o cualquier evento educativo que se celebre en nuestra clase o en el centro. Además, podemos utilizar Picovico para que nuestros alumnos presenten algunos de sus trabajos de clase. Los vídeos creados con Picovico se comparten fácilmente en Internet y los podemos incrustar en nuestros blogs y webs con el código de embebido que ofrece la herramienta. 3.1. ¿Cómo se usa?:
- 7. Para comenzar a utilizar Picovico tenemos que registrarnos en la aplicación con los datos que habitualmente se solicitan. Una vez que ya tenemos creada la cuenta comenzamos haciendo clic en la opción "Crear nuevo vídeo", ponemos el título del proyecto y damos al botón "Crear". A continuación, veremos los 4 pasos que hay que dar para realizar el vídeo: Paso 1. Seleccionar la plantilla con el efecto que tendrán las fotos. Paso 2. Seleccionar las fotos de nuestro ordenador, de nuestra cuenta de Flickr o de nuestro Facebook. El mínimo para crear un vídeo son 4 fotos. En este segundo paso también tenemos la opción de añadir texto a las fotos. Paso 3. En este paso añadimos la música. La aplicación cuenta con música organizada por estilos, pero también podemos subir música de nuestro ordenador. Continuamos haciendo clic en el botón rojo "Siguiente". Paso 4. En este paso personalizamos el vídeo con el título, la calidad, la descripción y la privacidad. Una vez completados los datos hacemos clic en el botón "Hacer vídeo". Esperamos a que procese y ya podremos compartirlo en la red a través de la URL y el código de embebido. 4. Magistro: Magisto se basa en una premisa muy sencilla, y con la que discrepo un poco: editar vídeo es un rollo. No estoy del todo de acuerdo pero sí es cierto que hacerlo en un dispositivo móvil no es lo más divertido del mundo. De este modo, la aplicación quiere simplificar al máximo todo el proceso y que montemos todo en tres pasos. 4.1. ¿Cómo se usa?: Lo primero, y más básico, es seleccionar qué fragmentos vamos a usar: podemos usar los que ya tengamos en la memoria o grabar desde la propia App. Hecho esto seleccionamos la música que queremos de fondo (hay muchos temas comerciales de sobra conocidos) y finalmente ponemos el título. Hecho esto, y tras darle al botón de crear el vídeo, es donde empieza la magia de la que presume Magisto. La aplicación seleccionará de forma automática los fragmentos que crea mejores para hacer un montaje con diferentes planos de los vídeos que hayamos seleccionados. Posteriormente, lo subirá con la opción de compartirlo con nuestros amigos en Facebook, Twitter y YouTube.
- 8. 5. Edpuzzle: EDpuzzle permite convertir cualquier video en tu propia lección educativa de una forma rápida e intuitiva. Una herramienta ideal para hacer funcionar la “flipped classroom”. ¿Cuántas veces hemos querido utilizar sólo una parte de un video? Con EDpuzzle podemos cortar un video y quedarnos sólo con la parte que nos interesa. Además, podemos grabar nuestra propia voz encima del video. Por ejemplo, podemos añadir una breve introducción, para conectar con nuestra clase. Finalmente, si queremos saber si nuestros alumnos prestan atención, podemos añadir preguntas abiertas o test a lo largo del video. 5.1. ¿Cómo se usa?: Antes de buscar un video es necesario tener en claro el objetivo pedagógico de la actividad, ya que esto simplifica el proceso de búsqueda. Si sabemos bien qué estamos buscando será mucho más fácil encontrarlo. El desafío es encontrar un recurso visual que supere una simple explicación oral. Esta es la parte más desafiante del proceso ya que, si bien hoy abundan los recursos en la web, es difícil encontrar los que realmente generan una propuesta superadora. 6. Wirewax: Wirewax permite introducir información suplementaria en los vídeos de forma que con un solo clic en la “zona activa” establecida, el alumno pueda acceder a diferentes fuentes que amplíen su conocimiento sobre el tema. Otra característica remarcable de esta plataforma es que realiza un proceso sobre el vídeo de reconocimiento facial, de manera que las áreas activas se pueden mover con las personas que aparecen en el vídeo. Su uso es muy simple e intuitivo. Basta con escoger un vídeo (se pueden utilizar vídeos extraídos de Youtube, Vimeo, Oolaya, The Platform o Brightcove) o uno propio, que se sube a la plataforma. 6.1. ¿Cómo se usa?:
- 9. En primer lugar hay que introducir la dirección del vídeo y esperar a que la plataforma realice el proceso de subida y reconocimiento facial. Una vez el vídeo está cargado (en la versión gratuita no debe tener una duración superior a 10 minutos), se trata de abrirlo e ir estableciendo las zonas activas que se considere oportuno. Para definir una zona activa es necesario pulsar en “Ad hotspots” y luego en el símbolo + que aparece en parte superior izquierda. Inmediatamente ofrece la opción de una zona activa fija o móvil (siguiendo a un personaje). Cuando se ha definido una zona hay que darle un nombre para poder reconocerla y editarla a posteriori, y establecer la duración de su aparición en pantalla. Una vez hecho esto, a través del editor se pueden añadir diferentes elementos al vídeo. Las opciones que se pueden añadir son: -Un texto -Una dirección URL -Una imagen -Un vídeo -Un elemento “embebido” Para acceder a los elementos añadidos, el alumno debe clicar sobre el área activa. Entonces el vídeo se detiene y puede trabajar sobre ellos. De esta forma, dentro de un mismo vídeo podemos introducir más información proveniente de páginas web, vídeos u otros elementos, enriqueciendo la experiencia de aprendizaje. Una vez hemos terminada la preparación del vídeo, hay un código “iframe” que permite embeberlo en un blog, wiki o página web. En la versión gratuita hay un número limitado de visionados por mes que ronda los 500. También se ofrece información relevante sobre el uso que se está dando al vídeo a través de la opción “Metrics”.