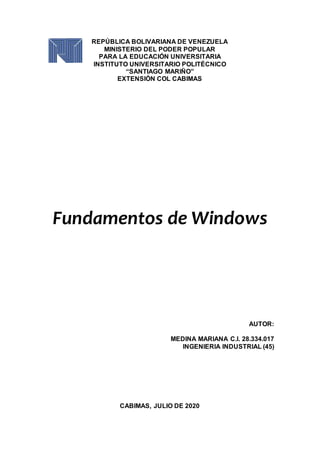
Fundamentos de Windows 7, 8 y 10
- 1. REPÚBLICA BOLIVARIANA DE VENEZUELA MINISTERIO DEL PODER POPULAR PARA LA EDUCACIÓN UNIVERSITARIA INSTITUTO UNIVERSITARIO POLITÉCNICO “SANTIAGO MARIÑO” EXTENSIÓN COL CABIMAS Fundamentos de Windows AUTOR: MEDINA MARIANA C.I. 28.334.017 INGENIERIA INDUSTRIAL (45) CABIMAS, JULIO DE 2020
- 2. Ante todo Microsoft Windows es un sistema operativo, es decir, un conjunto de programas que posibilita la administración de los recursos de una computadora. Este tipo de sistemas empieza a trabajar cuando se enciende el equipo para gestionar el hardware a partir desde los niveles más básicos. Es importante tener en cuenta que los sistemas operativos funcionan tanto en las computadoras como en otros dispositivos electrónicos que usan microprocesadores (teléfonos móviles, reproductores de DVD, etc.). En el caso de Windows, su versión estándar funciona con computadoras, aunque también existe una versión para teléfonos (Windows Mobile). Microsoft fue creado por Bill Gates y Paul Allen en 1975 con la visión de llevar un computador personal a cada hogar del mundo. De ahí fueron creando diferentes versiones entre ellas tendríamos que destacar Windows NT, Windows 95, Windows 98, Windows 2000, Windows XP, Windows Vista, Windows 7 , Windows 8, y Windows 10 que es la última hasta el momento. Sin embargo en esta investigación me centrare en las versiones 7, 8 y 10. En primer lugar ¿Qué es Windows 7? , ¿Qué es Windows 8? Y ¿Qué es Windows 10? En pocas palabras los Windows 7, 8 y 10 son sistemas operativos que la compañía lanzó. Windows 7 se lanzo después de Windows Vista en 2006, luego vino el 8 que posee muchas diferencias comparadas con sus versiones anteriores, y para finalizar el 10 viene siendo la última versión desarrollada por Microsoft como parte de la familia de Windows NT.5. En cuanto a las características que comparten y que diferencian a estos sistemas operativos están las siguientes: Windows 7 fue rediseñado debido a las críticas a su antecesor Windows Vista y tuvo muchas nuevas características que le gustó a la gente. Para empezar fue más rápido y atractivo que el anterior. Tuvo mejores formas de encontrar archivos, como Jump Lists (Haciendo clic derecho en una aplicación aparecía una Jump List donde se podían hacer tareas sencillas de acuerdo a la app.) y vistas previas mejoradas. Fue rediseñada la barra de tareas. Además se incluyó el Windows media player que tanto gustó al público y fue ampliamente utilizado.
- 3. Otras características fueron que no se incluyeron ciertos programas como Movie Maker y Photo Galery, pero si se podían descargar en el paquete de servicios de red, para facilitar las actualizaciones de programas, aligerar el sistema operativo y dejar elegir al usuario las aplicaciones que quiere tener en su equipo. Jump List Barra de Tareas Media Player Luego Windows 8 fue diseñado en base a dispositivos táctiles con la comodidad de una PC de escritorio, por lo que renovó su apariencia, tuvo una forma minimalista de colores sobrios y formas rectangulares y su diseño dio un soporte especializado para el uso de ese tipo de dispositivos. En cuanto a la parte de instalación y obtención de herramientas del sistema, tenía su propia tienda de aplicaciones (idea que fue sacada de los teléfonos inteligentes y su manera de trabajar). Hay que resaltar el administrador de tareas reorganizado, que se dividió en dos sectores de opciones básicas y otras más avanzadas en el que se observaba el consumo de cada aplicación y el historial de modificaciones de las aplicaciones que se usan, por ejemplo. Por último, y tal vez lo más importante, fueron las nuevas opciones de seguridad, como por ejemplo, que las aplicaciones contaban con seguridad extra, en la que las aplicaciones se ejecutaban en un ámbito seguro y no realizaban cambios sin permiso. Además se notaron mejoras en el tiempo de arranque y apagado. Apariencia Tienda de aplicaciones Administrador de Tareas
- 4. Ahora bien las características de Windows 10 son que no tiene más internet explorer, lo reemplaza Spartan, el nuevo navegador web totalmente rediseñado. Se agrega la novedad de los escritorios múltiples con la finalidad de mejorar la organización del usuario, por lo que cada escritorio puede estar dedicado a una actividad específica. Mejoró aún más las Jump Lists de la versión 7, estando disponibles en el menú inicio. También tiene un nuevo panel de control, un nuevo centro de notificaciones y es más estable, sencillo y seguro de manejar que otras versiones. Además integra a Cortana, su nuevo asistente de voz. Cortana es el asistente de voz de Microsoft. Es la parte central del sistema operativo y reemplaza a Bing, que era una plataforma de búsqueda y servicios de Windows 8. No solamente responde preguntas sencillas sino que trata muchas de las necesidades de los usuarios. Uno de los objetivos de Microsoft fue darle a Cortana la capacidad de mantener una conversación informal antes de las instrucciones, es decir, que puede “relacionarse” con el usuario más íntimamente. El asistente es capaz de aprender acerca del usuario de la PC y entender el lenguaje normal y de entender preguntas que estén hechas de diferentes maneras y puede responderlas fácilmente. Cortana es la secretaria que todos queremos tener: algunas de sus acciones son hacer llamadas, recibir mensajes, marcar recordatorios, tomar notas, reconocer y poner música y consultar la agenda. Otro dato interesante es que almacena la información que aprende del usuario en un “cuaderno” y provee la opción de modificarlo si así se desea y también guarda información como ciertos lugares de interés o gustos. Spartan Escritorios múltiples Cortana Por otra parte hablare sobre las ventajas que tienen cada una de estas versiones con su versión anterior. Para empezar Windows 7 tiene muchas ventajas sobre Windows vista como por ejemplo: Es más rápido. Es muy robusto en cualquier situación, también cuenta con diferentes mecanismos para mejorar y optimizar la gestión de memoria RAM.
- 5. Tiene un bajo consumo de recursos del sistema, lo que hace que sea instalable en una máquina con menos de 1GB de RAM, lo que con Vista era algo casi que inadmisible. Tiene relevancia es la gestión de energía de la batería, lo cual para los que usamos portátiles es algo muy importante. Windows 7 tiene una mejor gestión de energía lo que hace que la batería de nuestro equipo portátil dure por mucho más tiempo. Mayor sincronización entre el usuario y el computador, gracias al soporte de pantallas multitáctiles y la herramienta de reconocimiento de voz. Sin embargo a pesar de saber que esta versión de Windows fue todo éxito también tiene sus desventajas las cuales son: Su adquisición es más costosa que los sistemas operativos anteriores. Algunos usuarios tienen problemas a la hora de instalación, debido a que se puede bloquear su computador después de su instalación. Algunas de las características como el interfaz de usuario de inicio de menús, Windows Ultimate Extras, InkBall, Galería fotográfica de Windows, Windows Movie Maker, Windows Mail Calendario de Windows llamado Windows Live Essentials se incluye en Vista se eliminan en Windows 7. Es obligatoria la instalación nueva y fresca del sistema operativo a los usuarios de versiones anteriores. No dispone de soporte o compatibilidad con drivers y tecnologías consideradas “obsoletas”, marcando un antes y un después. Claro está que Windows 7 tuvo un sucesor, como ya lo mencione anteriormente, que fue Windows 8, una versión que introdujo cambios mucho más radicales en materia de presentación visual, diseño para pantallas táctiles y decisiones tan atrevidas como eliminar el menú Inicio Windows 8 está enfocado para ser usado en dispositivos portátiles como teléfonos Smartphone y tabletas, un mercado en el que las versiones anteriores de Windows no eran funcionales. Estos equipos no poseen mouse ni muchas veces teclados físicos, por lo que se introduce una interface llamada Modern UI, que rompe con todo lo que estábamos acostumbrados desde las primeras versiones de Windows. Por supuesto que Windows 8 también funciona en equipos de escritorio, pero al usuario acostumbrado a Windows 7 o XP, puede resultar frustrante después de haberlo instalado. Windows 8 trato de superar al 7, sin embargo esta recibió muchas críticas ya que hizo cambios drásticos en comparación con sus versiones anteriores.
- 6. Algunas de las ventajas de esta versión con Windows 7 serian: - Inicio y apagado más rápido que sistemas operativos anteriores. - Incluye un programa antivirus y antimalware propio. - Posee un nuevo menú más interactivo en el cual se muestra las aplicaciones - Integración con las redes sociales. Una de las funcionalidades más atrayentes, que permite recibir notificaciones de forma automática y participar en redes como Facebook, Twitter y otras. - Compatibilidad con dispositivos externos de última generación, como celulares, impresoras, etc. - El menú de acceso se puede configurar el diseño como según gusto del usuario. - La mayoría de las herramientas son configurables. - Una de las mayores ventajas es la aplicación skydriver o mejor conocido como cloud esta función que posee este sistema operativo nos permite respaldar información de manera online, sin tener que usar ninguna aplicación externa. - Soporte para pantalla táctil, una funcionalidad extra del sistema. A pesar de estas también existen desventajas en esta versión, y algunas de estas son: - Windows 8 exige casi constantemente una conexión a internet para cualquier tarea, con cuadros de alertas que pueden ser desesperantes al trabajar offline. - El que este acostumbrado a usar en sus tareas programas del software libre por las características de personalización y control total que toma sobre ellas, en Windows 8 no tendrá esa opción. - Windows 7 y Vista admiten compatibilidad con aplicaciones hechas para sistemas anteriores, en Windows 8 debido a sus características es imposible. - Muchas de sus aplicaciones al inicio son gratuitas pero al tiempo son cobradas. - Otra desventaja es el internet explorer, el cual posee una gran desventaja la cual es que no deja instalar el adobe flash player y esta es la razón por la que no se puede ver ciertos videos de algunos formatos. Por otra parte es necesario agregar información sobre los Accesorios de estas versiones de Windows. Los Accesorios de Windows son todas las herramientas y programas que incorpora Windows. Son programas de aplicación general, generalmente básicos. Sobre todos quisiera hablar de los que tienen en común estas 3 versiones algunos de estos serian:
- 7. Paint Microsoft Paint es uno de los programas gratis de edición de imagen más populares. Windows 7 ofrece una versión mejorada, más práctica y potente. Paint es usado para recortar y editar imágenes así como para muchas otras cosas. Calculadora. En Windows 7 tiene nuevas capacidades como la conversión de unidades de longitud, peso, temperatura, etc. entre el sistema anglosajón y el decimal. También cuenta con nuevas plantillas para calcular con facilidad gastos de combustible, el alquiler del coche o la hipoteca de la casa. Notas rápidas (sticky notes). Si eres de los que van con una agenda a todos lados, este programa gratis puede serte útil. Con él es posible crear post-its digitales y colocarlos en el escritorio de Windows. Windows 8 y 10 siguen teniendo disponibles estos accesorios ya que han sido de los más utilizados durante todas estas versiones. A continuación les enseñare como se ven estos accesorios en cada versión: En primer lugar Paint en Windows 7, 8 y 10. En segundo lugar Calculadora en Windows 7, 8 y 10.
- 8. Y en último lugar las Notas Rápidas en Windows 7, 8 y 10. El siguiente punto a tratar en esta investigación viene siendo el uso de ventanas, archivos y carpetas. Uso y manejo de Ventanas en Windows 7 En Windows 7 puedes ver dos ventanas a cada lado, usando la característica Aero Snap. Esta característica te permite ajustar el tamaño de las dos ventanas para poderlas visualizar en forma simultánea. En esta imagen mostramos las diferentes partes en las que se divide una ventana: Maximizar: Para hacer que la ventana ocupe toda la pantalla pulsaremos en el icono . Restaurar: Cuando una ventana está maximizada aparece el icono en lugar del de Maximizar, y se usa para redimensionar la ventana al estado anterior. Minimizar: Para ocultar la ventana pulsaremos en . Seguiremos viendo el icono de la ventana en la barra de Inicio. Cerrar: Pulsaremos en el icono .
- 9. Para redimensionar una ventana situaremos el cursor en una de las esquinas o laterales de la misma, hasta que veamos como el cursor del ratón cambia de forma a , y después haremos clic con el botón izquierdo del ratón, para a continuación y manteniéndolo pulsado arrastrar hacia otro lugar de la pantalla, y finalmente soltar el botón. Cuando tenemos varias ventanas abiertas a la vez podemos organizarlas de varias formas. Para ello haremos clic con el botón derecho en una zona vacía de la barra de tareas, mostrándose el siguiente menú contextual: Desde el menú contextual podemos colocar las ventanas en Cascada, en Paralelo o Apiladas: Uso y manejo de archivos y carpetas en Windows 7. Imagina que en tu habitación tienes tu colección de libros, la de películas y tus CD's de música, todo ello amontonado y revuelto: lógicamente, con tal desorden el encontrar cualquier cosa que vayamos a buscar resultará complicado. Ante dicha situación, para poder encontrar rápidamente cualquier cosa que vayamos a buscar hemos pensado en guardarlas en varias cajas: una para los "libros", otra caja para las "películas" y otra caja para los "CD’s de música":
- 10. De este modo, cada vez que vayamos a buscar algo, nos dirigiremos directamente a su caja y la encontraremos rápidamente. Bien... pues con los archivos en el ordenador haremos del mismo modo, deberemos guardarlos de forma ordenada: para ello usaremos las carpetas (que vendrían siendo las cajas del ejemplo anterior). Como hemos comentado antes, para realizar las operaciones con carpetas y archivos usaremos el Explorador de Archivos. Para abrirlo iremos a Inicio, Todos los programas, Accesorios y seleccionaremos Explorador de Windows. Desde el panel izquierdo podremos acceder entre otras cosas al contenido del Escritorio y la Biblioteca, Red, unidades de disco y sus carpetas (las cuales se muestran con ). También hay otra opción como cambio el modo de visualización de las carpetas. Para crear un archivo haremos clic con el botón derecho en un lugar vacío del panel derecho, después en el menú contextual seleccionaremos Nuevo y haremos clic en el tipo de archivo deseado (las opciones que se muestren dependerán de los programas que tengamos instalados), para finalmente escribir el nombre y pulsar la tecla Enter. Seleccionar elementos consecutivos: Hay dos formas: Haga clic con el botón izquierdo del ratón a la derecha del nombre del primer elemento de la lista, y manteniendo pulsado el botón arrastre hacia el nombre
- 11. del último elemento (verá una malla mientras arrastra). Una vez seleccionados los elementos deseados suelte el botón. Haga clic con el botón izquierdo del ratón sobre el primer elemento de la lista, y manteniendo pulsada la tecla haga clic en el último elemento. También hay otros manejos como seleccionar archivos no consecutivos y seleccionar elementos consecutivos y no consecutivos. Uso y manejo de ventanas en Windows 8. Windows 8 te permitirte abrir dos aplicaciones al mismo tiempo y en la misma pantalla. Por defecto, cualquier aplicación que abras ocupara el 100% de la pantalla. Sin embargo, también tienes la posibilidad de trabajar y ver varias aplicaciones al mismo tiempo, aunque el número de aplicaciones que puedes abrir está determinado por la resolución de tu pantalla. Es como si la pantalla se dividiera y te permitiera trabajar con una aplicación distinta en cada una de las partes. ¿Cómo trabajar con dos o más aplicaciones al mismo tiempo? Paso 1: Abre las aplicaciones con las que quieras trabajar. Paso 2: Una vez estén abiertas las aplicaciones, abre una de ellas a pantalla completa. Después de esto, dirige el puntero a la esquina superior izquierda y deslízalo por el borde izquierdo. Ten en cuenta que algunas aplicaciones se abren directamente en el Escritorio y que éste se abre como una sola ventana.
- 12. Paso 3: Verás que se desprende una pestaña donde puedes ver todas las aplicaciones que tienes abiertas. Haz clic con el botón derecho del ratón sobre la segunda aplicación con la que quieras trabajar. Paso 4: Te aparecerá una ventana con distintas opciones. Haz clic o pulsa sobre Insertar a la izquierda o Insertar a la derecha dependiendo del lugar donde quieras que esté la aplicación en la pantalla. Paso 5: Si quieres añadir una tercera aplicación debes realizar el mismo proceso del paso 2, 3 y 4, pero esta vez podrás elegir Insertar a la izquierda, Insertar a la derecha o Insertar en el centro.
- 13. Uso y manejo de archivos y carpetas en Windows 8. El Explorador de Archivos es un componente nuevo en Windows 8 tanto en versión de escritorio como en versión de tablets, ya que viene a sustituir al explorador de Windows clásico que se manejó hasta Windows 7. Este componente nos permite hacer búsquedas y manipular tanto carpetas como archivos de forma sencilla en nuestra tablet, ya sea en su versión RT o en su versión normal, por lo que es muy importante saber cómo podemos manejarlo de la mejor manera en una interfaz táctil con nuestros dedos. ¿Cómo llegar al explorador de archivos? Para poder obtener acceso a esta útil aplicación lo primero que debemos hacer es ir a la vista clásica de escritorio al presionar la baldosa correspondiente en la pantalla de inicio de Windows 8 para tablets. Luego vamos a ver el escritorio y vamos a buscar el ícono del Explorador de Archivos en la barra de tareas en la parte inferior de nuestra pantalla, este icono luce de la siguiente forma: Una vez que hemos hecho click sobre este icono se nos va a desplegar la aplicación, entonces veremos su pantalla de trabajo, donde podremos acceder a todo nuestro sistema de archivos como podemos ver en la siguiente imagen:
- 14. Si volvemos a hacer click sobre el icono del explorador en la parte inferior de la pantalla, podremos ver el escritorio nuevamente y si lo volvemos a presionar regresaremos al explorador de archivos. Si vemos la barra de desplazamiento, esta nos permite bajar y subir a través de los elementos que puedan estar ocultos cuando hay una gran cantidad de estos y la pantalla no es suficiente, si queremos moverla solo basta con deslizar nuestro dedo a través de ella. Seleccionar varias carpetas o archivos a la vez: Una vez que ya estamos dentro de una unidad de disco, lo más seguro es que podamos ver una o más carpetas y lo mismo con los archivos, si queremos hacer operaciones con varios de estos al mismo tiempo con nuestros dedos esto puede volverse algo complejo, para evitar esto debemos seguir los siguientes pasos: - Una vez que estamos en la carpeta o unidad de disco deseada vamos a hacer click en el menú superior en la opción ver detalles. - Luego veremos que tenemos unos checkbox al lado de nuestros archivos y carpetas, si hacemos click sobre uno veremos cómo se selecciona. - La parte que necesita practica es en donde queremos seleccionar varios de estos, vamos a utilizar nuestro dedo meñique para mantener presionado el primer elemento, luego con nuestros otros dedos vamos marcando todas las cajas necesarias, como vemos en la siguiente imagen. - Ya con esto podemos copiar o eliminar la selección hecha.
- 15. Uso y manejo de ventanas en Windows 10. Windows 10 tiene varias funciones que facilitan la multitarea y el trabajo con múltiples ventanas abiertas al mismo tiempo. Por ejemplo si quieres trabajar con varios programas o aplicaciones al mismo tiempo, puedes anclar las ventanas a la pantalla para que no se minimicen cuando no la estés usando. Todo esto es posible gracias al modo multitarea que Windows 10 te ofrece. ¿Cómo funciona? Veamos: Paso 1: Para acceder al modo multitarea, haz clic en el botón Vista de tareas, ubicado en la barra de tareas en la parte inferior de la pantalla. Paso 2: Verás las aplicaciones que estás usando en ese momento en versión miniatura, haz clic derecho sobre una de ellas para ver más opciones. Allí elige dónde quieres anclar esa ventana seleccionando Acoplar a la derecha o la izquierda. Paso 3: Puedes repetir ese mismo procedimiento con otros programas que tengas abiertos y así podrás manejarlos simultáneamente. Las ventanas quedarán una al lado de la otra y podrás trabajar con ellas sin que estas se minimicen.
- 16. Además se pueden ajustar ventanas y cambiar fácilmente de ventana. Uso y manejo de archivos y carpetas en Windows 10. En Windows 10 se añadió una nueva característica a la sección del Explorador de Windows llamada “Acceso Rápido”. Cada vez que el sistema detecta que aves mucho ciertas carpetas, las añade automáticamente a esa lista. Esto a veces genera listas muy largas y un tanto molestas Por suerte, esto lo podemos desactivar para que se parezca más a los favoritos que aparecían en el explorador de Windows 8. Para ellos tenemos que abrir las opciones de carpeta del explorador. Dentro de este orden de ideas es necesario agregar el uso de Menús contextuales, qué son y para qué sirven. ¿Qué es un menú contextual? El menú contextual es la ventana que se abre cuando hacemos clic con el botón secundario del mouse. Este menú es un elemento vivo del sistema operativo ya que se va modificando añadiendo nuevos elemento al menú contextual a medida que instalamos nuevos programas. ¿Para qué sirve un menú contextual? El menú contextual sirve para facilitarnos el trabajo diario con nuestro computador. Cuando abrimos el menú contextual dando click en el botón derecho del mouse obtenemos una ventana en la que se encuentran multitud de opciones como crear una carpeta o acceso directo, comprimir un archivo, reproducir tus mp3, escanear un fichero con el antivirus, etc, y todo esto podremos hacerlo directamente y sin tener que abrir con antelación el programa implicado en la acción seleccionada. El menú contextual en Windows 7, 8 y 10. La verdad es que existen varias vías y hoy vamos a ver como limpiar de una forma el menú contextual de Windows 7, Windows 8 y Windows 10. Modificar los elementos del menú contextual a través de los registros 1. Presiona Windows + R y escribir “regedit” en la ventana que aparece. 2. Encontrar la localización HKEY_CLASSES_ROOT-> * -> shellex -> ContextMenuHandlers. 3. Identificar la aplicación de terceros que aparecen y eliminar los registros correspondientes. Lo cierto es que esta es la opción más “complicada” y que puede, en ocasiones, alterar el funcionamiento del sistema.
- 17. Se puede señalar también información sobre la papelera de reciclaje en estas versiones de Windows. En Windows 7 para abrir la papelera de reciclaje se hace doble click en el icono Papelera de reciclaje en el Escritorio de Windows La Papelera de reciclaje de Windows es usada para almacenar elementos (archivos y carpetas) que hemos eliminado, pero que podemos recuperar hasta que no la vaciemos. En Windows 8 sin duda ya nos damos cuenta que esta función d Windows esta presente desde sus primeras versiones, que tiene una gran utilidad, ya que nos permite dado el caso de recuperar archivos borrador por error. En Windows 10 la papelera es una de las funcionalidades más importantes dentro de estos sistemas operativos, porque esta representa un área de almacenamiento para aquellas carpetas y archivos que se desean eliminar. Aunque está claro que cuando envías cualquier elemento a la papelera este no se borra definitivamente, es una instancia previa a este proceso de eliminación que permite organizar todo lo que se quiere desechar en el sistema operativo. Además para finalizar con estos puntos hablaré sobre la instalación y desinstalación de un dispositivo en estos sistemas operativos. Cada vez que usas un dispositivo de hardware en tu computadora, incluso si es solamente una unidad USB, Windows 7instala un controlador de hardware. Incluso si el controlador es viejo y ya no usas el dispositivo, estos controladores permanecen en tu equipo ocupando espacio y causando conflictos potenciales del sistema operativo con dispositivos más recientes que instales. Si intentas acceder al administrador de dispositivos de Windows para desinstalar directamente controladores de hardware antiguos probablemente no los encontraras, ya que Windows oculta controladores de dispositivos que no se usen. Primero debes mostrar de nuevo los controladores antiguos y luego podrás eliminarlos de la computadora. Sin lugar a dudas esto es una gran desventaja de esta versión de sistema operativo ya que a la larga puede traer muchos inconvenientes y molestias al usuario.
- 18. En Windows 8 quisieron arreglar esta desventaja y sí que lo lograron añadiendo el solucionador de problemas de instalación y desinstalación de programas el cual ayuda a reparar automáticamente problemas cuando no se consigue instalar o quitar programas. Pero en primer lugar, se debe descargar el solucionador de problemas. En Windows 10 este solucionador de problemas también ayuda a corregir problemas que: Corrompen las claves del Registro en sistemas operativos de 64 bits. Corrompen las claves del Registro que controlan los datos de actualización. Impiden la instalación de nuevos programas. Impiden que los programas existentes se desinstalen completamente o se actualicen. Bloquean la instalación de programas a través de Agregar o quitar programas en el Panel de Control. Para concluir Windows 7 fue sin duda una suerte de golpe para Microsoft. Reemplazó al enojoso sistema Vista y le devolvió a Microsoft su posición en la cima del universo informático. Windows 8 lo elevó un nivel más alto y demuestra la voluntad de Microsoft de adaptarse al mercado. La diferencia más obvia entre Windows 7 y Windows 8 es la nueva interfaz basada en la tipografía Metro 8. Ahora están disponibles dos nuevos mecanismos de seguridad llamados actualización y reinicio. Si un sistema presenta fallas, la actualización reinstala Windows 8 desde sus cimientos, pero preserva todas tus configuraciones personales. El reseteo inicia el sistema por completo. Ahora bien lo cierto es que Windows 10 pretende ser mucho más que su antecesor. Windows 10 mejora cada vez más con las actualizaciones principales, es por eso, por lo que se ha convertido rápidamente en el nuevo estándar de Windows, como lo fue XP antes. En esencia, Windows 10 combina las mejores características de Windows 7 y 8, y elimina algunas funciones controvertidas, como el menú Inicio de pantalla completa. Una de las quejas más comunes sobre Windows 8 fue que Microsoft abandonó a aquellos que amaban el escritorio clásico y el menú Inicio, que constituye la mayor parte de la base de usuarios de Windows. Con Windows 10, querían que los usuarios de XP hasta 8.1 se sintieran como en casa.
- 19. Sin duda Windows 10 complacerá a todos, desde los usuarios de computadoras más básicos, hasta los entusiastas más grandes y todos los demás.