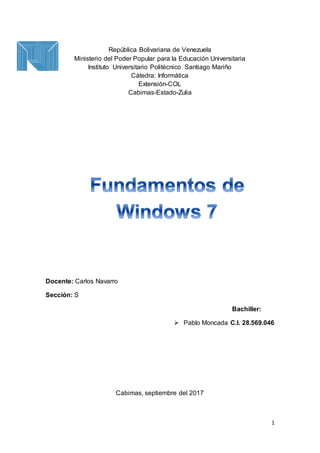
Fundamentos de windows 7, pablo m
- 1. 1 República Bolivariana de Venezuela Ministerio del Poder Popular para la Educación Universitaria Instituto Universitario Politécnico Santiago Mariño Cátedra: Informática Extensión-COL Cabimas-Estado-Zulia Docente: Carlos Navarro Sección: S Bachiller: Pablo Moncada C.I. 28.569.046 Cabimas, septiembre del 2017
- 2. 2 Introducción En el mundo de la tecnología existen sistemas operativos de alta calidad como lo es el Windows, a medida que ha pasado el tiempo este sistema operativo ha ido mejorando ciertas características que lo hacen único, tal es el caso de la interfaz y su rapidez a la hora de maniobrar un computador, sin embargo como todo, este tiene sus ventajas y desventajas. Windows es uno de los programas que ha revolucionado el área de la informática y que sigue manteniéndose a la vanguardia. Es cierto que han surgido sistemas operativos diferentes para hacer competencia a Windows; pero, también es cierto que Windows de la compañía Microsoft es el sistema operativo más utilizado en todo el mundo y cuenta con un gran respaldo para ser manejado en las empresas con plena confianza. El programa de Microsoft Windows está ubicado en la clasificación de los sistemas operativos. Un sistema operativo es considerado como el programa principal de la computadora que se encarga de controlar su funcionamiento, los programas de aplicación y a la información que se encuentre almacenada en ella.
- 3. 3 Esquema Págs. Introducción…………………………………………………………………….. 2 Definición de Microsoft Windows 7…………………………………………. 3 Características, Ventajas y Desventajas……………………………………. 4-7 Elementos del entorno de trabajo ……………………………………………. 7-8 Accesorios con los que cuenta Windows …………………………………… 8-9 El Explorador de Windows……………………………………………………. 10 Uso y manejo de ventanas, archivos y carpetas…………………………… 10-12 Uso de Menús contextuales, qué son y para qué sirven…………………. 12-13 La Papelera de Reciclaje……………………………………………………… 13 Instalación y Desinstalación de un dispositivo……………………………… 14-15 Anexos…………………………………………………………………………… 17 Conclusión……………………………………………………………………….. 18 Referencia Bibliográfica………………………………………………………... 19
- 4. 4 Microsoft Windows 7 Windows es un sistema operativo de la empresa Microsoft, que a lo largo de su historia, han experimentado varias versiones que le han ido añadiendo mejoras en su entorno gráfico, en su rendimiento, en las características hardware del equipo y en las aplicaciones de utilidades para facilitar la labor al usuario. Windows 7 es su última y actual versión en el mercado, la cual está teniendo más éxito que su antecesora, Windows Vista, gracias a que ha podido resolver los problemas o errores de ésta última con el consumo de recursos y sobre todo con la compatibilidad con la versión Windows XP.. Fue lanzado al mercado el 22 de octubre del 2009; sus principales ventajas frente a sus predecesores es que es más rápido, consume menos recursos y es más fácil de usar. En su parte estética (interfaz gráfica), Windows 7 es muy parecido al Windows Vista, de hecho presenta muchas funciones de ésta. Windows 7 presenta diversas ediciones, las cuales son: Windows 7 Starter, preinstalada en PCs de hardware limitado, especialmente para los netbooks; Windows 7 Home Premium, para uso doméstico; Windows 7 Professional, para uso empresarial; Windows 7 Ultímate, para uso empresarial, específicamente para grandes empresas; Windows 7 Enterprise, diseñado para satisfacer las necesidades de los clientes de la empresa, ayudando a mejorar la productividad de los usuarios, y agiliza la administración de equipos PC. También se encuentran las ediciones N de Windows 7, diseñadas con el fin de someterse a la reglamentación europea, están disponibles cinco ediciones: Starter N, Home Premium N, Professional N, Enterprise N y Ultímate N.
- 5. 5 Características, ventajas y desventajas Windows 7 incluye varias características nuevas, como mejoras en el reconocimiento de escritura a mano, soporte para discos duros virtuales, rendimiento mejorado en procesadores multinúcleo,10 mejor rendimiento de arranque, DirectAccess y mejoras en el núcleo. Windows 7 añade soporte para sistemas que utilizan múltiples tarjetas gráficas de proveedores distintos (heterogeneous multi-adapter o multi-GPU), una nueva versión de Windows Media Center y un gadget, y aplicaciones como Paint, Wordpad y la calculadora rediseñadas. Se añadieron varios elementos al Panel de control, como un asistente para calibrar el color de la pantalla, un calibrador de texto ClearType, Solución de problemas, Ubicación y otros sensores, Administrador de credenciales, iconos en el área de notificación, entre otros.11 El Centro de Seguridad de Windows se llama aquí Centro de actividades, y se integraron en él las categorías de seguridad y el mantenimiento del equipo. La barra de tareas fue rediseñada, es más ancha, y los botones de las ventanas ya no traen texto, sino únicamente el icono de la aplicación. Estos cambios se hacen para mejorar el desempeño en sistemas de pantalla táctil. Estos iconos se han integrado con la barra «Inicio rápido» usada en versiones anteriores de Windows, y las ventanas abiertas se muestran agrupadas en un único icono de aplicación con un borde, que indica que están abiertas. Los accesos directos sin abrir no tienen un borde. También se colocó un botón para mostrar el escritorio en el extremo derecho de la barra de tareas, que permite ver el escritorio al posar el puntero del ratón por encima Se añadieron las «Bibliotecas», que son carpetas virtuales que agregan el contenido de varias carpetas y las muestran en una sola vista. Por ejemplo, las carpetas agregadas en la biblioteca «Vídeos» son: «Mis vídeos» y «Vídeos públicos», aunque se pueden agregar más, manualmente. Sirven para clasificar los diferentes tipos de archivos (documentos, música, vídeos, imágenes).
- 6. 6 Una característica llamada «Jump lists» guarda una lista de los archivos abiertos recientemente. Haciendo clic derecho a cualquier aplicación de la barra de tareas aparece una jump list, donde se pueden hacer tareas sencillas según la aplicación. Por ejemplo, abrir documentos recientes de Office, abrir pestañas recientes de Internet Explorer, escoger listas de reproducción en el reproductor, cambiar el estado en Windows Live Messenger y anclar sitos o documentos. Ventajas de Windows 7 Es una de las obvias y destacadas apreciaciones que podemos tener de éste sistema. Es más rápido. Es muy robusto en cualquier situación, también cuenta con diferentes mecanismos para mejorar y optimizar la gestión de memoria RAM. Tiene un bajo consumo de recursos del sistema, lo que hace que sea instalable en una máquina con menos de 1GB de RAM, lo que con Vista era algo casi que inadmisible. Las cosas han cambiado, evidentemente ya Microsoft se puso las pilas. Tiene relevancia es la gestión de energía de la batería, lo cual para los que usamos portátiles es algo muy importante. Windows 7 tiene una mejor gestión de energía lo que hace que la batería de nuestro equipo portátil dure por mucho más tiempo. Desventajas de Windows 7 Alguno de los usuarios no están satisfechos con las características ya que tienen que comprar recursos adicionales tal como memoria RAM para hacer uso de este. Su adquisición es más costosa que los sistemas operativos anteriores. Algunos usuarios tienen problemas a la hora de instalación, debido a que Se puede bloquear su computador después de su instalación.
- 7. 7 Si el usuario tiene una impresora multifuncional HP y el usuario actualiza su sistema operativo a Windows 7, es probable que la impresora no responda a los comando de impresión, y tenga que dirigirse al centro de atención al cliente más cercano HP a resolver el inconveniente en lo que respecta a los driver específicos de la impresora con la que el Windows está presentando problemas. Windows 7 cuenta con temas específicos para: Reino Unido, Alemania, Canadá, Japón, Sudáfrica y Australia, si el usuario no pertenece uno de estos países, y desean tener un tema específico de su país, no lo va a conseguir, por ende los usuarios no pertenecientes a la lista de países antes mencionado, no están satisfechos con esta característica particular del sistema. Algunas de las características como el interfaz de usuario de inicio de menús, Windows Ultímate Extras, InkBall, Galería fotográfica de Windows, Windows Movie Maker, Windows Mail Calendario de Windows llamado Windows Live Essentials se incluye en Vista se eliminan en Windows 7. Elementos del Entorno de trabajo El Escritorio Cuando se ha iniciado el sistema, es decir, cuando parte de él se ha almacenado en la memoria RAM, lo primero que observaremos en la pantalla es el Escritorio. Esta pantalla inicial de Windows actúa como un escritorio real, donde iremos colocando cualquier tarea o aplicación con la que trabajaremos en un momento determinado. La apariencia del Escritorio depende del propio usuario y de cómo organicemos el trabajo con el ordenador. Aunque, normalmente, encontraremos una serie de iconos con sus nombres debajo. Estos iconos representan gráficamente a herramientas del sistema o a programas instalados en el mismo. Entre otros, encontrarnos por ejemplo:
- 8. 8 Papelera de reciclaje: Almacena temporalmente los archivos borrados del disco duro, permitiéndonos borrarlos definitivamente o bien recuperarlos en el caso de una eliminación errónea. Accesos directos: Nos permiten acceder de forma rápida a herramientas del sistema o aplicaciones instaladas en el mismo. Se identifican por el pequeño cuadro con una flecha de color azul que presentan en su parte inferior izquierda. Barra de tareas Se encuentre situada en la parte inferior del Escritorio. En ella, podremos observar una serie de iconos que pueden ser: accesos directos o programas que están siendo ejecutados (utilizados) en un momento determinado. Cada vez que abrimos una nueva aplicación se abre una nueva ventana, apareciendo ésta representada por su icono que se situará en la Barra de tareas. De este modo, si tenemos varios programas abiertos, existirá un icono para cada uno de ellos. Aquel que estemos usando (programa activo), en un momento determinado, lo reconoceremos porque su botón se mostrará presionado (color más claro). Estos botones nos permitirán, pulsando sobre ellos, pasar de una ventana a otra. Por tanto, podremos ir de una aplicación abierta a otra. Accesorios de Windows Liberador de espacio en disco También pertenece a las Herramientas del sistema, dentro de los Accesorios. Elimina de forma segura cosas que sobran en el disco duro y aumenta su espacio libre. Liberar. Paint Microsoft Paint es uno de los programas gratis de edición de imagen más populares. Windows 7 ofrece una versión mejorada, más práctica y potente.
- 9. 9 Editar o recortar tus fotos Windows Easy Transfer Es otra de las Herramientas del sistema dentro de los Accesorios. Sirve para hacer copias de seguridad de tus archivos, fotos, e-mails, favoritos del navegador, etc. Calculadora En Windows 7 tiene nuevas capacidades. Como la conversión de unidades de longitud, peso, temperatura, etc. entre el sistema anglosajón y el decimal. Además de las habituales calculadoras básica y científica están disponibles dos modos más. Uno para cálculos estadísticos y otro especial para programadores. Grabadora de sonidos Este sencillísimo programa sirve para crear archivos de audio que puedes grabar tú mismo. Por ejemplo a través de un micrófono conectado al PC. Notas rápidas Para crear post-its digitales y colocarlos en el Escritorio de Windows. Bloc de notas y Wordpad El Bloc permite crear archivos de texto sin formato (sin negrita, cursiva, subrayado, etc.), que pueden leerse en cualquier PC. Wordpad es una versión más avanzada con la que sí puedes escribir texto con formato. Útil sobre todo si no tienes Word.
- 10. 10 Explorador de Windows El Explorador de archivos o Explorador de Windows, como fue nombrado hasta la edición de Windows 8, es el administrador de archivos oficial del sistema operativo Microsoft Windows. Se incluyó por primera vez en el sistema operativo Windows 95 y desde entonces se ha incluido en todas las versiones de Windows, incluidas las más recientes. El explorador de Windows es un componente principal del sistema operativo que permite administrar el equipo, crear archivos y carpetas, lanzar aplicaciones, etc. Es en resumen el shell de Windows.1 A diferencia de Linux, no existen alternativas de shell y solo se puede utilizar la versión que ofrece Microsoft, lo cual puede llevar a confusión, puesto que un gran cambio en la apariencia del shell (como la de Windows 7 a 8) implica un gran cambio en el sistema operativo en sí. Uso y manejo de ventanas, archivos y carpetas Carpetas y archivos Los directorios El manejo de los archivos es una de las tareas que se realiza con mayor frecuencia a trabajar con una computadora. Copiar, mover, renombrar y borrar son las actividades más habituales con archivos. El almacenamiento de los archivos en un disco se fundamenta en una estructura llamada de directorios y subdirectorios. Dentro de cada directorio puede haber subdirectorios y archivos, y dentro de cada subdirectorio, se puede volver a repetir la misma estructura. Lo que aparece ante usted y lo que usted puede manejar, son las carpetas (fólder). Cada directorio es una carpeta que se abre en una ventana. Dentro de ella se encuentran los iconos que representan subcarpetas (subdirectorios) y archivos. A su vez, dado que una carpeta es un contenedor lógico, puede almacenar otros objetos, como archivos individuales, otras carpetas y accesos directos; y los archivos y documentos aparecen como iconos dentro de ella.
- 11. 11 Mover objetos dentro o fuera de carpetas es tan simple como arrastrarlos con el mouse. Además, pueden ser depositados como iconos directamente sobre el Escritorio Mis documentos Windows XP cuenta con varias carpetas personales donde cada usuario puede ordenar sus documentos, imágenes y archivos en general. La utilidad de estas carpetas radica en que serán las predeterminadas por los diferentes programas a la hora de guardar los archivos. Por otra parte, el usuario principiante siempre puede llegar a ellas a través del menú Inicio, sin necesidad de configurar ningún otro elemento. En el menú Inicio, están los accesos directos a las carpetas personales, que son Mis documentos, Mis imágenes y Mi música. Si hace clic en cualquiera de ellas, se abrirán ventanas que mostrarán su contenido. Mis documentos Al abrir, la ventana presenta varias subcarpetas instaladas por predefinición: Mis imágenes. Pueden existir más carpetas pero eso depende de la configuración actual del Windows XP. Pulsando el botón Carpetas, de la Barra de botones, observará que en la Barra del explorador aparece el árbol de directorios, en donde se muestra el orden lógico de las carpetas personales. Es decir que la carpeta Mis documentos se ubican en el Escritorio de Windows, y a su vez, contiene a las otras carpetas como Mis imágenes, Mi música, etc. Los accesos directos del menú Inicio, entonces, sirven para abrir cada una de e carpetas personales más rápidamente, aunque todas están dentro de Mis documentos. Es muy útil tener abierta cada carpeta en una ventana diferente.
- 12. 12 Trabajar con archivos Lo primero que se debe recordar es que cada archivo es un objeto y, como tal, tiene un menú contextual con el que se realiza la mayoría de las tareas. Al seleccionar un archivo en una ventana y hacer clic derecho, se abre un menú con las opciones Cortar, Copiar, Crear acceso directo. Eliminar y Cambiar nombre, además de otras que se verán más adelante. El segundo factor que se debe tener en cuenta es que el criterio es primero seleccionar el objeto sobre el que se va a trabajar y luego accionar sobre él. Para seleccionar un elemento con el mouse, sólo hay que hacer clic sobre él. Para mover un archivo a otro disco o carpeta, existen varios procedimientos. Mover o copiar un archivo Abra el Explorador de Windows o una ventana de carpeta y ubique el archivo que va a mover. Abra otra ventana de carpeta o Explorador y muévase hacia la carpeta en la que va a ir el archivo. Arrastrando las ventanas desde la Barra de título, coloque una junto a otra, de modo que los contenidos de ambas carpetas queden a la vista. Seleccione el archivo con el mouse y arrástrelo hacia la ventana de la carpeta o disco receptor, manteniendo presionado el botón derecho. Al momento de dejarlo "caer" en el destino, se abre un menú que da la opción de mover, copiar, crear un acceso directo o cancelar la operación. Haga clic con el botón izquierdo en la opción que elija. Uso de menús contextuales, que son y para que sirven El menú contextual es la ventana que se abre cuando hacemos clic con el botón secundario del ratón. Este menú es un elemento vivo del sistema operativo ya que se va modificando añadiendo nuevos elemento al menú contextual a medida que instalamos nuevos programas. No todos los programas que instalamos añaden elementos al menú contextual y habría que decir que afortunadamente, ya que en caso contrario
- 13. 13 esté menú crecería de forma exagerada dificultando su función principal. ¿Cuál es la función principal del menú contextual? El menú contextual sirve para facilitarnos el trabajo diario con nuestro ordenador. Cuando abrimos el menú contextual pinchando con el botón derecho del ratón (el izquierdo si lo tienes configurado para zurdos) obtenemos una ventana en la que se encuentran multitud de opciones como crear una carpeta o acceso directo, comprimir un archivo, reproducir tus mp3, escanear un fichero con el antivirus, etc., y todo esto podremos hacerlo directamente y sin tener que abrir con antelación el programa implicado en la acción seleccionada. Como he dicho antes, dependiendo de la zona de vuestra pantalla sobre la que abráis el menú contextual éste presentará un aspecto u otro diferenciándose en los elementos que muestra o contiene en su menú. Papelera de reciclaje La papelera no es más que una carpeta donde se almacenan temporalmente los archivos, carpetas o accesos directos que eliminamos de nuestro duro. De esta forma, podremos recuperar alguno de estos objetos borrados en el caso de que los hubiéramos eliminado por equivocación. Si recuperamos un objeto eliminado que se encuentra en la papelera de reciclaje, éste por defecto, volverá a su ubicación original. Por ejemplo, si eliminamos un archivo situado en la carpeta Documentos cuando lo recuperemos se volverá a guardar en esta carpeta. La papelera mantendrá los objetos eliminados de forma permanente, hasta que la vaciemos. Si borramos el contenido de la papelera ya no podremos recuperarlos. Por tanto, debemos estar seguros de que los objetos que almacena no nos sirven antes de vaciarla. El icono de la papelera es descriptivo. Si no contiene objetos eliminados, el dibujo es una papelera vacía, si en cambio contiene algún objeto, se mostrará con papeles en su interior. Para abrir la “papelera”, nos situaremos en el Escritorio y realizaremos una doble pulsación sobre su icono
- 14. 14 Instalación y Desinstalación de un dispositivo Desinstalar un dispositivo Normalmente, no es necesario usar el Administrador de dispositivos para desinstalar un dispositivo Plug and Play. Basta con desconectar el dispositivo Plug and Play del equipo. Sin embargo, es posible que deba reiniciar el equipo dependiendo del tipo de dispositivo. Para obtener más información, consulte las instrucciones del fabricante del dispositivo. Para desinstalar un dispositivo Abrir el Administrador de dispositivos. Haga doble clic en el tipo de dispositivo que desea desinstalar. Haga clic con el botón secundario del mouse en el dispositivo específico que desee y, a continuación, haga clic en Desinstalar. También puede hacer doble clic en el dispositivo y, a continuación, en la ficha Controlador, hacer clic en Desinstalar. En la página Confirmar la eliminación del dispositivo, seleccione Eliminar el software de controlador para este dispositivo si también desea quitar el paquete de controladores de dispositivo del almacén de controladores. . La opción Eliminar el software de controlador para este dispositivo quita el paquete del almacén de controladores. No quita el controlador que esté instalado actualmente para otros dispositivos operativos que usan el mismo controlador. Si quita el controlador del almacén y el dispositivo se vuelve a conectar al equipo, Windows deberá buscar una copia del paquete de controladores en las ubicaciones de búsqueda estándar o incluso solicitar medios al usuario. Esta opción equivale a ejecutar el comando: pnputil -d -f <package.inf>. Para obtener más información, consulte Eliminar un paquete de controladores del almacén de controladores. Haga clic en Aceptar para completar el proceso de desinstalación. Cuando se complete el proceso de desinstalación, desconecte el dispositivo del equipo.
- 15. 15 Si se pide que reinicie el equipo, el proceso no se habrá completado y es posible que el dispositivo continúe funcionando hasta que el equipo se reinicie. Reinstalar un dispositivo Plug and Play Reinstale un dispositivo sólo si no funciona correctamente o ha dejado de funcionar. Antes de reinstalar un dispositivo, intente reiniciar el equipo y, a continuación, compruebe si el dispositivo funciona correctamente. Si no lo hace, reinstale el dispositivo. Para reinstalar un dispositivo Plug and Play Abrir el Administrador de dispositivos. Siga las instrucciones del procedimiento anterior para desinstalar el dispositivo. Si se le pide que reinicie el equipo, siga estos pasos: Conecte el dispositivo y, a continuación, reinicie el equipo. El dispositivo se detecta y reinstala al reiniciarse Windows. Siga las instrucciones de la pantalla para completar la instalación. Si no se le pide que reinicie el equipo, siga estos pasos: En el Administrador de dispositivos, en el menú Acción, haga clic en Buscar cambios de hardware. Siga las instrucciones que aparecerán en la pantalla.
- 16. 16
- 18. 18 Conclusión Con el transcurso del tiempo avanzadas tecnologías e invenciones han dado a conocer nuevas creaciones que son de gran evolución para el computador, esta se ha dado por diferente componentes que han surgido partir de la invención del computador. El sistema operativo es un conjunto organizado de programas que permite controlar las operaciones generales del computador, facilita el uso de operaciones crea y mantiene archivos, y permite el uso de dispositivos periféricos, los sistemas operativos más conocidos son: cp/m, ms-dos, os/2, unix y xenix. Windows es el nuevo sistema operativo de la Microsoft que ofrece todas las herramientas necesarias para el trabajo diario con el computador. La versión Windows es más potente y proporciona al usuario plataforma de trabajo más sólida, estas a medida de su actualización ofrecen nuevas bondades para el mejor uso. Hoy en día podemos contar y confiar con las siguientes versiones de Windows: Windows 95 Windows NT Windows 98 windows2000 Windows me Windows XP. Se puede decir que los sistemas operativos siguen evolucionando. Además que todos los Sistemas Operativos modernos son multitarea y pueden ejecutar varios procesos simultáneamente. En la mayoría de los ordenadores sólo hay una UCP; un Sistema Operativo multitarea crea la ilusión de que varios procesos se ejecutan simultáneamente en la UCP.
- 19. 19 Referencias electrónicas https://technet.microsoft.com/es-es/library/cc725782(v=ws.11).aspx http://www.actualidadgadget.com/el-menu-contextual-que-es-y-para-que- sirve-el-menu-contextual/ http://todasparaunayunaparatodass.blogspot.com/2012/09/explorador- de-windows-manejo-de_2.html
