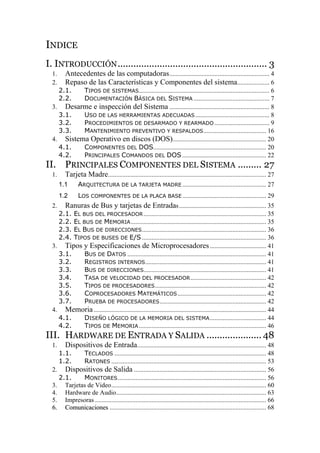
Mantenimiento.pdf
- 1. INDICE I. INTRODUCCIÓN......................................................... 3 1. Antecedentes de las computadoras.............................................................. 4 2. Repaso de las Características y Componentes del sistema.................... 6 2.1. TIPOS DE SISTEMAS................................................................................. 6 2.2. DOCUMENTACIÓN BÁSICA DEL SISTEMA ............................................... 7 3. Desarme e inspección del Sistema .............................................................. 8 3.1. USO DE LAS HERRAMIENTAS ADECUADAS.............................................. 8 3.2. PROCEDIMIENTOS DE DESARMADO Y REARMADO .................................. 9 3.3. MANTENIMIENTO PREVENTIVO Y RESPALDOS....................................... 16 4. Sistema Operativo en discos (DOS).......................................................... 20 4.1. COMPONENTES DEL DOS...................................................................... 20 4.2. PRINCIPALES COMANDOS DEL DOS .................................................... 22 II. PRINCIPALES COMPONENTES DEL SISTEMA ......... 27 1. Tarjeta Madre.................................................................................................. 27 1.1 ARQUITECTURA DE LA TARJETA MADRE .................................................... 27 1.2 LOS COMPONENTES DE LA PLACA BASE.................................................... 29 2. Ranuras de Bus y tarjetas de Entradas...................................................... 35 2.1. EL BUS DEL PROCESADOR ............................................................................ 35 2.2. EL BUS DE MEMORIA.................................................................................... 35 2.3. EL BUS DE DIRECCIONES............................................................................. 36 2.4. TIPOS DE BUSES DE E/S ............................................................................. 36 3. Tipos y Especificaciones de Microprocesadores................................... 41 3.1. BUS DE DATOS ...................................................................................... 41 3.2. REGISTROS INTERNOS........................................................................... 41 3.3. BUS DE DIRECCIONES............................................................................ 41 3.4. TASA DE VELOCIDAD DEL PROCESADOR............................................... 42 3.5. TIPOS DE PROCESADORES..................................................................... 42 3.6. COPROCESADORES MATEMÁTICOS....................................................... 42 3.7. PRUEBA DE PROCESADORES.................................................................. 42 4. Memoria........................................................................................................... 44 4.1. DISEÑO LÓGICO DE LA MEMORIA DEL SISTEMA................................... 44 4.2. TIPOS DE MEMORIA............................................................................... 46 III. HARDWARE DE ENTRADA Y SALIDA ..................... 48 1. Dispositivos de Entrada................................................................................ 48 1.1. TECLADOS .............................................................................................. 48 1.2. RATONES ................................................................................................ 53 2. Dispositivos de Salida .................................................................................. 56 2.1. MONITORES............................................................................................ 56 3. Tarjetas de Video................................................................................................ 60 4. Hardware de Audio............................................................................................. 63 5. Impresoras .......................................................................................................... 66 6 6. . C Co om mu un ni ic ca ac ci io on ne es s ................................................................................................. 68
- 2. 7 7. . R Re ed de es s .................................................................................................................. 71 7 7. .1 1. . C CO ON NC CE EP PT TO OS S G GE EN NE ER RA AL LE ES S....................................................................... 71 IV. ALMACENAMIENTO MASIVO ................................ 72 1 1. . U Un ni id da ad de es s d de e d di is sc co o f fl le ex xi ib bl le e........................................................................... 72 2 2. . U Un ni id da ad de es s d de e d di is sc co o d du ur ro o................................................................................. 74 2 2. .1 1. . D DE EF FI IN NI IC CI IÓ ÓN N D DE E U UN N D DI IS SC CO O D DU UR RO O .......................................................... 74 2 2. .2 2. . C CO OM MP PO ON NE EN NT TE ES S B BÁ ÁS SI IC CO OS S D DE E U UN NA A U UN NI ID DA AD D D DE E D DI IS SC CO O D DU UR RO O................ 74 2 2. .3 3. . C CA AR RA AC CT TE ER RÍ ÍS ST TI IC CA AS S D DE E L LO OS S D DI IS SC CO OS S D DU UR RO OS S ......................................... 76 2 2. .4 4. . I IN NT TE ER RF FA AC CE ES S D DE E D DI IS SC CO O D DU UR RO O................................................................ 77 2 2. .5 5. . I IN NS ST TA AL LA AC CI IÓ ÓN N D DE E U UN NI ID DA AD DE ES S D DE E D DI IS SC CO O D DU UR RO O...................................... 78 3 3. . U Un ni id da ad de es s d de e C CD D- -R RO OM M................................................................................. 91 3 3. .1 1. . T TE EC CN NO OL LO OG GÍ ÍA A C CD D ................................................................................... 91 3 3. .2 2. . F FO OR RM MA AT TO OS S D DE E D DI IS SC CO OS S Y Y U UN NI ID DA AD DE ES S D DE E C CD D- -R RO OM M ............................. 95 3 3. .3 3. . I IN NS ST TA AL LA AC CI IÓ ÓN N D DE E L LA A U UN NI ID DA AD D................................................................. 97 4. Armando La PC……………………………………………………………….102 UTILERÍAS. HERRAMIENTAS DE DIAGNÓTICO............. 117 I. Definición...................................................................................................... 117 Programas Utilitarios.......................................................................................... 117 1. Mejorando el Rendimiento de Windows.......................................................... 117 2. Administrar la memoria virtual del equipo....................................................... 118 3. Administrar el tiempo de procesador................................................................ 118 4. Reduzca el tiempo de inicio.............................................................................. 119 5. Administrador de tareas de Windows............................................................... 119 6. Liberando espacio en el disco duro ................................................................. 120 7. Desfragmente periódicamente su disco duro.................................................... 120 8. Restaurar Sistema ............................................................................................. 121 9. El Asistente para compatibilidad de programas ............................................... 121 10. Tareas programadas...................................................................................... 122 11. Detecte y Repare errores de Discos.............................................................. 123 12. No vuelva a activar después de reinstalar..................................................... 123 13. Maneje las asociaciones de archivos ............................................................ 123 1.4 El asistente Limpieza del Escritorio................................................................. 124 UTILIDADES DE TERCEROS ........................................125 I. Principales Herramientas........................................................................... 125 Antivirus............................................................................................................... 125 NO R T O N AN T I V I R U S ....................................................................................... 129 NO R T O N SY S T E M WO R K S ................................................................................. 129 IM Á G E N E S D E DI S C O .................................................................................... 130 IN S T A L A D O R E S D E DI S C O S DU R O S ......................................................... 131 RESOLUCIÓN DE FALLAS............................................134
- 3. I. INTRODUCCIÓN El curso de Reparación y Mantenimiento de Computadoras es para personas que desean resolver fallas y dar mantenimiento en computadoras. Cubre el rango completo de sistemas compatibles con PC, desde las máquinas antiguas de 8 bits hasta las más recientes estaciones de trabajo de alto rendimiento. Este manual pretende cubrir lo más reciente en hardware y accesorios que hacen que la mayoría de las computadoras personales modernas sean más productivas, rápidas y fáciles de usar. La cobertura de hardware comprende todos los procesadores intel y compatibles, recorriendo los chips de CPU Pentium, Pentium PRO, Pentium II, Pentium III y el nuevo procesador Pentium IV, tecnología del nuevo caché1 y memoria principal, tecnología de bus local PCI; unidades de CD-ROM, los nuevos dispositivos de almacenamiento, tarjetas de sonido, interfaces IDE2 y SCSI3, unidades de disco duro más grandes y rápidas; y nuevas capacidades de adaptador de video y monitor. Esta guía contiene secciones que proporcionan información detalladas sobre cada uno de los componentes internos de un sistema de computadora personal, desde el procesador hasta el teclado y el monitor. Esta guía examina las opciones disponibles en las configuraciones de las modernas computadoras personales de alto desempeño, y como utilizarlas en su beneficio; enfoca en parte al hardware y software disponible hoy en día, y especifica las configuraciones óptimas para lograr el máximo beneficio por el tiempo y dinero invertidos. 1 Caché Existen dos tipos de memoria Caché. La caché interna en la CPU se denomina caché primario o L1 (Nivel 1), mientras que un caché externo se denomina secundaria o L2 (Nivel 2) – la cual se conoce como SRAM.. 2 IDE Electrónica de Unidad Integrada que describe a un disco duro con los circuitos del controlador del disco integrados dentro de él. Las primeras unidades IDE recibieron el nombre de tarjetas duras. El término se refiere también al estándar de interfaz ATA, que se usa para conectar unidades de disco duro a computadoras compatibles con IBM de canal ISA. 3 SCSI Interfaz para sistemas pequeños de computación, estándar desarrollado originalmente por Shugart Associates (llamado entonces SASI por Shugart Associates System Interface) y aprobado más tarde por ANSI en 1986 ANSI Instituto Nacional Americano de Estándares, organización no gubernamental fundada en 1918 para proponer, modificar, aprobar y publicar estándares de procesamiento de datos, para su uso voluntario en Estados Unidos.
- 4. 1 1. . A An nt te ec ce ed de en nt te es s d de e l la as s c co om mp pu ut ta ad do or ra as s Una Computadora digital moderna es en gran medida un conjunto de interruptores electrónicos, los cuales utilizan para representar y controlar el recorrido de datos denominados dígitos binarios (o bits). La naturaleza de activo/inactivo (o encendido/apagado) de la información binaria y enrutado de señales que emplea la computadora, hizo que se necesitara un interruptor electrónico eficiente. Las primeras computadoras electrónicas utilizan como interruptores los bulbos o tubos al vacío y éstos, aunque funcionaban, tenían muchos problemas. El bulbo era ineficiente como interruptor. Consumía una gran cantidad de corriente eléctrica o generaba calor enorme – un problema significativo en los primeros sistemas -. A causa del calor que producían, principalmente, los bulbos se destacaron por no ser confiables; en los grandes sistemas fallaban uno aproximadamente cada dos horas. El desarrollo del transistor o semiconductor fue uno de los inventos más importantes para la revolución de la computadora personal. El transistor que en esencia funcionaba como un interruptor electrónico de estado sólido, sustituyó al bulbo que era mucho menos aceptable. Ya que el transistor era mucho más pequeño y consumía considerablemente menos energía, un sistema de computadora construido con transistores era mucho más pequeño, rápido y eficiente que uno integrado por bulbos. La conversión a transistores provocó la tendencia hacia la miniaturización que continúa hasta hoy. Los pequeños sistemas de computadora personal laptop, los cuales operaban con baterías, tienen más poder de cómputo que muchos de los primeros sistemas que abarcan cuartos enteros enormes de cantidades de corriente eléctrica. En 1959, los ingenieros de Texas Instruments inventaron el CI (Circuito Integrado ó chip), un semiconductor que contiene más de un transistor sobre la misma base (o substrato) y que conecta los transistores sin necesidad de cables. En 1969, Intel introdujo un chip de memoria de 1 Kbit4, que era mucho mayor de lo que había disponible en ese momento. El primer microprocesador – el 4004 de Intel, un procesador de 4 bits – apareció en 1971 y operaba sobre 4 bits de datos a la vez. El sucesor del 4004 fue el microprocesador de 8 bits 8008, presentado en 1972. A finales de 1973, intel presentó el microprocesador 8080, que era 10 veces más rápido que el 8008 y direccionala 64 kb de memoria. En 1975 en el artículo central de la revista Popular Electronics, el MITS presentó el equipo Altair, al que se consideraba la primera computadora personal. Este equipo comprendía de un procesador 8080, una fuente de poder, un tablero frontal con gran cantidad de luces y 256 bytes (no kilobytes) de memoria. Tenía un costo de 395 dólares y había que armarlo. La computadora incluía un bus de arquitectura abierta (ranuras) que aceptaba diversos 4 I kbit equivale a 1,024 bits y un byte es igual a 8 bits
- 5. complementos y periféricos de otras compañías en el mercado. El nuevo procesador inspiró a otras empresas a escribir programas, incluyendo el sistema operativo CP/M5 (Programa de control para Microprocesadores) y la primera versión del lenguaje de programación BASIC (Código General de Instrucciones Simbólicas para principiantes) de Microsoft. En 1975, IBM presentó lo que podría llamarse su primera computadora personal. El modelo 5100 tenía 16 KB de memoria, una pantalla integrada de 16 líneas por 64 caracteres, un intérprete integrado del lenguaje BASIC y una unidad de cinta de cartucho DC-300 para almacenamiento. El precio de 9,000 dólares, sacó a este sistema del mercado principal de las computadoras personales, que era dominado por experimentadores quienes fabrican equipos de bajo costo (alrededor de 500 dólares) como pasatiempo. Al modelo 5100 siguieron el 5110 y el 5120 de que IBM presentará los que conocemos como la Computadora Personal ó PC. En 1976, una nueva compañía de nombre Apple Computer presentó el Apple I, la cual se vendía por 695 dólares. El sistema consistía de una tarjeta de circuitos principal, atornillada a una pieza triplay, no incluía el gabinete ni la fuente de poder. La Apple II, que apareció en 1977, ayudó a establecer el estándar de casi todas las computadoras personales que siguieron, incluyendo a la PC de IBM. El mundo de las computadoras estaba dominado por dos tipos de sistema en 1980. Uno, la computadora Apple II, tenía un grupo de leales seguidores y una gigantesca base de software que crecía a una velocidad fantástica. El otro tipo, los sistemas CP/M, no solo consistía de un sistema, sino de los muchos sistemas que evolucionaron a partir de la Altair original de MITS. Estos sistemas eran compatibles entre sí y se distinguían por el uso del sistema operativo CP/M y de ranuras de expansión, que seguían el estándar S-100 (para ranuras de 100 pins). La Computadora Personal de IBM A finales de 1980 decide conformar un pequeño grupo que fuese capaz de entrar en el mundo competitivo de las computadoras. Esta división desarrolló la primera PC real de IBM. 5 CP/M Programa de Control/Microcomputadora. Sistema operativo creado por el fundador de Digital Research, Gary Kildall. Creado para las antiguas microcomputadoras de 8 bits que utilizaban los microprocesadores 8080, 8085 y Z-80. fue el sistema operativo predominante a finales de los años setenta y principios de los ochenta, para las computadoras pequeñas utilizadas en el medio de los negocios.
- 6. 2 2. . R Re ep pa as so o d de e l la as s C Ca ar ra ac ct te er rí ís st ti ic ca as s y y C Co om mp po on ne en nt te es s d de el l s si is st te em ma a Este capítulo expone las diferencias en cuanto a arquitectura del sistema entre los sistemas compatibles con lapo y explica también la estructura y uso de la memoria. Se aborda también como obtener la documentación necesaria para dar mantenimiento y mejorar un PC. 2 2. .1 1. . T TI IP PO OS S D DE E S SI IS ST TE EM MA AS S Todos los sistemas compatibles con la PC pueden dividirse en dos tipos básicos de sistema, o clases de hardware: • Sistemas de 8 bits (Clase PC/XT) • Sistemas de 16/32/64 bits (Clase AT) El término PC significa Computadora Personal, XT está tomado de PC ampliada y AT son las siglas de PC de Tecnología Avanzada. Sistemas XT Básicamente estaban constituidos de un disco duro para almacenamiento, además de la(s) unidad(es) de disco flexible del sistema PC básico. Estos sistemas tenían un procesador 8088 de 8 bits y un bus de ISA (Arquitectura estándar de la Industria) para expansión del sistema. El bus es el nombre que se da a las ranuras de expansión en las que se pueden instalar adicionalmente tarjetas de circuitos conectables. La designación de 8 bits proviene del hecho de que el bus ISA, que se encuentra en los sistemas de tipo PC/XT, puede enviar o recibir solamente 8 bits de datos en un solo ciclo. Sistemas AT Los primeros sistemas de clase AT tenían una versión de 16 bits del bus ISA, que es una extensión del bus ISA original de 8 bits de los sistemas de clase PC/XT. Eventualmente, para los sistemas de clase AT, se desarrollaron diversas ranuras de expansión o diseños de bus, incluyendo los siguientes: • Bus ISA de 16 bits • BUS ISA Extendido (EISA) de 16/32 bits • Bus de arquitectura de microcanal (MCA) PS/2 de 16/32 bits • Bus PC-Card (PCMCIA) de 16 bits • Bus Cardbus (PCMCIA) de 32 bits • Bus PCI (Interconexión de Componentes Periféricos) de 32/64 bits • AGP (Puerto de gráficos Acelerado)
- 7. 2 2. .2 2. . D DO OC CU UM ME EN NT TA AC CI IÓ ÓN N B BÁ ÁS SI IC CA A D DE EL L S SI IS ST TE EM MA A Uno de los problemas más comunes con los que el personal técnico especializado se encuentra, consiste en la escasez de documentación apropiada. Como puede ser problemático obtener documentación sobre sistemas o componentes antiguos, el mejor momento para adquirir la documentación es cuando el sistema o los componentes son nuevos. Para abarcar un sistema dado, existen diversos tipos de documentación: • Documentación a nivel de sistema. El manual o manuales específicos del sistema que elabora el fabricante o ensamblador. Algunas compañías subdividen aún más estos manuales en operación, referencia técnica y de servicio. • Documentación a nivel de componentes. Los manuales específicos del OEM6, para cada uno de los componentes principales como la tarjeta madre, tarjeta de video, unidades de disco duro, flexible y CD-ROM, módem, tarjeta de red, adaptador SCSI, etc. • Documentación a nivel de chips y conjunto de chips. Los manuales más específicos y técnicos que cubren elementos como el procesador, el conjunto de chips de video y diversos controladores de disco, la interfaz del bus SCSI, la interfaz de red y otros chips utilizados en todo el sistema. La documentación a nivel de sistemas y de componentes es esencial incluso para las tareas más sencillas en cuanto a resolución de fallas y trabajos de actualización. La literatura más técnica como la documentación a nivel de chips y conjunto de chips probablemente sea necesaria solo para desarrolladores de hardware y software que tengan requerimientos muy específicos. Sin embargo lo más recomendable, es que es necesario saber lo más posible acerca de un sistema; ya que esto contribuirá en gran medida a revelar información extra, de la que no podría obtenerse de otra manera. 6 OEM Fabricante de Equipo Originales, cualquier fabricante que vende su producto a un revendedor. Por lo general se refiere al fabricante original de un dispositivo o componente en particular.
- 8. 3 3. . D De es sa ar rm me e e e i in ns sp pe ec cc ci ió ón n d de el l S Si is st te em ma a Este capítulo examina los procedimientos para desarmar e inspeccionar un sistema. Describe los tipos de herramientas requeridos, el procedimiento para desarmarlo, y los diversos componentes que lo conforman. 3 3. .1 1. . U US SO O D DE E L LA AS S H HE ER RR RA AM MI IE EN NT TA AS S A AD DE EC CU UA AD DA AS S Para corregir fallas y reparar adecuadamente sistemas de computadora personal, se requieren algunas herramientas básicas. Si pretende hacerlo profesionalmente, existen herramientas mucho más especializadas que necesitará comprar, las cuales le permiten diagnosticar los problemas con más precisión y hacen que los trabajos sean más fáciles y rápidos. Las herramientas básicas de todo aquel se dedique a la resolución de fallas son: • Herramientas simples de mano para procedimientos de desarmado y rearmado, incluyendo destornilladores planos y de cruz (ambos de tamaño mediano), pinzas, una herramienta de extracción de chips y un sujetador de partes. • Equipo de protección para ESD (Descarga electroestática) que consiste en una muñequera con un cable a tierra y un tapete especial, también con su cable a tierra. El uso de este equipo al trabajar en un sistema le ayudará a asegurarse de que nunca destruya ninguno de los componentes con una descarga eléctrica. • Software y hardware de diagnósticos para probar los componentes de un sistema. • Un multímetro que permita medir con precisión voltajes y resistencias. • Productos químicos, como limpiadores de contactos, aire comprimido para limpiar el sistema (Una aspiradora). • Esponjas de hule-espuma o paños de algodón • Pequeños cinturones de alambre para amarrar u organizar los cables.
- 9. 3 3. .2 2. . P PR RO OC CE ED DI IM MI IE EN NT TO OS S D DE E D DE ES SA AR RM MA AD DO O Y Y R RE EA AR RM MA AD DO O El proceso físico de desarmar y armar de nuevo los sistemas no es difícil. Debido a la estandarización del mercado, solo se emplean un par de diferentes tipos y tamaños de tornillos para sujetar los componentes de un sistema. Adicionalmente, la disposición física de los componentes principales es similar, incluso entre sistemas de diferentes fábricas. Además, actualmente, un sistema típico no contiene muchos componentes. Esta sección cubre los procedimientos de desarme y rearme subdivididos como sigue: • Gabinete o cubierta del ensamble • Tarjetas Adaptadoras • Unidades de disco • Fuente de poder • Tarjeta madre Esta sección expone cómo retirar e instalar estos componentes para diversos tipos de sistemas. Con respecto al desarmado y rearmado, es mejor considerar cada sistema por el tipo de gabinete que usa. Preparación del desarmado Antes de comenzar a desarmar cualquier sistema, debe de tener presentes varios aspectos. Uno de ellos es la protección ESD. El otro consiste en registrar la configuración del sistema, con atención a los aspectos físicos del mismo (como la configuración de los jumpers7 e interruptores y la orientación de los cables) y la configuración del sistema (especialmente en términos de elementos como la configuración del CMOS8) Protección ESD Al trabajar con los componentes internos de un sistema, necesita tomar las precauciones necesarias para prevenir descargas estáticas accidentales en los componentes. En todo momento, su cuerpo puede contener una gran carga de voltaje estático que puede fácilmente dañar los componentes de su sistema. Antes de poner las manos dentro de un sistema abierto, primero toque una parte aterrizada del chasis, como la cubierta de la fuente de poder. Esta acción sirve para equilibrar las cargas que el dispositivo y usted pueda tener. Aquí, la clave consiste en dejar conectada la computadora. Al hacerlo, permite que la electricidad estática fluya con seguridad a tierra, en ves de forzar a los componentes del sistema a aceptar dicha carga. 7 Jumper Pequeña presilla metálica cubierta de plástico, que se desliza sobre dos pins que sobresalen de una tarjeta de circuitos. Cuando se coloca en posición, el jumper conecta los pins en forma eléctrica y cierra el circuito. A través de éste, se conectan las dos terminales a un interruptor, encendido. 8 CMOS Semiconductor complementario de Óxido de Metal, un tipo de chip que requiere de poca corriente para operar. En un sistema AT, se utiliza una memoria CMOS y un chip de reloj operados por baterías para almacenar y mantener la hora del reloj e información de la configuración del sistema
- 10. Estrictamente recomendable, al abrir nuestro sistema, desconecte totalmente el equipo. Esto con el fin de evitar algún tipo de corriente parásita que cause algún corto circuito al momento de manipular el CPU. Una forma más sofisticada de equilibrar las cargas entre usted y cualquiera de los componentes del sistema es utilizar un equipo de protección ESD. Este equipo consiste de una muñequera, con un cable de tierra para conectarlos al chasis del sistema. Al hacerlo, asegúrese de usar un área que esté libre de pintura de modo que se logre un buen contacto a tierra. Este paso asegura que cualquier carga eléctrica se reparta igualmente entre usted y cualquiera de los componentes del sistema evitando el flujo súbito de electricidad estática que puede dañar los circuitos. Al retirar unidades de disco, tarjetas adaptadoras y elementos especialmente delicados como la tarjeta madre completa, así como chips de memoria y procesador, es recomendable colocarlos en un tapete plástico. Si no dispone de dicho tapete, simplemente coloque los dispositivos retirados sobre un escritorio o mesa limpios. Siempre sostenga las tarjetas adaptadoras por las presillas metálicas que se usan para asegurar la tarjeta de sistema. Si la tarjeta adaptadora no tiene presilla metálica (por ejemplo la tarjeta madre), maneje la tarjeta madre con cuidado por los extremos, y trate de no tocar ninguno de los componentes. Registro de la configuración Antes de apagar el sistema por última vez y retirar la cubierta, debe aprender y registrar varias cosas respecto al mismo. A menudo, al trabajar en un sistema, intencional o accidentalmente borra la información de configuración del CMOS. La mayoría de los sistemas usan un reloj y chip de datos CMOS especial accionado por baterías, el cual se emplea para almacenar la información de configuración del sistema. Si la batería se desconecta o si ciertos pins hacen corto accidentalmente, puede descargar la memoria CMOS y perder la configuración. En casi todos los sistemas, la memoria CMOS se usa para almacenar datos sencillos como cuántas y que tipo de unidades de disco flexible están conectadas, cuanta memoria hay en el sistema y la fecha y hora. Una pieza crítica de información son las especificaciones del disco duro. La mayor parte del software de BIOS9 moderno puede leer la información del tipo directamente de la mayoría de las unidades IDE y de todas las unidades SCSI. Sin embargo, en algunos equipos que cuentan con BIOS muy antiguos la historia es totalmente diferente. Esto significa que debe conocer las especificaciones actuales de los dispositivos IDE o SCSI instalados en su equipo. Es Altamente Recomendable que antes de empezar a destapar nuestra PC, entremos en la configuración del BIOS (en algunas máquinas que poseen un BIOS AMI usted puede acceder a 9 BIOS sistema básico de Entrada/Salida; la parte del sistema operativo que maneja las comunicaciones entre la computadora y sus dispositivos periféricos. Con frecuencia está grabado en los chips de de ROM (memoria de sólo lectura)
- 11. el mediante la pulsación de la tecla DEL, en otros tipos de BIOS la o las teclas de acceso pueden variar). Sí tenemos conectada una impresora directamente a nuestro equipo, podemos enviar a imprimir los parámetros de cada opción del BIOS mediante la tecla PRINT SCREEN. Esto con el objetivo de evitarnos complicaciones futuras a la hora de manipular el equipo. Registro de la configuración física Mientras desarma un sistema, es buena idea registrar todos los parámetros y configuraciones físicas dentro del sistema, incluyendo los de los jumpers e interruptores, la orientación y colocación de cables, la colocación de la tarjeta adaptadora. La mayoría de sistemas usan cables y conectores que tiene una forma tal que no pueden conectarse al revés. Debe marcar y registrar qué cable estaba conectado y su orientación correcta. Los cables de cinta (bus de datos) por lo regular tienen en un extremo un alambre de distinto color (rojo) que indica el pin 1, lo cual nos indica la posición correcta (generalmente van alineados con el conector de corriente del dispositivo – CDROM, HD, Floppy - ). Por último, es buena idea registrar elementos varios como la colocación de cualquier cable de tierra, tarjetas adaptadoras y cualquier otra cosa que pueda dificultársele recordar después. Ciertas configuraciones son especiales en cuanto a las ranuras en las que deben ir colocadas las tarjetas adaptadoras; por lo regular es buena idea volver a colocar todo exactamente como estaba originalmente. Desarmado del sistema Normalmente, desarmar la mayoría de los sistemas sólo requieren de unas cuantas herramientas básicas: un destornillador de estrellas para los tornillos externos que sostiene la cubierta, unas pinzas de punta para retirar sujetadores de la tarjeta madre, jumpers y conectores de cables que se niegan a desprenderse. La pulsera antiestática es necesaria para manipular los componentes electrónicos del sistema, un tapete para colocar los componentes mientras están fuera del chasis del sistema, ó si no dispone de uno, cualquier superficie no metálica libre de estática sirve como área de trabajo. • Retiro de la cubierta: siga estos pasos para retirar la cubierta del gabinete: 1. Apague el sistema. Desconecte todos los cables en la parte posterior del gabinete, incluyendo los cables de corriente. 2. Examine su gabinete para determinar cómo retirar la cubierta. Quite los tornillos que sujetan la cubierta al chasis. Por lo regular estos se encuentran alrededor
- 12. del borde de la cubierta en la porte posterior, sin embargo en algunos, los tornillos están detrás de la cubierta frontal de plástico o bisel. 3. Una vez retirados los tornillos, sujete la cubierta y deslícela ó levántela. Algunas cubiertas se deslizan hacia atrás y otras hacia delante; otras se levantan directamente hacia arriba. 4. Elimine la electricidad estática que pueda existir en su cuerpo, mediante la colocación en la muñeca de su mano, de una pulsera antiestática, ó simplemente asegurese de hacer contacto con el chasis de la fuente de poder para eliminar las cargas electroestáticas, que puedan dañar los componentes del equipo. • Retiro de las tarjetas adaptadoras: Para retirar todas las tarjetas adaptadoras de la unidad del sistema, retire primero la cubierta, como se describió en la sección anterior. Después proceda como sigue para cada adaptador: 1. Anote en qué ranuras se encuentra cada adaptador; de ser posible haga un diagrama o dibujo. 2. Retire el tornillo que sujeta el adaptador. 3. Anote las posiciones de todos los cables que pueda tener el adaptador antes de retirarlos. Algunos conectores tienen una forma que sólo permite que se inserte de manera correcta. 4. Retire el adaptador levantando con igual fuerza en ambos extremos. 5. Anote las posiciones de todos los jumpers o interruptores en la tarjeta, en especial cuando no esté disponible la documentación de la misma. • Retiro de Unidades de disco: el procedimiento es similar para todos los tipos de unidades, como las de disco flexible, disco duro, CD-ROM, Zip drives, etc. 1. Las unidades tiene a los lados rieles o abrazaderas especiales y las unidades se deslizan sobre ellos en el chasis de la unidad del sistema. El chasis tiene carriles de guía para los rieles, lo cual le permite retirar la unidad desde el frente del sistema sin tener que acceder la parte lateral para quitar algún tornillo del montaje. 2. Es recomendable tener un respaldo de la información de los discos duros antes de retirarlos del sistema. Es importante contar con un respaldo porque siempre
- 13. existe la posibilidad de que se pierdan datos o se dañe la unidad por un manejo brusco. 3. Desconecte de la unidad los cables de corriente y de datos. En un sistema bien cableado, la banda de color en uno de los lados del cable de cinta siempre indica el pin 1. El conector de corriente tiene una forma tal que sólo puede insertarse de la manera correcta. 4. Deslice por completo la unidad con extremo cuidado fuera del gabinete. • Retiro de la fuente de poder: La fuente de poder está montada en el sistema con varios tornillos (normalmente cuatro) en la parte posterior. El retiro de la fuente de poder tal vez requiera que se deslicen hacia delante las unidades de disco con el fin hacer espacio para retirar la fuente de poder. 1. Retire los tornillos que sujetan la fuente de poder desde la parte posterior del chasis del sistema. 2. Desconecte los cables de la fuente de poder de la tarjeta madre y luego desconecte los cables de corriente de alimentación que van a la unidad de disco. Siempre sujete los conectores, nunca los cables. 3. Levante la fuente de poder fuera del chasis. • Retiro de la tarjeta madre: Después de retirar todas las tarjetas adaptadoras del sistema, puede retirar la tarjeta madre, la cual, por lo regular está sujetada por varios tornillos y puede utilizar soporte plásticos que elevan la tarjeta del chasis metálico de manera que la parte inferior de la tarjeta nunca toque el chasis y provoque un corto. Para retirar la tarjeta madre, primero retire todas las tarjetas adaptadoras del sistema, como se describió antes. Después proceda como sigue: 1. Si la tarjeta madre tiene en ella puertos de unidades de disco flexible, de disco duro, serial o paralelo, documente esas conexiones de cables y márquelas antes de desconectarlas. 2. Existen numerosos cables que van del panel frontal del madre. Antes de desconectarlos, documente las conexiones de la tarjeta madre, y etiquete para marcar los pequeños conectores de cables al quitarlos de la tarjeta madre. Marcar estos cables le ahorrará mucho tiempo durante la instalación gabinete a la tarjeta 3. Si hay un disipador de calor activo en la CPU que tenga un ventilador, desconecte la terminal de corriente al ventilador de CPU.
- 14. 4. Desconecte los cables de la fuente de poder que están conectados en la tarjeta madre. 5. Retire los tornillos que sujetan la tarjeta madre. 6. Deslice con cuidado la tarjeta madre para extraerla del chasis, luego colóquela en una superficie no metálica libre de corriente electroestática. 7. Retire la CPU y cualquier módulo de memoria. • Retiro de los módulos de memoria: Uno de los beneficios de utilizar módulos de memoria sencillos o duales en línea (SiMMs10 ó DIMMs11 ó RIMMs) consiste en que son fáciles de retirar e instalar. Para el caso específico de los SIMMs, el procedimiento varía geramente con respecto a los otros dos casos: li 1. Jale con suavidad hacia fuera las lengüetas en cada uno de los extremos del socket. 2. Notará que el SIMMs se girará en un ángulo de 45º, cuando suceda esto, significa que el módulo de memoria está listo para ser extraído. 3. Coloque la memoria en una superficie no metálica libre de electroestática, ya que en el caso de las memorias, estas son extremadamente delicadas. 10 SIMMs son pequeñas tarjetas de circuitos con chips soldados en ella. En el SIMM se pueden montar distintos números de chips en uno ó ambos lados del SIMM. Un SIMM tiene una fila de contactos en un extremo de la tarjeta. Los contactos pueden ser de estaño o dorados. Los SIMMS están disponibles en dos tipos: 30 pins y 72 pins 11 DIMMs Son módulos de 168 pins diseñados para funcionar en forma individual con los sistemas actuales de 64 bits.
- 15. Para el caso de los DIMMS y RIMMS: 4. Jale con suavidad hacia fuera las lengüetas en cada uno de los extremos del socket. 5. Automáticamente el módulo de memoria será expulsado ligeramente, esto significa que el módulo de memoria está listo para ser extraído. 6. Coloque la memoria en una superficie no metálica libre de electroestática, ya que en el caso de las memorias, estas son extremadamente delicadas. Rearmado del sistema Al momento de armar el CPU, el procedimiento ensamble básicamente es el mismo: “Tenga extremo cuidado”, repita los pasos anteriores y en base a las anotaciones posteriores, ensamble todos los componentes del sistema dentro del chasis. Más adelante se aborda de manera más detallada el ensamble de una PC.
- 16. 3 3. .3 3. . M MA AN NT TE EN NI IM MI IE EN NT TO O P PR RE EV VE EN NT TI IV VO O Y Y R RE ES SP PA AL LD DO OS S El mantenimiento preventivo es la clave para obtener de su sistema de computadora años de servicio sin problema. Un programa de mantenimiento preventivo correctamente administrado reditúa en sí mismo al reducir problemas de comportamiento, pérdida de datos, fallas de componentes y asegura una larga vida a su sistema. El mantenimiento preventivo también aumenta el valor de reventa del equipo, ya que éste se verá y operará mejor. Es importante destacar la importancia de crear archivos de respaldo de datos y los diferentes procedimientos de respaldos disponibles. Una realidad en el mundo de reparación y servicio de computadoras es que siempre se puede reparar o sustituir el hardware, pero no los datos. Desarrollo de un plan de mantenimiento El desarrollo de un plan de mantenimiento preventivo es importante para todo aquél que utilice o administre sistemas de computadora personal. Existen dos tipos de procedimientos de mantenimiento preventivo: Activo y Pasivo. Activo: El mantenimiento preventivo activo incluye pasos que, al aplicarlos a un sistema, favorecen una vida más prolongada, libre de problemas. Este tipo de mantenimiento incluye principalmente la limpieza periódica del sistema y sus componentes. Pasivo: El mantenimiento preventivo pasivo comprende pasos que usted realiza para proteger a un sistema del ambiente, como el uso de dispositivos de protección; asegurando un ambiente limpio, con la temperatura controlada; y evitando una excesiva vibración. En pocas palabras esto significa tratar bien a su sistema. A continuación se describen de forma un poco más detallada los procedimientos de cada plan de mantenimiento. Procedimientos de mantenimiento preventivo activo La frecuencia con la que implemente los procedimientos de mantenimiento preventivo activo depende del ambiente donde se encuentre la PC y de la calidad de los componentes del mismo. Si la PC se encuentra en un ambiente sucio, como el piso de una sala de máquinas o cualquier lugar expuesto a la intemperie, es probable que se requiera limpiar el equipo de uno a dos meses. En los ambientes de oficina es recomendable cada tres meses. A continuación exponemos los siguientes tips para llevar a cabo el mantenimiento activo. Limpieza de la PC. Algo muy importante de tomar en cuenta es que el polvo se acumula en los componentes internos de la PC, éste actúa como aislante térmico, lo cual evita que el sistema se enfríe adecuadamente. El calor excesivo reduce la vida de los componentes del sistema, además el polvo puede contener elementos conductores que pueden causar cortocircuitos parciales. El polvo y la suciedad pueden acelerar la corrosión de contactos eléctricos y causar
- 17. conexiones incorrectas. En resumen, el retiro de cualquier capa de polvo o suciedad del interior de la PC es benéfico a largo plazo. Herramientas de desarme y limpieza. Para limpiar en forma apropiada el sistema y todas las tarjetas internas se requiere de ciertos artículos y herramientas. Además de las herramientas necesarias para desarmar la unidad, es necesario: Spray Limpia contactos Esponjas de limpieza Un cepillo pequeño Muñequera antiestática Aspiradora para computadora Mini brocha Químicos. Para limpiar los componentes externos de la PC (Case, Monitor, Mouse, teclado), basta con utilizar una lata de espuma de las que se utilizan para limpiar el tapizado de los vehículos, ó bien se puede utilizar estos spray de limpieza de cocina. MA N T E N I M I E N T O D E L D I S C O D U R O . Existen procedimientos de mantenimiento preventivo que protegen la información del disco duro y a la vez aseguran que éste funcione de manera eficiente. De hecho, estos procedimientos minimizan el deterioro del disco duro, lo cual prolongará su vida. Desfragmentación de archivos. A través del tiempo, el eliminar y guardar archivos en un disco duro, los archivos empiezan a fragmentarse. Esto significa que están fraccionados en muchas áreas no contiguas sobre el disco. Una de las mejores formas de proteger los datos el disco duro consiste en desfragmentar de forma periódica los archivos contenidos en el disco. Esto asegura que los archivos están almacenados en sectores contiguos en el disco, con lo que se reducirá el movimiento de las cabezas y el deterioro de la unidad. Un beneficio adicional, es el mejoramiento en la velocidad a la que se recuperan los archivos, reduciendo el recorrido que tiene que hacer la cabeza cada vez que se accesa un archivo fragmentado. Verificación de virus. Con el desarrollo de Internet de la mano vinieron incontables beneficios, pero trajo consigo otros “beneficios perversos” como la proliferación de virus. Existen herramientas precisamente para paliar esta problemática. Entre ellas podemos mencionar: Norton antivirus McAfee VirusCan Panda antivirus
- 18. Procedimientos de Mantenimiento Preventivo Pasivo El mantenimiento preventivo pasivo implica la atención del sistema de manera externa: básicamente, proporcionando el mejor ambiente posible – tanto físico como eléctrico – para la operación del sistema. Los aspectos físicos se refieren a condiciones como temperatura ambiente, tensión térmica por ciclos de alimentación, contaminación de polvo y humo y perturbaciones como impactos y vibración. Los aspectos eléctricos se refieren a la ESD, ruido en la línea de alimentación e interferencia de radio frecuencia. Examen del ambiente de operación. Antes de adquirir un sistema, prepárele una ubicación apropiada, libre de contaminantes en el aire tales como humo y gases. No coloque su sistema enfrente de una ventana: no se le debe de exponer a la luz directa del sol o a variaciones de temperatura. La temperatura ambiente debe de ser lo más constante posible. La corriente debe de suministrarse mediante tomas aterrizadas. Mantenga lejos la PC de radiotransmisores u otras fuentes de energía de radiofrecuencia. Calentamiento y enfriamiento. La expansión y contracción térmica por causa de cambios en la temperatura somete a presión a un sistema de computadoras. Las variaciones de temperatura pueden conducir a problemas serios. Por ejemplo, puede encontrar un excesivo deslizamiento de los chips. Si en un período corto, se presentan variaciones extremas, las pistas conductoras de señales sobre las tarjetas pueden quebrarse y separarse, las uniones de soldadura pueden romperse y acelerarse la corrosión de los contactos del sistema. También se pueden dañar los componentes de estado sólido, como los chips y provocar una gran variedad de otros problemas. Ciclos de alimentación (encendido/apagado). Para prolongar la vida de la PC, debe limitar las variaciones de temperatura en el ambiente. Las variaciones de temperatura extrema durante un arranque en frío, puede controlarlas en dos formas sencillas.: dejar el sistema apagado o encendido todo el tiempo. Generalmente a veces es bueno dejar el equipo encendido para incrementar su confiabilidad. Ante esto existen muchos variables que considerar, como el costo de la electricidad, el riesgo potencial de un incendio de un equipo operando sin atenderlo, así como otros aspectos. Claro esta recomendación solamente es válida si su PC se encuentra ubicada en un lugar donde el ambiente es controlado por aires acondicionados. Como regla general, no se debe de encender ni apagar la PC varias veces en el día. Si debe dejar el sistema por períodos prolongados, asegures de que la pantalla está en blanco o exhiba una imagen aleatoria si no está en uso del sistema. El fósforo del cinescopio puede quemarse, si se deja una imagen en la pantalla de forma continua. Los monitores modernos tienen características de ahorro de energía, que hacen que éste de forma automática entre en estado de inactividad. Es recomendable activar esta función, ya que la ayuda a reducir costos de energía así como preservar el monitor.
- 19. Electricidad estática. Una forma sencilla de evitar problemas de estática es contar con un buen aterrizaje de la línea de alimentación, lo cual es en extremo importante. Si la carga no se dirige a tierra, puede dañar en forma permanente un componente con una descarga eléctrica. Ruido en la línea de corriente de alimentación. Para operar correctamente, un sistema de computadora requiere de un suministro constante de corriente libre de ruido. Durante la fase de preparación del lugar, en la instalación del sistema, debe estar pendiente de los siguientes factores para asegurar un suministro constante de energía limpia: De ser posible, la computadora debe estar en su propio circuito interruptor de circuito. Se debe verificar que el circuito se encuentre libre de interferencias y de caídas de voltaje. Es obligatorio un circuito de tres alambres. Los problemas de ruido en la línea de alimentación se incrementan con la resistencia del circuito, que es una función del tamaño y la longitud del alambre. Por lo tanto, para reducir la resistencia evite los cables de extensión a menos que sean absolutamente necesarios, en cuyo caso utilice solo cables de extensión con un buen grosor. En forma inevitable, necesitará más adelante conectar otros equipos. Prevea esto, para evitar la tentación de conectar demasiados elementos en una sola toma de corriente. Los equipos de aire acondicionado, cafeteras, máquinas copiadoras, impresoras láser, calentadores, aspiradoras y herramientas eléctrica son algunos de los peores corruptores de la energía de una PC. Trate de asegurarse que estos aparatos no compartan un circuito con otro equipo de cómputo. Estos equipos emplean grandes cantidades de corriente eléctrica.
- 20. 4 4. . S Si is st te em ma a O Op pe er ra at ti iv vo o e en n d di is sc co os s ( (D DO OS S) ) El DOS es simplemente un componente en la arquitectura total del sistema. Un sistema PC tiene una jerarquía de software distinta que controla el sistema en todo momento. Incluso cuando está operando con un programa de aplicación, tal como un juego, siempre están ejecutando varias otras capas de programas por debajo. El DOS proporciona un gran juego de funciones que pueden abrir, cerrar, encontrar, borrar, crear y renombrar archivos. Con la introducción del sistema operativo Windows XP, se destierra totalmente el uso del DOS, pero toda persona que se dedique a dar solución a problemas de ésta índole, es necesario que conozca las herramientas básicas del DOS. 4 4. .1 1. . C CO OM MP PO ON NE EN NT TE ES S D DE EL L D DO OS S El DOS tiene dos componentes principales: el sistema E/S (Entrada/Salida) y el shell. El sistema de E/S consiste de los programas subyacentes que residen en memoria mientras el sistema está ejecutándose y estos programas son cargados primero cuando arranca el DOS. El sistema de E/S está guardado en los archivos IO.SYS y MSDOS.SYS que están ocultos en un disco de DOS de arranque. El programa de interfaz de usuario, o shell, está guardado en el archivo COMMAND.COM, que también es cargado durante una secuencia de arranque de DOS normal. El shell es la parte del DOS mediante la cual se comunica el usuario con el sistema, proporcionando el indicador del DOS y el acceso a comandos internos como COPY y DIR. Los comandos pueden ser categorizados por función: Comandos Internos Comandos Externos Comandos Internos. Estos se encuentran residentes en el COMMAND.COM y se encuentran disponibles cada vez que está presente el indicador del DOS. Son por lo general los comandos más simples y más frecuentemente usados, tales como CLS y DIR. Los comandos internos se ejecutan rápidamente porque sus instrucciones ya están cargadas en memoria. Son residentes en memoria. Comandos Externos. Estos no están residentes en la memoria de la PC y las instrucciones para ejecutar el comando deben ser localizados en un disco. Las instrucciones son cargadas en memoria sólo para la ejecución y luego son sobrescritas en memoria después de que se usan, por ello son llamados comandos transitorios o externos.
- 22. 4 4. .2 2. . P PR RI IN NC CI IP PA AL LE ES S C CO OM MA AN ND DO OS S D DE EL L D DO OS S C CO OM MA AN ND DO OS S I IN NT TE ER RN NO OS S COMANDO/SINTAXIS DESCRIPCIÓN MODIFICADORES CLS Borra el contenido desplegado de la pantalla. VER Muestra la versión del sistema operativo DIR DIR [unidad:][ruta][nombre de archivo] Especifica la unidad, la ruta de acceso, el directorio, y los archivos que se listarán Despliega el contenido de la unidad /A: Muestra los archivos con los atributos especificados atributos D Directorios R Archivos de sólo lectura H Archivos ocultos A Archivos para archivar S Archivos de sistema /P: Hace una pausa después de cada pantalla completa de información /S: Muestra los archivos del directorio especificado y todos sus subdirectorios
- 23. COMANDO/SINTAXIS DESCRIPCIÓN MODIFICADORES COPY COPY [/V] [/N] [/Y | /-Y] [/Z] [/A | /B ] origen [/A | /B] [+ origen [/A | /B] [+ ...]] [destino [/A | /B]] Copia uno o más archivos en otra ubicación. Origen: Específica el archivo o archivos que deben copiarse. /A Indica un archivo de texto ASCII. /B Indica un archivo binario. /D Permite al archivo de destino que se cree descifrado DestinoEspecifica el directorio y el nombre de archivo de los nuevos archivos. /V Verifica que los nuevos archivos se escriben correctamente. /N Si es posible, usa un nombre de archivo corto al copiar un archivo cuyo nombre no tiene el formato 8.3. /Y Suprime la petición de confirmación cuando se va a sobrescribir un archivo destino existente. /-Y Realiza la petición de confirmación cuando se va a sobrescribir un archivo destino existente VOL Muestra la etiqueta de la unidad CD Cambia de directorio
- 24. COMANDO/SINTAXIS DESCRIPCIÓN MODIFICADORES MD: Crea un directorio RD: Borra un directorio /S Quita todos los directorios y archivos del directorio además. Se utiliza principalmente cuando se desea quitar un árbol. /Q Modo silencioso, no pide confirmación para quitar un árbol de directorio con /S DEL: DEL [/P] [/F] [/S] [/Q] [/A[[:]atributos]] nombres Borra un archivo /P Pide confirmación antes de eliminar cada archivo. /F Fuerza la eliminación de archivos de sólo lectura. /S Elimina archivos especificados en todos los subdirectorios. /Q Modo silencioso. No pide confirmación con comodín global /A Selecciona los archivos que se van a eliminar basándose en los atributos atributos R Archivos de sólo lectura S Archivos de sistema H Archivos ocultos A Archivos preparados para almacenamiento RENAME: RENAME [unidad:][ruta]archivo1 archivo2. REN [unidad:][ruta]archivo1 archivo2. Renombre un archivo
- 25. C CO OM MA AN ND DO OS S E EX XT TE ER RN NO OS S COMANDO/SINTAXIS DESCRIPCIÓN MODIFICADORES DELTREE borra toda una carpeta incluyendo sus subcarpetas FORMAT es la orden que prepara la superficie del disco duro, (Ej: format c: ) y borra totalmente la información. Se utiliza para instalar discos duros o para reinstalarlos cuando Windows esta deteriorado o cuando no se ha podido eliminar un virus. FDISK Es el programa que permite visualizar, borrar y crear particiones en el disco duro. Aplicable solo cuando hay que reinstalar el disco EDIT Es un editor de texto bajo MS - DOS SYS permite transferir los
- 26. archivos de inicio (command.com, io.sys, msdos.sys) del disquete al disco duro. (sys c: ). SCANDISK Es un programa utilitario que nos permite el chequeo y reparación de discos, SMARTDRV Es un caché de disco que hace más eficiente la lectura y copia de archivos en discos HIMEM.SYS Es un administrador de memoria que habilita el acceso de los programas de la memoria extendida EMM386 Habilita el acceso de los programas al área de memoria expandida, emulando la memoria extendida como expandida.
- 27. II. PRINCIPALES COMPONENTES DEL SISTEMA 1 1. . T Ta ar rj je et ta a M Ma ad dr re e La Tarjeta Madre es el componente que hace posible que todos dispositivos de la microcomputadora trabajen como un sistema. Existen distintas arquitecturas de tarjetas madres pero, las más usuales son AT, LPX, ATX, NLX. De las arquitecturas anteriores se derivan otras como la Baby-AT, Mini-LPX etc. 1 1. .1 1 A AR RQ QU UI IT TE EC CT TU UR RA A D DE E L LA A T TA AR RJ JE ET TA A M MA AD DR RE E Factor de forma Una arquitectura de tarjeta madre o factor de forma es la que indica las dimensiones y composición de la Tarjeta madre además del tipo de gabinete que se utilizara al ensamblar dicho sistema. Factor de forma ATX ATX La placa de la foto pertenece a este estándar. Cada vez más comunes, van camino de ser las únicas en el mercado. Se las supone de más fácil ventilación y menos maraña de cables que las Baby-AT, debido a la colocación de los conectores. Para ello, el microprocesador suele colocarse cerca del ventilador de la fuente de alimentación y los conectores para discos cerca de los extremos de la placa. La diferencia "a ojo descubierto" con las AT se encuentra en sus conectores, que suelen ser más (por ejemplo, con USB o con FireWire), están agrupados y tienen el teclado y ratón en clavijas mini-DIN. Además, reciben la electricidad mediante un conector formado por una sola pieza
- 28. Factor de forma Baby-AT Baby-AT Fue el estándar absoluto durante años. Define una placa de unos 220x330 mm, con unas posiciones determinadas para el conector del teclado, los slots de expansión y los agujeros de anclaje a la caja, así como un conector eléctrico dividido en dos piezas. Estas placas son las típicas de los ordenadores "clónicos" desde el 286 hasta los primeros Pentium. Con el auge de los periféricos (tarjeta sonido, CD-ROM, discos extraíbles...) salieron a la luz sus principales carencias: mala circulación del aire en las cajas (uno de los motivos de la aparición de disipadores y ventiladores de chip) y, sobre todo, una maraña enorme de cables que impide acceder a la placa sin desmontar al menos alguno. Para identificar una placa Baby-AT, lo mejor es observar el conector del teclado, que casi seguro que es una clavija DIN ancha, como las antiguas de HI-FI; vamos, algo así: ; o bien mirar el conector que suministra la electricidad a la placa, que deberá estar dividido en dos piezas, cada una con 6 cables, con 4 cables negros (2 de cada una) en el centro Factor de forma LPX LPX Estas placas son de tamaño similar a las Baby-AT, aunque con la peculiaridad de que los slots para las tarjetas de expansión no se encuentran sobre la placa base, sino en un conector especial en el que están pinchadas, la riser card. De esta forma, una vez montadas, las tarjetas quedan paralelas a la placa base, en vez de perpendiculares como en las Baby-AT; es un diseño típico de ordenadores de sobremesa con caja estrecha (menos de 15 cm de alto), y su único problema viene de que la riser card no suele tener más de dos o tres slots, contra cinco en una Baby-AT típica. Factor de forma NLX NLX Es él más reciente desarrollo en la tecnología de tarjetas madres de escritorios. Se trata de un factor de forma de perfil bajo, similar en apariencia al LPX. Comprende la capacidad de manejar el tamaño físico del sistema de los nuevos procesadores, así como sus características térmicas más elevadas, el factor forma NLX se diseño específicamente para abordar estos problemas. Ventajas Especificas - Manejo de las tecnologías de procesadores actuales. - Flexibilidad ante el rápido cambio de tecnologías de procesadores. - Manejo de otras tecnologías emergentes.
- 29. 1 1. .2 2 L LO OS S C CO OM MP PO ON NE EN NT TE ES S D DE E L LA A P PL LA AC CA A B BA AS SE E Queda claro que la placa base es dónde se monta el conjunto electrónico de chips, condensadores, slots... • zócalo del microprocesador • ranuras de memoria (SIMM, DIMM...) • chipset de control • BIOS • slots de expansión (ISA, PCI, AGP...) • memoria caché • conectores internos • conectores externos • conector eléctrico • pila El BIOS El BIOS realmente no es sino un programa que se encarga de dar soporte para manejar ciertos dispositivos denominados de entrada-salida (Input-Output). Físicamente se localiza en un chip que suele tener forma rectangular, como el de la imagen. Además, la BIOS conserva ciertos parámetros como el tipo de disco duro, la fecha y hora del sistema, etc., los cuales guarda en una memoria del tipo CMOS, de muy bajo consumo y que es mantenida con una pila cuando el ordenador está desconectado.
- 30. Las BIOS pueden actualizarse bien mediante la extracción y sustitución del chip (método muy delicado) o bien mediante software, aunque sólo en el caso de las llamadas Flash-BIOS. Slots para tarjetas de expansión Son unas ranuras de plástico con conectores eléctricos (slots) donde se introducen las tarjetas de expansión (tarjeta de vídeo, de sonido, de red...). Según la tecnología en que se basen presentan un aspecto externo diferente, con diferente tamaño y a veces incluso en distinto color. Ranuras ISA: son las más veteranas, un legado de los primeros tiempos del PC. Funcionan a unos 8 MHz y ofrecen un máximo de 16 MB/s, suficiente para conectar un módem o una tarjeta de sonido, pero muy poco para una tarjeta de vídeo. Miden unos 14 cm y su color suele ser negro; existe una versión aún más antigua que mide sólo 8,5 cm. Ranuras Vesa Local Bus: un modelo de efímera vida: se empezó a usar en los 486 y se dejó de usar en los primeros tiempos del Pentium. Son un desarrollo a partir de ISA, que puede ofrecer unos 160 MB/s a un máximo de 40 MHz. Son larguísimas, unos 22 cm, y su color suele ser negro, a veces con el final del conector en marrón u otro color. Ranuras PCI: el estándar actual. Pueden dar hasta 132 MB/s a 33 MHz, lo que es suficiente para casi todo, excepto quizá para algunas tarjetas de vídeo 3D. Miden unos 8,5 cm y generalmente son blancas. Ranuras AGP: o más bien ranura, ya que se dedica exclusivamente a conectar tarjetas de vídeo 3D, por lo que sólo suele haber una; además, su propia estructura impide que se utilice para todos los propósitos, por lo que se utiliza como una ayuda para el PCI. Según el modo de funcionamiento puede ofrecer 264 MB/s o incluso 528 MB/s. Mide unos 8 cm y se encuentra bastante separada del borde de la placa. Las placas actuales tienden a tener los más conectores PCI posibles, manteniendo uno o dos conectores ISA por motivos de compatibilidad con tarjetas antiguas y usando AGP para el vídeo. Memoria Cache Se trata de un tipo de memoria muy rápida que se utiliza de puente entre el microprocesador y la memoria principal o RAM, de tal forma que los datos más utilizados puedan encontrarse antes, acelerando el rendimiento del ordenador, especialmente en aplicaciones ofimáticas.
- 31. Se empezó a implantar en la época del 386, no siendo de uso general hasta la llegada de los 486. Su tamaño ha sido siempre relativamente reducido (como máximo 1 MB), tanto por cuestiones de diseño como por su alto precio, consecuencia directa de su gran velocidad. Este precio elevado hizo que incluso se llegara a vender un número considerable de placas base con cachés falsas, algo que afortunadamente en la actualidad es bastante inusual. También se la conoce como caché externa, secundaria o de segundo nivel (L2, level 2), para diferenciarla de la caché interna o de primer nivel que llevan todos los microprocesadores desde el 486 (excepto el 486SX y los primeros Celeron). Su presentación varía mucho: puede venir en varios chips o en un único chip, soldada a la placa base o en un zócalo especial (por ejemplo del tipo CELP) e incluso puede no estar en la placa base sino pertenecer al microprocesador, como en los Pentium II y los modernos Celeron Mendocino. Chipset (Conjuntos de Chip) El "chipset" es el conjunto (set) de chips que se encargan de controlar determinadas funciones del ordenador, como la forma en que interacciona el microprocesador con la memoria o la caché, o el control de puertos PCI, AGP, USB... Antiguamente estas funciones eran relativamente sencillas de realizar, por lo que el chipset era el último elemento al que se concedía importancia a la hora de comprar una placa base, si es que alguien se molestaba siquiera en informarse sobre la naturaleza del mismo. Sin embargo, la llegada de micros más complejos como los Pentium o los K6, además de nuevas tecnologías en memorias y caché, le ha hecho cobrar protagonismo, en ocasiones incluso exagerado. Debido a lo anterior, se puede decir que el chipset de un 486 o inferior no es de mayor importancia (dentro de un límite razonable), por lo que vamos a tratar sólo de los chipsets para Pentium y superior
- 32. Conectores de la Tarjeta Madre Teclado Bien para clavija DIN ancha, propio de las placas Baby-AT, o mini-DIN en placas ATX y muchos diseños propietarios Puerto paralelo (LPT1) En los pocos casos en los que existe más de uno, el segundo sería LPT2. Es un conector hembra de unos 38 mm, con 25 pines agrupados en 2 hileras. Puertos serie (COM o RS232 Suelen ser dos, uno estrecho de unos 17 mm, con 9 pines (habitualmente "COM1"), y otro ancho de unos 38 mm, con 25 pines (generalmente "COM2"), como el paralelo pero macho, con los pines hacia fuera. Internamente son iguales, sólo cambia el conector exterior; en las placas ATX suelen ser ambos de 9 pines. Puerto para ratón PS/2 En realidad, un conector mini-DIN como el de teclado; el nombre proviene de su uso en los ordenadores PS/2 de IBM. Puerto de juegos O puerto para joystick o teclado midi. De tamaño algo mayor que el puerto serie estrecho, de unos 25 mm, con 15 pines agrupados en 2 hileras Puerto VGA Incluyendo las modernas SVGA, XGA... pero no las CGA o EGA. Aunque lo normal es que no esté integrada en la placa base sino en una tarjeta de expansión, vamos a describirlo para evitar confusiones: de unos 17 mm, con 15 pines agrupados en 3 hileras. USB En las placas más modernas (ni siquiera en todas las ATX); de forma estrecha y rectangular, inconfundible pero de poca utilidad por ahora. Conector Eléctrico Es donde se conectan los cables para que la placa base reciba la alimentación proporcionada por la fuente. En las placas Baby-AT los conectores son dos, si bien están uno junto al otro, mientras que en las ATX es único.
- 33. Cuando se trata de conectores Baby-AT, deben disponerse de forma que los cuatro cables negros (2 de cada conector), que son las tierras, queden en el centro. El conector ATX suele tener formas rectangulares y trapezoidales alternadas en algunos de los pines de tal forma que sea imposible equivocar su orientación. Una de las ventajas de las fuentes ATX es que permiten el apagado del sistema por software; es decir, que al pulsar "Apagar el sistema" en Windows 95 el sistema ¡realmente se apaga Zócalo o socket del Microprocesador Es el lugar donde se inserta el "cerebro" del ordenador. Durante más de 10 años consistió en un rectángulo o cuadrado donde el "micro", una pastilla de plástico negro con patitas, se introducía con mayor o menor facilidad; la aparición de los Pentium II cambió un poco este panorama, introduciendo los conectores en forma de ranura (slot) Ranuras de memoria Son los conectores de la memoria principal del ordenador, la RAM. Antiguamente, los chips de RAM se colocaban uno a uno sobre la placa, de la forma en que aún se hace en las tarjetas de vídeo, lo cual no era una buena idea debido al número de chips que podía llegar a ser necesario y a la delicadeza de los mismos; por ello, se agruparon varios chips de memoria soldados a una plaquita, dando lugar a lo que se conoce como módulo. Estos módulos han ido variando en tamaño, capacidad y forma de conectarse; al comienzo los había que se conectaban a la placa mediante unas patitas muy delicadas, lo cual se desechó
- 34. del todo hacia la época del 386 por los llamados módulos SIMM, que tienen los conectores sobre el borde del módulo. Los SIMMs originales tenían 30 conectores, esto es, 30 contactos, y medían unos 8,5 cm. Hacia finales de la época del 486 aparecieron los de 72 contactos, más largos: unos 10,5 cm. Este proceso ha seguido hasta desembocar en los actuales módulos DIMM, de 168 contactos y 13 cm. Conectores Internos Bajo esta denominación englobamos a los conectores para dispositivos internos, como puedan ser la disquetera, el disco duro, el CD-ROM o el altavoz interno, e incluso para los puertos serie, paralelo y de joystick si la placa no es de formato ATX. En las placas base antiguas el soporte para estos elementos se realizaba mediante una tarjeta auxiliar, llamada de Input/Output o simplemente de I/O, como la de la siguiente foto; pero ya desde la época de los 486 se hizo común integrar los chips controladores de estos dispositivos en la placa base, o al menos los correspondientes a discos duros y disquetera. La Batería o Pila La pila del ordenador, o más correctamente el acumulador, se encarga de conservar los parámetros de la BIOS cuando el ordenador está apagado. Sin ella, cada vez que encendiéramos tendríamos que introducir las características del disco duro, del chipset, la fecha y la hora... Se trata de un acumulador, pues se recarga cuando el ordenador está encendido. Sin embargo, con el paso de los años pierde poco a poco esta capacidad (como todas las baterías recargables) y llega un momento en que hay que cambiarla. Esto, que ocurre entre 2 y 6 años después de la compra del ordenador, puede vaticinarse observando si la hora del ordenador "se retrasa" más de lo normal.
- 35. Para cambiarla, apunte todos los parámetros de la BIOS para rescribirlos luego, saque la pila (usualmente del tipo de botón grande o bien cilíndrica como la de la imagen), llévela a una tienda de electrónica y pida una exactamente igual. O bien lea el manual de la placa base para ver si tiene unos conectores para enchufar pilas externas; si es así, apunte de qué modelo se trata y cómprelas 2 2. . R Ra an nu ur ra as s d de e B Bu us s y y t ta ar rj je et ta as s d de e E En nt tr ra ad da as s ¿ ¿ Q QU U É É E E S S U U N N B B U U S S ? ? Un bus no es cosa que una trayectoria común a través de la cual pueden viajar los datos dentro de una computadora: esta trayectoria se emplea para comunicaciones y puede establecerse entre dos ó más elementos de la computadora. Una PC tiene muchas clases de buses, incluyendo los siguientes: Bus del procesador Bus de direcciones Bus de memoria Bus de E/S 2 2. .1 1. . E EL L B BU US S D DE EL L P PR RO OC CE ES SA AD DO OR R El bus del procesador es la trayectoria de comunicaciones entre la CPU y los chips de soporte inmediatos, que se conoce como conjunto de chips. Este bus se usa, por ejemplo, para transferir datos entre la CPU y el bus principal del sistema, o entre la CPU y el caché de memoria externa. Ya que la finalidad del bus del procesador es la de obtener información hacia y desde la CPU a la mayor velocidad posible, este bus opera a una frecuencia mucho más rápida que cualquier otro bus en su sistema; aquí no existe ningún cuello de botella. El bus consiste de circuitos eléctricos para datos, direcciones y para fines de control. El bus del procesador opera a la misma velocidad de reloj a la que lo hace la CPU en forma externa. Esto puede resultar engañoso, ya que la mayoría de las CPUs actuales operan internamente a una velocidad superior a como la hacen en forma externa. Por ejemplo, un sistema Pentium III de 1 GHZ (1000 MHZ) tiene una COU operando de manera interna a 1000 MHZ, pero externamente sólo a 133 MHZ. La velocidad real del procesador es algún múltiplo (1.5x, 2x, 2.5x, 3.5x, …. 7.5x, etc.) del bus del procesador. 2 2. .2 2. . E EL L B BU US S D DE E M ME EM MO OR RI IA A El Bus de memoria se usa para transferir la información entre la CPU y la memoria principal – la RAM de la PC -.este bus puede formar parte del bus del procesador, o en la mayoría de los casos, estar implementado por separado mediante un conjunto de chips dedicado que es el
- 36. responsable de transferir información entre el bus del procesador y el bus de memoria. Los sistemas que operan a velocidades de reloj de la tarjeta madre de 16 mhz o mayores, efectúan ciclos de trabajo a frecuencias que exceden la capacidad de los chips de RAM dinámica. Prácticamente en todos los sistemas de 16 mhz o más rápidos, habrá un conjunto especial de chips o controlador de memoria que controle la interfaz entre le bus del procesador más rápido y la más lenta memoria principal. Por lo común, este conjunto de chips es el mismo que es responsable de manejar el bus E/S. La información que viaja a través del bus de memoria se transfiere a una velocidad mucho menor que la información del bus del procesador. Los sockets para chips o las ranuras para SIMMs/DiMMs (Módulos de Memoria Sencilla/Dual en línea) de memoria se conectan al bus de memoria en forma muy similar a como se conectan las ranuras de expansión al bus de E/S. 2 2. .3 3. . E EL L B BU US S D DE E D DI IR RE EC CC CI IO ON NE ES S El bus de direcciones es en realidad un subconjunto de los buses del procesador y de memoria. El bus de direcciones se usa para indicar qué dirección en memoria o qué dirección en el bus de sistema se empleará en una operación de transferencia de datos. El bus de direcciones indica con precisión en dónde ocurrirá la siguiente transferencia de bus o de memoria. El tamaño del bus de memoria determina también la cantidad de memoria que la CPU puede direccional en forma directa. 2 2. .4 4. . T TI IP PO OS S D DE E B BU US SE ES S D DE E E E/ /S S Desde la aparición de la primera PC, se han presentado muchos tipo de buses. La razón es muy sencilla: se requiere de mayores velocidades de E/S para un mejor desempeño del sistema. Esta necesidad de un más alto desempeño involucra tres áreas principales: • CPUs más rápidas • Demandas crecientes de los programas • Mayores requerimientos de multimedia Con el objetivo de dar a vasto a ésta demanda se han desarrollado diferentes tecnologías tales como: ISA Bus local PCI Arquitectura de microcanal (MCA) Tarjeta PC (antes PCMCIA) EISA FIREWIRE (IEEE-1394) Bus local VESA (VL-Bus) Bus Serial Universal AGP (Aceleration Graphics Port)
- 37. El bus ISA ISA, (Arquitectura Estándar de la Industria), es la arquitectura de bus que se presentó como un bus de 8 bits para la PC original de IBM en 1981 y se amplió más adelante a 16 bits, en 1984, con la PC/AT de IBM. Existen dos versiones del bus ISA, acorde con el número de bits de datos que pueden transferir a la vez. La versión más antigua es un bus de 8 bits, luego le siguió la de 16 bits. La versión original en la AT operaba a 6 MHZ y después a 8 MHZ. Más adelante, la industria en su conjunto acordó una velocidad máxima estándar de 8.33 MHZ para las versiones de 8 y 16 bits del bus ISA., manteniendo la compatibilidad hacia atrás con (con las arquitecturas ISA precedentes). Las velocidades del bus ISA para la arquitectura de 16 bits eran de un máximo de 8 MB/seg siendo la mitad para su homólogo de 4 MB/seg. El bus de microcanal La aparición de los chips de 32 bits significó que el bus ISA no podía manejar el poder de otra nueva generación de CPUs. Los chips 386DX podían transferir 32 bits de datos a la vez, mientras que el bus ISA puede manejar un máximo de 16 bits. En ves de extender de nuevo el bus ISA, IBM decidió construir uno nuevo; el resultado fue el bus MCA. El MCA (Arquitectura de Microcanal) es por completo diferente al bus ISA y es técnicamente superior en todo sentido. El Bus MCA opera de manera asincrónica con el procesador principal, lo que significa que hay menos probabilidades de problemas de sincronización entre las tarjetas adaptadoras conectadas al bus. Los sistemas MCA produjeron un nuevo nivel de facilidad de uso, no tienen jumpers ni interruptores –ni en la tarjeta madre ni en ningún adaptador de extensión -.. El bus MCA comprende cuatro tipos de ranuras: 16 bits 16 bits con extensiones de video 16 bits con extensiones correspondientes a memoria 32 bits IBM pretendía reemplazar al antiguo bus ISA y a la vez recibir regalías por él, la compañía solicitó a los distribuidores que querían obtener licencias de fabricación de tarjetas para el nuevo bus MCA, que pagaran regalías a IBM por haber utilizado el bus ISA en todos los sistemas anteriores. Esta petición condujo al desarrollo de un nuevo bus: el EISA. Otra razón por la que el MCA no se adoptó en forma universal en los sistemas de 32 bits, es que las tarjetas adaptadoras diseñadas para los sistemas ISA no funcionan en los sistemas MCA.
- 38. El bus de EISA EISA son las siglas de arquitectura Extendida Estándar de la Industria. Este estándar fue anunciado en septiembre de 1988 como una respuesta a la introducción del bus MCA de IBM. El estándar EISA fue desarrollado principalmente por Compaq. El bus EISA proporciona ranuras de expansión de 32 bits para utilizarse en sistemas 386DX o superiores. La ranura EISA permite a los fabricantes permite a los fabricantes diseñar tarjetas adaptadoras que tengan muchas de las capacidades de los adaptadores MCA, pero el bus manejaba también tarjetas adaptadoras creadas para el antiguo estándar ISA. El bus EISA puede manejar hasta 32 bits de datos a una frecuencia de 8.33 MHZ. Otra característica que brindaban era que se configuraban de manera automatizada para el manejo de las interrupciones de las tarjetas adaptadoras y resolver ciertos conflictos de direccionamiento. Los Sistemas EISA podían utilizar de manera compartida las IRQ12 (solicitud de interrupción). El bus Local VESA El nacimiento de este bus vino acompañado de la evolución que tuvieron los entornos gráficos, el incremento de carga de trabajo que empezaron a tener las CPUs fue enorme. Los buses EISA, MCA e ISA no lograban dar respuesta ante tales exigencias. Como respuesta a esta demanda nace el bus local VESA en agosto de 1992. La solución de que planteaba el bus local VESA consistía en desplazar parte del as ranuras de E/S a un área en la que se pudiera acceder la velocidad más rápida del bus del procesador –en forma muy similar al caché externo. Las velocidades que alcanzaron estos dispositivos eran de 8 MB/seg. Pero el bus local tenía desventajas tales como: Dependencia de una CPU 486: el bus-VL está ligado en forma inherente al bus del procesador 486. este bus es muy diferente del utilizado por los procesadores Pentium. Limitaciones de velocidad. Las especificaciones del Bus-VL comprenden velocidades de hasta 66 MHZ en el bus, pero las características eléctricas limitan a una tarjeta adaptadora a no más de 40 ó 50 MHZ. Limitaciones eléctricas. El bus del procesador tiene reglas muy estrictas de sincronización, lo cual puede variar de una CPU a otra. Estas reglas se diseñaron para una carga limitada en el bus, lo que significa que los únicos elementos que se pretendían que estuviesen conectados originalmente al bus son elementos como el caché externo y los chips controladores del bus. Al agregar más circuitos, se incrementa la carga eléctrica. 12 IRQ Las interrupciones o IRQ son señales internas que utiliza la PC para indicar cuando se necesita que algo suceda.
- 39. Limitaciones de la tarjeta. Dependiendo de la carga eléctrica de un sistema, el número de tarjetas Bus-VL está limitado. Aunque las especificaciones del Bus- VL señala hasta tres tarjetas, esto sólo puede lograrse a velocidades de reloj de hasta 40 MHZ o en caso contrario con una baja carga de la tarjeta de sistema. Al incrementarse la carga de la tarjeta del sistema y aumentar la velocidad del reloj, disminuye el número de tarjetas que pueden manejarse. El bus PCI A principios de 1992, Intel encabezó la creación de otro grupo de estandarización de la industria. PCI son las siglas de interconexión de Componentes Periféricos. Las especificaciones del bus PCI, liberada en junio de 1992 y actualizada en abril de 1993 propone el diseño del bus tradicional de PC insertando otro bus entre la CPU y el bus nativo de E/S por medio de puentes. Más que ser una desviación directa del bus del procesador, con su delicada sincronización eléctrica, se desarrolló un nuevo conjunto de chips controladores para ampliar el bus. El PCI pasa por alto el bus de E/S tradicional y utiliza en su lugar el bus del sistema para incrementar la velocidad de reloj del bus y aprovechar por completo la trayectoria de datos de la CPU. Las velocidades que alcanzan estos dispositivos alcanzan un máxima de 132 MB/seg. Las tarjetas PCI no tienen jumpers ni interruptores y que en vez de ello se configuran mediante software. Los que las hace merecedoras del término Plug and Play. FireWire (IEEE-1394) FireWire es una tecnología que nace producto de la demanda de transferencia de datos en los dispositivos multimedia de audio y video de hoy en día. Es en extremo rápido, con velocidades de transferencia que pueden llegar hasta 400 MB/seg, e incluso se continúa el desarrollo para lograr velocidades aún más rápidas. Se pueden conectar un máximo de 63 dispositivos a una sola tarjeta adaptadora mediante un encadenamiento secuencial de dispositivos. La conexión el la tarjeta madre se hace por medio de una interfaz dedicada IEEE-1394 o mediante una tarjeta adaptadora PCI. Bus Serial Universal (USB) En esencia, el USB es un cable que permite conectar hasta 127 dispositivos mediante el encadenamiento secuencial. Aunque no es tan rápido en la transferencia de datos como el FireWire, a 12 MB/seg es aún adecuado para la mayoría de los periféricos. Las especificaciones USB fueron publicadas en 1996 por un consorcio compuesto por representantes de Compaq, Digital, IBM, Intel, Microsoft, NEC y Northern Telcom. Otro beneficio de la especificación USB es la auto identificación de los periféricos, una característica que debe facilitar en gran medida las instalaciones. Esta característica es totalmente compatible con los sistemas PnP, además los dispositivos USB se pueden conectar
- 40. y desconectar “al vuelo” o “en caliente”, lo que significa que no es necesario apagar la computadora cada vez que se desea conectar o desconectar un dispositivo. AGP (Puerto de Aceleración Gráfica) Las siglas AGP corresponden a Advanced Graphics Port, o Puerto Avanzado de Gráficos. Se trata de un nuevo sistema para conectar periféricos en la placa base del PC; es decir, es un nuevo bus por el que van datos del microprocesador al periférico. Su propio nombre nos define este nuevo bus: Puerto, puesto que se comunica con el micro de manera más íntima que otros buses como PCI; avanzado, como corresponde a una tecnología moderna que pretende superar las limitaciones del PCI ; y de Gráficos, ya que ha sido diseñado pensando en ese uso exclusivamente. El objetivo a la hora de crear este bus era conseguir una tasa de transferencia de datos micro- tarjeta gráfica superior a la que ofrece el PCI de 32 bits a 33 MHz, 132 MB/s. Esta tasa resulta suficiente para aplicaciones 2D, pero insuficiente (al menos en teoría) para las nuevas tarjetas 3D, que deben transmitir varios "megas" de texturas para obtener el máximo realismo. Tipos de AGP Como muchas tecnologías jóvenes, AGP fue lanzado al mercado en cuanto estuvo preparado, aunque aún no se hubiera afinado del todo. Por ello, existen varios modos de AGP: AGP 1x: modo con bus de 32 bits y a 66 MHz. Su tasa teórica de transferencia máxima es de 264 MB/s. En la actualidad, pocas tarjetas de marca tienen sólo este modo. AGP 2x: modo con bus de 32 bits y a 66 MHz reales, o 133 MHz "virtuales" gracias a la comunicación bidireccional simultánea (parecido al full duplex de las tarjetas de sonido). Su tasa teórica de transferencia máxima es de 528 MB/s. Es el actualmente usado por las tarjetas de calidad. AGP 4x: nuevo modo que se implantará en un futuro; tal vez de 800 MB/s (32 bits a 100 MHz). Sin duda alguna, el modo 1x es un modo "experimental", sacado al mercado con prisas. Su rendimiento es y será indistinguible del de PCI, así que su tiempo de vida a terminado ya (excepto como modo para compatibilidad con tarjetas más antiguas). El modo 2x es el auténtico AGP, aunque como veremos tampoco es la panacea...
- 41. 3 3. . T Ti ip po os s y y E Es sp pe ec ci if fi ic ca ac ci io on ne es s d de e M Mi ic cr ro op pr ro oc ce es sa ad do or re es s Con frecuencia se citan muchas especificaciones confusas cuando se habla acerca de los procesadores. En este capítulo abordamos algunas de las especificaciones, incluyendo el bus de datos y la velocidad. 3 3. .1 1. . B BU US S D DE E D DA AT TO OS S Una de las formas más comunes de describir un procesador es por el tamaño de su bus de datos y su bus de direcciones. Un bus es simplemente una serie de conexiones que transportan señales comunes. El bus del procesador de se cita con más frecuencia en el bus de datos –el conjunto de alambres (o pins) utilizados para enviar y recibir datos. Ara entender ese flujo de información consiste en considerar una carretera y el tráfico que tiene. Si una carretera tiene sólo un carril para viajar en cada dirección, sólo se puede desplazar un automóvil a la vez por dirección. Si se desea incrementar el flujo del tráfico, puede agregar otro carril de manera que puedan pasar el doble de automóviles en un tiempo determinado. Se puede pensar en un chip de 8 bits como una carretera de un solo carril, ya que con este chip, fluye un solo byte (que equivales a 8 bits individuales) a través de él. El chip de 16 bits, con un flujo de dos bytes al mismo tiempo, se asemeja a la carretera de dos carriles. Para desplazar un mayor número de automóviles, podría tener cuatro carriles en cada dirección. Esta estructura corresponde a un bus de de datos de 32 bits, el cual tiene la capacidad de mover cuatro bytes de información a la vez. 3 3. .2 2. . R RE EG GI IS ST TR RO OS S I IN NT TE ER RN NO OS S El tamaño de los registros internos es un buen indicador de que tanta información puede manejar el procesador en forma instantánea. Los procesadores actuales más avanzados – todos los chips desde el 386 hasta el Pentium – utilizan registros internos de 32 bits. 3 3. .3 3. . B BU US S D DE E D DI IR RE EC CC CI IO ON NE ES S El Bus de direcciones es el conjunto de alambres que transportan la información de direccionamiento utilizada para determinar la ubicación de memoria a la que se están enviando los datos, o desde la cual se recuperan. Al igual que con el bus de datos cada línea en un bus de direcciones lleva un solo bit de información. Este bit aislado corresponde a un solo dígito de la dirección. Entre más líneas (dígitos) se emplean en el cálculo de estas direcciones, será mayor el número total de ubicaciones posibles a referenciar o direccional. El tamaño (o ancho) del bus de direcciones indica la cantidad máxima de RAM que puede direccionar un chip. Se puede usar la analogía de la carretera para mostrar cómo encaja el bus de direcciones. Si el bus de datos es la carretera y su tamaño es equivalente el número de carriles, el bus de
- 42. direcciones se relaciona con el número de las casas o domicilios sobre la calle. El tamaño del bus de direcciones es equivalente al número de dígitos que tiene el número del domicilio de una casa. Por ejemplo, si usted vive en una calle el que el domicilio está limitado a un número de dos dígitos (base 10), no pueden haber mas de 100 distintas direcciones (del 00 al 99) en dicha calle. 3 3. .4 4. . T TA AS SA A D DE E V VE EL LO OC CI ID DA AD D D DE EL L P PR RO OC CE ES SA AD DO OR R La velocidad de reloj de un sistema de computadora se mide en términos en de frecuencia, por lo regular expresada como un número de ciclos por segundo. Un sistema típico de computadora ejecuta millones de estos ciclos por segundo, de modo que la velocidad se mide en megaherts (MHZ). (un herís equivale a un ciclo por segundo). 3 3. .5 5. . T TI IP PO OS S D DE E P PR RO OC CE ES SA AD DO OR RE ES S Las computadoras compatibles con la PC usan procesadores fabricados principalmente por Intel. Algunas otras compañías como Cyrix y AMD han efectuado procesos de ingeniería inversa con los procesadores de Intel y fabricado sus propias versiones compatibles. 3 3. .6 6. . C CO OP PR RO OC CE ES SA AD DO OR RE ES S M MA AT TE EM MÁ ÁT TI IC CO OS S Los Chips matemáticos pueden realizar operaciones matemáticas de alto nivel – por ejemplo, división larga, funciones trigonométricas, raíces, logaritmos - de 10 a 100 veces mayor que el procesador principal correspondiente. Las unidades enteras en el procesador principal trabajan con números enteros, así que realizan operaciones de suma, resta multiplicación y división. La CPU principal está diseñada para manejar estos cálculos; estas operaciones no se descargan en el chip matemático. 3 3. .7 7. . P PR RU UE EB BA A D DE E P PR RO OC CE ES SA AD DO OR RE ES S El procesador es por mucho el chip más caro del sistema. Los fabricantes de procesadores usan equipo especial para probar sus propios chips, aunque usted debe conformarse con un poco menos. El mejor dispositivo de prueba del procesador al que usted tiene acceso es un sistema que sepa que es funcional. La mayoría de los sistemas tienen el procesador montado en socket para su fácil reemplazo.
- 43. Como el procesador es el cerebro principal del sistema, la mayoría de los sistemas no funcionan con uno defectuoso. Si un sistema parece tener una tarjeta madre muerta, intente reemplazar el procesador con uno de una tarjeta madre que funcione y use el mismo chip de CPU. Puede encontrarse con que el procesador de la tarjeta original es el culpable. Sin embargo si el sistema continúa muerto, el problema está en otra parte.
- 44. 4 4. . M Me em mo or ri ia a La función de la memoria principal es almacenar datos e instrucciones de programa de forma temporal. Es estación obligada en todas las operaciones de entrada y salida y, por supuesto, de los resultados parciales o finales del proceso. La memoria esta estructurada en forma de una colección de celdas, en cada una de las cuales cabe una unidad especifica de información: octetos o palabras. El contenido de cada una de las posiciones de memoria podrá ser bien dato o instrucción. Cada celda tiene asignada una posición relativa con respecto a un origen, cuyo valor numérico constituye la dirección de la misma y que no se encuentra almacenado en ella. Con la misión de garantizar estabilidad y seguridad en las operaciones, la dirección y datos deben mantenerse en registros durante ese tiempo. En la memoria nos encontramos con: Registro de dirección de memoria en la que almacena temporalmente la dirección sobre la que efectúa la selección. Registro de Información de memoria en donde se almacena el dato durante las fases de lectura o escritura en la celda señalada por el registro anterior. 4 4. .1 1. . D DI IS SE EÑ ÑO O L LÓ ÓG GI IC CO O D DE E L LA A M ME EM MO OR RI IA A D DE EL L S SI IS ST TE EM MA A La PC original tenía un total de 1 MB de memoria direccionable y los 384 superiores estaban reservados para uso del sistema. Colocar este espacio reservado en la parte superior (entre los 640 Kb y los 1024 Kb en vez de en la parte inferior entre los 0 Kb y los 640 Kb) condujo a lo que hoy se conoce como barrera convencional de la memoria. Las constantes presiones sobre los fabricantes de sistemas y periféricos para mantener la compatibilidad, no rompiendo el esquema original de memoria de la primera PC, ha dado por resultado una estructura de memoria del sistema que es un embrollo. A continuación se describen como se encuentran estructurada la memoria de un sistema: Memoria Convencional (Base) Memoria Extendida (XMS) Área de Memoria Superior (UMA) Memoria Expandida (Obsoleta) Área de Memoria Alta (HMA) Memoria Convencional El sistema original de tipo PC/XT se diseñó para usar un área de trabajo de memoria de 1 Mb, en ocasiones denominada RAM (Memoria de Acceso Aleatorio). Este megabyte de RAM está dividido en varias secciones, algunas de las cuales tiene un uso especial. DOS puede leer y escribir en todo el megabyte, aunque solo puede manejar la carga de programas en la parte de la RAM denominada memoria convencional, la cual, al momento de introducir la primera PC era
- 45. de 512 KB. Los 512 KB restantes estaban reservados para uso del propio sistema, incluyendo a la tarjeta madre y tarjetas adaptadoras conectadas en las ranuras del sistema. Después de presentar, IBM decidió que sólo se necesitan 384 Kb para uso del sistema y la compañía comenzó a comercializar PCs con 640 KB de memoria de usuario. Así los 640 Kb se convirtieron en el estándar para la memoria que podía ser utilizada por DOS para ejecutar programas y a menudo se le conoce como la barrera de los 640 Kb. La memoria restante después de los 640 Kb se reservó para utilizar tarjetas gráficas, otros adaptadores y el ROM BIOS de la tarjeta madre. Área de Memoria Superior (UMA) El término UMA (Área de Memoria Superior) describe los 384 Kb reservados en la parte superior del primer megabyte de memoria del sistema en una PC/XT y después del primer megabyte en un sistema de tipo AT. Esta memoria tiene las direcciones de la A0000 a la FFFF. La forma en que se emplean los 384 Kb de memoria superior se divide como sigue: • Los primeros 128 Kb después de la memoria convencional se denomina RAM de video. Esta área está reservada para los adaptadores de video. La RAM de video tiene asignado el rango de direcciones de la A0000 a la BFFFF. • Los 128 Kb siguientes están reservados para el BIOS del adaptador que reside en chips de ROM en algunas tarjetas adaptadoras conectadas dentro de las ranuras del bus. La mayoría de los adaptadores de video compatibles con VGA usan los primeros 32 Kb de esta área para su BIOS en tarjeta. Muchos adaptadores de red emplean también esta área para la RAM de fines específicos denominado Memoria compartida. A la ROM de adaptador y a la RAM de fines específicos se les asigna el rango de direcciones que va de C0000 a DFFFF. • Los últimos 128 Kb de memoria están reservado para el BIOS de la tarjeta madre (el sistema básico de Entrada/Salida, que está almacenado en chips de ROM). También residen en este espacio la POST (prueba automática al encender) y el cargador de arranque, los cuales manejan su sistema al iniciarlo hasta que el sistema operativo se hace cargo. La mayoría de los sistemas sólo usan los últimos 64 Kb (8 menos) de este espacio, dejando libre libres los primeros 64 Kb o más para el remapeo con administradores de memoria. Algunos sistemas también incluyen en esta área el programa de configuración CMOS. Al BIOS de la tarjeta madre se le asigna el rango de direcciones que va de E0000 hasta FFFF.
- 46. Área de Memoria Alta (HMA) El HMA es un área de memoria de tamaño 16 bytes inferior a los 64 KB, comenzando el inicio del primer megabyte de memoria extendida. Se puede emplear para cargar controladores de dispositivos y programas residentes en memoria para liberar a la memoria convencional por parte de programas en modo real. Sólo se puede cargar a la vez un controlador de dispositivo o un programa residente en memoria, sin importar su tamaño. El uso de la HMA está controlado por el HIMEM.SYS u otro controlador similar. Memoria Extendida La memoria extendida es básicamente toda la memoria después del primer megabyte, la cual sólo puede accesarse cuando el procesador se encuentra en el modo protegido. Memoria Expandida Proporciona una forma de acceso de memoria adicional a las microcomputadoras que se ejecutan en DOS. El manejo de memoria EMS proporciona acceso a 32 Mb de memoria expandida a través de una pequeña ventana (por lo general de 64 Kb), en la memoria convencional. La memoria Expandida (EMS) es un esquema de acceso complejo diseñado en principio para sistemas previos al 286, que no podían tener acceso a la memoria expandida. 4 4. .2 2. . T TI IP PO OS S D DE E M ME EM MO OR RI IA A EDO RAM (RAM con salida de Datos Ampliada) Estos son SIMMs de 72 pines y DIMMs de 168 pins con chips de fabricación especial que permiten un traslape temporal entre accesos sucesivos. La EDO RAM tiene una arquitectura dual de contactos que permite que la unidad lea datos y vacíe información en forma simultánea. Esto permite ciclos de accesos sucesivos más pequeños y una mejora en el desempeño de alrededor de un 20% por encima de los SIMMs normales sin EDO. La EDO RAM resulta ideal para sistemas con velocidades de bus de hasta 66 MHz, lo cual se ajusta perfectamente con la arquitectura actual y futura de los procesadores Pentium. Otra variante de la EDO es la BEDO DRAM (Memoria Dinámica de Acceso Aleatorio con Salida de Datos Ampliada en Ráfaga). La BEDO es básicamente la memoria EDO con características de ráfaga para una transferencia de datos más veloz. SDRAM (RAM estática Dinámica) Es similar a la EDO RAM en que tiene una estructura dual de conductos de datos. La SDRAM transmite información en ráfagas a velocidades muy elevadas mediante una interfaz temporizada de alta velocidad. El desempeño de la SDRAM es parecido al de la EDO RAM, con excepción de que la SDRAM maneja velocidades de bus de 100 MHZ a 133 MHZ. La SDRAM está limitada principalmente DIMMs.
- 47. SRAM Este tipo de memoria es conocida también como memoria caché. Este tipo de memoria es utilizado para mejorar el desempeño de la memoria. Esta técnica reposa en una pequeña cantidad (de 8 KB a 512 Kb) de memoria en línea de alta velocidad, lo suficientemente rápida para operar a la velocidad del procesador con cero estados de espera. Este pequeño banco de memoria caché a menudo se encuentra en el rango de 15 ns o menos en velocidad de acceso. La SRAM es utilizada por un circuito especial controlador de caché que almacena las ubicaciones de RAM que se accesan con frecuencia y está también precargada con los valores RAM que el controlador de caché espera que se accesan a continuación. El caché actúa como un buffer inteligente entre la CPU y la más lenta DRAM. DDR ó RAMBUS Es una nueva tecnología de alto rendimiento que utiliza un interface chip-a-chip muy avanzado y rápido, permitiendo transferencias de datos 10 veces mayor que un DIMM SDRAM de 66MHz y 3 veces mayor que un DIMM SDRAM a 100Mhz. Esta tecnología se caracteriza por presentar una topología física de bus e incrementa por 3 o 4 la frecuencia de ciclo de reloj del bus de datos. Los módulos RIMM vienen con frecuencias de reloj de 300MHz, 356MHz y 400MHz. En cada ciclo de reloj realiza dos operaciones, lo que permite aumentar su tasa de datos a los estándares PC600, PC700 y PC800. Utilizan nuevos chips y se ensamblan en placas de igual tamaño a los DIMM, pero con 184 contactos en lugar de 168 pins del DIMMs. Aplicaciones de la tecnología Rambus La ampliación de la anterior tecnología RDRAM (concurrente), doblando el ancho de bus de datos de 8bits a 16bits, ha permitido conseguir transferencias de datos de hasta 1,6GB/s. Con la incorporación de un segundo canal podría alcanzar hasta 3,2GB/s. Puede funcionar a 600/700/800MHz de ancho de banda.
- 48. III. HARDWARE DE ENTRADA Y SALIDA 1 1. . D Di is sp po os si it ti iv vo os s d de e E En nt tr ra ad da a A continuación se exponen los dispositivos de entrada, es decir, los dispositivos que se emplean para comunicarse con las computadoras. El dispositivo más común de entrada es el teclado, que en esta sección se aborda. Otro dispositivo de entrada que se aborda en este tema es el funcionamiento y los diferentes tipos de ratones. 1 1. .1 1. . T TE EC CL LA AD DO OS S El teclado es el dispositivo básico de entrada; se emplea para introducir comandos y datos al sistema. A continuación se examinan los diferentes tipos de teclado, su funcionamiento, la interfaz con el sistema, la resolución de fallas, su reparación y los tipos de teclado. Teclado PC y XT de 83 teclas Teclado mejorado de 101 teclas Teclado AT de 84 teclas Teclado mejorado de 104 teclado par Windows Teclado PC y XT de 83 teclas Ventajas Desventajas Con la aparición de la primera PC, este teclado tuvo una característica revolucionario con respecto a la Apple II, era un teclado Externo Difícil manejo, las teclas para mayúsculas eran pequeñas y en la ubicación equivocada del lado izquierdo Comunicación Unidireccional, lo que significa que la tarjeta madre no podían enviar información de vuelta al teclado, por eso estos teclados no poseían LEDS (Diodo Emisor de Luz) Tecla ENTER muy pequeña
- 49. Teclado AT de 84 teclas Ventajas Desventajas Se modificó la posición y disposición del teclado numérico, se aumentó el tamaño de la tecla ENTER. En comparación con los teclados actúales, carece de algunas teclas, aunque son compatibles con las últimas PC´s Se corrigió la posición y el tamaño de las teclas Mayúscula, y se añadieron los indicadores LED para el estado de las funciones de bloqueo de mayúscula, bloqueo de desplazamiento y bloqueo numérico No posee una sección numérica cómoda Teclado mejorado de 101 (ó 102) teclas Ventajas Es un teclado mejorado, se encuentra disponible con algunas variantes. Las teclas TAB, BLOG MAYÚS, RETROCESO, poseen un área más amplia. Las teclas del cursor y el control de pantallas se encuentran separados del teclado numérico, que es exclusivo para la entrada de números. Al teclado numérico se incorporaron un signo de división y una tecla INTRO adicionales Las teclas de control del cursor están dispuestas en un formato de T invertida. Las teclas de funciones, se encuentran divididas en grupos de cuatro, y se localizan a lo largo de la parte alta del teclado
- 50. Teclado de 104 teclas para Windows Ventajas Con la aparición de Windows 95, Microsoft desarrolló una especificación en la que exige tres teclas nuevas especiales para Windows que deben añadirse al teclado. El diseño del teclado Windows recomendado presenta teclas Windows Izquierda y Derecha (denominadas teclas Wins). Estas teclas se usan en combinación del teclado a nivel del sistema operativo y de las aplicaciones, combinaciones similares a las actuales de las teclas Ctrl. y Alt. Las teclas Wins abren el menú inicio, que puede recorrerse mediante las teclas de flechas. La tecla Aplicación realiza la misma función que el botón derecho del ratón; en la mayoría de las aplicaciones invoca menús desplegables sensibles al contexto.
