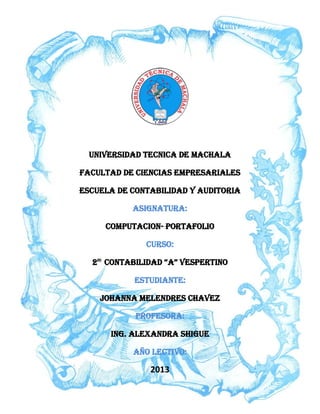
Creación de correos electrónicos y uso de herramientas ofimáticas
- 1. UNIVERSIDAD TECNICA DE MACHALA FACULTAD DE CIENCIAS EMPRESARIALES ESCUELA DE CONTABILIDAD Y AUDITORIA ASIGNATURA: COMPUTACION- PORTAFOLIO CURSO: 2DO CONTABILIDAD “A” VESPERTINO ESTUDIANTE: JOHANNA MELENDRES CHAVEZ PROFESORA: Ing. ALEXANDRA SHIGUE AÑO LECTIVO: 2013
- 2. Contenido INTRODUCCION ........................................................................................................... 7 SÍLABO ............................................................................................................................ 8 SYLLABUS ESTANDARIZADO ..................................................................................... 9 UNIDAD I ....................................................................................................................... 21 1 CORREOS ELECTRÓNICOS .................................................................................. 22 1.1 YAHOO ............................................................................................................ 22 1.1.1 PASOS PARA CREAR UNA CUENTA EN YAHOO ............................... 22 1.1.2 PERSONALIZACIÓN DE CUENTA ......................................................... 27 1.1.3 FIRMAS O ETIQUETAS ........................................................................... 29 1.1.4 CONTESTADOR AUTOMATICO ............................................................ 30 1.1.5 FILTROS.................................................................................................... 32 1.2 GMAIL .............................................................................................................. 34 1.2.1 COMO CREAR UN GMAIL ...................................................................... 34 1.2.2 PERSONALIZACION ............................................................................... 36 1.2.3 ETIQUETAS O FIRMAS ........................................................................... 39 1.2.4 FILTROS.................................................................................................... 40 1.2.5 CONTESTADOR AUTOMATICO ............................................................ 42 1.3 HOTMAIL......................................................................................................... 43 1.3.1 PASO PARA CREAR UN HOTMAIL. ...................................................... 43 1.3.2 PERSONALIZACION ............................................................................... 44 1.3.3 FIRMAS O ETIQUETAS ........................................................................... 46 1.3.4 CONTESTADOR AUTOMATICO ............................................................ 47 1.4 MICROSOFT OUTLOOK ................................................................................. 48 1.4.1 VINCULACION DE CORREOS ELECTRONICOS A OUTLOOK........... 48 1.4.2 CONECCION CON OUTLOOK A TRAVEZ DE HOTMAIL ................... 51 1.4.3 ACTUALIZACION DE OUTLOOK .......................................................... 51 UNIDAD II ...................................................................................................................... 52 2 POWER POINT ....................................................................................................... 53 2.1 DISEÑO DE LA DIAPOSITIVA ....................................................................... 54 2.2 ANIMACIONES ............................................................................................... 55
- 3. 2.3 CLASIFICADOR DE DIAPOSITIVAS ............................................................. 56 UNIDAD III .................................................................................................................... 69 3.3.MICROSOFT OFFICE WORD .................................................................................. 70 3.1¿CÓMO INGRESAR A WORD? ............................................................................ 71 3.2ELEMENTOS DE LA PANTALLA DE WORD ..................................................... 71 3.3 EJECUCIÓN DEL PROGRAMA ........................................................................... 71 3.4 EL ENTORNO DE WORD .................................................................................... 72 3.5 TABLAS EN WORD ............................................................................................ 73 3.5.01DIBUJAR TABLAS ....................................................................................... 73 3.5.02CREAR TABLAS ........................................................................................... 73 3.5.03MODIFICACIÓN DE LAS TABLAS ............................................................. 73 3.5.04APARIENCIA DE LA TABLA ...................................................................... 74 3.6GRÁFICOS EN WORD .......................................................................................... 74 3.6.01LIENZO DE DIBUJO ..................................................................................... 75 3.7 DIAGRAMAS ........................................................................................................ 75 3.7.01DIAGRAMAS DE FLUJO .............................................................................. 76 3.8 ORGANIGRAMAS ................................................................................................ 77 3.9CREAR UNA TABLA DE CONTENIDO ........................................................... 78 3.9.1 MARCAR ELEMENTOS PARA UNA TABLA DE CONTENIDO .................... 78 3.9.01MARCAR ELEMENTOS CON LOS ESTILOS DE TÍTULO INTEGRADOS 78 UNIDAD IV .................................................................................................................... 80 4OPEN OFFICE.ORG ..................................................................................................... 81 4.1QUÉ ES? ................................................................................................................. 81 IMPORTANCIA DE OPEN OFFICE EN EL MUNDO DE LAS COMPUTADORAS .. 81 4.3PROCESADOR DE TEXTO ...................................................................................... 82 4.3HOJA DE CÁLCULOS ........................................................................................... 83 4.4PRESENTACIONES ............................................................................................... 86 4.5 PRESENTACIONES, CREACIÓN, GUARDAR Y PROTEGER PRESENTACIÓN 87 5.ANEXOS ...................................................................................................................... 97 6.WEBGRAFÍA............................................................................................................. 100
- 4. TABLAS DE ILUSTRACIONES ILUSTRACIÓN 1 ............................................................................................................................ 23 ILUSTRACIÓN 2 ............................................................................................................................ 23 ILUSTRACIÓN 3 ............................................................................................................................ 24 ILUSTRACIÓN 4 ............................................................................................................................ 24 ILUSTRACIÓN 5 ............................................................................................................................ 25 ILUSTRACIÓN 6 ............................................................................................................................ 25 ILUSTRACIÓN 7 ............................................................................................................................ 26 ILUSTRACIÓN 8 ............................................................................................................................ 26 ILUSTRACIÓN 9 ............................................................................................................................ 27 ILUSTRACIÓN 10 .......................................................................................................................... 27 ILUSTRACIÓN 11 .......................................................................................................................... 28 ILUSTRACIÓN 12 .......................................................................................................................... 28 ILUSTRACIÓN 13 .......................................................................................................................... 29 ILUSTRACIÓN 14 .......................................................................................................................... 29 ILUSTRACIÓN 15 .......................................................................................................................... 30 ILUSTRACIÓN 16 .......................................................................................................................... 30 ILUSTRACIÓN 17 .......................................................................................................................... 31 ILUSTRACIÓN 18 .......................................................................................................................... 31 ILUSTRACIÓN 19 .......................................................................................................................... 32 ILUSTRACIÓN 20 .......................................................................................................................... 32 ILUSTRACIÓN 21 .......................................................................................................................... 33 ILUSTRACIÓN 22 .......................................................................................................................... 33 ILUSTRACIÓN 23 .......................................................................................................................... 34 ILUSTRACIÓN 24 .......................................................................................................................... 35 ILUSTRACIÓN 25 .......................................................................................................................... 35 ILUSTRACIÓN 26 .......................................................................................................................... 36 ILUSTRACIÓN 27 .......................................................................................................................... 36 ILUSTRACIÓN 28 .......................................................................................................................... 37 ILUSTRACIÓN 29 .......................................................................................................................... 37 ILUSTRACIÓN 30 .......................................................................................................................... 38 ILUSTRACIÓN 31 .......................................................................................................................... 38 ILUSTRACIÓN 32 .......................................................................................................................... 39 ILUSTRACIÓN 33 .......................................................................................................................... 39 ILUSTRACIÓN 34 .......................................................................................................................... 40 ILUSTRACIÓN 35 .......................................................................................................................... 40 ILUSTRACIÓN 36 .......................................................................................................................... 41 ILUSTRACIÓN 37 .......................................................................................................................... 42 ILUSTRACIÓN 38 .......................................................................................................................... 42 ILUSTRACIÓN 39 .......................................................................................................................... 43 ILUSTRACIÓN 40 .......................................................................................................................... 44
- 5. ILUSTRACIÓN 41 .......................................................................................................................... 44 ILUSTRACIÓN 42 .......................................................................................................................... 45 ILUSTRACIÓN 43 .......................................................................................................................... 45 ILUSTRACIÓN 44 .......................................................................................................................... 46 ILUSTRACIÓN 45 .......................................................................................................................... 46 ILUSTRACIÓN 46 .......................................................................................................................... 47 ILUSTRACIÓN 47 .......................................................................................................................... 47 ILUSTRACIÓN 48 .......................................................................................................................... 48 ILUSTRACIÓN 49 .......................................................................................................................... 48 ILUSTRACIÓN 50 .......................................................................................................................... 49 ILUSTRACIÓN 51 .......................................................................................................................... 49 ILUSTRACIÓN 52 .......................................................................................................................... 50 ILUSTRACIÓN 53 .......................................................................................................................... 50 ILUSTRACIÓN 54 .......................................................................................................................... 51 ILUSTRACIÓN 55 .......................................................................................................................... 51 ILUSTRACIÓN 56 .......................................................................................................................... 53 ILUSTRACIÓN 57 .......................................................................................................................... 54 ILUSTRACIÓN 58 .......................................................................................................................... 54 ILUSTRACIÓN 59 .......................................................................................................................... 55 ILUSTRACIÓN 60 .......................................................................................................................... 56 ILUSTRACIÓN 61 .......................................................................................................................... 56 ILUSTRACIÓN 62 .......................................................................................................................... 57 ILUSTRACIÓN 63 .......................................................................................................................... 57 ILUSTRACIÓN 64 .......................................................................................................................... 58 ILUSTRACIÓN 65 .......................................................................................................................... 58 ILUSTRACIÓN 66 .......................................................................................................................... 59 ILUSTRACIÓN 67 .......................................................................................................................... 59 ILUSTRACIÓN 68 .......................................................................................................................... 60 ILUSTRACIÓN 69 .......................................................................................................................... 60 ILUSTRACIÓN 70 .......................................................................................................................... 61 ILUSTRACIÓN 71 .......................................................................................................................... 61 ILUSTRACIÓN 72 .......................................................................................................................... 62 ILUSTRACIÓN 73 .......................................................................................................................... 62 ILUSTRACIÓN 74 .......................................................................................................................... 63 ILUSTRACIÓN 75 .......................................................................................................................... 63 ILUSTRACIÓN 76 .......................................................................................................................... 64 ILUSTRACIÓN 77 .......................................................................................................................... 64 ILUSTRACIÓN 78 .......................................................................................................................... 65 ILUSTRACIÓN 79 .......................................................................................................................... 65 ILUSTRACIÓN 80 .......................................................................................................................... 66 ILUSTRACIÓN 81 .......................................................................................................................... 66 ILUSTRACIÓN 82 .......................................................................................................................... 67
- 6. ILUSTRACIÓN 83 .......................................................................................................................... 67 ILUSTRACIÓN 84 .......................................................................................................................... 68 ILUSTRACIÓN 85 .......................................................................................................................... 68 ILUSTRACIÓN 86 M.O. WORD.................................................................................................. 71 ILUSTRACIÓN 87 M.O. WORD.................................................................................................. 71 ILUSTRACIÓN 88 M.O. WORD.................................................................................................. 71 ILUSTRACIÓN 89 .......................................................................................................................... 81 ILUSTRACIÓN 90 .......................................................................................................................... 82 ILUSTRACIÓN 91 .......................................................................................................................... 85 ILUSTRACIÓN 92 .......................................................................................................................... 87 ILUSTRACIÓN 93 .......................................................................................................................... 87 ILUSTRACIÓN 94 .......................................................................................................................... 88 ILUSTRACIÓN 95 .......................................................................................................................... 89 ILUSTRACIÓN 96 .......................................................................................................................... 90 ILUSTRACIÓN 97 .......................................................................................................................... 91 ILUSTRACIÓN 98 .......................................................................................................................... 92 ILUSTRACIÓN 99 .......................................................................................................................... 92 ILUSTRACIÓN 100 ........................................................................................................................ 93 ILUSTRACIÓN 101 ........................................................................................................................ 93 ILUSTRACIÓN 102 ........................................................................................................................ 94 ILUSTRACIÓN 103 ........................................................................................................................ 94 ILUSTRACIÓN 104 ........................................................................................................................ 95 ILUSTRACIÓN 105 ........................................................................................................................ 95 ILUSTRACIÓN 106 ........................................................................................................................ 96 ILUSTRACIÓN 107 ........................................................................................................................ 96 INDICE DE TABLAS TABLA 1 ...................................................................................................................................... 9 TABLA 2 .................................................................................................................................... 11 TABLA 3 .................................................................................................................................... 11 TABLA 4 .................................................................................................................................... 12 TABLA 5 .................................................................................................................................... 14 TABLA 6 .................................................................................................................................... 15 TABLA 7 .................................................................................................................................... 16 TABLA 8 .................................................................................................................................... 18
- 7. INTRODUCCION El siguiente trabajo son programas necesarios para la realización de trabajos cotidianos en nuestro entorno, esta conformados por cuatro unidades que nos permite realizar trabajos fácilmente a través de comandos que actúan de manera inmediata. Word, nos ayuda con las resoluciones textuales su manejo están constituidos por comandos que nos ayuda a una mejor presentación textual, Excel es un programa en el cual se pueden resolver operaciones con el manejo de cálculos, Access este es un almacenamiento de datos que nos ayuda a realizar creaciones a nuestro gusto manteniendo nuestra información archivada, PowerPoint este programa esencial para las presentaciones usada común mente en las proyecciones para las conferencias, así mismo tenemos otras herramientas de Office que se utilizan para diferentes presentaciones y que veremos a continuación es este pequeño resumen.
- 8. Sílabo
- 9. UNIVERSIDAD TÉCNICA DE MACHALA FACULTAD DE CIENCIAS EMPRESARIALES PRE-REQUISITOS DE COMPUTACIÓN BÁSICA SYLLABUS ESTANDARIZADO 1.- DATOS GENERALES Asignatura: Código de la Asignatura: Computación Básica II, Pre-requisito Eje Curricular de la Asignatura: Año: Pre-requisitos 2012-2013 Horas presenciales teoría: Ciclo/Nivel/Sección: 0 Diurna y Vespertina Horas presenciales práctica: Número de créditos: 60 horas 4 Horas atención a estudiantes: Horas trabajo autónomo: Fecha de Inicio: Fecha de Finalización: 5/10/2012 06/02/2012 Prerrequisitos: Computación Básica I Correquisitos: Tabla 1 2.- JUSTIFICACIÓN DE LA ASIGNATURA Este curso facilitará el quehacer estudiantil manejando las TIC`S y por ende ayudaran a modelar las técnicas y destrezas adquiridas para utilizar herramientas que coadyuven a ser eficientes y eficaces. Las diferentes herramientas que se enseñan en este curso, realzará la creatividad de los estudiantes, proporcionándoles varias alternativas de manejo de sus documentos, presentaciones, y cálculos para mejorar su desempeño profesional. Así como también la utilización del correo electrónico, como un medio de comunicación y trabajo, siendo capaces de demostrar su eficiencia profesional. 3.- OPERACIONALIZACION DE LA ASIGNATURA CON RESPECTO A LAS COMPETENCIAS DEL PERFIL PROFESIONAL 3.1 Objeto de estudio de la asignatura
- 10. Aplicar herramientas básicas, para mejorar su desarrollo profesional en la gestión empresarial. 3.2 Competencia de la asignatura Elaborar documentos en los diferentes programas de texto, conociendo alternativas de programas gratuitos y de pago. Operar de manera eficiente las aplicaciones que me ayuden a generar informes. Valorar las herramientas que nos enseña las TIC´S, para un mejor desenvolvimiento en la gestión empresarial. 3.3 Relación de la asignatura con los resultados de aprendizaje CONTRIBUCIÓN RESULTADOS DEL APRENDIZAJE EL ESTUDIANTE DEBE: (alta, media, baja) Aplica los conocimientos Habilidad para aplicar el conocimiento de las Ciencias Básicas Media técnicos para la elaboración de la profesión informes. Diseña esquemas de análisis Pericia para diseñar y conducir Media de procesos y actividades experimentos, así como para analizar e interpretar datos. secuenciales a su carrera. Utiliza diferentes Destreza para el manejar procesos de la profesión Media herramientas para sistematizar los procesos de su profesión. Colaboracon sus Trabajo multidisciplinario. Baja conocimientos para mejorar la eficacia del trabajo. Utiliza los conocimientos Resuelve problemas de la profesión Baja adquiridos para coadyuvar a resolver problemas en la empresa. Aplica la ética en los trabajos Comprensión de sus Baja responsabilidades profesionales y encomendados. éticas Promueve el uso de las TIC´S Comunicación efectiva Media Aplica los conocimientos de Impacto en la profesión y en el media contexto social investigación en internet,
- 11. contribuyendo a la solución de problemas técnicos. Utiliza las diferentes Aprendizaje para la vida Media herramientas para su desenvolvimiento diario. Asuntos contemporáneos N/A Utiliza herramientas Utilización de técnicas e alta instrumentos modernos tecnológicas para su desempeño diario. Elabora informes en las Capacidad para liderar, gestionar o Media emprender proyectos herramientas aprendidas. Tabla 2 3.4 Proyecto o producto de la asignatura: Proyecto 1: Utiliza las herramientas aprendidas para elaborar explicativamente y gráficamente los procesos que desarrolla en clase. 4.- PROGRAMA DE ACTIVIDADES: 4.1 Estructura de la asignatura por unidades: UNIDAD COMPETENCIAS RESULTADOS DE APRENDIZAJE I. CORREO ELECTRÓNICO 1.- Opera eficientemente el 1.- Utilización de técnicas e correo electrónico, instrumentos modernos. aprovechando al máximo sus utilidades. II. PRESENTACIONES 1.- Elabora informes y 1.- Promueve el uso de la presentaciones acordes a sus información utilizando las TIC´S necesidades. III. PROCESADOR TEXTO 1.- Utiliza las herramientas 1.- Utiliza para elaborar WORD optimizando el tiempo. documentos completos entrelazados, optimizando tiempo. IV. OPEN OFFICE.ORG 1.- Utiliza software gratuito, 1.- Maneja software que se ejecuta promoviendo la cultura de la bajo Linux, y es competente en no piratería, fortaleciendo su cualquier área. ética. Tabla 3
- 12. 4.2 Estructura detallada por temas: UNIDAD I: Correo Electrónico. SEMANAS DE TEMAS CONTENIDOS ESTRATEGIAS DE HORAS ESTUDIO APRENDIZAJE 1 1.1.1 Importancia del 3 Correo Electrónico. 1.1.2 Clases de Correo 1.1 Hotmail electrónico 1 1.2.1 Creación de 1 2 carpetas 1.2.2 4 Contestador Automático. 1.2.3 1.2 Configuraciones Personalización generales. del correo. 3 1.3.1 Creación de 3 carpetas 1.3.2 Contestador Laboratorio y ensayos. Automático. 1.3.3 Configuraciones 1.3 Gmail generales. 3 1.4.1 Creación de 1 4 carpetas 2 1.4.2 Contestador Automático. 1.4.3 Configuraciones 1.4 Yahoo generales. 4 1.5.1 2 Configuración de cuentas de correo 1.5.2 Calendario 1.5 Microsoft 1.5.3 Tareas Outlook 1.5.4 Eventos Tabla 4 UNIDAD II: Presentaciones SEMANAS DE TEMAS CONTENIDOS ESTRATEGIAS DE HORAS ESTUDIO APRENDIZAJE
- 13. 5 2.1.1 Importancia de 1 las presentaciones. 2.1 Conceptos 2.1.2 Manejo del Básicos Menú 5 2.2.1 Aplicación 1 del Menú con 2.2Crear ejemplos Presentaciones prácticos 5 2.3.1 Vista de 1 presentación 2.3 Tipos de 2.3.2 Mostrar u Vistas ocultar 5 2.4.1 Intercalar 1 2.4Trabajo con diapositivas con Diapositivas hipervínculos 6 2.5.1 Trabajar 1 2.5 Las Reglas y ejemplos guías, manejo de prácticos con objetos. objetos 6 2.6.1 Crear 1 Tablas 2.6.2 Utilizar las 2.6 Trabajo con herramientas de Laboratorio y ensayos. textos y Tablas tablas 6 2.7.1 Crear 1 gráficas y organigramas 2.7.2 Utilizar las herramientas de 2.7 Trabajo con dibujos y gráficas y graficos Smart organigramas Art. 6 2.8.1 Insertar 1 sonido 2.8.2 Insertar películas 2.8.3 Utilizar herramientas de 2.8 Elementos sonido y Multimedia películas 2.9.1 Insertar 7 Animaciones de 1 Transición. 2.9.2 Configurar 2.9 Animaciones las animaciones y Transiciones de transición. 7 2.10 Formas para 2.10.1 Aplicar 1 guardar cada forma para
- 14. documentos guardar un documento. 7 2.11.1 Pasos 2 para subir archivos de Power Point a la Wikipedia. 2.11.2 Importancia de contribuir con información en 2.11 Wikipedia la Wikipedia. Tabla 5 UNIDAD III: Procesador de Texto Word SEMANAS DE TEMAS CONTENIDOS ESTRATEGIAS DE HORAS ESTUDIO APRENDIZAJE 8 3.1.1 3.1 Entorno de Importancia del 1 Word 2010 uso de Word 8 3.2.1 Manejo del 1 3.2 Ediciones Menú. básicas 8 3.3.1 Crear 1 tablas 3.3.2 Manejo del menú herramientas 3.3 Tablas tabla 8 3.4.1 Insertar 1 imágenes y gráficos 3.4.2 Manejo del Menú Laboratorio y ensayos. Herramientas de 3.4 Imágenes y Imágenes y gráficos gráficos 9 3.5.1 Insertar 2 3.5 Organigramas, Organigramas, diagramas diagramas y 3.5.2 Elaborar plantillas Plantillas 9 3.6.1 Elaborar 2 Esquemas 3.6 Esquemas, 3.6.2 Elaborar documentos documentos maestros maestros. 10 3.7.1 Configurar 2 3.7 Tablas de estilos contenido 3.7.2 Generar
- 15. tablas de contenido 10 3.8 Tablas de 3.8.1 Insertar 2 ilustraciones e índice. índices 3.9.1 Crear 11 Marcadores 2 3.9.2 Crear 3.9 Marcadores, referencias referencias cruzadas. cruzadas y nota al 3.9.3 Crear Nota pie. al pie. 11 3.10.1 Seguridad 2 en documentos. 3.10 Seguridad, 3.10.2 Crear Macros, Macros compartir 3.10.3 Compartir documentos. documentos. 12 3.11.1 Pag. Web 2 con Word 3.11.2 Publicar 3.11 Word e un Blog con internet word 12 3.12.1 Pasos 2 para subir archivos de Word en Wikipedia 3.12.2 Importancia de contribuir con información en 3.12 Wikipedia la Wikipedia. Tabla 6 UNIDAD IV: Open Office.Org. SEMANAS DE TEMAS CONTENIDOS ESTRATEGIAS DE HORAS ESTUDIO APRENDIZAJE 13 4.1.1 Instalación del programa 2 4.1.2 Importancia del 4.1 Instalación de uso del Open Office.org Programa Laboratorio y ensayos. 13 4.2.1 2 Importancia al procesador de 4.2 Introducción texto al procesador de 4.2.2 Edición texto Básica
- 16. 4.2.3 Dar 4 formato al Texto 14 4.2.4 Ortografía, instalación de diccionarios 4.2.5 Impresión 4.2.6 Tablas 4.2.7 Estilos 4.2.8 Plantillas 4.2.9 Imágenes y Gráficos 15 4.3.1 Trabajando 4 con celdas 4.3 Introducción 4.3.2 El formato a la hoja de 4.3.3 Funciones cálculo 4.3.4 Gráficos 16 4.4.1 Trabajar 4 con diapositiva 4.4.2 Trabajar con objetos 4.4.3 Trabajar con texto 4.4.4 Trabajar con gráficos 4.4.5 Dibujar con la barra de 4.4 Las herramientas presentaciones 4.4.6 Elementos en OpenOffice.org multimedia. Tabla 7 5.- METODOLOGÍA: (ENFOQUE METODOLÓGICO) 5.1. Métodos de enseñanza De acuerdo a la temática propuesta, las clases y las actividades serán: Clases magistrales, donde se expondrán los temas de manera teórica, mostrando y analizando ejemplos, y Trabajo en grupo, para elaborar los elementos de la literatura científica (fichas, citas y referencias bibliográficas), como recurso operativo para elaborar el documento científico. Trabajo autónomo u horas no presenciales, que será el material básico para estructurar la carpeta del estudiante (o cuaderno) al que se agregará el trabajo en grupo: 1. Prácticas estudiantiles, los trabajos bibliográficos diarios de tipo individual o en grupo. 2. Investigaciones bibliográficas, individuales o por grupos.
- 17. d) Formas organizativas de las clases, los alumnos asistirán a clase con el material guía (investigaciones) adelantando la lectura del tema de clase de acuerdo a la instrucción previa del docente, sobre los puntos sobresalientes o trascendentales que se van a exponer. De estos análisis saldrán los trabajos bibliográficos que deberán desarrollar y entregar posteriormente. e) Medios tecnológicos que se utilizaran para la enseñanza: Pizarrón para tiza líquida y marcadoresde varios colores. Libros y revistas de la biblioteca. Internet y material de Webs. Equipo de proyección multimedia y material académico en Power Point. 6.- COMPONENTE INVESTIGATIVO DE LA ASIGNATURA: El tipo de investigación a utilizar es la Descriptiva. Los medios para realizarla serán mediante el estudio de casos, seguimiento. 7. PORTAFOLIO DE LA ASIGNATURA Los alumnos llevarán una evidencia del avance académico que se denominará Portafolio de la Asignatura. Este comprende la producción realizada en el desarrollo de la asignatura. El mejor portafolio será seleccionado por el profesor para entregar al CEPYCA. Al portafolio se le agregará el examen final. 8. EVALUACIÓN La evaluación será diagnóstica, formativa y sumativa, considerándolas necesarias y complementarias para una valoración global y objetiva de lo que ocurre en la situación de enseñanza y aprendizaje. Los alumnos serán evaluados con los siguientes parámetros, considerando que la calificación del exámen final corresponderán al 30% de la valoración total, el restante 70% se lo debe distribuir de acuerdo a los demás parámetros, utilizando un mínimo de cinco parámetros. 8.1 Prácticas Diarias: Las prácticas diarios dentro del proceso, es el producto de los trabajos realizados durante la clase. Participación en clases a partir del trabajo autónomo del estudiante; y, participación en prácticas de laboratorio y de campo de acuerdo a la pertinencia en la asignatura. 8.2 Exámen: Se tomará una prueba al finalizar el curso. 8.3 Parámetros de Evaluación:
- 18. PARÁMETROS DE EVALUACIÓN CURSO Prácticas en el Laboratorio 2.00 puntos Presentación de investigaciones 2.00 puntos bibliográficas Participación en clase 1.00 puntos Trabajo autónomo 2.00 puntos Exámen Final 3.00 puntos Total 10.00 puntos Tabla 8 9. BIBLIOGRAFÍA 9.1. Bibliografía Básica: Alcalde, H. R.; (2010);Conectados; España: Aguilar.; 180 págs. 9.2. Páginas WEB (webgrafía) http://www.aulaclic.es/0penoffice/index.htm; aulaclic;13-05-2011;[on line]. http://www.lawebdelprogramador.com; la web del programador; 13-05-2011;[on line] 10. DATOS DE LOS DOCENTES: Wilmer Henry Illescas Espinoza Ingeniero en Administración de Sistemas, Licenciado en Ciencias de la Educación especialidad Informática, Master en Administración de Empresas. Dirección: Avenida Harry Alvarez y s.n., Machala. Teléfono: 0994008303 Correo Electrónico: willescas@hotmail.com Jaramillo Simbaña Raquel Magali Diploma Superior en Docencia Universitaria, Ingeniero en Sistemas, Lcda. En Contabilidad y Auditoría. Dirección: Octava Norte y Septima Oeste, Machala Teléfono: 0999526058 Correo Electrónico: qjara@hotmail.com Loján Cueva Edison Luis
- 19. Ingeniero en Sistemas Teléfono: 0959822318 Correo electrónico: luislojan@hotmail.com Ochoa Caicedo Heckler Ingeniero en Sistemas Teléfono: 0983419047 Correo electrónico: heckler.rothwell@gmail.com Nugra Carlos Alberto Ingeniero en Sistemas Teléfono: 0980490209 Correo electrónico: karnug@hotmail.com Sarmiento Chuccho Carlos Bolívar Ingeniero en Sistemas Teléfono: 0992165280 Correo electrónico: carlosarmientos@hotmail.com Shigue Belduma Francisca Alexandra Ingeniera en Sistemas Teléfono: 0988584172 Correo: alexandrashigue@gmail.com Paredes Vilela Patricio Ingeniera en Sistemas Teléfono: 0995975612 Correo: pparedes@easynet.net.ec Parra Ochoa Eudoro Ingeniera en Sistemas Teléfono: 0998129890
- 20. Correo: parrapro20@hotmail.com Valarezo Vasquez Rosa del Carmen Ingeniera en Sistema San Francisco Avenida del Pacífico entre 21ava y 22 ava Sur, Machala Teléfono: 0986121288 Correo: rositavalarezo_1985@hotmail.com 11. FIRMA DEL O LOS DOCENTES RESPONSABLES DE LA ELABORACIÓN DEL SYLLABUS ________________________ ________________________ Raquel Jaramillo Simbaña Wilmer Illescas Espinoza ________________________ ________________________ Heckler Ochoa Caicedo Luis Loján Cueva ________________________ ________________________ Carlos Nugra Carlos Sarmiento ________________________ ________________________ Alexandra Shigue Patricio Paredes ________________________ ________________________ Eudoro Parra Rosa Valarezo 12. FECHA DE PRESENTACION: ______________________________ (01, Octubre, 2012)
- 21. Unidad I
- 22. 1 CORREOS ELECTRÓNICOS CONCEPTO: SON PÁGINAS WEB QUE NOS BRINDAN UN SERVICIO EL CUAL ES EL ENVIÓ Y RECEPCIÓN DE INFORMACIÓN, CON UNA EFICAZ RAPIDEZ. ENTRE ELLAS TENEMOS LAS MAS RECONOCIDAS Y LAS MAS UTILIZADAS HOTMAIL GMAIL YAHOO ¿CÓMO PODEMOS CREAR CUENTAS DE USUARIOS? GMAIL 1.1YAHOO CONCEPTO.- Yahoo es conocido por su popular correo electrónico pero originalmente fue una empresa de medios situada en Estados Unidos, fundada en 1994 por dos estudiantes de postgrado de una universidad. Algunas versiones existen en referencia al origen de su nombre, pero la que se considera como más cierta es la que sostiene que proviene de la denominación que el padre de uno de los fundadores les daba cuando los veía juntos en su casa: “lo yahoo” (obtenido del libro “Los viajes de Gulliver”). Actualmente posee un portal de internet, un directorio web con servicios tales como Messenger, Grupos, Juegos, Compras, y su clásico correo, con el mismo nombre. Bing es el motor de búsqueda de Yahoo Inc. 1.1.1 PASOS PARA CREAR UNA CUENTA EN YAHOO 1.- NOS DIRIGIMOS HASTA EL EXPLORADOR SELECCIONAMOS LA DIRECCIÓN WEB
- 23. 2.- NOS DIRIGIMOS A LA OPCIÓN CREAN CUENTA Ilustración 1 3.-LLENAR LOS DATOS REQUERIDOS Ilustración 2
- 24. 4.- VERIFICACIÓN DE LOS DATOS Ilustración 3 5.- HACEMOS CLIC EN CONTINUAR Y PROCEDEMOS A LA VERIFICACIÓN LA CUENTA Ilustración 4
- 25. 6.-RESULTADOS DE LA BÚSQUEDA DE VERIFICACIÓN ES LA SIGUIENTE Ilustración 5 Ilustración 6
- 26. AL RECIBIR EL MENSAJE DE LA CUENTA PROCEDEMOS A LA PERSONALIZACIÓN DE LA CUENTA QUE HEMOS CREADO Ilustración 7 RECIBIMOS EL MENSAJE E BIENVENIDA Ilustración 8
- 27. LO SIGUIENTE QUE ENCONTRAMOS ES LA CONFIGURACIÓN DE LA PRIVACIDAD Ilustración 9 1.1.2 PERSONALIZACIÓN DE CUENTA Ilustración 10
- 28. Y PROCEDEMOS CON EL CAMBIO DE LA IMAGEN Ilustración 11 LUEGO DE HABER INSERTADO LA IMAGEN PROCEDEMOS A ELEGIR UN TEMA PARA CONTINUAR LA PERSONALIZACIÓN PARA ESO DEBEMOS DAR CLIC EN OPCIONES Y ELEGIR LA OPCIÓN TEMAS Ilustración 12 LUEGO DE ESCOGER EL TEMA DAMOS CLIC EN GUARDAR Y EL TEMA YA ESTARÁ APLICADO
- 29. 8.-LO SIGUIENTE QUE DEBEMOS HACER ES ESCOGER LA PESTAÑA DE OPCIONES Y ABRIMOS LA SIGUIENTE VENTANA Ilustración 13 1.1.3 FIRMAS O ETIQUETAS HACEMOS CLIC EN FIRMAS Y ESCOGEMOS LA OPCIÓN MOSTRAR UNA FIRMA DE TEXTO CON FORMATO Ilustración 14
- 30. Y PROCEDEMOS A ESCRIBIR EL MENSAJE DE FIRMAS QUE DESEAMOS QUE APAREZCA Ilustración 15 Y HACEMOS CLIC EN GUARDAR 1.1.4 CONTESTADOR AUTOMATICO TAMBIÉN PODEMOS ESCOGER LA OPCIÓN DE RESPUESTA AUTOMÁTICA Y EMPEZAMOS A INCLUIR EL MENSAJE QUE QUEREMOS QUE NOS APAREZCA COMO RESPUESTA AUTOMATICA Ilustración 16
- 31. DAMOS CLIC EN GUARDAR Ilustración 17 ADEMÁS PODEMOS ESCOGER LA OPCIÓN DIRECCIONES BLOQUEADAS Y PONER LA DIRECCIÓN NO DESEADA Ilustración 18
- 32. TAMBIEN PODEMOS ESCOGER LA OPCION DIRECCIONES DESECHABLES Ilustración 19 1.1.5 FILTROS PROCEDEMOS A ESCOGER LA OPCIÓN FILTROS Ilustración 20
- 33. Y HACEMOS CLIC EN LA PESTAÑA DE AÑADIR Y PPROCEDEMOS A LLENAR LOS FILTROS QUE DESEAMOS QUE NOS APAREZCAN Ilustración 21 Y DAMOS CLIC EN GUARDAR Ilustración 22 Y HEMOS CONCLUIDO CON EL YAHOO………….
- 34. 1.2 GMAIL DEFINICIÓN: GMAIL ES UNA HERRAMIENTA DE CORREO CON UNA CAPACIDAD MUY HOLGADA PARA GESTIONAR NUESTRA CORRESPONDENCIA DESDE CUALQUIER LUGAR. ADEMÁS, EL RIESGO DE SPAM Y VIRUS SE REDUCE SENSIBLEMENTE CON LOS FILTROS DEL PROPIO GOOGLE. 1.2.1 COMO CREAR UN GMAIL PARA ESO DEBEMOS UTILIZAR LOS SIGUIENTES PASOS DEBEMOS ESCOGER LA PAGINA WEB ENRUTADORA CON LA DESCRIPCIÓN DE LA PÁGINA Ilustración 23
- 35. PROCEDEMOS A DAR CLIC EN CREAR UNA CUENTA Y A LLENARTLA CON NUESTROS RESPECTIVOS DATOS Y DAMSOS CLIC EN ACEPTAR Ilustración 24 Ilustración 25
- 36. Y VERIFICAMOS LAS CUENTAS Ilustración 26 1.2.2 PERSONALIZACION Y NOS DAN UN CÓDIGO DE VERIFICACIÓN LUEGO PROCEDEMOS A LA MODIFICACIÓN DEL PERFIL Ilustración 27
- 37. Y HACEMOS CLIC EN SIGUIENTE PASO Y PROCEDEMOS A IR A GMAIL. Ilustración 28 Ilustración 29
- 38. COMO AÑADIR UN TEMA Y DAMOS CLIC EN SIGUIENTE Ilustración 30 PROCEDEMOS A BUSCAR LA OPCIÓN TEMAS PARA LA PERSONALIZACIÓN DE LA CUENTA Ilustración 31 ESCOGEMOS LA OPCION TEMAS Y LO APLICAMOS
- 39. Ilustración 32 1.2.3 ETIQUETAS O FIRMAS LUEGO ESCOGEMOS LA OPCION ETIQUETAS Y LE DAMOS CLIC Ilustración 33 Y PROCEDEMOS A LA MODIFICACIÓN DE LAS ETIQUETAS
- 40. Ilustración 34 1.2.4 FILTROS HACEMOS CLIC EN FILTROS Ilustración 35
- 41. Y HACEMOS CLIC EN CREAR UN FILTRO NUEVO Ilustración 36
- 42. 1.2.5 CONTESTADOR AUTOMATICO DAMOS CLIC EN RESPUESTA AUTOMATICA Ilustración 37 DAMOS ACEPTAR Y GUARDAR AHORA DAMOS CLIC EN CONFIGURACIÓN Y ESCOGEMOS LA OPCIÓN FIRMAS Y LA PROCEDEMOS A MODIFICAR Y DAR CLIC EN GUARDAR CAMBIOS Ilustración 38
- 43. 1.3 HOTMAIL Hotmail (oficialmente Microsoft Hotmail, anteriormente Windows live hotmail y MSN hotmail) es un servicio gratuito de correo electrónico basado en la web de Microsoft y parte de Windows live. Fue fundado por sabeer bhatia y jack smith y lanzado en julio de 1996 como "hotmail". Fue uno de los primeros servicios de correo electrónico basado en la web, y también uno de los primeros gratuitos. Posteriormente fue adquirido por Microsoft en 1997, por unos 400 millones de dólares y rebautizado como "msn Hotmail". La versión actual fue lanzada en 2011 Hotmail ofrece espacio de almacenamiento con medidas de seguridad patentadas tecnología ajax e integración con mensajería instantánea (Windows), calendario (Hotmail), servicio de alojamiento de archivos (skydrive) y contactos. Según comscore (junio de 2012), Hotmail es el servicio de correo electrónico más grande del mundo con 324 millones de miembros, seguido de Gmail y yahoo Mail, respectivamente está disponible en 36 idiomas diferentes. Los equipos de desarrollo y operaciones de hotmail se encuentran en mountain view, california. Cuando hotmail corporación era una empresa independiente, su sede estaba en Sunnyvale, california. A partir del 31 de julio de 2012, microsoft ofrece el servicio outlook.com, que eventualmente reemplazará a hotmail. 1.3.1 PASO PARA CREAR UN HOTMAIL. LO PRIMERO QUE DEBEMOS DE HACER ES ESCRIBIR LA DIRCCION WEB QUE ES WWW.HOTMAIL.COM Y DAMOS CLIC EN REGISTRARNOS AHORA Ilustración 39 Y EMPEZAMOS A LLENAR LOS REQUISITOS CON NUESTROS DATOS…….
- 44. Ilustración 40 Y HACEMOS CLIC EN ACEPTAR 1.3.2 PERSONALIZACION LUEGO EMPEZAMOS A LA PERSONALIZACIÓN DE LA CUENTA Ilustración 41
- 45. ELEGIMOS UN TEMA PARA LA CONFIGURACIÓN Y HACEMOS CLIC EN APLICAR Ilustración 42 BUSCAMOS LA PESTAÑA OPCIONES DE CONFIGURACION Y DAMOS CLIC Ilustración 43
- 46. 1.3.3 FIRMAS O ETIQUETAS ESCOGEMOS LA OPCIÓN FIRMA Y FUENTE DEL MENSAJE Ilustración 44 Y LUEGO LLENAMOS LOS DATOS DE LA FIRMA Ilustración 45 Y DAMOS CLIC EN GUARDAR
- 47. LUEGO BUSCAMOS LA OPCIÓN FILTROS E INFORMACIÓN Y ESCOGEMOS LA OPCIÓN GUARDAR Ilustración 46 1.3.4 CONTESTADOR AUTOMATICO BUSCAMOS LA OPCIÓN DEL CONTESTADOR AUTOMÁTICO Y LE DAMOS CLIC Ilustración 47
- 48. 1.4 Microsoft outlook 1.4.1 VINCULACION DE CORREOS ELECTRONICOS A OUTLOOK DAR UN CLIC EN CONFIGURACION ESCOGER ENTRE LAS OPCIONES RENVIO Y CORREO POP/IMAP Ilustración 48 LUEGO ABRIMOS LAS VENTANAS DE OUTLOOK Ilustración 49
- 49. ESCOGER LAS OPCIONES SIGUIENTES Ilustración 50 LLENAR CORRECTAMENTE LOS DATOS Y LUEGO DAR CLIC EN SIGUIENTE Ilustración 51
- 50. DAR UN CLIC EN FINALIZAR Y DAR POR CONCLUIDO ESTE SERVICIO Ilustración 52 Ilustración 53
- 51. 1.4.2 CONECCION CON OUTLOOK A TRAVEZ DE HOTMAIL Ilustración 54 1.4.3 ACTUALIZACION DE OUTLOOK Ilustración 55
- 52. Unidad II
- 53. 2 POWER POINT Es un programa de presentación desarrollado por la empresa Microsoft ampliamente usado en distintos campos como la enseñanza negocios, etc. Es un programa diseñado para hacer presentaciones con texto esquematizado, animaciones de texto e imágenes prediseñadas o importadas desde imágenes de la computadora. Se le pueden aplicar distintos diseños de fuente, plantilla y animación. BARRA DE MENÚ Este programa de Microsoft tiene una barra de menú con las opciones Inicio, Insertar, Diseño, Animaciones, Presentación con Diapositivas, Revisar, Vista y Programador. Ilustración 56 OPCIONES DE DISEÑO ORIENTACIÓN DE LA DIAPOSITIVA Cambia la orientación de diapositivas entre horizontal y vertical.
- 54. Ilustración 57 2.1 DISEÑO DE LA DIAPOSITIVA Presenta varios temas para escoger para nuestra diapositiva, entre estos tenemos: Tema de Office, Aspecto, Brío, Civil, entre otros. Del lado derecho podemos personalizar los colores, fuentes y efectos del diseño escogido. Ilustración 58
- 55. 2.2 ANIMACIONES En la opción animaciones de la barra de menú podemos escoger varios tipos de transición para cada diapositiva de nuestra presentación, entre estas tenemos atenuaciones y disoluciones, barridos, empujar y cubrir, rayas y barras y aleatorio. Del lado derecho podemos seleccionar sonidos de transición y velocidad para la transición. Ilustración 59 VISTA En esta opción de la barra de menú podemos elegir diferentes tipos de vista para el documento así como el zoom, color y escala de grises. VISTA NORMAL Muestra la presentación en vista normal
- 56. Ilustración 60 2.3 CLASIFICADOR DE DIAPOSITIVAS Muestra la presentación en la vista del clasificador de diapositivas para organizarlas fácilmente. Ilustración 61
- 57. PÁGINA DE NOTAS Muestra la vista en página de notas para editar las notas del orador tal y como aparecerán al imprimirlas. Ilustración 62 ESCOGER DISEÑO PARA LA DIAPOSITIVA Para escoger un diseño para la diapositiva damos clic en la barra de menú en la opción diseño y escogemos el que más nos guste. Ilustración 63
- 58. INSERTAR UNA NUEVA DIAPOSITIVA Para insertar una nueva diapositiva damos clic en Inicio y escogemos la opción Nueva Diapositiva, también podemos hacerlo de una manera más rápida dando enter. Ilustración 64 INSERTAR UN SMARTART Para insertar un gráfico con SmartArt doy clic en Insertar y clic en la opción SmartArt o puedo hacerlo a través de los objetos que aparece en la diapositiva. Ilustración 65
- 59. En el cuadro que aparece procedemos a seleccionar el diseño que se ajuste a nuestras necesidades o que más nos guste y doy clic en Aceptar. Ilustración 66 El gráfico seleccionado aparece en la diapositiva y llenamos los cuadros con los datos que deseamos. Ilustración 67
- 60. INSERTAR IMAGEN Para insertar una imagen en la presentación damos clic en la barra de menú en Insertar y seleccionamos la opción Imagen. Ilustración 68 En el cuadro que aparece seleccionamos la imagen que deseamos agregar y damos clic en Insertar. Ilustración 69
- 61. La imagen se ha insertado correctamente. Ilustración 70 INSERTAR IMAGEN PREDISEÑADA Para agregar una imagen prediseñada damos clic en la barra de menú en Insertar y luego en la opción Imagen Prediseñada. Ilustración 71
- 62. INSERTAR GRÁFICO ESTADÍSTICO Para insertar un gráfico estadístico damos clic en la barra de menú insertar y clic en Gráfico. Ilustración 72 En el cuadro que aparece escogemos el gráfico estadístico que deseamos y damos clic en Aceptar. Ilustración 73
- 63. En la tabla de Excel que aparece ingresamos los datos que queremos representar en el gráfico estadístico. Ilustración 74 El gráfico se ha insertado satisfactoriamente. Ilustración 75
- 64. INSERTAR TABLA Para insertar una tabla en la barra de menú en Insertar damos clic en tabla y en el cuadro que aparece debajo seleccionamos el número de filas y columnas para la tabla o podemos hacerlo a través de los objetos que aparecen en la diapositiva. Ilustración 76 Ilustración 77
- 69. Unidad III
- 70. 3 3.MICROSOFT OFFICE WORD ¿QUE ES? Word es software que permite crear documentos en un equipo. Puede usar Word para crear textos con una buena apariencia mediante fotografías o ilustraciones multicolores como imágenes o como fondo, y agregar figuras como mapas y tablas. Además, Word proporciona diversas características de ayuda para la creación de texto, de modo que pueda completar documentos profesionales, como artículos o informes, con facilidad. También puede imprimir direcciones de tarjetas postales o sobres. Word forma parte de “Office”, un conjunto de productos que combina varios tipos de software para la creación de documentos, hojas de cálculo y presentaciones, y para la administración de correo electrónico. IMPORTANCIA Es importancia de Microsoft Word (ese es su verdadero nombre) es que fue el primer procesador en ofrecer el sistema WYSIWYG (what you see is what you get), que significa que se ven en la pantalla todos los detalles, ajustes y cambios en el documento; fue el primero en despelgar negritas y cursivas en la pantalla de una computadora. Además, el uso extensivo del mouse también fue revolucionario; tanto así, que las primeras versiones traian como parte del producto un mouse adicional, ya que en la época no era muy usual. Esto es lo principal, ya que después salieron muchos programas similares y no hay más innovaciones de fondo.
- 71. Boletín Tarjeta de correo Tarjeta postal Ilustración 87 M.O. WORD (Un documento con una tabla) Ilustración 86 M.O. WORD Ilustración 88 M.O. WORD (Un documento con texto e imágenes) (Impresión de una tarjeta postal) Ilustración 76 3.1 ¿Cómo ingresar a Word? Al ser un programa que trabaja bajo entorno Windows, se debe ingresar al mismo haciendo “doble clic” en el ícono de acceso directo correspondiente: 3.2 Elementos de la pantalla de Word Cuando inicie Word, este mostrará la pantalla principal de la aplicación y abrirá automáticamente un documento nuevo en blanco. En la pantalla se puede diferenciar dos grandes sectores: 1. Área de Edición: Sector donde se ingresa el texto. 2. Área de Comandos: Sector donde se encuentra el menú de comandos que permite ejecutar los diferentes procesos dentro de Word. 3.3 Ejecución del programa 1.-Click en el Botón Inicio 2.- Seleccionar Todos los Programas 3. - Clic en Microsoft Word Nos mostrara la ventana de Bienvenida de Microsoft Word.
- 72. 3.4 El entorno de Word Ilustración 77 Una vez ingresado, deberá reconocer las herramientas con las cuales podrá mejorar sus documentos Recuerde: Clic en Ver...... Seleccionar Barra de Herramientas Tiene que estar activas las Barras Estándar, Barra de Formato, y la Barra de dibujo. Una vez configurado ver los diferentes modos normales, Web, impresión y activar su regla. Aprenden el uso de la Barra Estándar. Ilustración 63
- 73. Ilustración 78 3.5 Tablas en Word 3.5.01Dibujar Tablas Para dibujar tablas puedes utilizar el botón donde aparece un lápiz en la barra Estándar aparecerá un lápiz con el cual tu podrás hacer un cuadro y luego rayar dentro del Ej. Para ver la tabla seleccione la opción "Descargar" del menú superior 3.5.02Crear Tablas Podemos también utilizar el crear tablas de una forma rápida y practica al lado del botón del lápiz tenemos un cuadrado cuadriculado Clic e iluminas cuantas filas y cuantas columnas quieres que tenga tu tabla Ej. 3.5.03Modificación de las tablas Se puede insertar y eliminar Filas y columnas en las tablas creadas 1.- seleccionar la celda o fila o columna a insertar o eliminar 2.- Clic en tabla 3.- Clic en Insertar o eliminar
- 74. 4.- Elija la opción deseada Y se aplicara a la tabla También se puede combinar y dividir Celdas 1.- Seleccionar las celdas a combinar o dividir 2.- Clic en Tablas 3.- Clic en Combinar o dividir 3.5.04Apariencia de la Tabla La tabla se le puede dar arreglos utilizando color de letra y color de fondo Auto formato de Tablas Una forma rápida y fácil para darle arreglos a tu tabla es utilizando el auto formato de tabla 1.- Seleccione la tabla 2.- Clic en Tablas 3.- Clic en Auto formato de Tablas 4.- Elija el formato de su agrado 5.- Clic en Aceptar Para ver el gráfico seleccione la opción "Descargar" del menú superior 3.6Gráficos en Word Existen dos tipos básicos de gráficos que puede utilizar para mejorar los documentos de Microsoft Word: objetos de dibujo (objeto de dibujo: cualquier gráfico que dibuje o inserte, que se puede cambiar y mejorar. Los objetos de dibujo son las autoformas, curvas, líneas y WordArt.) E imágenes (imagen: archivo (como un metarchivo) que puede desagrupar y manipular como dos o más objetos o un archivo que permanece como un solo objeto (como mapas de bits).).
- 75. Ilustración 79 3.6.01Lienzo de dibujo Cuando se inserta un objeto de dibujo en Word, aparece un lienzo de dibujo alrededor. El lienzo de dibujo ayuda a organizar el dibujo en el documento. El lienzo de dibujo ayuda a mantener unidas las distintas partes del dibujo, lo que es particularmente útil si se compone de varias formas. Asimismo, el lienzo de dibujo proporciona un límite a modo de marco entre el dibujo y el resto del documento. De manera predeterminada, el lienzo no tiene bordes ni fondo, pero se le puede aplicar formato como a cualquier objeto de dibujo. 3.7 Diagramas Puede agregar diversos diagramas utilizando las herramientas para diagramas de la barra de herramientas (barra de herramientas: barra con botones y opciones que se utilizan para ejecutar comandos. Para mostrar una barra de herramientas, haga clic en Personalizar en el menú Herramientas y, a continuación, haga clic en la ficha Barras de herramientas.) Dibujo.
- 76. Los tipos de diagramas son: Ciclo (diagrama Ciclo: diagrama que se utiliza para mostrar un proceso que tiene un ciclo continuo.), Destino (diagrama de destino: diagrama que se utiliza para mostrar los pasos para conseguir un final.), Radial (diagrama radial: diagrama que se utiliza para mostrar relaciones de elementos respecto a un elemento principal.), Ilustración 80 Utilice los diagramas para ilustrar diferentes materiales conceptuales y para animar documentos (los diagramas no se basan en números). 1. Diagrama (tipo radial) 2. Barra de herramientas Diagrama 3. Controladores de tamaño del dibujo 4. Borde del dibujo 3.7.01Diagramas de flujo Los diagramas de flujo pueden crearse mediante una combinación de autoformas de la barra de herramientas Dibujo, incluidos los conectores y las formas de Ilustración 81 diagramas de flujo. 1. Conectores disponibles 2. Algunas formas de diagramas de flujo disponibles
- 77. 3.8 Organigramas Puede utilizar la herramienta de diagramas de la barra de herramientas (barra de herramientas: barra con botones y opciones que se utilizan para ejecutar comandos. Para mostrar una barra de herramientas, haga clic en Personalizar en el menú Herramientas y, a continuación, haga clic en la ficha Barras de herramientas.) Dibujo para crear un organigrama que ilustre relaciones jerárquicas, como los jefes de departamento y los empleados de una organización. Ilustración 82 1. Barra de herramientas Organigrama 2. Organigrama 3. Borde del dibujo 4. Controladores de tamaño del dibujo Al agregar o cambiar un organigrama, éste aparece con espacio de dibujo alrededor, perfilado con un borde que no se imprime y con los controladores de tamaño. Puede ajustar el tamaño del organigrama mediante los comandos de tamaño para ampliar el área de dibujo de forma que tenga más espacio para trabajar o reducir el espacio situando el borde más cerca del diagrama. Ilustración 83 1. Forma superior (forma superior: en un gráfico de organización, una forma que se coloca encima y conectada a otra forma, como un empleado (forma subordinada o colaborador) o forma asistente.)
- 78. 2. Forma de ayudante (forma ayudante: en un organigrama, forma que se coloca debajo y conectada a otra forma con un conector angulado. Esta forma se coloca encima de las formas subordinadas adicionales de la forma superior concreta a la que está adjunta.) 3. Formas de subordinado (forma subordinada: en un gráfico de organización, una forma que se coloca debajo y conectada a una forma (o administrador) superior.) ayudante y empleado de la forma superior) 4. Formas de compañero de trabajo (forma Compañero de trabajo: en un organigrama, forma junto a otra forma que se conecta a la misma forma superior (o Administrador).) (también un subordinado de la forma superior) 3.9Crear una tabla de contenido Las tablas de contenido se crean eligiendo los estilos de título, como por ejemplo Título 1, Título 2 y Título 3, que se desea incluir en las mismas. Microsoft Office Word busca los títulos que tienen el estilo elegido, aplica formato y sangría al texto del elemento en función del estilo de texto e inserta la tabla de contenido en el documento. Microsoft Office Word 2007 ofrece una galería con varias tablas de contenido para elegir. Marque las entradas de la tabla de contenido y, a continuación, haga clic en el estilo de la tabla de contenido que desee en la galería de opciones. Office Word 2007 crea automáticamente la tabla de contenido a partir de los títulos que haya marcado. 3.9.1 Marcar elementos para una tabla de contenido La manera más sencilla de crear una tabla de contenido es utilizar los estilos de título integrados. 3.9.01Marcar elementos utilizando los estilos de título integrados 1. Seleccione el título al que desea aplicar un estilo de título. 2. En el grupo Estilos de la ficha Inicio, haga clic en el estilo que desee. Ilustración 84 Si el estilo que desea no aparece en la galería de estilos rápidos, presione CTRL+MAYÚS+W para abrir el panel de tareas Aplicar estilos. Bajo Nombre de estilo, haga clic en el estilo que desea usar.
- 79. Si desea que la tabla de contenido incluya texto que no tiene formato de título, puede utilizar este procedimiento para marcar elementos de texto específicos. Seleccione el texto que desea incluir en la tabla de contenido. En el grupo Tabla de contenido de la ficha Referencias, haga clic en Agregar texto. Ilustración 85 Haga clic en el nivel en que desea etiquetar la selección como, por ejemplo, Nivel 1 para mostrar un nivel principal en la tabla de contenido.
- 80. Unidad IV
- 81. 4Open Office.ORG Ilustración 89 4.1Qué es? Open Office es un software libre de código abierto que incluye herramientas como procesador de textos, hoja de cálculo, presentaciones, herramientas para el dibujo vectorial y base de datos. Se puede definir OpenOffice.org como un paquete, conjunto de herramientas o suitte para la oficina, que contiene cinco aplicaciones: •OpenOffice.org Writer. Herramienta para la edición de textos. •OpenOffice.org Calc. Realización de hojas de cálculo •OpenOffice.org Impress. Presentaciones y diapositivas •OpenOffice.org Draw. Diagramas, dibujos y gráficos •OpenOffice.org Math. Representación de fórmulas matemáticas De lo que se trata es de crear una suitte internacional de oficina, que trabaja en todas las plataformas, y permite un acceso a la funcionalidad, por medio de los APIs abiertos. Esto tiene como principal ventaja el hecho de que se pueda modificar el código del programa, adaptándolo a las necesidades de la empresa. ¿Cual es la importancia de Open Office en el mundo de las computadoras? La variedad de herramientas que contiene el programa y además que todas se pueden relacionar entre si mismas.
- 82. 4.3Procesador de Texto En relación al tratamiento de textos, todos los sistemas profesionales, distinguen perfectamente las tareas de edición y procesamiento separadamente de la maquetación y formateo del mismo. Es decir, para editar un texto necesitamos solamente una aplicación que sea capaz de traducir nuestras pulsaciones del teclado, mientras que la recuperación del texto editado, por cualquier medio, principalmente impreso, con un aspecto personalizado que facilite su lectura, es una tarea que corresponde a un ''maquetador'' o ''formateador'' de textos. Ilustración 90 Un procesador de texto es una aplicación informática que permite crear y editar documentos de texto en una computadora. Se trata de un software de múltiples funcionalidades para la redacción, con diferentes tipografías, tamaños de letra, colores, tipos de párrafos, efectos artísticos y otras opciones. Procesador de texto Los procesadores de texto cumplen con una función similar a la que cumplían las máquinas de escribir hace algunas décadas, aunque mucho más completa y compleja. En la máquina de escribir, por ejemplo, cada letra tipiada por el usuario era impresa de forma inmediata en el papel, lo que imposibilitaba la posibilidad de borrar. Con un procesador de texto, en cambio, es posible borrar y editar el contenido en todo momento ya que su funcionalidad básica se realiza sobre la pantalla. Con la extensión del uso de equipos informáticos para tareas ofimáticas, sobre todo en entornos domésticos, han aparecido soluciones intermedias con capacidades superiores a los editores de texto simples, pero muy alejadas de las posibilidades que brindan las aplicaciones de maquetación profesionales. Open Office Writer, el procesador de textos, se ubica en este contexto y cumple sobradamente las expectativas de formateo de texto que necesita cualquier usuario no profesional.
- 83. El procesador de texto de OpenOffice.org El escritor de OpenOffice.org se nos presenta en una ventana de edición provista de multitud de herramientas que nos facilitan las acciones más comunes, con un aspecto idéntico a su homólogas en otros entornos, de modo que las personas habituadas a otras aplicaciones comerciales no encontrará ninguna diferencia a la hora de trabajar con Writer. No pretendemos documentar el uso y todas las posibilidades que ofrece este programa, tan sólo informar de su existencia y reseñar, tal vez, algunas de sus características más relevantes: Comparte información con cualquier editor de texto simple que funcione sobre cualquier sistema operativo, además intercambia ficheros con formato .doc., StarWriter (El procesador de la suite, StarOffice) y RTF (Rich Text Formato, Formato de texto enriquecido). Posee facilidades de edición de los atributos del texto, como alineación, tipografía, tamaño, ortografía, realces, sangrías y tabuladores, etc. Soporta elementos gráficos como imágenes, líneas, tablas, etc. Puede generar automáticamente archivos HTML a partir de cualquier documento editado con el escritor. Se conecta con el resto de componentes para intercambiar información y generar documentos de texto a partir de datos residentes en otra aplicación. Es, además, un navegador de la Internet, por lo que podemos editar cualquier página web o archivo de texto que se encuentre accesible en la Red o ser utilizado específicamente como editor web. Genera archivos PDF directamente Admite notas al pié de página en los textos. Permite la definición de estilos para facilitar la homogeneidad en la maquetación. 4.3Hoja de Cálculos Calc es la hoja de cálculo de OpenOffice.org y sirve tanto para su contabilidad privada como para la comercial. Para abrir Calc desde Writer haga clic en Archivo -> Nuevo -> Hoja de cálculo. Después del inicio Calc presenta una tabla vacía que se compone de líneas y columnas. Las líneas se enumeran de arriba abajo y las columnas se identifican con las letras del alfabeto. En el lugar en el que se cruzan una línea y una columna, se encuentra una celda. Cada celda dispone de una dirección única; z. B. con la dirección B3 se identifica la tercera línea de la segunda columna (B). La identificación de la celda se muestra también en la parte superior izquierda de la ventana cuando la celda está activa. Cada línea puede, aunque no necesariamente, tener un cierto contenido. Los contenidos posibles son cifras, texto, la fecha, el tiempo, monedas, etc. y – muy importante – ¡fórmulas matemáticas! La celda puede estar activa o no, pero en cada momento sólo es posible tener única celda activa. La celda activa se identifica por un marco grueso de color negro alrededor de la misma. Para
- 84. cambiar de celda activa, se pueden usar las teclas del cursor o bien seleccionar la celda activa con un clic del mouse. Cuando una celda está activa, se puede manipular. Modificar los atributos de las celdas Para introducir algo dentro de una celda, no hace falta nada más que empezar a escribir. Todos los textos se alinean por defecto en la izquierda y los números en la derecha. Después de introducir algo se termina pulsando Enter. Para cambiar el formato de las cifras, se puede pulsar el botón derecho del mouse para abrir un menú contextual. Con la opción Formatear celdas…, se puede abrir una ventana para configurar el formato de los números. La ventana contiene seis pestañas que engloban los atributos de las celdas y que de izquierda a derecha son: números, fuente, alineación, borde, fondo y protección. (véase figura 9.8: “Cuadro de diálogo para configurar celdas”): Cuadro de diálogo para configurar celdas Números Selección de la categoría de números como, por ejemplo, porcentaje, moneda, fecha, hora, etc. El formato seleccionado determina el número de los decimales y/o ceros iniciales. Fuente Definición del tipo, del estilo y del tamaño de fuente. Opciones de escritura Con esta tabla puede realizar configuraciones adicionales de escritura. Las posibilidades van desde subrayado y tachado a efectos de relieve, sombreado y contorno. Alineación Definición de la posición horizontal o vertical del contenido de la celda. También se puede determinar la dirección de escritura. Borde Se puede poner un marco a la celda al igual que se puede definir sombra, estilo y grosor de línea. Fondo Define el color de fondo de una celda. Protección Impide la modificación voluntaria o involuntaria de la celda una vez activada la opción Protegido. Un ejemplo de Calc: gastos mensuales
- 85. En OpenOffice.org se puede realizar cálculos mediante fórmulas. Introduzca los números en las celdas. Debido a las exactas coordenadas de las celdas, puede realizar cálculos con esos números. Un buen ejemplo es el control de sus gastos mensuales. En la siguiente tabla (muy simplificada) puede observar las posiciones: Ilustración 91 Un ejemplo de hoja de cálculo en Calc La celda B3 contiene la factura de teléfono para el mes de enero y B4 indica el gasto mensual en gasolina. Lo que le interesa es el gasto total, por lo que en este caso se suman los dos gastos individuales. Para ello se introduce en la celda B5 la siguiente fórmula: = B3+B4 El resultado se muestra en la misma celda en la que se ha introducido la fórmula B5. ¡Ya está hecho el primer cálculo! En caso de haberse equivocado con el valor de alguna factura, no hace falta nada más que corregir este valor y el valor de la suma se actualiza automáticamente. Aparte de las cuatro operaciones básicas, Calc soporta muchas operaciones adicionales. Puede acceder a la lista detallada mediante el menú Insertar, después Función…. Las funciones están ordenadas por categorías. Para ampliar la tabla z. B. con una línea entre Gasolina y Suma, basta con hacer clic con el botón derecho del mouse sobre 5. Se abre un menú contextual en el cual se puede seleccionar la opción Insertar fila. En seguida se añade en la línea 5 una nueva fila y se puede añadir el texto deseado.
- 86. Es obvio que después de una cierta cantidad de ítems a sumar, la introducción de las fórmulas resulte laboriosa. En caso de tener varios ítems en la columna A que se han de sumar, existe una solución más práctica: Utilice la función SUMA. Para realizar esto, sencillamente introduzca esta fórmula en del campo B6: = SUMME (B3:B5) La alternativa es introducir el símbolo de suma (Sigma) para después indicar el área manualmente. Esta fórmula suma todas las cifras que se encuentran entre B3 y B5, ambos incluidos. Si se deben sumar muchas filas resulta más práctico indicar el rango así, ya que de este modo no es posible olvidarse de ninguna. También se puede indicar varios rangos diferentes. Para indicar un rango de celdas en las ocasiones en que se ha de operar muchas filas, el comienzo y el final se separan por :. Varios rangos se separan con un (;). Así la siguiente fórmula: = SUMME (B3:B5;D3:D5) Suma todas las celdas entre B3 y B5 así como entre D3 y D5. En realidad se trata de una expresión abreviada, pero totalmente equivalente a: = B3+B4+B5+D3+D4+D5 Lo mejor es probar las múltiples posibilidades que ofrece StarCalc y, cuando haga falta, acceder a la ayuda. 4.4PRESENTACIONES Podemos definir a OpenOffice.org Impress como la herramienta incluida dentro del paquete Open Office, que tiene como misión la creación de presentaciones multimedia con efectos especiales, animaciones y sonido. Dichas presentaciones pueden ser después visualizadas en Microsoft Power Point, ya que puedo guardarlas en dicho formato. Además puedo abrir presentaciones de Power Point. El entorno de trabajo es el siguiente:
- 87. Ilustración 92 4.5Presentaciones. Apertura, creación, guardar y proteger presentación Cuando ejecutamos Impress, se despliega por defecto la ventana de Autopiloto Presentación. Es aquí donde le diremos lo que deseamos hacer: crear una presentación vacía o una con plantilla o abrir una existente. Ilustración 93
- 88. A su vez, podemos indicar en la casilla de verificación Pre visualización, si deseamos que las plantillas de presentaciones se visualicen en un pequeño cuadro. Podemos también indicar en la casilla No mostrar más éste diálogo, si deseamos que no aparezca las próximas veces. Si le hemos indicado que deseamos crear una presentación vacía, al indicarlo en el anterior cuadro de diálogo, se despliega otra ventana en la que debemos indicar el estilo de página, y el medio de presentación, que puede ser original, transparencia, papel, pantalla o diapositiva. Cuando se lo hayamos indicado, pulsamos en Presionar Siguiente, y definimos el tipo de presentación, el efecto, la velocidad, y si el evento para pasar de una página a otra va a consistir en pulsar la barra espaciadora o con un clic de ratón. Ilustración 94 También le podemos indicar que la presentación sea automática, es decir que pase de una página a otra de forma automática, para lo cual le hemos de indicar la duración de cada página, la duración de las pausas entre diapositivas y si queremos que se muestre el logotipo de Star Office en las pausas.
- 89. Ilustración 95 Una vez que presionamos el botón Crear, se despliega la ventana Modificar Página, en donde se asigna el nombre de la misma y se selecciona el diseño, presionando con un doble clic en el mismo o presionando en Aceptar.
- 90. Ilustración 96 Si deseamos realizar una presentación sobre una plantilla que ya está creada, seleccionamos, en lugar de presentación vacía, Plantilla y Aceptar. Nos aparece una ventana, en la cual se nos indica que hemos de seleccionar un estilo de página, y el medio de presentación. Una vez que hemos hecho esto presionamos en el botón Siguiente. Definimos el tipo de presentación: efecto, velocidad, automático, duración de página y de las pausas. Al presionar en Siguiente, nos aparece una ventana en que se nos pide rellenar una serie de datos que son opcionales, como el nombre del creador de la presentación, la empresa, la temática y una lista de ideas. Si, en cambio, lo que deseamos es abrir una presentación ya creada, lo indicamos en el primer cuadro de diálogo que nos aparece. Después seleccionamos la presentación con un doble click. Pero puede ser que estemos ya trabajando con una presentación. En este caso nos vamos al Menú Archivo-->Abrir, o al botón Abrir, dentro de la barra de funciones. Para guardar una presentación, nos vamos a Menú Archivo-->Guardar o botón Guardar de la barra de funciones. Al igual que se hizo con los documentos anteriores, podemos activar la casilla Guardar con Contraseña. Una cosa que hay que aclarar es que esta opción no protege contra escritura. Si se rompe la contraseña, entonces se podrá escribir en el documento.
- 91. Ahora bien, surge una cuestión, y es si podemos hacer que el documento se guarde de forma automática cada cierto intervalo de tiempo, con el fin de salvaguardar de cierres inesperados del sistema, los cambios que se hayan producido en el documento. La respuesta es que sí. Para ello hemos de activar la casilla Guardar Automáticamente Cada, y definir el tiempo en minutos. Para hacer esto, hemos de irnos al menú Herramientas-->Opciones-->Cargar/Guardar-->General-- >Guardar Automáticamente Cada, y definir el tiempo. Ilustración 97
- 92. CAPTURA DE LA INSTALACION DE OPEN OFFICE.ORG Debemos elegir la Rec que nos beneficie obtener Open office. Ilustración 98 Damos clic en instalar y se procesara la instalación Ilustración 99
- 94. Ilustración 102 Nos saldrá esto a lo cual le daremos siguiente Ilustración 103
- 95. Ilustración 104 Damos clic en instalar Ilustración 105
- 96. Ilustración 106 El proceso de instalación se finalizara Ilustración 107
- 97. 5.ANEXOS
- 99. Ilustración 109 Ilustración 110
- 100. 6.WEBGRAFÍA www.openoffice.org › es › producto es.wikibooks.org/wiki/OpenOffice.org/Calc:_la_hoja_de_cálculo es.wikipedia.org/wiki/Apache_OpenOffice www.e-autonomos.com/admin/SOFTWARE/Q19SuGxRgR.pdf