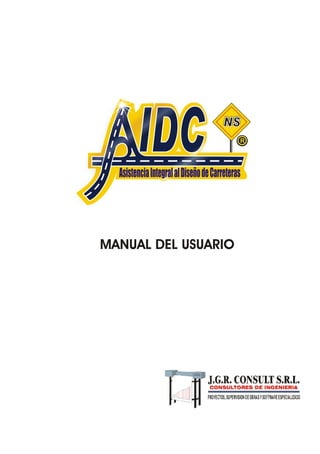
Manual del usuario AIDC-NS: Aspectos generales
- 1. MANUAL DEL USUARIO R
- 2. Copyright © 2003, por J.G.R. CONSULT S.R.L. Todos los derechos reservados. Ninguna parte del contenido de este libro puede ser reproducido o transmitido en cualquier forma o por cualquier medio sin el permiso escrito de J.G.R. CONSULT S.R.L. AIDC-NS es marca registrada de JGR CONSULT SRL certificado Nº 00071593 Indecopi. Todas las demás marcas registradas son de propiedad de sus respectivos dueños.
- 3. INDICE CAPITULO UNO ASPECTOS GENERALES Ø Acerca del Programa AIDC ....................... 1 - 1 Ø Como usar este Manual ....................... 1 - 3 Ø Instalación del Programa ....................... 1 - 3 Ø Configuración del AUTOCAD ....................... 1 - 4 Ø Seguridad del Software y Registro de Usuarios ....................... 1 - 9 CAPITULO DOS NOCIONES BÁSICAS PREVIAS AL USO DEL AIDC-NS Ø Metodología en Proyectos de Carreteras ....................... 2 - 1 * Método Directo ....................... 2 - 1 * Método Indirecto ....................... 2 - 2 CAPITULO TRES LISTADO DE PROYECTOS CON UBICACIÓN DE CARPETAS PROYECTOS: Ø Proyectos - Listado ....................... 3 - 1 Ø Proyectos - Predeterminar-Color ....................... 3 - 4 Ø Registro-Usuario-Equipo ....................... 3 - 5
- 4. CAPITULO CUATRO DEFINICION DEL TERRENO TERRENO Ø Terreno - Nivelación ....................... 4 - 1 Ø Terreno - Secctra ....................... 4 - 4 * Secctra Edición de Capas ....................... 4 - 4 * Secctra Datos ....................... 4 - 7 * Secctra Correr ....................... 4 - 18 Ø Taquimetría ....................... 4 - 22 Ø Terreno - Puntos ....................... 4 - 28 * Puntos - Importar ....................... 4 - 28 * Puntos - Alinear ....................... 4 - 33 * Puntos - Modificar ....................... 4 - 35 * Puntos - Export ....................... 4 - 37 Ø Terreno - Tin ....................... 4 - 38 * Tin - Crear ....................... 4 - 39 * Tin - Importar ....................... 4 - 42 * Tin - Recorte ....................... 4 - 44 * Tin - Añadir-Linea ....................... 4 - 46 * Tin - AñadirMultilinea ....................... 4 - 48 * Tin - Elimin-Linea ....................... 4 - 54 * Tin - ElevVertice ....................... 4 - 56 * Tin - Exportar ....................... 4 - 58 * Tin - Superficie ....................... 4 - 60
- 5. CAPITULO CINCO DEFINICION, ALINEACION HORIZONTAL: EJES EJES Ø Ejes - Definir ....................... 5 - 2 Ø Ejes ImpEje (Importar Eje) ....................... 5 - 28 Ø Ejes ExpEje (Exportación) ....................... 5 - 31 Ø Ejes ExpEje File ....................... 5 - 35 Ø Ejes ImpCuad (Importar Cuadro) ....................... 5 - 37 Ø Ejes RadioD (Radio de Diseño) ....................... 5 - 39 Ø Ejes Elemen ....................... 5 - 41 CAPITULO SEIS PRODUCCION DE PLANTA PLANTA Ø Planta - Cnivel (Curvas de Nivel) ....................... 6 - 1 Ø Utiles ....................... 6 - 4 * Utiles Cotas ....................... 6 - 4 * Utiles Lgrad (Linea de Gradiente) ....................... 6 - 6 * Utiles - Coor ....................... 6 - 8
- 6. CAPITULO SIETE PERFIL LONGITUDINAL, SECCIONES TRANSVERSALES Y VOLUMENES SALIDAS Ø Salidas Met. Directo ....................... 7 - 2 Ø Salidas Met. Indirecto ....................... 7 - 4 * Met. Indirecto - Intermedias ....................... 7 - 4 * Met. Indirecto Correr ....................... 7 - 6 Ø Salidas Obras de Arte - Imp. Planta ....................... 7 - 7 Ø Salidas - Perfil ....................... 7 - 8 * Perfil - Importar ....................... 7 - 8 Ø Salidas - Rasante ....................... 7 - 15 * Rasante - Editar ....................... 7 - 16 * Rasante - Import ....................... 7 - 19 * Rasante - Export ....................... 7 - 20 * Rasante - VerSt ....................... 7 - 23 Ø Salidas - Secc. Final ....................... 7 - 27 * Secc. Final - Secc Tipo ....................... 7 - 27 * Secc. Final - Ubicar ....................... 7 - 37 * Secc. Final - PerSAutomat ....................... 7 - 39 * Secc. Final - PerSEdición ....................... 7 - 42 * Secc. Final - SecProces ....................... 7 - 47 * Secc. Final - SecEditar ....................... 7 - 49 * Secc. Final - SecImport ....................... 7 - 53 Ø Salidas - Volumen ....................... 7 - 56 * VolClasifica ....................... 7 - 56 * Volumen DiagrMasa ....................... 7 - 61 * Volumen Metrados ....................... 7 - 63 * Volumen Nuevo Terreno ....................... 7 - 67 * Volumen Navegador 3D ....................... 7 - 69
- 7. Aspectos Generales CAPÍTULO: UNO ASPECTOS GENERALES Acerca del programa AIDC La empresa JGR Consult SRL, desarrolladora y comercializadora de tecnología de punta en Latinoamérica y Centro América, tiene el orgullo de presentar su producto vanguardia el Software AIDC-NS ® Asistencia Integral para el Diseño de Carreteras (AIDC), en su versión NS “Normas Standard”, para su uso en el entorno del AutoCad2000, AutoCad2002 ® y superior. El Software AIDC Asistencia Integral para el Diseño de Carreteras, desde su primera aparición en el Perú el año 1996, fue creciendo paulatinamente, desarrollándose las versiones DOS, AIDC98 y AIDC2000. Ahora el AIDC se vende en los países como Chile, Argentina, Bolivia, Colombia, Guatemala, El Salvador y Honduras. Agradecemos la colaboración de los profesionales de la especialidad que han permitido su rápida divulgación en estos países hermanos. En la versión AIDC NS, se ha incluido las normas AASTHO para el diseño de carreteras, de uso común entre los países latinos, y además se viene trabajando ajustes menores que podrán ser bajados desde nuestra página web, en función de las necesidades muy particulares de cada país. También en la versión AIDC NS se ha incluido ventajas importantes entre ellas: la dotación de ecuaciones de empalme, colocación de construcciones existentes en las secciones transversales, y perfil longitudinal, un programa para calcular cantidades de obra: Pavimento, Taludes, estaca por estaca, etc. 1 - 1
- 8. Manual de Usuario AIDC-NS Además en casi todas las rutinas del AIDC-NS, se han incorporado nuevas opciones, sin descuidar su estructura general, mantenida desde su primera versión, que la convierte en un programa muy sencillo y además el aporte profesional que lo mantiene lider en Latinoamérica. Con sus innovadoras y practicas rutinas del Software AIDC-NS es posible realizar proyectos en diferentes campos de la ingeniería, siempre en lo relacionado al tema del diseño asistido por computadora: Diseño de ferrocarriles, canales, catastro, tendido de tuberías, etc, y cualquier levantamiento topográfico en general. Agradecemos al sector privado, instituciones de prestigio, ministerios, reconocidas universidades y cientos de profesionales independientes, usuarios del Software AIDC, por sus aportes y criticas que contribuyen a mejorar la calidad de nuestro producto. 1 - 2
- 9. Aspectos Generales Como Usar este Manual Es recomendable que el presente manual, sea usado desde la instalación del Software AIDC, y paralelamente a la introducción de datos de prueba y procesamientos parciales del sistema. Instalación del programa AIDC-NS Es necesario antes de instalar el AIDC-NS, tener instalado el AutoCAD 2000 o AutoCAD 2002, en cualquiera de sus versiones (En español o Inglés / Típica o Avanzada, etc). El Software AIDC-NS viene con un CD de instalación que viene con este paquete. El CD es autorun y deberá seguir cuidadosamente las instrucciones que aparecen en la pantalla del instalador. Para ello tendrá en cuenta lo siguiente: - Ubicación de Archivos del Programa AIDC-NS: Por defecto se podrá 1 - 3 usar la siguiente carpeta : C:Archivos de programaAIDCNS - Se solicita el lugar donde se ubicarán carpetas de proyectos Se sugiere por defecto utilizar : C:Archivos de programaAidcNSProyectos En caso de la existencia en su computador de carpetas de AIDC de versiones anteriores, estas serán detectadas y ubicadas si lo desea el usuario como carpetas actuales del AIDC - NS.
- 10. Manual de Usuario AIDC-NS Configuración del AutoCAD para recibir el menú del AIDC-NS Después de instalar el AIDC-NS, con el uso de su CD Instalador Ud,. procederá a configurar el AutoCad ® para que su AIDC-NS sea ahora una herramienta de menús dentro del AutoCad ®, para ello deberá proseguir con dos pasos importantes: PASO 1.- Desde la barra de comandos del AutoCad ® usar: Command: MENULOAD Pulse la pestaña Menu Groups 1 - 4 Fig. Nº 1.01.- Instalando el AIDC-NS
- 11. Aspectos Generales Usando el botón Browse, cargar el menú AIDC-NS.mns, de la ruta siguiente: - Archivos de ProgramaAidcNSmenusAidcNS.mns, para luego pulsar 1 - 5 el botón Load. Fig. Nº 1.02.- Carga del menú AIDC-NS Ahora pulse la pestaña Menu Bar Elija de Menu Groups el menu AID-NS. Ubicándose en el ultimo menu del Menu Bar, e inserte los submenus del AidcNS en el orden de abajo hacia arriba, es decir: Salidas, Planta, Ejes, Terreno, Proyectos, AIDC=>. Cierre con botón Close la presente ventana y la anterior. La disposición de menus se esquematiza en la figura Nº 1.05
- 12. Manual de Usuario AIDC-NS PASO 2.- Desde la barra de comandos usar: Command : CONFIG Usar la pestaña File Se usará el botón Add, y seguido de Browse, se ubicará las carpetas de trabajo del AIDC-NS, estas son Arx, Lsp, Program, Dwg, se muestra en la figura Nº1.04: 1 - 6 Fig. Nº 1.03.- Incluir cada menú del AIDC-NS
- 13. Aspectos Generales Finalizado todo este procedimiento queda instalado las opciones del menú del AIDC dentro del Autocad, la disposición del todo el menú del AIDC-NS se muestra en la figura Nº 1.05 1 - 7 Fig. Nº 1.04.- Añadir ubicaciones de las carpetas necesarias del AIDC-NS
- 14. Manual de Usuario AIDC-NS 1 - 8 g. N i c ón de odas c e n l S Fi º 1.05.- D sposi i t las op ion s del me ú de AIDC-N
- 15. Aspectos Generales Seguridad del Software AIDC-NS y Registro de Usuarios El Software AIDC-NS tiene un sistema de seguridad que posibilita al usuario tener el respaldo y soporte técnico necesario en todo momento, para ello en esta versión el usuario debe registrarse en la pagina web: El mecanismo para ello, lo explicamos en los siguientes pasos: PASO 1.- Luego de instalar el AIDC-NS el ejecutar cualquier opción de su menú, el sistema desplegara una ventana similar al de la figura Nº 1.06 : Luego, se ejecuta la opción del menú PROYECTO REGISTRAR-USUARIO, con ello se obtiene la ventana de la figura Nº 1.07 Anote la Clave de usuario-equipo, en el ejemplo de la figura Nº 1.07 esta es: 5JKYYDOO8, pero será diferente para cada usuario y equipo. 1 - 9 http://www.aidcns.com Fig. Nº 1.06 Aviso solicitando el registro del usuario y nueva programación de llave
- 16. Fig Nº 1.07 Mediante la clave Usuario-Equipo, el usuario ingresara a Internet para solicitar su Clave-Web PASO 2.- Ahora Ud. debe ingresar a Internet al sitio web: , ubicará ventana de usuario, que se indica en la figura Nº 1.08. 1 - 10 http://www.aidcns.com/ Fig. Nº 1.08 En la ventana Area de Usuarios, se ingresa el Usuario Equipo y Contraseña, luego Ingresar. Manual de Usuario AIDC-NS
- 17. Aspectos Generales En caso que Ud. ya esta registrado, coloque su ID y Contraseña y pulse el botón “Ingresar”, luego de continuará con el paso 3. El caso que Ud. no haya todavía registrado utilicé el link, indicado también en la figura Nº 1.08 : ¡Registrarme!, enseguida ingresara a la ventana de la figura Nº1.09 Fig. Nº 1.09 Ventana con datos de Ud. Debe llenar para registrarse como usuario Una vez registrado como nuevo usuario, ingrese sus datos ID y Contraseña en el Area de Usuarios (Fig. 1.08) y puede continuar con el paso 3. 1 - 11 del AIDC-NS
- 18. PASO 3.- En la ventana de la figura Nº 1.10 AREA DE USUARIOS REGISTRADOS se muestran los diferentes servicios, siendo el que nos interesa para programar su AIDC-NS en el cuadro de la derecha de dicha figura. En el caso del AIDC-NS cada llave de seguridad (hardlook) tiene su propia licencia, que se entrega al usuario propietario, esta debe ser celosamente cuidada! , para evitar que otra persona haga uso indebido de las licencias. En el espacio correspondiente Ingrese su licencia, y también el código de Usuario-Equipo obtenido en el procedimiento indicado de la figura Nº 1.07 Fig. 1.10.- Mediante la clave Usuario-Equipo, el usuario ingresara a Internet para 1 - 12 solicitar su Clave-Web. Manual de Usuario AIDC-NS
- 19. Aspectos Generales Al pulsar el botón Obtener clave Web el sistema devuelve la Clave Web a través de su correo electrónico del usuario; por ello debe mantenerse actualizado su email. PASO 4.- Ahora el usuario puede ingresar al AIDC-NS y usar alguno de sus menús, en ese momento se abrirá una ventana similar al de la figura Nº 1.05, donde se digitara la clave-web, y luego se podrá usar el AIDC-NS sin ningún problema, hasta que la llave AIDC-NS se ubique en otra computadora, en este caso se deberá repetir el procedimiento desde el paso 1. 1 - 13
- 20. Nociones Básicas al Uso del AIDC-NS CAPITULO : DOS NOCIONES BÁSICAS PREVIAS AL USO DEL AIDC-NS 2 - 1 Metodología en Proyectos de Carreteras Existen dos formas de realizar un proyecto de carretera, el Software AIDC-NS esta preparado para utilizar cualquiera de ellas, estas se denominan en el lenguaje común de los proyectistas: Método Directo y/o Método Indirecto. Método Directo Una información de extrema importancia en la presentación de proyecto de carretera son las secciones transversales, las cuales sirven para calcular los volúmenes de movimientos de tierras, estas secciones pueden ser tomadas directamente en el terreno, inmediatamente después de materializar estacas del eje que se diseño directamente en el campo. En el método directo los Pis de las curvas horizontales se materializan en base al criterio de Ingeniero del mismo terreno, luego se calculan las curvas y se procede al estacado. Paralelamente se nivela geométricamente dichas estacas y se levanta las secciones transversales. Las secciones transversales del terreno son definitivas, por lo tanto una vez introducidas al Sistema AIDC-NS con proceso inmediato puede dibujarse los perfiles y secciones transversales.
- 21. Manual de Usuario AIDC-NS Método Indirecto Esta metodología se diferencia básicamente del método directo, porque el diseño del eje horizontal se define en gabinete no en el campo, para ello se necesita una faja topográfica. La faja topográfica puede ser obtenida por varias formas: - Planos de restitución aerofotográfica - Cartas Nacionales a escalas adecuadas. - Levantamiento por Estación Total - Levantamientos Taquimétricos - Cualquier otro sistema que proporcione puntos del levantamiento 2 - 2 topográfico. Lo importante en el método indirecto es obtener los puntos x, y, z, para obtener el modelo del terreno en 3D, que es una superficie representativa del levantamiento topográfico. Este modelo se le conoce como TIN , y se brinda un capitulo completo para mejorar el TIN y volverlo lo mas similar posible al terreno original. A partir de este TIN se realizará las interpolaciones necesarias para obtener perfiles longitudinales y secciones transversales. Una forma más común de realizar el proyecto de un camino mediante el software AIDC-NS, donde se realizara el Diseño Geométrico es de la siguiente manera: · Trazado de la línea de gradiente y Ubicación de PIs en el campo Una forma de realizar el diseño geométrico de la vía es con el dibujo de la línea de gradiente que se traza en forma gráfica, de acuerdo a la equidistancia de las curvas de nivel y a la pendiente que se desea dar a la línea de gradiente. Otra forma es cuando se tiene un proyectista con amplia experiencia, es que además de tener todos los puntos de la faja topográfica, este define con métodos tradicionales, la ubicación de los PIs en el campo del eje de la vía.
- 22. 2 - 3 Nociones Básicas al Uso del AIDC-NS · Diseño de la nueva vía Con el dibujo de la línea de gradiente se reemplaza este trazo por alineamiento horizontal, es decir se diseña la nueva vía, formado por tramos rectos y en curva, definido con dibujo en AutoCAD que constituirá el eje de la vía, en donde los puntos de quiebres del trazo, nos darán la ubicación de los Pis del Eje de diseño y automáticamente el sistema establece el estacado cada 20m en tangente y 10 en curva. Cuando se han establecido los PIs del eje, en el campo, se van realizando estacados cada 20 m en tangente y 10 m en curva, y otras estacas intermedias que son consideradas importantes para el proyecto. · Obtención del Perfil Definido el eje horizontal, mediante las opciones del AIDC-NS, diseñamos el Perfil Longitudinal, con las cotas de terreno establecidas por el eje diseñado, para luego definir el diseño de la rasante, de diferentes métodos: o Diseñar con solo rectas, (Dibujo en AutoCAD) ubicando los puntos de intersección y definiendo la longitud de curvas verticales que el usuario proporcione al sistema AIDC-NS. o Diseñar en tablero de dibujo y luego transcribir a datos del AIDC- NS O Mejorar rasante, luego de un diseño preliminar. · Secciones Transversales Con el Eje horizontal definido y la rasante calculada el usuario deberá obtener las secciones transversales del plano topográfico, El sistema establece la SECCION TRANSVERSAL TIPO, que a criterio del proyectista diseña las secciones tipo, por ejemplo: muros de contención, banquetas, cunetas, peraltes sobreanchos etc.
- 23. Listado de Proyectos con Ubicación de Carpetas CAPITULO : TRES LISTADO DE PROYECTOS CON UBICACIÓN DE CARPETAS 3 - 1 Proyectos - Listado El AIDC-NS guarda todos los archivos de un proyecto determinado en una sola carpeta de forma automática. Esta opción Proyectos-Listado se utiliza para Crear, Modificar, Eliminar ó Activar proyectos. Observe la Fig 3.01. Fig. 3.01 Lista de Proyectos Se debe tener en cuenta, que para trabajar un determinado proyecto deberá activarse su código respectivo, lo cual habilita al AIDC a direccionar los archivos a todas las rutinas de la carpeta del proyecto especifico.
- 24. Manual de Usuario AIDC-NS Al usar el botón Crear se presenta la siguiente ventana, Figura 3.02 Al Crear un nuevo código de proyecto, el AIDC-NS creará una carpeta de trabajo con el mismo código usado para este proyecto, ubicado en el Directorio Base, por ejemplo la carpeta creada en la figura Nº 3.02 es: C:Archivos de programaAidcNsProyectosAidc014 En resumen se debe tener en cuenta las siguientes consideraciones: - Código y la descripción del proyecto, necesarios para la identificación del proyecto, es decir se creará la carpeta de trabajo respectiva como AIDCxxx, donde xxx es el código del proyecto. - Directorio Base en el lugar donde se ubica la carpeta de trabajo AIDCxxx, susceptible a ser cambiado por el usuario, en cualquier dirección del disco duro. Un directorio de trabajo podrá ser guardado como copia de seguridad en diskette, posterior a ello el directorio de trabajo podrá eliminarse con la opción correspondiente a esta rutina. 3 - 2 Fig. 3.02 Creación de Proyectos
- 25. Por ejemplo, para realizar la copia de seguridad de un proyecto con código 008, se copiará todo el directorio AIDC008, a la unidad A: Para añadir una copia de seguridad contenida en un diskette de un proyecto a la lista de proyectos del AIDC, se deberá primero crear el directorio de trabajo con la rutina PROYECTO-LISTADO, luego se copiará todos los archivos de la copia de seguridad del proyecto al directorio de trabajo recién creado. Del mismo ejemplo anterior, suponiendo que se ha creado un nuevo código de proyecto 015, entonces en el Explorador de Windows se abrirá el archivo A:AIDC008, se marcará todos los archivos, incluyendo sus carpetas, y se copiará dentro del AIDC015. Para un mejor uso del AIDC, se deberá poner interés en la forma como el AIDC direcciona y modifica sus archivos a medida que se corren sus rutinas, para ello ocasionalmente el usuario puede revisar el contenido de las carpetas del AIDC, antes y despues de correr algún programa. 3 - 3 Listado de Proyectos con Ubicación de Carpetas
- 26. Manual de Usuario AIDC-NS Proyectos - Predeterminar Color El AIDC-NS produce diferentes tipos de dibujo, y en cada dibujo utiliza capas (LAYER) con nombre fijos y con colores que pueden ser personalizados con la rutina Proyectos-Predeterminar Color, como se muestra en la pantalla de la Fig. 3.03 Fig. 3.03 3 - 4
- 27. Listado de Proyectos con Ubicación de Carpetas Cuando realice cualquier dibujo con el AIDC, y los colores que tiene no son los convenientes, utilice la opción Proyectos - Predeterminar Color, en esta pantalla pique la capa que quiere cambiar el color y enseguida tendrá otro cuadro con los colores para escoger, cambie al color deseado y pulse el botón Aceptar. Luego deberá hacer nuevamente el dibujo en proceso. Registro Usuario - Equipo Con esta opción del menú, el usuario habilitara a todas las rutinas del AIDCNS para que funcionen correctamente con la llave de seguridad, para ello se debe seguir las instrucciones indicadas en el acápite “Seguridad del Software AIDC-NS y Registro de Usuarios” indicadas en el Capítulo UNO. 3 - 5
- 28. Definición del Terreno CAPÍTULO: CUATRO DEFINICIÓN DEL TERRENO Con el menú Terreno se define la faja topográfica de un determinado proyecto. La faja topográfica a su vez esta definida por puntos con coordenadas X,Y, y Z. Estos puntos X, Y y Z son el input para diversos procesos del AIDC. En el menú Terreno se presentan rutinas de producción de datos X,Y y Z, que se obtienen a partir de métodos de levantamiento topográfico tradicionales tales como son: Secciones Transversales, Taquimétricas ó también por métodos modernos como la Estación Total que producen puntos de forma inmediata. Terreno Nivelación El Software AIDC NS incluye el cálculo de las libretas de nivelación geométrica, los datos de esta libreta serán introducidos por tramos con el código y nombre respectivo Seria conveniente que cada tramo corresponda a un recorrido de la nivelación, esto es debido a que el sistema calcula una diferencia de altura, entre el primer punto y el último punto nivelado, necesario para calcular el error de cierre. Al ejecutarse el menú Terreno-Nivelación se desplegara el cuadro de tramos respectivo, como el mostrado en la figura 4.01: 4 - 1 .
- 29. Manual de Usuario AIDC-NS 4 - 2 Fig. 4.01 Tramos de Nivelación Fig. 4.02 Levantamiento con nivel de dos Secciones Transversales
- 30. Definición del Terreno El primer tramo 001 NivelacionSeccionesKm54+240y54+260 de la Fig. 4.01 corresponde a un levantamiento de secciones transversales por nivel, y usando el botón Edición se ingresa sus datos transcribiendo la libreta de campo respectiva, de forma similar a la figura Nº 4.02 Para que los puntos nivelados sean leídos posteriormente con el programa de edición de datos de secciones transversales, se deberá seguir las siguientes reglas: 1.- Los puntos nivelados del eje, se escribirán en la columna Estacas como 4 - 3 un número real. 2.- Los puntos levantados de las secciones transversalmente a la derecha e izquierda se escribirán también en la columna ESTACA con su respectiva distancia al eje anteponiendo la letra “D” ó “I” según el caso si se encuentra a la derecha ó izquierda respectivamente. Por ejemplo: D2.5, I15.4, D6.45, etc. 3.- Los puntos que son alfanuméricos como por ejemplo: BM4, PtoCambio, AUX, no serán datos que se transfieran a las secciones transversales. Una vez introducido los datos de nivelación , se podrán importar los mismos desde menú de TERRENO SECTRA DATOS, para ello el usuario deberá revisar el acápite correspondiente de este manual.
- 31. Manual de Usuario AIDC-NS SECCTRA (Secciones Transversales) Terreno SeccTra Edición de Capas Para entender mejor este acápite es conveniente saber de forma general el manejo del AIDC, si todavía no ha manejado versiones anteriores y desea entender esta aplicación le sugerimos revisar primero todo el manual con algún ejemplo sin contar todavía con este editor de capas de construcciones tipo. La rutina del Terreno Secctra - Edición - Capas, sirve para ingresar datos de una construcción típica existente, simplemente como secciones tipo, estas serán requeridas por diversos programas en el sistema AIDC NS Al solicitar esta rutina se despliega la pantalla similar a la figura Nº 4.03: 4 - 4 Fig. 4.03 Con esta rutina ingresa datos de dibujos tipo.
- 32. Definición del Terreno En el ejemplo de la figura se ha agregado la CASAI como una nueva capa, parte de la coordenada 0,0 y se van agregando datos para dibujar la casa, los valores X Y son incrementos en metros sobre el último punto ingresado. Es necesario que todas las construcciones “tipo” que el usuario requiera, se destine un nombre alfanumérico seguido de la letra “D” ó “I”. Como en ejemplo anterior “CASAI”. Es conveniente anticipar si la construcción existente se encuentra a la derecha ó izquierda del eje definitivo, para el dibujo de la construcción tipo en la sección transversal sea el correcto. Por ejemplo la capa CASAI de la figura Nº 4.03 , solamente se acepta para el caso que efectivamente se encuentre en el lado izquierdo. En el AIDC NS se ha incluido un mecanismo para el dibujo de construcciones existentes en los diferentes programas donde se muestra las secciones transversales del terreno, para ello tenga en cuenta las siguientes recomendaciones: Ÿ Cuando se trabaja con Estación Total, ó cualquier método que genere puntos x,y,z lo importante es que se incluya la DESCRIPCION del punto, es decir una NOMENCLATURA por cada punto levantado, permitiendo dibujar con la opción Terreno Puntos - Import , con esta información es posible dibujar líneas que representen las construcciones existentes como casas y otros detalles en la planta, (Ver Figura Nº 4.04) Ÿ En la edición de secciones transversales (VER Terreno SeccTra Datos) se 4 - 5 Ÿ Ÿ puede recibir información de las construcciones existentes ingresando como DESCRIPCION de puntos ya sea a la derecha ó a la izquierda las capas creadas con editor (VER el acápite correspondiente a Edición de CAPAS) En el ejemplo de la figura Nº 4.05 se muestra las secciones transversales (VER: Terreno SeccTra Datos) donde la capa CASAI es la descripción del primer punto a la izquierda, además la capa MUROD en el primer punto a la derecha, como se observa los dibujos se realizan automáticamente. Luego los nombres como CASAI, MUROD ú otros serán representados por puntos (Terreno Puntos Import), sus dibujos respectivos serán dibujados en la planta ver figura Nº 4.04.)
- 33. Manual de Usuario AIDC-NS El AIDC NS permite obtener las secciones transversales (“Método Indirecto”) con los detalles de construcciones existentes en procesos en el AIDC, entonces es necesario que el AIDC NS reconozca las capas dibujadas donde hay construcción existente, por ahora solo diremos que es necesario dibujar las líneas que corresponden a capas existentes (Layer del Autocad) en donde se dibujan cada una de las construcciones “tipo”, deben ser nombrada anteponiendo la frace “Inter”, es decir la capa CASAI llamada desde su creación en el Editor de capas, es ahora InterCASAI, asi sucesivamente en todas las capas por Ejemplo: InterMUROD, InterVEREDAD, etc, Es conveniente revisar nuevamente lo explicado en este acápite más adelante cuando vea el tema de obtener secciones transversales (Ver: Salidas Método Directo y Salidas Método Indirecto). 4 - 6 Fig. 4.04 Detalle de construcciones existentes dibujadas con línea
- 34. Definición del Terreno Terreno - SeccTra - Datos Esta orden permite el ingreso de datos de secciones transversales a partir de un levantamiento topográfico tomadas por uno de los siguientes métodos: 4 - 7 a) Por wincha ó eclímetro b) Por wincha y nivel de ingeniero c) Por los métodos combinados (a) y (b). Al utilizar el menú Terreno-Secctra-Datos el AIDC muestra la pantalla similar a la Fig. 4.05 : Fig. 4.05 Con esta orden se ingresan los datos de las Secciones Transversales
- 35. Manual de Usuario AIDC-NS El ejemplo de la figura Nº 4.05 corresponden Secciones Transversales ya introducidas, pero si se quiere iniciar nuevos datos de secciones para un tramo, es conveniente utilizar el botón Agregar estacas. A continuación veremos las opciones de este editor de Secciones Transversales. Opciones de la orden SeccTra - Datos Ÿ Inicialmente es conveniente verificar los Valores Predeterminados (Fig. 4.06) bajo las siguientes consideraciones: Ÿ Tramo.- Es el número de tramo que corresponde al grupo de secciones 4 - 8 transversales por ingresar. Se puede crear diferentes tramos con el objetivo de tener grupos ordenados de datos, ya sea por diferentes ramales de las carreteras, o diferentes calles de una población, etc. A cada tramo le debe corresponder un eje planimétrico, siendo este concepto abordado más adelante en este manual. Ÿ Método eclímetro.- Los datos de cada punto de la sección transversal, se ingresan con ángulos y distancias, mediante las casillas correspondientes. El ángulo se ingresa en grados con sus decimales respectivos, y en la distancia el valor de la medida indicada que puede ser: acumulada o parcial desde eje. Ÿ Método nivel.- Los datos se ingresan con cotas (elevaciones), con solamente dos cifras: las decenas, unidades y los decimales correspondientes. Ejem: 2532.12, se introduce como 32.12, que se coloca en el numerador y en el denominador la distancia horizontal que también puede ser acumulada o parcial. Ÿ Cambios.- Se considera sin cambios cuando el operador mantiene la wincha en cero siempre en el eje de la sección transversal replanteada. Se considera con cambios continuos, cuando el operador traslada el cero de la wincha en cada nuevo punto tomado de la sección transversal.
- 36. Definición del Terreno El cambio se representa con el símbolo, que pueden quitarse o agregar con solo picar en el lugar correspondiente Fig. 4.06 Ventana de los valores Predeterminados Los valores predeterminados de Tramo, Método eclímetro o nivel, cambios o sin cambios, son sólo la preferencia del usuario para suministrar una cierta cantidad de datos, pudiendo tener secciones combinadas de eclímetro o nivel, con cambios o sin cambios para cualquier punto en una misma sección; asimismo puede cambiarse el tramo de una determinada sección. 4 - 9 Ÿ Primero se debe ingresar una determinada cantidad de estacas usando el botón Agregar estacas (fig. 4.07), que precisa la progresiva en metros de la estaca y el tramo correspondiente.
- 37. Manual de Usuario AIDC-NS Después de agregar estacas, utilice el botón Editar, explicado a continuación: Ÿ Para modificar o editar nuevos datos de una sección transversal, basta picar dos veces seguidas en la estaca que se desea editar o modificar, o usar el botón Editar. Las figuras 4.08 y 4.09 se muestra la edición de Secciones ambos métodos, en donde se ingresa el eje de la Estación con la Cota Terreno, y como se dijo anteriormente se ingresan los ángulos y distancias usando las casillas correspondiente (Método del Eclímetro); cotas y distancia Horizontal (Método de Nivel) En la casilla de Cambios, el símbolo (banderillas) significa que la estación a avanzado y si desactivo el símbolo significa que las lecturas han sido tomadas desde el punto de banderas ó el eje. 4 - 10 Fig. 4.07 Ventana para agregar estacas de secciones transversales
- 38. 4 - 11 Definición del Terreno Fig. 4.08 Edición de Secciones Transversales por Eclímetro Fig. 4.09 Edición de Secciones Transversales por Nivel
- 39. Manual de Usuario AIDC-NS Ÿ Al elegir la opción Import se despliega una ventana, como el que mostramos en la figura Nº 4.10 Fig. 4.10.- Ventana utilizada para importar datos Existe dos formas de importar datos que son por Archivo de texto o por Libreta de Nivelación. a) En el caso de escoger Archivo txt, se presentaran dos opciones: 4 - 12 Eclimétro y Nivel. b) En el caso de escoger Libreta de Nivelación solo se podrá escoger: Nivel. A continuación describimos estos métodos:
- 40. Definición del Terreno a) Archivo de texto: Con esta opción es posible introducir datos de secciones transversales, con el uso de otro programa, ejemplo Excel ® , para ello debe prepararse los datos primero de Excel y luego pegar en Block de notas, como en el ejemplo siguiente Fig. 4.11 y Fig. 4.12, cuando se tiene datos por Eclímetro: Nota: Una vez llenado los datos en Excel, se seleccionan para luego cortar y pegarlo en el Bloc de notas, donde éste último se guardará en el directorio de trabajo actual. Para importar se escoge el archivo de texto grabado con el botón Escoger Archivo y automáticamente se introduce los datos de secciones transversales. Luego de elegir el archivo indicado, se importará inmediatamente los datos que se tiene en la nivelación, agregándose estacas automáticamente, dependiendo de la forma de ingresar la libreta de nivelación, y de las reglas que están expuestas en el acápite Terreno Nivelación. 4 - 13 Fig. 4.11 Fig. 4.12
- 41. Manual de Usuario AIDC-NS Reglas de Datos: (Solo Archivos Txt) 1.- La Letra E: significa Estaca. Se ingresará como primera línea E:#, cota de terreno, luego se ingresará ángulo, Distancia, Descripción, cuando son datos por Eclímetro y Cota, Distancia, Descripción, cuando son datos por Nivel. 2.- El asterisco * significa Cambio, y debe colocarse delante de la línea de datos 3.- Las filas de datos se ingresan de izquierda a derecha, para los puntos de la sección transversal del lado derecho. Para el lado izquierdo se ingresa de derecha a izquierda. 4.- Las secciones transversales ingresadas se incluyen y se ordenan de acuerdo a la lista general de datos ingresados, con el tramo respectivo. Pueden hacerse todas las operaciones de importar archivos de secciones incluyendo levantar datos de forma combinada, es decir con eclímetro o nivel, el AIDC siempre agrega sus datos a la lista actual de secciones transversales. b) Importación de Datos de la Libreta de Nivelación.- Usando el botón de Import de menú TERRENO SECCTRA DATOS además de importar datos de texto, también puede importar datos de la libreta de nivelación , que han sido trascritos y calculados mediante el menú TERRENO Nivelación, para ello haga un clic en la opcion Ahora Ud. debe elegir mediante el botón Escoger archivo, el archivo que se localiza en la carpeta de trabajo del proyecto actual, que se llama Niv seguido del numero de tramo ingresado en rutina de nivelación, por ejemplo Niv001. Niv002, Niv003, etc. 4 - 14
- 42. Definición del Terreno Ÿ Esta opción se utiliza cuando la lista de estacas es muy grande, se ingresa la estaca y el programa busca dicha estaca, si no la encuentra desplegará el aviso correspondiente. Ÿ De la lista de estacas producidas, se seleccionan (tipo windows) las estacas por eliminar. Se eliminará definitivamente luego de pulsar el botón Eliminar. Ÿ De la lista de estacas se selecciona sólo aquella que desea copiar y pulse el botón Copiar. Luego se selecciona la estaca que desee tenga el mismo contenido y enseguida se pulsará el botón Pegar. 4 - 15 Fig. 4.13 Ventana utilizada para importar datos
- 43. Manual de Usuario AIDC-NS Ÿ Esta opción lista en bloc de notas los datos de todas las estacas introducidas, o por selección de estacas, según lo requerido, como se muestra en la siguiente ventana de la Fig. 4.14: 4 - 16 4.14 Ventana de reporte de datos de Secciones Transversales
- 44. Definición del Terreno Una vez elegido el tipo de reporte y pulsando el botón listar se muestra el listado con la posibilidad de imprimir todo su contenido, como en la Fig.Nº4.15: 4 - 17 Fig. 4.15 Reporte de Secciones transversales en el Bloc de Notas
- 45. Manual de Usuario AIDC-NS SeccTra - Correr Esta opción es utilizada para crear los archivos STxxPNT.TXT en el directorio de trabajo del proyecto respectivo. Los archivos STxxPNT.TXT contendrán las coordenadas X, Y y Z, de los puntos de cada sección transversal, de la introducción de datos editados o modificados, explicado anteriormente; estos archivos se ubicarán en el directorio de trabajo respectivo: x:AIDCxxx. El tipo de los archivos serán ASCII, y cada fila tendrá el formato siguiente: Número de Punto Coordenada Este Coordenada Norte Elevación Descripción del punto. Ÿ El Número de Punto será consecutivo, iniciando en uno. Ÿ Las Coordenadas Este, Norte y Elevación son las coordenadas x, y, z. Ÿ La Descripción del punto, será el que corresponde a la ubicación del 4 - 18 punto en la sección transversal, el punto central es el eje, o sea la estaca, los puntos a la derecha serán D1,D2,D3, etc, los puntos a la izquierda serán I1,I2,I3...,etc. Para correr las secciones transversales es necesario tener los ejes definidos en correspondencia con cada tramo utilizado en la introducción de datos de secciones transversales. (Se sugiere revisar también el capítulo EJES-DEFINIR- EDlTAR un eje La definición del eje se define haciendo clic en el lugar del tramo correspondiente, por ejemplo en la Fig. 4.16 se hace clic en el 001 (con el boton izquierdo del mouse)
- 46. Definición del Terreno Métodos para correr las secciones transversales: Luego de elegido el eje y pulsado el botón aceptar, se debe indicar el método para correr las secciones transversales que son las siguientes: Ÿ El primer método es por ESTACAS, que significa que cada sección transversal del archivo de datos, se trasladará según su progresiva en su ubicación respectiva del eje, como se muestra en la Fig. 4.17 4 - 19 Fig. 4.16 Procedimiento para correr secciones transversales Fig. 4.17 Método por Estacas, para correr las Secciones Transversales
- 47. Manual de Usuario AIDC-NS Ÿ El segundo método es por PI, que significa que cada sección transversal se ubicará en cada PI del eje, incluyendo el punto inicial y final del mismo; cada sección transversal será ubicada en la línea bisectriz de los alineamientos antes y después del PI, como se aprecia en la Fig. 4.18 Para seleccionar el método sólo basta pulsar, con el botón derecho del mouse, en la línea del tramo respectivo, luego de escoger la correspondencia del eje. Ÿ Elegido el método a correr, se pulsa el botón procesar, el programa nos muestra el proceso por el Método de las estacas (Fig. 4.19) o por el Método de PI (Fig. 4.20), del tramo correspondiente al eje elegido. 4 - 20 Fig. 4.18 Método por PI, para correr las Secciones Transversales
- 48. Definición del Terreno Fig. 4.19 Ejemplo del proceso SeccTra Datos - Correr, por el Método de Estacas 4 - 21 Fig. 4.20 Ejemplo del proceso SeccTra Datos - Correr, por el Método de PI
- 49. Manual de Usuario AIDC-NS Taquimetría En esta versión hemos querido seguir conservando el modulo de TAQUIMETRÍA, para ingresar y calcular los datos de un levantamiento topográfico, obtenidos con teodolito y mira por el método taquimétrico (medida rápida), que utiliza hilos estadimétricos para estimar distancias y diferencias de alturas. En la Fig. 4.21 se muestran las opciones de la rutina Taquimetría : Opciones de la orden Taquimetría Ÿ Con el botón Crear (Fig. 4.22), añadirá un nuevo levantamiento que podrá ser del tipo Hilos o Distancia. 4 - 22 Fig. 4.21 Ventana de creación de levantamientos taquimétricos
- 50. Definición del Terreno Fig. 4.22 Ventana de creación de código de Levantamiento por tipo de Hilos o Distancia El tipo Hilos significa que hay que introducir hilos Estadimétricos. Cuando se trata del tipo Distancia, significa que no existirá cálculo de distancia por hilos y esta se entenderá que es la distancia indicada. 4 - 23 Ÿ Con esta opción podrá eliminar cualquier levantamiento que no sea requerido. Ÿ Con esta utilidad se podrá modificar el código o descripción de levantamiento actual. Ÿ Creado el levantamiento topográfico y escogido el tipo de taquimetría, se procede con el ingreso y eliminación de datos de elevación taquimétrica. Las figuras 4.23 y 4.24, muestra la edición de taquimetría por ambos métodos.
- 51. Manual de Usuario AIDC-NS 4 - 24 Fig. 4.23 Disposición de datos taquimétricos con Hilos Fig. 4.24 Disposición de datos taquimétricos con Distancia
- 52. Para una correcta introducción de datos es necesario tener las siguientes recomendaciones: Se debe definir el tipo de teodolito usado, esto depende del fabricante de este equipo, para ello existen tres posibilidades Zenital, Naridal y Reducir, es decir cuando el cero del instrumento se encuentra en la Vertical-Arriba o Vertical- Abajo o en el Horizonte respectivamente. Los nombres de las estaciones y puntos atrás deben ser alfanuméricos, y deben tener correspondencia con los datos introducidos con la opción Editar Coordenadas. 4 - 25 Ÿ En la Fig. 4.25, se muestra la Edición de Coordenadas, donde las estaciones y los puntos atrás necesariamente deben tener coordenadas Norte, Este y Cota. Fig. 4.25 Edición de datos de Coordenadas Definición del Terreno
- 53. Manual de Usuario AIDC-NS En el caso de las estaciones deben introducirse sus cotas necesariamente, más no es necesario introducir datos de cotas en los puntos atrás Los valores de altura instrumental, hilo superior, hilo medio, y hilo inferior serán introducidos en unidad metros. Necesariamente cuando se introduce un cambio de estación, los datos que corresponden a la nueva estación, se introducen en una sola línea, siguiente al último dato introducido, consignados únicamente por tres datos: Estación, Altura instrumental y Punto atrás. Ÿ Con la opción calcular genera un archivo con el nombre LTxxxPNT.TXT con formato similar al archivo STXXPNT.TXT, (Fig. 4.26), explicado anteriormente, el cuál servirá para la creación del T.I.N. (modelo del terreno, se explica más adelante). 4 - 26 4.26 Ventana de finalización Procesamiento Taquimétrico
- 54. El programa utiliza los tres hilos estadimétricos introducidos, y realiza una comprobación (al momento de correr la opción CÁLCULOS): si el hilo medio es aproximadamente el promedio de los hilos superior e inferior, de no ser así despliega el mensaje «diferencia de hilos ilógica» para que el usuario pueda verificar y corregir el error. El programa también esta preparado en el caso se introduzcan sólo dos hilos estadimétricos, donde uno de ellos necesariamente es el hilo medio, en tal caso no hace la comprobación antes descrita. En caso de cambio de estación, el AIDC en la opción de Cálculo, comprueba si la nueva estación existe en el archivo de coordenadas respectivo, de no ser así comprueba si el último punto visado, de la última estación, es la nueva estación, en este caso asume las coordenadas calculadas y las ingresa en el archivo de coordenadas respectivo 4 - 27 Definición del Terreno
- 55. Manual de Usuario AIDC-NS Terreno - Puntos - Importar Antes de explicar esta opción del AIDC, trataremos primero sobre el formato de archivo de puntos. Los archivos STXXPNT.TXT o LTXXPNT.TXT (que se generan con rutinas, explicadas en líneas anteriores, y dentro del directorio de trabajo) tienen las siguientes características: Ÿ Los archivos serán de tipo ASCII Ÿ Estos archivos deberán contener los siguientes datos: 4 - 28 + Número de Punto + Coordenada Este + Coordenada Norte + Elevación + Descripción del punto. Ejem.: 1 562344.213 7823273.234 3823.123 BI 2 562421.183 7823273.213 3825.432 BE 3 562412.232 7823256.839 3827.232 CA 4 562433.123 7833254.435 3812.471 PT Están separados por espacios en blanco o por comas. Al utilizar la orden Terreno-Puntos-Importar, el AIDC muestra una pantalla similar al de la figura N° 4.27:
- 56. Definición del Terreno Fig. 4.27 Puntos importados a la pantalla de AutoCad En primer lugar se debe escoger , para seleccionar el archivo que desea importar. Por defecto se seleccionará automáticamente el archivo stXXpnt.txt, en caso de que exista. La cantidad de puntos que sean importados a la pantalla del AUTOCAD, podrá ser según la selección siguiente: Ÿ Total del archivo.- Se refiere al total de puntos en coordenadas X, Y, Z 4 - 29 del archivo a importar. Ÿ Por numeración.- En caso de que solamente se desee importar un sector del archivo, se ingresará adicionalmente el inicio y el fin del grupo de puntos a importar. Ÿ Por capas.- Buscará en todo el archivo los puntos que tenga el nombre de la capa, creando previamente una capa («layer») con dicho nombre.
- 57. Manual de Usuario AIDC-NS Ÿ Altura de texto: Se podrá cambiar la altura del texto al tamaño que 4 - 30 requiere el dibujo en pantalla. Ÿ Formato de Puntos.- Los formatos a importar pueden ser los siguientes: No, X Y Z, Desc No, Y X Z, Desc X, Y, Z, Desc Y, X, Z, Desc No, X, Y, Z No, Y, X, Z X, Y, Z Y, X, Z Ÿ Escoger las alternativas de visualización de puntos en las pantallas con las opciones: - Descrip. Elev. - N°Punto Elev. - Solo marca - Datos Completos En cualquier caso, estos archivos pueden estar separados por espacios en blancos o por comas. Pulsando OK y zoom extend: Z E , se dibuja en la pantalla del AutoCAD (Fig. 4.28), los puntos en el plano X,Y., representados por una entidad tipo atributo denominada PNT.
- 58. · Levantamiento Topográfico por Secciones Transversales 4 - 31 Fig. 4.28 Puntos importados a la pantalla de AutoCad Sugerencias para Importar Puntos Se debe tener en cuenta que al importar puntos por Secciones Transversales, primero hay la necesidad de definir el eje (Revisar: Ejes Definir Editar), que corresponde a ese levantamiento y correr las secciones transversales de dicho eje (Orden anterior: SeccTra Correr). Se sugiere verificar y abrir el archivo a importar de formato StXXPnt.txt (ubicado en la carpeta creada AIDCXXX), puede abrirse con el Explorador de Windows) . Definición del Terreno
- 59. Manual de Usuario AIDC-NS 4 - 32 En la mayoría de casos para visualizar los puntos de importación en la pantalla, es conveniente hacer una pantalla nueva , con el comando New, o en su defecto borrar el dibujo. De realizarse los alineamientos de puntos (Revisar capitulo Terreno Puntos Alinear) y la actualizaciones de los mismos (Capitulo Terreno Puntos Exportar), el archivo a importar tendrá el formato STXXPntOrto.txt, producto de la exportación de puntos · Otro Tipo de Levantamiento Topográfico En el caso de importar puntos por cualquier tipo de levantamiento que no sea Secciones Transversales, se debe tener cuidado que el formato de archivos de puntos x, y, z, tenga características similares a los archivos por Secciones Transversales (StXXPnt.txt o LtXXPnt.Txt). En caso de haber realizado modificaciones y actualizaciones de puntos (Se sugiere revisar los Capítulos: Terreno Puntos Modificar y Terreno Puntos Exportar), el archivo a importar tendrá el formato de datpto.XYZ.txt si se tiene una sola actualización o en su defecto con otro nombre de formato XXXX.txt, si se tiene varias actualizaciones. También se sugiere revisar el capítulo de atributos correspondiente en los manuales de AutoCAD. El atributo PNT se encuentra en el dibujo prototipo AIDC, tiene su posición en las coordenadas X, Y, y presenta las siguientes características relacionadas: ELEVACIÓN Y DESCRIPCIÓN.
- 60. Definición del Terreno Terreno - Puntos - Alinear La Fig. 4.29 se observa puntos alineados y puntos no alineados con respecto a las secciones transversales. Cuando se levanta puntos de la sección transversal por radiación , ya sea usando el equipo de Estación Total o Teodolito (Con hilos estadimétricos), los puntos levantados no se encuentran necesariamente sobre la línea transversal, como apreciamos en la figura anterior. Con fines de ajuste del archivo de puntos no alineado (StXXpnt.txt), se ingresa este archivo, señalando su ubicación, como se muestra en Figura N° 4.30: 4 - 33 Fig. 4.29 Esquema de puntos alineados y puntos no alineados
- 61. Manual de Usuario AIDC-NS El Archivo de Salida, será el que se ubica en la misma carpeta del archivo de origen, con el mismo nombre, agregando el sufijo orto (STXXPntOrto). El Formato de puntos, es la disposición actual de los puntos del archivo de origen. Se debe ingresar la correspondencia con el eje especifico, de tal forma que este eje con su correspondiente estacado en tangente y curva más sus estacas intermedias, formen el conjunto de estacas del eje. El algoritmo del AIDC para esta rutina, mueve cada uno de los puntos en el plano x, y, en trayectoria perpendicular a la sección transversal más cercana. Esta Sección transversal son aquellas que se forman al definir las estacas del eje especificado. 4 - 34 Fig. 4.30 Ventana de datos para alinear puntos
- 62. Definición del Terreno Terreno - Puntos Modificar Con esta rutina es posible modificar los puntos importados, para ello solicitamos del menú, la opción Terreno - Puntos Modificar mostrándose la ventana que se despliega en la figura Nº 4.31 Con el botón Seleccionar Punto se marca un punto, por ejemplo en la figura Nº 4.32 se selecciona: P con elevación 215.461, y luego sus coordenadas de puntos se muestra en la Figura Nº 4.31 Luego se puede picar las opciones siguientes: Mover: Mueve a la posición indicada, luego que el usuario halla modificado las coordenadas del punto, También para saber donde ubicar el punto puede usar el botón Ingrese nueva ubicación Punto 4 - 35 Fig.4.31.- Ventana para Modificar puntos
- 63. Manual de Usuario AIDC-NS Copiar: Es lo mismo que mover, con la diferencia que no desaparece el punto 4 - 36 marcado inicialmente. Eliminar: Solo basta Seleccionar el punto, y marcar Eliminar, se desaparecerá el punto de la pantalla. Fig.4.32.- Punto P (215.461) se mueve de un lugar a otro. La opción Terreno - Puntos Modificar puede utilizarse para cambiar el TIN (fijarse en este manual el tema Terreno - Puntos Modificar.- Caso solo para cuando exista el TIN.
- 64. 4 - 37 Definición del Terreno Terreno - Puntos - Export Consiste en la obtención de un archivo de puntos, en formato de puntos Nº, x, y, z, descripción, siendo este archivo del tipo texto. (txt), a partir del dibujo de puntos en la pantalla. Esta opción se utiliza cuando se ha realizado modificaciones de puntos (Capitulo: Terreno Puntos Modificar), o la eliminación de un punto innecesario. Con el botón Seleccionar Puntos, se escoge mediante una ventana los puntos que deseen exportar a un archivo, (Fig.4.33 ) luego el nombre y ubicación del archivo, con el uso del botón Examinar. Fig. 4.33 Ventana proceso de Exportación de Puntos Si al exportar, se desea actualizar en un solo archivo, el programa genera un archivo con nombre por defecto formato datptoXYZ.txt. Se puede cambiar el nombre y ubicación del archivo de acuerdo a la necesidad del usuario.
- 65. Manual de Usuario AIDC-NS Modelacion del Terreno T.I.N. (Triangulated lrregular Network) Terreno - TIN El T.I.N. es el modelo espacial que representa matemáticamente el terreno levantado topográficamente. El T.I.N. se forma de triángulos en el espacio, juntos lado a lado, siendo cada uno de sus vértices los puntos X, Y y Z del levantamiento topográfico. El T.I.N. es formado por todas las líneas de interpolación lo mas cortas posible, y los triángulos lo “mas equiláteros” posible. Para tener una idea de lo que es el T.I.N, pensaríamos en una malla de pescar que tenga ranuras triangulares y extendida sobre un terreno no homogéneo, en este caso el T.I.N. que representa a este terreno sería la malla de pescar. El TIN sirve fundamentalmente para dos cosas: 1.- Producir curvas de nivel 2.- Producir perfiles longitudinales y secciones transversales, producto de 4 - 38 la intersección de las líneas del tin con los planos verticales que son los perfiles y secciones por calcularse. Para este ultimo punto se necesita además el “eje” horizontal que será explicado en el capitulo EJES-DEFINIR
- 66. 4 - 39 Definición del Terreno Terreno - Tin - Crear Para crear el T.I.N., lo único que se necesita tener es el conjunto de puntos X,Y,Z, en la figura Nº 4.34 se presenta la ventana de Terreno - Tin - Crear Es posible crear el TIN de dos formas: 1.- Selección de Puntos: Puntos dispuesto en la pantalla, que han sido creados por Terreno - Puntos-Import 2.- Escoger archivo: Utilizando el botón Examinar se escogerá el archivo deseado. En cualquiera de los casos la información proviene de un archivo de puntos, en el AIDC lo común es utilizar tres tipos de archivo: 1.- Nombre STxxPNT.TXT datos provenientes de Secciones Tranversales calculadas por el AIDC. 2.- Nombre LTxxPNT.TXT datos provenientes de archivos de Taquimetria calculadas por el AIDC. 3.- Puntos con un nombre cualquiera con extensión txt que pueden provenir de datos de Estación Total ó datos digitados en un bloc de notas, ó información de datos x,y,z de un archivo Excel ® que se han convertidos a formato txt (Utilice para ello Copiar y Pegar). Cuando escogemos esta orden, el AIDC solicita el número que le corresponderá a este nuevo T.I.N, como se aprecia en la Ventana de datos de la Fig.4.34
- 67. Manual de Usuario AIDC-NS El AIDC puede trabajar hasta 10,000 puntos de forma simultánea, aunque se recomienda no sobrepasar los 5000 puntos para evitar cargar muchos procesos en memoria, lo cual bajaría el rendimiento del sistema, aunque esto dependerá básicamente del procesador y cantidad de memoria disponible. Es posible dar continuidad a una faja topográfica relativamente grande, usando para ello varios TlNs conectados por puntos comunes. Se puede procesar varios T.I.N., en un mismo código de proyecto, siendo cada uno de ellos identificados por un número entero del 1 al 999. Se debe escoger un número de TIN del N° 1 al 999, y utilizar una de las dos alternativas, por Archivo o por Selección de puntos. En el caso de Selección de Puntos, estos puntos deben estar previamente importados, según con la rutina Puntos-Import Ÿ Al pulsar el botón Seleccionar, se selecciona los puntos deseados para trabajar el TIN. 4 - 40 Fig. 4.34 Ventana de datos para Crear TIN Seleccionar Puntos
- 68. Definición del Terreno Luego de la selección de puntos y pulsar Ok, el programa presenta la ventana siguiente (Fig.4.35 ): 4 - 41 Fig. 4.35 Opción si se desea importar TIN Si la respuesta es Si, se importa el TIN en la pantalla Fig. 4.36 Visualización después de su importación, de un Tin Creado
- 69. Manual de Usuario AIDC-NS Terreno - Tin - Importar Mediante esta opción el AIDC dibuja un determinado TIN en la pantalla, usando para ello líneas en 3D. Usando esta opción, se deberá escoger el Nº de TIN deseado, entre la lista de TIN existentes. Por cada archivo de TIN importado, se genera un dibujo de lineas en 3D, cuya capa (”Layer”) se denomina TIN xxx, donde xxx es el número del TIN, pudiendo ser xxx un número del 1 al 999. Si existe en la pantalla algún TIN, con el mismo nombre de capa (”Layer”) aparecerá el mensaje “Desea borrar T.I.N. #”, luego importará el T.I.N, a la pantalla del AutoCAD Al momento de la ejecución se muestra la siguiente ventana similar a la Fig. 4.37: 4 - 42 Fig. 4.37 Ventana para Importar el Tin escogido
- 70. Definición del Terreno Escogido el Tin, y pulsando el botón OK, se visualiza el dibujo de líneas en 3D, como se aprecia en la Figura N° 4.38 : 4 - 43 Fig. 4.38 Visualización del Tin en 3D
- 71. Manual de Usuario AIDC-NS Terreno - Tin - Recorte El recorte consiste en eliminar todas las líneas del TIN, que superen una determinada longitud. Por ejemplo si responde con el valor 80 como longitud o de recorte, el programa marcará todas las líneas mayores o iguales a 80 m. Al momento de su ejecución se muestra una ventana, como se muestra en la figura N°4.39 Con el botón Seleccionar líneas, mediante una ventana de selección, se marcarán todas las líneas por analizar. Al confirmar con el botón OK, se buscarán todas las líneas que sobrepasen la longitud especificada, dejando pendiente de borrar otras que el usuario desee, hasta la confirmación final, al igual que el comando Erase del AutoCAD, como se muestra en la figura N°4.40: 4 - 44 Fig. 4.39 Ventana de datos recorte de líneas
- 72. Fig. 4.40 Resultado de Eliminación de líneas por la orden Terreno - Tin Recorte Nota: La tutina recorte no actualiza el TIN, para ello se podría utilizar la opción Terreno- Tin-Exportar 4 - 45 Definición del Terreno
- 73. Manual de Usuario AIDC-NS Terreno - Tin Añadir Habiendo creado un Tin, se importa y corre las Curvas de Nivel, en este momento se puede editar el TIN, añadiendo una línea al Tin, uniendo dos puntos como en la figura N°4.41: 4 - 46 Fig. N° 4.41 Detalle de Añadir Tin, con la unión de puntos
- 74. Definición del Terreno Enseguida, y en tiempo real se reformulan los triángulos y se redibuja las curvas de nivel, como en la figura N° 4.42: 4 - 47 Fig. 4.42 Detalle de la reformulación de Triángulos y curvas de nivel
- 75. Manual de Usuario AIDC-NS Terreno Tin - AñadirMultilínea La rutina Añadir Múltiples Líneas trabaja de forma muy similar a la rutina Terreno TIN AñadirLineas, y consiste en varias líneas que unen vértices del TIN, y indican la necesidad del usuario de reestructurar los triangulos de forma tal que ninguna de estas líneas intercepte a los nuevos triángulos. En la figura 4.43 observamos que algunos vértices del TIN tienen puntos con descripción BC (Bordes del camino) puntos que pueden obtenerse importando con Puntos Import Capas, se han dibujado líneas (que según la figura 4.43 se muestran en trazo discontinuo). Al utilizar las rutina TERRENO TIN - AÑADIRMULTILÍNEA se presenta una ventana similar a la que se muestra en la figura 4.44, en la cual se debe escoger la capa que contiene las múltiples líneas, para el ejemplo esta se llama BordesCamino., luego se procesan el TIN y las Curvas de Nivel (En caso estas ultimas se encuentren presente). 4 - 48 Fig.4.43 Tin y Curvas de Nivel previo a correr AñadirMultiLinea
- 76. Definición del Terreno Luego de algunos segundos se obtiene el TIN y nuevas curvas de nivel reformulados, de la forma que se muestra en la figura 4.45, nótese en este ejemplo que por el camino ya no cruzan las curvas de nivel y las pocas que lo hacen la cruzan transversalmente, es la forma correcta de presentar un camino. 4 - 49 Fig.4.44 Ventana de rutina Añadir Múltiples Líneas Fig.4.45 Camino ahora visualizado correctamente después de Añadir Múltiples Líneas
- 77. Manual de Usuario AIDC-NS Terreno - Puntos Modificar (Caso solo para cuando exista el TIN) Los puntos que han sido importados con la opción Terreno Puntos Import y puedan ser modificados ó eliminados por cualquier ajuste del levantamiento topográfico, esta función la detallamos en el presente acápite. Al usar la opción: Terreno Puntos Modificar se desplegará la ventana similar a la dispuesta en la figura Nº 4.47, sin los valores correspondientes al punto: DESCRIPCION, ELEVACION, ESTE, NORTE para que estos últimos aparezcan se deberá utilizar el botón Seleccionar Punto, que será escogido de la pantalla del AutoCad, para ello mostramos el ejemplo de la figura Nº 4.46, donde se selecciona el punto HT con la elevación de 206.237 Fig. Nº 4.46.- Disposición de un TIN con curvas de nivel, antes de procesar modificar punto 4 - 50
- 78. a) En caso de que el punto no halla sido levantado correctamente, y necesita una rectificación para representar de la mejor manera posible el terreno levantado, se podría utilizar la rutina con marca en la opción Mover, como se presenta en la figura Nº 4.47. Fig. Nº 4.47.- Ventana de rutina Modificar Punto, con la opción activa Mover También es necesario ubicar el nuevo lugar donde se ubicará el punto, para ello pulse el botón Ingrese nueva ubicación Punto, con ello el usuario podrá hacer un picar un punto en la pantalla, que para el ejemplo podría ser un punto en el centro del triangulo cuyos vértices se nombran como HT, HT y P, luego se pulsará el botón OK correspondiente, inmediatamente se procesa el TIN y las curvas de nivel, como se muestra en la figura Nº 4.48. 4 - 51 Definición del Terreno
- 79. Manual de Usuario AIDC-NS Fig. 4.48.- Nueva disposición del TIN y curvas de nivel luego del proceso de mover punto. Es importante hacer notar que el punto se ha movido con la misma elevación es decir 206.237, si el usuario desea cambiarla lo puede hacer luego de Ingresar la nueva ubicación del punto, análogamente se puede hacer con los datos de DESCRIPCIÓN, ELEVACIÓN, N_PUNTO, NORTE Y ESTE También se debe tomar en cuenta que si el usuario decide que las curvas de nivel no sean procesadas de forma simultanea, simplemente debe mostrarse únicamente el TIN y los puntos importados. A continuación presentamos la figura Nº 4.49, donde se ha realizado el mismo proceso utilizado en mover, pero esta vez se marco la opción Copiar. 4 - 52
- 80. Fig. 4.49.- Nueva disposición del TIN y curvas de nivel luego del proceso de copiar punto. La última opción de la rutina Terreno Puntos Modificar es eliminar y para ello se escoge el punto con el mismo procedimiento de mover ó copiar, es decir utilizando el botón: Ingrese nueva Ubicación Punto Cuando se elimina un punto se produce una nueva redistribución del Tin y se reprocesa las curvas de nivel, a continuación en la figura Nº 4.50 vemos como seria la nueva disposición del dibujo si eliminamos el punto HT de cota 206.237. 4 - 53 Definición del Terreno
- 81. Manual de Usuario AIDC-NS Terreno - Tin - Elimin_linea La edición del Tin puede continuar con la opción Eliminar_Linea, para ello se procede a seleccionar con ventana las líneas por eliminar, como en la figura N°4.50: 4 - 54 Fig. 4.50 Selección de Eliminación de líneas
- 82. Definición del Terreno Enseguida se actualiza el Tin y las curvas de nivel , en tiempo real, como se observa en la figura N° 4.51 : Como se observa, con la opción Terreno-Tin-Eliminar_Linea, queda reestructurados los triángulos del Tin elegido. 4 - 55 Fig. 4.51 Resultado final después de la eliminación de líneas
- 83. Manual de Usuario AIDC-NS Terreno - Tin - ElevVertice También se puede modificar la elevación de los vértices del TIN, al usar esta orden se obtiene la Fig. N° 4.52: Pulsando el botón Seleccionar Puntos, mediante una ventana se selecciona el sector al que se quiere variar la elevación de los vértices, como vemos en la Fig.4.53 : En el ejemplo de la figura 4.53, vemos 4 vértices dentro de la ventana de selección, estos puntos serán elevados 5.00 m. Después de pulsar el botón elevar, se obtendrá en tiempo real, las nuevas curvas de nivel, tal como vemos en la siguiente figura 4.54.: 4 - 56 Fig. 4.52 Ventana de l proceso de Elevación de Puntos
- 84. 4 - 57 Definición del Terreno Fig. 4.53 Selección de Puntos a elevar Fig. 4.54 Resultado final luego de la elevación de Puntos
- 85. Manual de Usuario AIDC-NS Terreno - Tin - Exportar En forma similar a la opción Crear, la operación de Exportar el TIN, significa producir un nuevo TIN, a partir de un dibujo de otro TIN, en la pantalla. Para la opción crear se necesitan los puntos x,y,z, sin embargo la opción Exportar necesita un TIN dibujado en la pantalla, cumpliendo este dibujo con los siguientes requisitos: Ÿ Que el TIN sea dibujado por la opción lmportar TlN, y modificado con 4 - 58 la opción Terreno Tin - Añadir Líneas, Terreno Tin - Recorte y/o instrucciones del AutoCAD, como eliminar líneas. Ÿ Que el TIN sea dibujado íntegramente por el usuario mediante instrucciones del AutoCAD, con líneas en 3D. Ÿ Que el TIN sea un archivo de dibujo DWG, producido mediante otro programa similar al AIDC, con líneas en 3D. Ÿ Que el TIN sea dibujado por el AIDC, en cualquiera de sus versiones anteriores, previamente salvado como archivo DWG. Este Tin, debe ser visualizado en pantalla para su correspondiente exportación. En cualquiera de los casos se deberá tener cuidado, que el dibujo a ser utilizado para la operación de Exportar el TIN, Cumpla las siguientes condiciones: 1.- Debe ser solo líneas en 3D. 2.- El inicio y fin de las líneas deben tener las coordenadas iguales al inicio o fin de las otras líneas del TlN. 3.- No deben existir cruces en las líneas del TIN, en el plano x y.
- 86. En la Fig. N° 4.55, se deberá escoger el N° de TIN, considerando que puede ser nuevo o existente; al usar la opción Ver TlNs Existentes se desplegará con mayúsculas el N° de TIN nuevo, que es siguiente a la lista de los TIN usados, y en minúsculas los TIN existentes; en caso de elegir un TIN existente el AIDC solicitará la confirmación para su reemplazo. 4 - 59 Fig. 4.55 Ventana de Datos para Exportar TIN Definición del Terreno
- 87. Manual de Usuario AIDC-NS Terreno - Tin - Superficie Denominamos Superficie del TIN, al dibujo que corresponde la representación espacial del TIN, al aplicar esta orden se presenta el cuadro de la Fig. 4.56 Fig. 4.56 Ventana de datos para la Superficie del Tin La Superficie, es la intersección del modelo del terreno correspondiente a un TIN, con una sucesión de líneas paralelas a los ejes X e Y, en forma de ”cuadricula”. Su procesamiento es de forma similar a lmportar TIN, solamente se escogerá el número de TIN, inmediatamente se procesará e importará el dibujo correspondiente en la pantalla del AutoCAD (Fig. 4.57 ), en caso de no aparecer se ejecutara un Zoom Extend Para visualizar la superficie en el espacio, de forma similar a la figura N° 4.57, será necesario utilizar la instrucción del AutoCAD ®, llamada:VPOINT 4 - 60 permitiendo ver la superficie en 3D, en diferente vista como vemos en la figura 4.58
- 88. 4 - 61 Fig. 4.57 Superficie de un TIN Dispuesto en plano Fig. 4.58 Superficie visualizada en 3D Definición del Terreno
- 89. Definición, Alineación Horizontal: Ejes CAPÍTULO: CINCO DEFINICIÓN, ALINEACIÓN HORIZONTAL: EJES Cuando se realiza el levantamiento de una faja topográfica, es muy común utilizar una poligonal abierta que son alineamientos rectos que se inician en una vértice y terminan en otro vértice. Una forma de definir diseño horizontal de una carretera es a través del trazo directo, formado por tramos rectos y en curvas: Otra posibilidad para la definición de un alineamiento horizontal es la utilización de poligonales auxiliares, para definir alguna construcción complementaria al camino. Por último, cuando se trata del levantamiento de un poblado, es necesario definir varios alineamientos horizontales para cada eje de las calles existentes. Cualquiera de los ejemplos anteriores constituyen la definición de un alineamiento horizontal, que en adelante en este manual se llamara simplemente: eje De lo anterior deducimos que en un proyecto determinado pueden existir varios ejes, Y que pueden ser definidos de varias formas, como explicaremos en este capítulo. 5 - 1
- 90. Manual de Usuario AIDC-NS Ejes - Definir El eje de vía es la parte esencial del diseño, y cuando hablamos de diseño se debe pensar que normas deben utilizarse. La versión AIDC NS ha incorporado la normas AASHTO vigentes en diversos países: EEUU, Latinoamérica y el Caribe. Utilizando la opción del menú Ejes - Definir se nos muestra todos los ejes que han sido definidos, como se verá en siguiente Fig. 5.01: Opciones de Ejes-Definir Ÿ Con la opción crear, damos ingreso a un nuevo Eje, y a través de una ventana de Ingreso de Datos, (Fig.5.02 ), solicita un Numero de eje, que será un entero del 1 al 99, y la correspondiente Descripción del Eje. 5 - 2 Fig. 5.01 Ejemplo de Definición de varios Ejes de un proyecto
- 91. Definición, Alineación Horizontal: Ejes Inmediatamente se crea una nueva carpeta, que es una subcarpeta de la carpeta de trabajo actual, de la forma EJEnn, por ejemplo Eje01, Eje02, Eje03,etc.; Los archivos generados por las rutinas que modifican datos del eje se incluirá automáticamente, estos datos pueden ser perfiles y secciones transversales, procesos que serán mencionados en el capítulo Salidas del presente manual, donde se incluyen rutinas que en su totalidad direccionan sus archivos a este nuevo subdirectorio creado. Con el botón Editar se presenta una hoja con celdas para llenar los datos correspondientes a un eje. En la introducción de datos de la rutina Editar, existen dos formas básicas para su ingreso Método Directo: Consiste en introducir datos de ángulos, (cabe mencionar que la separación de grados, minutos y segundos se realiza con punto decimal. Ejemplo de la Fig. 5.03, el Azimut de la primera línea es 65°48'20”, también se introduce, distancias entre P.I.s. (Punto de intersección de dos tangentes) y radios de curvas circulares y/o longitudes de curvas de transición y excepcionalmente el Azimut y las coordenadas Norte y Este de la primera línea (N° PI = 0). Ÿ 5 - 3 Fig. 5.02 Ventana para ingreso de datos de un nuevo Eje
- 92. Manual de Usuario AIDC-NS 5 - 4 Se sugiere ingresar línea por línea de arriba hacia abajo. En este procedimiento el programa calcula coordenadas Norte, Este. En caso de cambiar los radios solo es necesario ubicarse en el PI respectivo y modificar el dato y luego salir. Es necesario importar el Eje (Ver Capitulo: Eje Importar Eje) para procesar la modificación de radios, previamente se borra el eje editado o hacer nueva pantalla sin grabar con el comando New. Método Indirecto: Consiste en introducir coordenadas Norte y Este, Radios de Curvas circulares y/o longitudes de curvas de transición. En este caso, el programa calcula ángulos y distancias entre P.I.s. Notas: En ambos métodos es posible hacer cambios en cualquier momento, por ejemplo: Ajuste en el sistema de Coordenadas: Si se cambia la coordenada Norte y Este de la primera fila cambiara el resto de filas. Esto equivale que todo el eje se traslada de un lugar a otro. Modificación de Pis: Si se cambia una coordenada que no sea la primera, el sistema interpreta que se a reubicado un PI, por ello no cambia el resto de coordenadas, pero si cambia el sistema de progresivas desde el PI que se modifica. Ajuste del primer Azimut.- Significa que el eje será rotado teniendo como centro de giro la coordenada inicial. Ajuste del otro Azimut.- Tendrá un efecto similar al ajuste del ángulo del primer PI, solo que primero ajustara todos los azimut incluyendo el primero, para recién hacer la operación de giro del eje, sobre la coordenada inicial.
- 93. 5 - 5 Definición, Alineación Horizontal: Ejes Fig. 5.03 Disposición de ingreso de datos de un Eje por Método Directo La ventana de la opción Editar tiene las siguientes alternativas : Ÿ Recupera dato anterior, de cualquier celda, puede usarse varias veces. Ÿ Inserta una fila cuando se necesita introducir un nuevo PI, entre otros dos existentes. Ÿ Cuando se desea descartar los datos correspondientes a un PI.
- 94. Manual de Usuario AIDC-NS Ÿ 5 - 6 Despliega un menú con los elementos de cada curva horizontal ya sea circular o espiral, como se aprecia en la Fig. 5.04 Ÿ Fig.5.04 Ejemplo salida de datos de los elementos de una curva horizontal Es similar a la opción Tabla con la diferencia que la información es mucho más amplia, y pasa al Bloc de Notas del Windows, (Fig. 5.05) esta opción permite guardar e Imprimir el archivo de datos. Ÿ Permite una rápida consulta, de las posibilidades de la opción Editar.
- 95. 5 - 7 Definición, Alineación Horizontal: Ejes Ÿ Ÿ Fig.5.05 Elementos y coordenadas del total de curvas horizontales Sale grabando los últimos cambios efectuados. Cuando se crea un eje, inmediatamente el sistema responde a la consulta que vemos en la figura Nº 5.06, cuando se trata de un diseño es conveniente definir los parámetros, sin embargo cuando el eje representa una poligonal de apoyo, un canal de irrigación, ú otra obra que no sea una carretera, no será necesario definir parámetros.
- 96. Se debe escoger correctamente la : VELOCIDAD DIRECTRIZ basadas en los parámetros de volumen de servicio: CLASIFICACION, TRAFICO, y CARACTERÍSTICAS OROGRAFICAS, para ello deben analizarse los datos que se presentan en la figura Nº 5.07. 5 - 8 Figura Nº 5.06 Consulta previa a la definición de parámetros. Fig. Nº 5.07.- Correlación Velocidad Directriz, características de volumen de servicio y Ancho de Calzada Manual de Usuario AIDC-NS
- 97. El cuadro de la Fig. Nº 5.07, presenta una serie de posibilidades de elección de la categoría del camino, donde se correlacionan diversos factores como puede observarse, cuando el usuario desee puede cambiarse a otro juego de datos para ello debe hacer doble click con el botón izquierdo del mouse en alguna casilla deseada, enseguida aparecerá el cuadro de dialogo similar al que presentamos en la figura Nº 5.08. En la figura Nº 5.08 el usuario también podrá elegir la ubicación de la vía, donde cambian también los parámetros como Radio Mínimo y Peralte Máximo. Fig. 5.08.- Confirma los parámetro escogidos, además puede cambiarse la Ubicación de la Vía. 5 - 9 Definición, Alineación Horizontal: Ejes
- 98. Manual de Usuario AIDC-NS Por último también en este cuadro se podrá cambiar los valores del bombeo, que pueden ser analizados atendiendo al siguiente cuadro: Tratamiento Superficial Luego de confirmar lo requerido usando el botón OK, se habrá escogido y grabado los parámetros de diseño. El cuadro corresponde a los valores de Ancho de calzada por dos carriles, sin embargo moviendo la pestaña del cuadro que corresponde a “Valores corresponden a:” podrá usarse simultáneamente para definir Ancho de bermas y Pendientes Máximas, como vemos en las figuras Nº 5.09 y Nº 5.10 respectivamente. 5 - 10 Bombeo (%) Precipitación > 500 mm/año Tipo de Superficie Precipitación < 500 mm/año Pavimento Superior 2.0 Afirmado 2.5 2.5 2.5 - 3.0 3.0 - 3.5 3.0 4.0 · Cuadro según recomendación normas AASTHO
- 99. 5 - 11 Definición, Alineación Horizontal: Ejes Fig. Nº 5.09.- Tabla conteniendo los valores de Anchos de Bermas Fig. Nº 5.10.- Tabla conteniendo los valores de Pendientes Máximas.
- 100. Manual de Usuario AIDC-NS El juego de parámetros escogidos, aparecen en la parte inferior de los cuadros Fig. Nº5.07, 5.09 y 5.10. Una vez escogido los valores deseados por el usuario, el AIDC NS en sus diversos programas tendrá la capacidad suficiente para detectar las posibles incoherencias cometidas por el usuario en el momento de ejecutar un diseño geométrico, con respecto a los parámetros de diseño previamente seleccionados, desplegándose los respectivos mensajes de advertencia para asistir al proyectista. Ÿ Para usar esta opción, sugerimos que el usuario halla estudiado el Capítulo de Ejes, ya que es un tema avanzado. Se denomina ecuaciones de empalme a la discontinuidad del sistema de progresivas de un eje, esta discontinuidad se presenta en un punto que se denomina justamente la ecuación de empalme, en este punto termina un sistema de progresivas y comienza otro. A continuación presentamos un ejemplo de ecuación de empalme: Ecuación de empalme: 1+254.18 (Atrás) = 1+450.00 (Adelante) El ejemplo anterior se refiere al eje anterior al punto de empalme (atrás) termina en la progresiva 1+254.18 y en el mismo punto donde termina este eje comienza otro que se denomina adelante y su progresiva inicial es 1+450.00 Las ecuaciones de empalme se utilizan para formular un cambio de diseño en un eje y si se desea que las progresivas usadas pasando este tramo de modificación continúen intactas, para no cambiar en absoluto los planos y/o topografía que ya ha sido replanteada y que no seria conveniente ajustarlas por razones de costo y tiempo. 5 - 12
- 101. 5 - 13 Definición, Alineación Horizontal: Ejes El AIDC NS tiene dos formas de crear ecuaciones de empalme: Ÿ PRIMER CASO.- Ecuación de empalme que se crea a partir de un eje previamente definido. Ÿ SEGUNDO CASO.- Unir mediante Ecuación de empalme dos ejes previamente definidos Las ecuaciones de empalme son parte inherente a la definición de ejes, por ello para formular ó modificar ecuaciones de empalme. Véase la opción Ejes Definir Editar (Ver acápite correspondiente) PRIMER CASO: Para entender mejor el sistema de ecuaciones hemos preferido realizar un ejemplo en un proyecto nuevo, donde iniciamos la definición de un Eje con el menú Ejes Definir Crear, este único eje se define con el código y nombre que aparecen en la figura Nº 5.11 Fig. Nº 5.11 Se apertura la lista de ejes con el código y proyecto presentado en esta ventana A continuación editamos el eje que acabamos de crear, para ello se introducirá los datos que mostramos en la tabla de la figura Nº 5.12
- 102. Manual de Usuario AIDC-NS Su dibujo correspondiente es la que presentamos en la figura Nº 5.13 5 - 14 Fig. 5.12.- Datos de ejemplo para ecuaciones de empalme Fig. 5.13.- Eje para utilizar en ejemplo de ecuación de empalme.
- 103. Definición, Alineación Horizontal: Ejes Ahora supongamos que se quiere cambiar de posición del PI-1 a 5.00 metros mas al Norte, y que el sistema de progresivas a partir de estaca 0+200 no cambie, en este caso se deberá formular una ecuación de empalme; los pasos son los siguientes: a) Ingresar al menú Ejes Definir, hacer un clip en el eje creado correspondiente al eje de la fig. Nº 5.12 , luego pulsar el botón Ecuación Empalme. b) La ventana que se despliega es de Edición Ecuación Empalme que para 5 - 15 nuestro caso se encuentra vacía. Fig. 5.14.- Ventana principal de Ecuaciones de Empalme c) Luego utilíce el botón Crear para abrir la ventana, donde se ingresa los valores que se indica en la Figura Nº 5.15 d) Luego de pulsar el botón OK correspondiente, la lista de ejes quedará de la forma indicada en la figura Nº 5.16
- 104. Manual de Usuario AIDC-NS 5 - 16 Fig. 5.15 Crear dos ejes a partir del eje activo Fig. Nº 5.16 El eje se “dividió” en los ejes 02 y 03
- 105. Definición, Alineación Horizontal: Ejes e) Con este procedimiento ya se ha formulado la Ecuación de empalme, y es la que se verifica en cualquier momento, si se ingresa con el botón Ecuación de empalme, en la figura Nº 5.17. f) Esta primera ecuación de empalme solo sirve para dividir el eje, más no así la ecuación de empalme completamente formulada, porque aún no se ha dispuesto el cambio en el PI-1, que origina la variante. g) Ahora cambiamos la ubicación del PI-1 a 5.00 m al Norte, para ello entramos a Editar el Eje Nº 02, cambiando la coordenada Norte, el cuadro de edición de este eje, quedaría como se indica en la figura Nº 5.18 h) Con el cambio anterior se desplazo la progresiva final del eje Nº 02, nótese que ahora es 201.185. Luego verifique que el AIDC NS ha formulado la ecuación buscada, para ello ingrese nuevamente al cuadro Edición Ecuación Empalme, como se indica en la figura Nº 5.19. 5 - 17 Fig. Nº 5.17 Ecuación de empalme recién formulada
- 106. Manual de Usuario AIDC-NS 5 - 18 Fig. 5.18.- Ajuste en la coordenada Norte del PI-1 Fig. 5.19 Nueva ecuación de empalme generada automáticamente.
- 107. Definición, Alineación Horizontal: Ejes i) Luego en una pagina en blanco se puede importar los ejes Nº 02 y Nº 03 para verificar que se encuentra gráficamente la ecuación de empalme, asi se muestra en la figura Nº 5.20 ambos ejes. Fig. Nº 5.20.- Ecuación de empalme creada a partir de un eje “dividido” en dos SEGUNDO CASO: El segundo caso es unir dos ejes existentes mediante una ecuación de empalme. Para mostrar mejor este caso, continuaremos con el ejemplo del primer caso, para ello nuevamente creamos el eje que se muestra en la figura Nº 5.21 5 - 19 Fig. Nº 5.21 Creando nuevo eje
- 108. Manual de Usuario AIDC-NS Inmediatamente digitamos los datos de este tramo, que podría ser los que se presentan en la figura Nº 5.22 Fig. Nº 5.22.- Ingresando nuevos valores para un tercer eje del proyecto Acceso Cañete. El eje de la Figura Nº 5.22 es la continuación del trazo, eso se verifica porque la coordenada (Norte y Este) final del eje Nº 3 es igual al del eje Nº 4. Vemos que estos ejes son coincidentes en un punto común, donde se ubica la nueva ecuación de empalme, aunque todavía esta no ha sido generada. Pero además el azimut del eje Nº 03 es igual al eje del Nº 04. Esta última igualdad no es necesaria para formular la ecuación de empalme, solo es para continuar con el mismo rumbo. Para crear una ecuación de empalme adicional que enlace el eje Nº 03 con el eje Nº 04 utilizamos otra vez la Edición Ecuación Empalme y en la ubicación Escoger ejes existentes, creamos la Ecuación escogiendo simplemente los ejes que se quiere “unir”, como se muestra en la figura Nº 5.23. 5 - 20
- 109. Definición, Alineación Horizontal: Ejes Fig. Nº 5.23.- Creando Ecuaciones de Empalme con la opción “Escoger ejes existentes” Por último, para verificar que la nueva ecuación de empalme ha sido generada podemos verificar utilizando la Edición de Ecuación Empalme, como se observa en la figura Nº 5.24 5 - 21 Fig. Nº 5.24.-Lista de las dos ecuaciones generadas por AIDC NS
- 110. Manual de Usuario AIDC-NS Ÿ Ÿ Ÿ Sirve para eliminar el eje de la lista actual, considerando con ello la eliminación del Subdirectorio con los archivos correspondientes a dicho eje, más no así el proyecto. Puede cambiar el número y/o la descripción del eje. Tiene como objetivo listar los distintos elementos referidos a una curva vertical, para ello solo basta pulsar dicho botón, como se observa en la siguiente ventana de la Fig. 5.25 : Aquí se selecciona y al aceptar se enviarán los datos que corresponden a los P.I.s marcados, hacia el programa Bloc de Notas, con un archivo que contiene los elementos y coordenadas de forma detallada para cada PI, como en la ventana de la Fig. 5.26 : 5 - 22 Fig. 5.25 Ventana para seleccionar los PIs a listar
- 111. Definición, Alineación Horizontal: Ejes Fig.5.26 Reporte de la selección de PIs, con el detalle de los elementos de curvas horizontales 5 - 23 Ÿ Esta opción se utiliza cuando se desea tener los valores que definen a un eje de forma idéntica a otro eje, seleccionando de la lista de ejes sólo el que se desea copiar, luego se pulsa el botón Copiar, inmediatamente se selecciona el eje destino, picando con el mouse y enseguida se pulsará el botón Pegar. Ÿ Contiene toda la información referente a los elementos y coordenadas de un determinado numero de Pis, que cumplen el objetivo de ser utilizados en la etapa de construcción.
- 112. Manual de Usuario AIDC-NS Al utilizar el botón Replanteo se muestra una ventana similar a la figura Nº5.27 Se puede escoger los Pis que se desea conocer sus datos de replanteo, ó en su defecto utilizar el botón SelecTodos para establecer la necesidad de listar los datos de replanteo de todas las curvas horizontales. El calculo se realiza en incrementos que el usuario elija, conforme se muestra en la figura Nº 5.28 5 - 24 Fig. 5.27 Ventana Selección de PIs a Método de Replanteo Fig. 5.28 Separación de estacas en tramo de curvas
- 113. Definición, Alineación Horizontal: Ejes Por otro lado el usuario deberá escoger el método de replanteo, cualquiera de los siguientes métodos de replanteo: 5 - 25 Método de Deflexión del Pc Consiste en estacionar en el PC el equipo topográfico (Teodolito ó Estación Total), hacer ceros en el PI anterior y batir el Angulo indicado, además medir (Con wincha, o distancia electrónica) la distancia también indicada. El esquema que corresponde a este método se presenta en la figura Nº 5.29, y los datos para el replanteo se presentan en la figura Nº 5.30 Fig. 5.29 Angulo y Distancia indicados en el listado de replanteo: Método Deflexiones del Pc
- 114. Manual de Usuario AIDC-NS 5 - 26 Fig.5.30 Listado del Replanteo del Eje: Método Deflexión del Pc Fig.5.31 Valores de x y son proporcionados en el Método Wincha
- 115. 5 - 27 Definición, Alineación Horizontal: Ejes Fig.5.32 Listado del Replanteo correspondiente al Método de wincha
- 116. Manual de Usuario AIDC-NS Eje ImpEje (Importar Eje) La opción ImpEje (Importar Eje), produce el dibujo de cualquiera de los ejes del proyecto, y que previamente han sido definidos por algunas de las rutinas que en este capitulo se explican. Al elegir la opción ImpEje, se muestra la ventana de la Figura 5.35: Se ingresa una única Altura de Texto, a partir de ello se autodimensionan los tamaños de los diferentes elementos como que intervienen en el dibujo del eje. 5 - 28 Fig. 5.35 Datos necesarios para importar un eje
- 117. Definición, Alineación Horizontal: Ejes La separación de las marcas del estacado puede ser variable en curva y/o tangente. El programa dibuja marcas en las progresivas múltiplos de los valores indicados como separación. El valor ingresado como separación de descripción debe ser necesariamente un múltiplo de los valores ingresados por separación de marcas de estacas. Una vez que se asigna los valores pedidos se pulsa el botón Proceso y se obtiene el dibujo, como vemos en la figura N° 5.36 : 5 - 29 Fig. 5.36 Dibujo de un eje en la forma simple, luego de ser importado
- 118. Manual de Usuario AIDC-NS La opción “Dibujar Elementos de curva” permite que el eje muestre las progresivas de los elementos de curvas como se aprecia en la figura Nº 5.37 5 - 30 Fig. 5.37 Dibujo de un eje con los datos de Elementos de Curvas
- 119. 5 - 31 Definición, Alineación Horizontal: Ejes Ejes ExpEje (Exportación) Con ayuda de las instrucciones del AutoCad es posible dibujar líneas y arcos que formen el eje de una carretera. Puede ser practico diseñar el eje utilizando como referencia las curvas de nivel en la pantalla. El diseño del eje se realiza mediante un alineamiento horizontal (tramos rectos y en curva), que será exportando a uno de los ejes disponibles para este fin. Es preferible crear una nueva capa (layer), tan solo para separar las líneas y arcos correspondientes al nuevo eje y que puedan seleccionarse en el proceso de exportación de dicho eje, y desactivando el modo Osnap para que las líneas y arcos no tengan elevación (z = 0) ser trabajadas sin mayor dificultad. Antes de usar Ejes ExpEje debe existir el eje que sirva para contener a los datos del nuevo eje, de ser necesario se creara un nuevo eje para este propósito (Ver Definir Eje - Crear). Al ejecutar la opción Ejes - ExpEje, el sistema responde a la orden que vemos en la Fig.5.38 Fig. 5.38 Datos para exportar un eje
- 120. Manual de Usuario AIDC-NS Con el botón Seleccionar, dispondrá de la opción “Select Object” del AutoCad, para marcar mediante una ventana las líneas y arcos que conformen el nuevo eje, como se indica en la Fig. 5.39 Las líneas y arcos deben guardar las siguientes condiciones: a) Deben ser continuas, el punto final de una línea siempre debe ser el punto 5 - 32 de inicio de un arco. b) Deben siempre guardar la relación Línea Arco - Arco Línea, es decir siempre el número de Líneas debe ser el número de Arcos más uno, y siempre debe empezar y terminar en una línea. c) Los arcos nunca deben pasar de 180 grados, dicho de otra forma la deflexión de una curva nunca debe sobrepasar de 180 grados. En el caso de curvas de volteo de más de 180 grados, deberá dividirse en dos arcos a la mitad de la curva cada uno, y es importante intercalar entre esos dos arcos un segmento de línea que puede ser un valor mínimo, para que guarde siempre la relación línea-arco explicada en (b). Lo anterior se consigue, dibujando primero las líneas sin arcos, y usando el comando Fillet del AutoCad. Fig. 5.39.- Ejemplo de selección del eje a exportar
- 121. Definición, Alineación Horizontal: Ejes En esta orden de ExpEje, también es necesario definir con el botón respectivo el Punto de Inicio del eje, (Fig. 5.40), ya que el eje dibujado cuenta con dos extremos inicial y final, y es necesario precisarlo para el AIDC-NS. Por último es necesario ingresar la Progresiva Inicial, el N° Inicial de Pi. En el caso de la progresiva inicial, este es el valor a partir del cual el programa ExpEje comienza a estacar, que para el ejemplo será progresiva 0.00. El nombre de cada PI en el proceso de Exportación del Eje es número y automático, solo es necesario ingresar el N° Inicial del P.I., como se aprecia en la Fig. 5.41, en el ejemplo se ingresa el número inicial de PI a 0, y a partir del cual se incrementará de uno en uno, para los siguientes P.I.s. 5 - 33 Fig. 5.40 Definición del punto de inicio del eje Fig. 5.41 Ingreso inicial de PI
- 122. Manual de Usuario AIDC-NS Luego de pulsar el botón aceptar automáticamente se visualiza en pantalla la ventana Exportando Ejes, con los datos ya editados de ángulos y distancia entre P.I.s. Para visualizar el dibujo del nuevo eje en la pantalla, se puede llamar el mismo con la orden Eje ImportEje. Si existe un error en la continuidad de lo objetos seleccionados, el programa se detendrá y enviará el mensaje de la figura Nº 5.42: El mensaje de error de la figura Nº 5.42 significa que una línea con un arco no han podido unirse, señalándose la ubicación de esta discontinuidad. El error se presenta porque la rutina de exportación no ha encontrado el inicio del siguiente elemento. Por ejemplo, si el programa se ha detenido en el punto final de una línea, este punto tiene coordenadas X e Y, que debe ser el punto con coordenadas Norte y Este, y como hay discontinuidad entonces arroja el mensaje de error en la rutina Exportar. El usuario deberá anotar las coordenadas Norte y Este, y solucionar gráficamente la discontinuidad de sus elementos. Si la coordenada de discontinuidad coincide con el final del eje, quiere decir que entre todos los componentes (líneas y arcos), existe otro elemento línea o arco, que no pertenece al conjunto de componentes del eje, y ha sido atrapado por la selección Windows. Si la coordenada de discontinuidad es otro punto distinto del final del eje, una posibilidad de error es que alguno de sus elemento en la coordenada Z sea diferente de cero. 5 - 34 Fig. 5.42 Error de datos al exportar un eje
- 123. Definición, Alineación Horizontal: Ejes Eje ExpEjeFile Exportar datos de Eje, de un archivo a la Base de Datos Si se tiene que la poligonal del trazo, que presenta un eje ha sido levantado con puntos x,y,z y ésta se encuentra en un archivo, como vemos en el bloc de notas de la siguiente figura 5.43: A continuación utilizamos el archivo en la rutina ExpEjeFile, (Fig. 5.44), que muestra la siguiente ventana : 5 - 35 Fig.5.43.- Archivo de datos de eje a exportar Fig. 5.44.- Datos para exportar un archivo de eje
- 124. Manual de Usuario AIDC-NS Se ingresará el N° de eje que será reservado para los nuevos datos de eje. (Si no existe el eje, primero debe crearse este con Ejes Definir - Crear). Luego se ingresa con el Botón correspondiente a Escoja Archivo, el nombre del archivo y su ubicación. En formato de puntos se puede usar las siguientes posibilidades: N° pnt, x, y, z, descrip N° pnt, y, x, z, descrip x, y, z, descrip y, x, z, descrip N°, x, y, z, N°, y, x, z, x, y, z y, x, z En seguida, los datos serán trasladados al cuadro de la Fig.5.45, donde los radios serán colocados por el usuario, una vez que el archivo ha sido exportado. 5 - 36 Fig.5.45 Ejemplo de archivo de datos exportados
- 125. Definición, Alineación Horizontal: Ejes Eje ImpCuad ( Importar Cuadro ) Esta opción importa un cuadro, donde se muestra los elementos y coordenadas de las curvas circulares, en la siguiente figura un ejemplo de este cuadro : a) Acepta altura del texto variable, que a su vez tiene una relación directa De la lista desplegable de la figura siguiente, se escogerá el botón Picar punto. 5 - 37 con el tamaño total del cuadro. b) Se produce el cuadro con los datos completos, en el caso de que por lo menos exista una curva espiral. Los datos básicos para la importación del cuadro de elementos son los que se presentan en la ventana correspondiente a esta opción: a) Si el programa advierte que existe por lo menos una sola curva que tenga espiral, en el archivo del eje importará un cuadro completo como se muestra en la Fig. 5.46: b) Si el eje esta compuesto de solo curvas circulares tendremos el cuadro como el ejemplo de la Fig. 5.47. Se deberá escoger entre las opciones Total y Parcial, que se refieren a la secuencia de curvas, que tiene el archivo de eje respectivo. En caso de escoger Parcial, se ingresará la Estaca Inicial y la Estaca Final del tramo solicitado. Los datos de peralte, sobreancho, longitudes de transición, que corresponden al cuadro de curva, no tendrán valores mientras no se halla corrido la rutina Persobre_Automático, explicado con detalle en líneas posteriores, del presente manual. En este caso aparecerán vacías las casillas correspondientes.
- 126. 5 - 38 4 i del cuad l nt con ral Fig. 5. 6 D bujo ro de E eme os de curvas espi Fig. 5.47 Datos para Dibujar cuadro de elementos Manual de Usuario AIDC-NS
- 127. 5 - 39 Definición, Alineación Horizontal: Ejes Ejes RadioD (Radio de Diseño) Esta orden es usada, como una utilidad en el diseño de un eje, y sirve al proyectista que dibuja el eje, para ello se debe realizar trazos lineales horizontales continuos, y cuyos puntos de quiebre darán origen a los tramos en curva del eje diseñado. El objetivo es obtener una polígonal compuesta de líneas y arcos que sirvan para exportar el eje: Ello se ha visto en el capitulo: Ejes ExpEje El procedmiento el siguiente: 1.- Al ejecutar Ejes RadioD en la barra de comandos, aparecerá el siguiente mensaje: Ingrese Radio: 2.- Se ingresa el valor del radio de diseño, que puede ser un valor como: 100.00, 50.00, etc., luego se obtendrá el siguiente mensaje: Polyline/Radio/<Select first object>: 3.- Luego se seleccionará la primera línea, y luego la segunda línea como se indica en la figura 5.48 4.- Luego se insertará la curva requerida.
- 128. Manual de Usuario AIDC-NS 5 - 40 Fig. 5.48 Definición de los arcos del eje de diseño
- 129. Definición, Alineación Horizontal: Ejes Ejes Elemen El propósito de esta orden, es que el proyectista pueda consultar, sobre los distintos valores de elementos de una curva circular dibujada. Al correr esta rutina, el programa solicita seleccionar el arco de la curva circular con la opción <<Select Object>>, enseguida desplegará los valores de los elementos de la curva circular, como se muestra en la Fig. 5.49: 5 - 41 Fig. 5.49 Utilidad: Elementos de Curvas Horizontales
- 130. Producción de Planta CAPÍTULO: SEIS PRODUCCIÓN DE PLANTA En este capítulo se ubican las órdenes necesarias para el dibujo y/o diseño de planta de un proyecto, como las curvas de nivel y herramientas para el armado de laminas en planta. La opción de Planta-Cnivel permite dibujar curvas de nivel, en función de los datos que se escojan en el cuadro de dialogo emitido al escoger esta opción, como se muestra en la figura Nº 6.01 6 - 1 Planta - Cnivel (Curvas de Nivel) Fig. 6.01 Ventana de datos solicitados para procesar Curvas de Nivel
