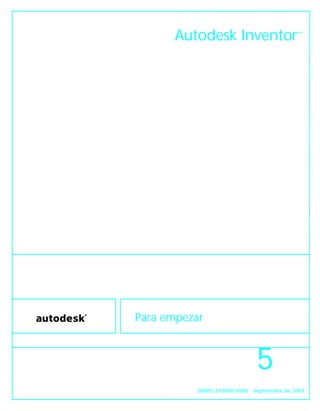
87119116 manual-inventor
- 1. Autodesk Inventor™ 5 Para empezar 20805-210000-5000 Septiembre de 2001
- 2. 1 2 3 4 5 6 7 8 9 10 Copyright © 2001 Autodesk, Inc. Reservados todos los derechos La presente publicación no podrá ser reproducida, ni en su totalidad ni en parte, por ningún medio, en ninguna forma y para ningún fin. AUTODESK, INC. SUMINISTRA ESTOS MATERIALES “TAL COMO ESTÁN” Y, SALVO EN LO ESPECIFICADO EN EL CONTRATO DE LICENCIA ADJUNTO, SU SUMINISTRO NO IMPLICA NINGÚN TIPO DE GARANTÍA, NI EXPRESA NI IMPLÍCITA, INCLUYENDO - PERO SIN LIMITARSE A ELLAS- LAS RELATIVAS AL CUMPLIMIENTO DE CRITERIOS COMERCIALES Y A LA ADECUACIÓN A PROPÓSITOS PARTICULARES. AUTODESK, INC. NO ACEPTA EN NIGÚN CASO RESPONSABILIDADES ANTE NADIE POR DAÑOS PARTICULARES, INDIRECTOS, DERIVADOS O FORTUITOS, QUE SE PUEDAN ORIGINAR EN RELACIÓN CON, O COMO RESULTADO DE LA COMPRA O USO DE ESTOS MATERIALES. INDEPENDIENTEMENTE DE LA FORMA DE ACCIÓN, LA RESPONSABILIDAD ÚNICA Y EXCLUSIVA DE AUTODESK, INC. NO PODRÁ SUPERAR EL PRECIO PAGADO POR LA COMPRA DE LOS MATERIALES AQUÍ DESCRITOS. Autodesk, Inc. se reserva el derecho de revisar y mejorar sus productos como estime conveniente. Esta publicación describe el estado del producto en el momento de su publicación y puede no corresponder a versiones futuras del mismo. Marcas registradas de Autodesk A continuación se incluyen las marcas registradas de Autodesk, Inc., en EE.UU. y en otros países: 3D Plan, 3D Props, 3D Studio, 3D Studio MAX, 3D Studio VIZ, 3DSurfer, ActiveShapes, ActiveShapes (logo), Actrix, ADE, ADI, Advanced Modeling Extension, AEC Authority (logo), AEC-X, AME, Animator Pro, Animator Studio, ATC, AUGI, AutoCAD, AutoCAD Data Extension, AutoCAD Development System, AutoCAD LT, AutoCAD Map, Autodesk, Autodesk Animator, Autodesk (logo), Autodesk MapGuide, Autodesk University, Autodesk View, Autodesk WalkThrough, Autodesk World, AutoLISP, AutoShade, AutoSketch, AutoSurf, AutoVision, Biped, bringing information down to earth, CAD Overlay, Character Studio, Design Companion, Design Your World, Design Your World (logo), Drafix, Education by Design, Generic, Generic 3D Drafting, Generic CADD, Generic Software, Geodyssey, Heidi, HOOPS, Hyperwire, Inside Track, Kinetix, MaterialSpec, Mechanical Desktop, Multimedia Explorer, NAAUG, ObjectARX, Office Series, Opus, PeopleTracker, Physique, Planix, Powered with Autodesk Technology, Powered with Autodesk Technology (logo), RadioRay, Rastation, Softdesk, Softdesk (logo), Solution 3000, Texture Universe, The AEC Authority, The Auto Architect, TinkerTech, VISION*, WHIP!, WHIP! (logo), Woodbourne, WorkCenter y World-Creating Toolkit. Las siguientes son marcas comerciales de Autodesk, Inc., en los EE.UU. y en otros países: 3D on the PC, 3ds max, ACAD, Advanced User Interface, AME Link, Animation Partner, Animation Player, Animation Pro Player, A Studio in Every Computer, ATLAST, Auto-Architect, AutoCAD Architectural Desktop, AutoCAD Architectural Desktop Learning Assistance, AutoCAD Learning Assistance, AutoCAD LT Learning Assistance, AutoCAD Simulator, AutoCAD SQL Extension, AutoCAD SQL Interface, Autodesk Animator Clips, Autodesk Animator Theatre, Autodesk Device Interface, Autodesk Inventor, Autodesk PhotoEDIT, Autodesk Software Developer's Kit, Autodesk Streamline, Autodesk View DwgX, AutoFlix, AutoSnap, AutoTrack, Built with ObjectARX (logo), ClearScale, Colour Warper, Combustion, Concept Studio, Content Explorer, cornerStone Toolkit, Dancing Baby (image), Design 2000 (logo), DesignCenter, Design Doctor, Designer's Toolkit, DesignProf, DesignServer, DWG Linking, DXF, Extending the Design Team, FLI, FLIC, GDX Driver, Generic 3D, gmax, Heads-up Design, Home Series, i-drop, Kinetix (logo), ObjectDBX, onscreen onair online, Ooga-Chaka, Photo Landscape, Photoscape, Plasma, Plugs and Sockets, PolarSnap, Pro Landscape, Reactor, Real-Time Roto, Render Queue, SchoolBox, Simply Smarter Diagramming, SketchTools, Sparks, Suddenly Everything Clicks, Supportdesk, The Dancing Baby, Transform Ideas Into Reality, Visual LISP, Visual Syllabus, VIZable, Volo y Where Design Connects. Marcas registradas de terceros 2000 Wise Solutions Inc. © Reservados todos los derechos. ACIS® Copyright © 1989-2001 Spatial Corp. Reservados todos los derechos. Anderson, et. al. LAPACK Users’ Guide, Third Edition. Society for Industrial and Applied Mathematics, 1999. COPRA MetalBender © 1989-2000 data M Software GmbH. Reservados todos los derechos. dBASE es una marca registrada de Ksoft, Inc. Partes con licencia de D-Cubed Ltd. DCM-2D y CDM son marcas comerciales de D-Cubed Ltd. DCM-2D Copyright D-Cubed Ltd. 1989-1998. CDM Copyright D-Cubed Ltd. 1999-2001. Partes de este programa informático están basadas en el trabajo del Independent JPEG Group. Tecnología de licencias Copyright © C-Dilla Ltd. UK 1996, 1997, 1998, 1999, 2000. MD5C.C - RSA Data Security, Inc., algoritmo de resumen de mensaje MD5 Copyright © 1991-1992, RSA Data Security, Inc. Creado en 1991. Reservados todos los derechos. Microsoft® HTML Help Copyright © Microsoft Corporation 1999. Microsoft® Internet Explorer 5 Copyright © Microsoft Corporation 1995-1999. Reservados todos los derechos. Microsoft® Windows® NetMeeting® Copyright © Microsoft Corporation 1996-1999. Reservados todos los derechos. Objective Grid ©, Stingray Software, una división de Rogue Wave Software, Inc. SMSLib © 1998-2001, IntegrityWare, Inc., GeomWare, Inc. y Solid Modeling Solutions, Inc. Tipos de letra de Payne Loving Trust © 1996. Reservados todos los derechos. TList™ 5 Active X control, Bennet-Tec Information Systems. Typefaces from the Bitstream® typeface library copyright 1992. uuencode/uudecode Copyright © 1983 Gestores de la Universidad de California. Reservados todos los derechos. Visual Basic® y logo de Visual Basic (sólo gráfico) Copyright © 2001 Microsoft Corporation. Reservados todos los derechos. Todos los demás nombres de marcas y productos o marcas comerciales pertenecen a las respectivas compañías. Publicado por: Autodesk Development S.à r.l. Rue du Puits-Godet 6 Case postale 35 2000 Neuchâtel Suiza
- 3. iii Contenido Introducción . . . . . . . . . . . . . . . . . . . . . . . . . . . . . . . . . . . . . . . . . . . 1 Introducción a Autodesk Inventor . . . . . . . . . . . . . . . . . . . . . . . . . . . . . . . . 2 ¿Para quién está pensado Autodesk Inventor? . . . . . . . . . . . . . . . . . . 2 ¿Qué incluye este manual? . . . . . . . . . . . . . . . . . . . . . . . . . . . . . . . . . 2 Operaciones principales . . . . . . . . . . . . . . . . . . . . . . . . . . . . . . . . . . . . . . . . 3 Modelado . . . . . . . . . . . . . . . . . . . . . . . . . . . . . . . . . . . . . . . . . . . . . . . 3 Administración de la información. . . . . . . . . . . . . . . . . . . . . . . . . . . . 4 Apoyo . . . . . . . . . . . . . . . . . . . . . . . . . . . . . . . . . . . . . . . . . . . . . . . . . . 4 Interfaz de usuario. . . . . . . . . . . . . . . . . . . . . . . . . . . . . . . . . . . . . . . . . . . . . 5 Navegador . . . . . . . . . . . . . . . . . . . . . . . . . . . . . . . . . . . . . . . . . . . . . . 6 Herramientas y comandos . . . . . . . . . . . . . . . . . . . . . . . . . . . . . . . . . . 6 Menús contextuales . . . . . . . . . . . . . . . . . . . . . . . . . . . . . . . . . . . . . . . 8 Modos de boceto y de selección . . . . . . . . . . . . . . . . . . . . . . . . . . . . . 8 Símbolos del cursor . . . . . . . . . . . . . . . . . . . . . . . . . . . . . . . . . . . . . . . 9 Plantillas de archivo. . . . . . . . . . . . . . . . . . . . . . . . . . . . . . . . . . . . . . . 9 Proyectos de Autodesk Inventor . . . . . . . . . . . . . . . . . . . . . . . . . . . . . . . . . 11 Creación de nuevos proyectos . . . . . . . . . . . . . . . . . . . . . . . . . . . . . . 12 Apertura de proyectos ya existentes . . . . . . . . . . . . . . . . . . . . . . . . . 13 Especificación de tipos de rutas de acceso. . . . . . . . . . . . . . . . . . . . . 14 Búsqueda de archivos. . . . . . . . . . . . . . . . . . . . . . . . . . . . . . . . . . . . . 15 Importación y exportación de datos. . . . . . . . . . . . . . . . . . . . . . . . . . . . . . 16 Archivos de AutoCAD . . . . . . . . . . . . . . . . . . . . . . . . . . . . . . . . . . . . 16 Archivos de Autodesk Mechanical Desktop. . . . . . . . . . . . . . . . . . . . 17 Archivos SAT . . . . . . . . . . . . . . . . . . . . . . . . . . . . . . . . . . . . . . . . . . . 17 Archivos STEP. . . . . . . . . . . . . . . . . . . . . . . . . . . . . . . . . . . . . . . . . . . 18 Archivos IGES. . . . . . . . . . . . . . . . . . . . . . . . . . . . . . . . . . . . . . . . . . . 18 Sistema de apoyo al diseño . . . . . . . . . . . . . . . . . . . . . . . . . . . . . . . . . . . . . 19 Aprendizaje de Autodesk Inventor . . . . . . . . . . . . . . . . . . . . . . . . . . . . . . . 22 A dónde acudir en busca de formación y ayuda adicional . . . . . . . . 23
- 4. iv | Contenido Capítulo 1 Bocetos . . . . . . . . . . . . . . . . . . . . . . . . . . . . . . . . . . . . . . . . . . . . . . 25 Introducción. . . . . . . . . . . . . . . . . . . . . . . . . . . . . . . . . . . . . . . . . . . . . . . . .26 ¿Qué es un boceto? . . . . . . . . . . . . . . . . . . . . . . . . . . . . . . . . . . . . . . .26 ¿Por qué crear bocetos?. . . . . . . . . . . . . . . . . . . . . . . . . . . . . . . . . . . .26 ¿Cuándo utilizo el entorno de boceto?. . . . . . . . . . . . . . . . . . . . . . . .26 ¿Dónde encuentro bocetos? . . . . . . . . . . . . . . . . . . . . . . . . . . . . . . . .27 Operaciones principales . . . . . . . . . . . . . . . . . . . . . . . . . . . . . . . . . . . . . . . .27 Flujo de trabajo. . . . . . . . . . . . . . . . . . . . . . . . . . . . . . . . . . . . . . . . . . . . . . .27 Formas de boceto . . . . . . . . . . . . . . . . . . . . . . . . . . . . . . . . . . . . . . . .28 Estilos de geometría de boceto . . . . . . . . . . . . . . . . . . . . . . . . . . . . . .28 Introducción de coordenadas . . . . . . . . . . . . . . . . . . . . . . . . . . . . . . .29 Modificación de los bocetos . . . . . . . . . . . . . . . . . . . . . . . . . . . . . . . .29 Agregación o eliminación de restricciones . . . . . . . . . . . . . . . . . . . . .30 Definición de cotas . . . . . . . . . . . . . . . . . . . . . . . . . . . . . . . . . . . . . . .31 Herramientas y símbolos de boceto . . . . . . . . . . . . . . . . . . . . . . . . . . . . . . .32 Herramientas de boceto . . . . . . . . . . . . . . . . . . . . . . . . . . . . . . . . . . .32 Símbolos de restricción . . . . . . . . . . . . . . . . . . . . . . . . . . . . . . . . . . . .36 Mejores trabajos . . . . . . . . . . . . . . . . . . . . . . . . . . . . . . . . . . . . . . . . . . . . . .37 Realización eficaz de bocetos . . . . . . . . . . . . . . . . . . . . . . . . . . . . . . .37 Métodos abreviados para realizar bocetos . . . . . . . . . . . . . . . . . . . . .37 Métodos abreviados para redefinir la geometría . . . . . . . . . . . . . . . .38 Técnicas avanzadas de restricción. . . . . . . . . . . . . . . . . . . . . . . . . . . .38 Capítulo 2 Bocetos 3D . . . . . . . . . . . . . . . . . . . . . . . . . . . . . . . . . . . . . . . . . . . 39 Introducción. . . . . . . . . . . . . . . . . . . . . . . . . . . . . . . . . . . . . . . . . . . . . . . . .40 ¿Por qué es necesario utilizar el entorno de bocetos 3D?. . . . . . . . . .40 ¿Dónde puedo encontrar un boceto 3D? . . . . . . . . . . . . . . . . . . . . . .40 Operaciones principales . . . . . . . . . . . . . . . . . . . . . . . . . . . . . . . . . . . . . . . .40 Flujo de trabajo. . . . . . . . . . . . . . . . . . . . . . . . . . . . . . . . . . . . . . . . . . . . . . .41 Planificación del trabajo . . . . . . . . . . . . . . . . . . . . . . . . . . . . . . . . . . .41 Realización de bocetos de caminos 3D. . . . . . . . . . . . . . . . . . . . . . . .42 Creación de pliegues en caminos 3D . . . . . . . . . . . . . . . . . . . . . . . . .42 Movimiento de caminos 3D . . . . . . . . . . . . . . . . . . . . . . . . . . . . . . . .43 Herramientas para la realización de bocetos 3D . . . . . . . . . . . . . . . . . . . . .43 Mejores trabajos . . . . . . . . . . . . . . . . . . . . . . . . . . . . . . . . . . . . . . . . . . . . . .44 Capítulo 3 Modelos de pieza . . . . . . . . . . . . . . . . . . . . . . . . . . . . . . . . . . . . . . 45 Introducción. . . . . . . . . . . . . . . . . . . . . . . . . . . . . . . . . . . . . . . . . . . . . . . . .46 ¿Cómo crear un modelo de pieza 3D? . . . . . . . . . . . . . . . . . . . . . . . .46 ¿Qué es una operación? . . . . . . . . . . . . . . . . . . . . . . . . . . . . . . . . . . .46 ¿Cuándo utilizo el entorno de modelado de piezas? . . . . . . . . . . . . .47 ¿Dónde puedo encontrar un modelo de pieza? . . . . . . . . . . . . . . . . .47
- 5. Contenido | v Operaciones principales . . . . . . . . . . . . . . . . . . . . . . . . . . . . . . . . . . . . . . . 47 Flujo de trabajo . . . . . . . . . . . . . . . . . . . . . . . . . . . . . . . . . . . . . . . . . . . . . . 48 Planificación del trabajo . . . . . . . . . . . . . . . . . . . . . . . . . . . . . . . . . . 48 Creación de nuevas piezas . . . . . . . . . . . . . . . . . . . . . . . . . . . . . . . . . 49 Creación de operaciones base . . . . . . . . . . . . . . . . . . . . . . . . . . . . . . 50 Creación de operaciones de trabajo. . . . . . . . . . . . . . . . . . . . . . . . . . 51 Visualización de piezas. . . . . . . . . . . . . . . . . . . . . . . . . . . . . . . . . . . . 52 Modificación de operaciones . . . . . . . . . . . . . . . . . . . . . . . . . . . . . . . 52 Agregación de operaciones basadas en bocetos. . . . . . . . . . . . . . . . . 53 Agregación de operaciones predefinidas . . . . . . . . . . . . . . . . . . . . . . 53 Creación de patrones de operaciones . . . . . . . . . . . . . . . . . . . . . . . . 54 División de cara o de pieza . . . . . . . . . . . . . . . . . . . . . . . . . . . . . . . . 55 Herramientas de modelado de piezas . . . . . . . . . . . . . . . . . . . . . . . . . . . . . 56 Herramientas de creación de operaciones . . . . . . . . . . . . . . . . . . . . . 56 Herramientas de visualización. . . . . . . . . . . . . . . . . . . . . . . . . . . . . . 58 Mejores trabajos . . . . . . . . . . . . . . . . . . . . . . . . . . . . . . . . . . . . . . . . . . . . . 59 Capítulo 4 Sólidos base . . . . . . . . . . . . . . . . . . . . . . . . . . . . . . . . . . . . . . . . . . 61 Introducción . . . . . . . . . . . . . . . . . . . . . . . . . . . . . . . . . . . . . . . . . . . . . . . . 62 ¿Cuándo utilizo el entorno de modelado de sólidos? . . . . . . . . . . . . 62 ¿Qué puedo hacer con los modelos sólidos? . . . . . . . . . . . . . . . . . . . 62 ¿Dónde puedo encontrar un modelo sólido? . . . . . . . . . . . . . . . . . . 62 Operaciones principales . . . . . . . . . . . . . . . . . . . . . . . . . . . . . . . . . . . . . . . 62 Flujo de trabajo . . . . . . . . . . . . . . . . . . . . . . . . . . . . . . . . . . . . . . . . . . . . . . 63 Planificación del trabajo . . . . . . . . . . . . . . . . . . . . . . . . . . . . . . . . . . 63 Importación de archivos . . . . . . . . . . . . . . . . . . . . . . . . . . . . . . . . . . 63 Edición de sólidos base . . . . . . . . . . . . . . . . . . . . . . . . . . . . . . . . . . . 63 Herramientas de edición de sólidos . . . . . . . . . . . . . . . . . . . . . . . . . . . . . . 64 Mejores trabajos . . . . . . . . . . . . . . . . . . . . . . . . . . . . . . . . . . . . . . . . . . . . . 64 Capítulo 5 Diseño de chapa . . . . . . . . . . . . . . . . . . . . . . . . . . . . . . . . . . . . . . . 65 Introducción . . . . . . . . . . . . . . . . . . . . . . . . . . . . . . . . . . . . . . . . . . . . . . . . 66 ¿En qué se diferencian las herramientas de modelado de piezas y las de chapa? . . . . . . . . . . . . . . . . . . . . . . . . . . . . . . . 66 ¿Qué convierte a la chapa en un entorno de diseño? . . . . . . . . . . . . 66 ¿Cómo crear un desarrollo? . . . . . . . . . . . . . . . . . . . . . . . . . . . . . . . . 66 ¿Cómo crear operaciones selladas? . . . . . . . . . . . . . . . . . . . . . . . . . . 66 Operaciones principales . . . . . . . . . . . . . . . . . . . . . . . . . . . . . . . . . . . . . . . 67 Flujo de trabajo . . . . . . . . . . . . . . . . . . . . . . . . . . . . . . . . . . . . . . . . . . . . . . 67 Planificación del trabajo . . . . . . . . . . . . . . . . . . . . . . . . . . . . . . . . . . 67 Cambio al entorno de chapa . . . . . . . . . . . . . . . . . . . . . . . . . . . . . . . 68 Definición de los estilos de chapa . . . . . . . . . . . . . . . . . . . . . . . . . . . 68 Creación de caras . . . . . . . . . . . . . . . . . . . . . . . . . . . . . . . . . . . . . . . . 69
- 6. vi | Contenido Creación de punzonados . . . . . . . . . . . . . . . . . . . . . . . . . . . . . . . . . .70 Creación de cortes y agujeros . . . . . . . . . . . . . . . . . . . . . . . . . . . . . . .70 Creación de pestañas . . . . . . . . . . . . . . . . . . . . . . . . . . . . . . . . . . . . .71 Creación de pliegues y uniones . . . . . . . . . . . . . . . . . . . . . . . . . . . . .72 Creación de desarrollos. . . . . . . . . . . . . . . . . . . . . . . . . . . . . . . . . . . .72 Herramientas de chapa. . . . . . . . . . . . . . . . . . . . . . . . . . . . . . . . . . . . . . . . .74 Mejores trabajos . . . . . . . . . . . . . . . . . . . . . . . . . . . . . . . . . . . . . . . . . . . . . .76 Capítulo 6 Ensamblajes. . . . . . . . . . . . . . . . . . . . . . . . . . . . . . . . . . . . . . . . . . . 77 Introducción. . . . . . . . . . . . . . . . . . . . . . . . . . . . . . . . . . . . . . . . . . . . . . . . .78 ¿Qué son los ensamblajes? . . . . . . . . . . . . . . . . . . . . . . . . . . . . . . . . .78 ¿Cuándo utilizo el entorno de ensamblaje? . . . . . . . . . . . . . . . . . . . .78 ¿Qué son los ensamblajes y piezas adaptativas?. . . . . . . . . . . . . . . . .78 ¿Cómo diseño piezas in situ? . . . . . . . . . . . . . . . . . . . . . . . . . . . . . . .79 ¿Qué son las piezas derivadas? . . . . . . . . . . . . . . . . . . . . . . . . . . . . . .79 ¿Qué son los ensamblajes derivados? . . . . . . . . . . . . . . . . . . . . . . . . .79 ¿Qué son las iMates? . . . . . . . . . . . . . . . . . . . . . . . . . . . . . . . . . . . . . .79 Operaciones principales . . . . . . . . . . . . . . . . . . . . . . . . . . . . . . . . . . . . . . . .80 Flujo de trabajo. . . . . . . . . . . . . . . . . . . . . . . . . . . . . . . . . . . . . . . . . . . . . . .81 Planificación del trabajo . . . . . . . . . . . . . . . . . . . . . . . . . . . . . . . . . . .81 Creación o inserción del primer componente . . . . . . . . . . . . . . . . . .81 Colocación de componentes . . . . . . . . . . . . . . . . . . . . . . . . . . . . . . .82 Añadir componentes. . . . . . . . . . . . . . . . . . . . . . . . . . . . . . . . . . . . . .83 Creación de patrones . . . . . . . . . . . . . . . . . . . . . . . . . . . . . . . . . . . . .84 Reemplazo de componentes . . . . . . . . . . . . . . . . . . . . . . . . . . . . . . . .85 Añadir restricciones a componentes. . . . . . . . . . . . . . . . . . . . . . . . . .85 Utilización de Simular restricción. . . . . . . . . . . . . . . . . . . . . . . . . . . .88 Añadir restricciones a piezas adaptativas . . . . . . . . . . . . . . . . . . . . . .89 Creación de bocetos 2D . . . . . . . . . . . . . . . . . . . . . . . . . . . . . . . . . . .90 Comprobación de interferencias . . . . . . . . . . . . . . . . . . . . . . . . . . . .91 Creación de vistas de diseño. . . . . . . . . . . . . . . . . . . . . . . . . . . . . . . .92 Reestructuración de ensamblajes . . . . . . . . . . . . . . . . . . . . . . . . . . . .93 Producción de listas de materiales . . . . . . . . . . . . . . . . . . . . . . . . . . .94 Empaquetado de ensamblajes. . . . . . . . . . . . . . . . . . . . . . . . . . . . . . .94 Herramientas de ensamblaje . . . . . . . . . . . . . . . . . . . . . . . . . . . . . . . . . . . .95 Mejores trabajos . . . . . . . . . . . . . . . . . . . . . . . . . . . . . . . . . . . . . . . . . . . . . .96 Carga y actualización más rápida de componentes . . . . . . . . . . . . . .96 Administración de componentes . . . . . . . . . . . . . . . . . . . . . . . . . . . .97 Utilización de estructuras de archivos eficientes . . . . . . . . . . . . . . . .97 Administración de restricciones de ensamblaje . . . . . . . . . . . . . . . . .97 Desplazarse con el navegador . . . . . . . . . . . . . . . . . . . . . . . . . . . . . . .98
- 7. Contenido | vii Capítulo 7 iFeatures . . . . . . . . . . . . . . . . . . . . . . . . . . . . . . . . . . . . . . . . . . . . . 99 Introducción . . . . . . . . . . . . . . . . . . . . . . . . . . . . . . . . . . . . . . . . . . . . . . . 100 ¿Qué es un elemento de diseño iFeature? . . . . . . . . . . . . . . . . . . . . 100 ¿Por qué se utilizan elementos de diseño iFeature?. . . . . . . . . . . . . 100 ¿Dónde se pueden utilizar los elementos de diseño iFeature? . . . . 100 Operaciones principales . . . . . . . . . . . . . . . . . . . . . . . . . . . . . . . . . . . . . . 101 Flujo de trabajo . . . . . . . . . . . . . . . . . . . . . . . . . . . . . . . . . . . . . . . . . . . . . 101 Planificación del trabajo . . . . . . . . . . . . . . . . . . . . . . . . . . . . . . . . . 101 Creación de elementos de diseño iFeature . . . . . . . . . . . . . . . . . . . 102 Visualización del catálogo de elementos de diseño iFeature. . . . . . 103 Inserción de elementos de diseño iFeature . . . . . . . . . . . . . . . . . . . 103 Mejores trabajos . . . . . . . . . . . . . . . . . . . . . . . . . . . . . . . . . . . . . . . . . . . . 104 Capítulo 8 Vistas de presentación . . . . . . . . . . . . . . . . . . . . . . . . . . . . . . . . . 105 Introducción . . . . . . . . . . . . . . . . . . . . . . . . . . . . . . . . . . . . . . . . . . . . . . . 106 ¿Qué son los documentos de presentación? . . . . . . . . . . . . . . . . . . 106 ¿De cuántas vistas dispongo?. . . . . . . . . . . . . . . . . . . . . . . . . . . . . . 106 ¿Cómo puedo mostrar ensamblajes parciales? . . . . . . . . . . . . . . . . 106 ¿Cómo puedo animar la vista explosionada? . . . . . . . . . . . . . . . . . 106 Operaciones principales . . . . . . . . . . . . . . . . . . . . . . . . . . . . . . . . . . . . . . 106 Flujo de trabajo . . . . . . . . . . . . . . . . . . . . . . . . . . . . . . . . . . . . . . . . . . . . . 107 Creación de vistas de presentación . . . . . . . . . . . . . . . . . . . . . . . . . 107 Cambio de vectores de vista. . . . . . . . . . . . . . . . . . . . . . . . . . . . . . . 108 Movimiento de componentes . . . . . . . . . . . . . . . . . . . . . . . . . . . . . 109 Edición de movimientos . . . . . . . . . . . . . . . . . . . . . . . . . . . . . . . . . 110 Edición de trayectorias de despiece . . . . . . . . . . . . . . . . . . . . . . . . . 110 Animación de movimientos . . . . . . . . . . . . . . . . . . . . . . . . . . . . . . 111 Herramientas de presentación. . . . . . . . . . . . . . . . . . . . . . . . . . . . . . . . . . 113 Mejores trabajos . . . . . . . . . . . . . . . . . . . . . . . . . . . . . . . . . . . . . . . . . . . . 113 Capítulo 9 Dibujos . . . . . . . . . . . . . . . . . . . . . . . . . . . . . . . . . . . . . . . . . . . . . 115 Introducción . . . . . . . . . . . . . . . . . . . . . . . . . . . . . . . . . . . . . . . . . . . . . . . 116 ¿Cuándo puedo crear un dibujo?. . . . . . . . . . . . . . . . . . . . . . . . . . . 116 ¿Cuándo utilizo el entorno de dibujo? . . . . . . . . . . . . . . . . . . . . . . 116 ¿Cómo reviso una pieza del dibujo? . . . . . . . . . . . . . . . . . . . . . . . . 116 Operaciones principales . . . . . . . . . . . . . . . . . . . . . . . . . . . . . . . . . . . . . . 117 Flujo de trabajo . . . . . . . . . . . . . . . . . . . . . . . . . . . . . . . . . . . . . . . . . . . . . 118 Creación de dibujos . . . . . . . . . . . . . . . . . . . . . . . . . . . . . . . . . . . . . 118 Personalización de dibujos. . . . . . . . . . . . . . . . . . . . . . . . . . . . . . . . 119 Creación de vistas . . . . . . . . . . . . . . . . . . . . . . . . . . . . . . . . . . . . . . 119 Rotación de vistas . . . . . . . . . . . . . . . . . . . . . . . . . . . . . . . . . . . . . . 120 Añadir hojas . . . . . . . . . . . . . . . . . . . . . . . . . . . . . . . . . . . . . . . . . . . 121
- 8. viii | Contenido Utilización de cotas de modelo. . . . . . . . . . . . . . . . . . . . . . . . . . . . .121 Creación de cotas en los dibujos. . . . . . . . . . . . . . . . . . . . . . . . . . . .122 Cambio de las cotas . . . . . . . . . . . . . . . . . . . . . . . . . . . . . . . . . . . . .122 Anotación de dibujos . . . . . . . . . . . . . . . . . . . . . . . . . . . . . . . . . . . .123 Tablas de agujeros en dibujos . . . . . . . . . . . . . . . . . . . . . . . . . . . . . .124 Listas de piezas en dibujos . . . . . . . . . . . . . . . . . . . . . . . . . . . . . . . .125 Creación de superposiciones de bocetos. . . . . . . . . . . . . . . . . . . . . .125 Impresión y trazado . . . . . . . . . . . . . . . . . . . . . . . . . . . . . . . . . . . . .125 Herramientas de dibujo . . . . . . . . . . . . . . . . . . . . . . . . . . . . . . . . . . . . . . .126 Barra de herramientas de dibujo. . . . . . . . . . . . . . . . . . . . . . . . . . . .126 Barra de herramientas Anotación de planos. . . . . . . . . . . . . . . . . . .127 Barra de herramientas Boceto . . . . . . . . . . . . . . . . . . . . . . . . . . . . . .129 Mejores trabajos . . . . . . . . . . . . . . . . . . . . . . . . . . . . . . . . . . . . . . . . . . . . .133 Capítulo 10 Colaboración. . . . . . . . . . . . . . . . . . . . . . . . . . . . . . . . . . . . . . . . . 135 Introducción. . . . . . . . . . . . . . . . . . . . . . . . . . . . . . . . . . . . . . . . . . . . . . . .136 ¿Qué es la colaboración?. . . . . . . . . . . . . . . . . . . . . . . . . . . . . . . . . .136 ¿Qué es el Cuaderno del ingeniero? . . . . . . . . . . . . . . . . . . . . . . . . .136 ¿Qué es el Asistente de diseño?. . . . . . . . . . . . . . . . . . . . . . . . . . . . .136 Operaciones principales . . . . . . . . . . . . . . . . . . . . . . . . . . . . . . . . . . . . . . .137 Entorno colaborativo . . . . . . . . . . . . . . . . . . . . . . . . . . . . . . . . . . . . . . . . .138 Utilización de Microsoft Windows NetMeeting. . . . . . . . . . . . . . . .139 Acceso simultáneo a ensamblajes . . . . . . . . . . . . . . . . . . . . . . . . . . .139 Reserva de archivos . . . . . . . . . . . . . . . . . . . . . . . . . . . . . . . . . . . . . .139 Adjudicación de prioridad a rutas en los archivos de proyectos . . .140 Cuaderno del ingeniero . . . . . . . . . . . . . . . . . . . . . . . . . . . . . . . . . . . . . . .140 Creación de notas . . . . . . . . . . . . . . . . . . . . . . . . . . . . . . . . . . . . . . .141 Apertura de notas . . . . . . . . . . . . . . . . . . . . . . . . . . . . . . . . . . . . . . .141 Organización de notas . . . . . . . . . . . . . . . . . . . . . . . . . . . . . . . . . . .141 Asistente de diseño. . . . . . . . . . . . . . . . . . . . . . . . . . . . . . . . . . . . . . . . . . .142 Propiedades de diseño. . . . . . . . . . . . . . . . . . . . . . . . . . . . . . . . . . . .143 Creación de informes . . . . . . . . . . . . . . . . . . . . . . . . . . . . . . . . . . . .143 Seguimiento de archivos. . . . . . . . . . . . . . . . . . . . . . . . . . . . . . . . . .144 Herramientas del Asistente de diseño . . . . . . . . . . . . . . . . . . . . . . . . . . . .145 Mejores trabajos . . . . . . . . . . . . . . . . . . . . . . . . . . . . . . . . . . . . . . . . . . . . .146 Cuaderno del ingeniero . . . . . . . . . . . . . . . . . . . . . . . . . . . . . . . . . .146 Asistente de diseño . . . . . . . . . . . . . . . . . . . . . . . . . . . . . . . . . . . . . .147 Índice. . . . . . . . . . . . . . . . . . . . . . . . . . . . . . . . . . . . . . . . . . . . . . . 149
- 9. 1 En este capítulo Introducción El software de Autodesk Inventor™ es un sistema de diseño mecánico en entorno 3D, construido con tecnología adaptativa y sólida capacidad de modelado. Proporciona todas las herramientas necesarias para ejecutar proyectos de diseño, desde el primer boceto hasta el dibujo final, ya trabaje sólo o en colaboración con un equipo de diseño. Este capítulo proporciona información que le ayuda a comenzar a trabajar con el software de Autodesk Inventor 5. Los artículos siguientes ofrecen introducciones a los entornos y funciones de este programa. A lo largo del manual encontrará referencias a información específica sobre la Ayuda. s Introducción a Autodesk Inventor s Interfaz de usuario s Proyectos s Asistente de diseño s Importación y exportación de datos s Sistema de apoyo al diseño s Aprendizaje de Autodesk Inventor
- 10. 2 | Introducción Introducción a Autodesk Inventor El software de Autodesk Inventor incluye operaciones de modelado 3D, administración de la información, colaboración y soporte técnico. Con Autodesk Inventor, puede realizar las siguientes acciones: s Crear dibujos 2D para fabricación y modelos 3D. s Crear operaciones, piezas y subensamblajes adaptativos. s Administrar miles de piezas y ensamblajes grandes. s Usar aplicaciones de otros fabricantes, con una Interfaz de programa de aplicación (API). s Usar VBA para acceder a la API de Autodesk Inventor. Crear programas para automatizar tareas repetitivas. En el menú Ayuda, elija Ayuda de programación. s Importar archivos SAT, STEP y AutoCAD® y Autodesk® Mechanical Desktop® (DWG) para utilizarlos en Autodesk Inventor. Exportar archivos de Autodesk Inventor a AutoCAD, Autodesk Mechanical Desktop y a formatos IGES. s Colaborar con varios diseñadores durante el proceso de modelado. s Utilizar los enlaces con las herramientas Web para acceder a los recursos industriales, compartir datos y comunicarse con sus colegas. s Usar el Sistema de apoyo al diseño (DSS) como ayuda mientras trabaja. ¿Para quién está pensado Autodesk Inventor? Autodesk Inventor es una herramienta de modelado sólido basada en opera- ciones geométricas dirigida a aquellos diseñadores que creen y desarrollen modelos mecánicos en un entorno 3D. ¿Qué incluye este manual? Este manual incluye información sobre los entornos de trabajo de Autodesk Inventor. Cada capítulo contiene cuatro categorías de información: Operaciones principales Una introducción a las operaciones exclusivas del entorno en cuestión. Flujo de trabajo Una introducción a la funcionalidad en un entorno con- creto de trabajo, además de referencias a la ubicación exacta de información detallada e instrucciones de la Ayuda. Herramientas y símbolos Ilustraciones y explicaciones de los botones y símbolos de las herramientas específicas del entorno. Mejores trabajos Sugerencias que le ayudarán a aumentar la productividad.
- 11. Operaciones principales | 3 Operaciones principales El software de Autodesk Inventor integra funciones de modelado 3D, administración de la información y soporte técnico. Modelado A continuación se describen las operaciones principales de modelado de Autodesk Inventor 5. Piezas derivadas Cree piezas a partir de otras piezas. Utilice piezas deri- vadas para explorar diseños alternativos y procesos de fabricación. Consulte capítulo 3, "Modelos de pieza". Modelado de sólidos Integre superficies con sólidos para crear formas comple- jas. Este programa utiliza la última versión del modelador geométrico Spatial Technologies ACIS™ . Consulte capítulo 3, "Modelos de pieza". Chapa Cree piezas de chapa y operaciones utilizando el mode- lado de piezas y las herramientas de chapa. Consulte capítulo 5, "Diseño de chapa". Esbozo adaptativo Utilice operaciones de trabajo (planos, ejes y puntos) para ensamblar asociativamente las "piezas" 2D en este pro- grama. Utilice un esbozo adaptativo para optimizar un ensamblaje centrándose en la función antes que en la forma. Consulte capítulo 6, "Ensamblajes". Piezas y ensamblajes adaptativos Convierta en adaptativos los componentes de las piezas y de los ensamblajes. Las piezas adaptativas cambian cuando se realizan cambios en otras piezas. Edite las piezas en cualquier lugar de un modelo y en cualquier orden. Consulte capítulo 6, "Ensamblajes". iFeatures Cree operaciones, bocetos o subensamblajes y guárdelos como iFeatures en un catálogo para su posterior reutiliza- ción. Inserte, dimensione y modifique estas operaciones posteriormente. Consulte capítulo 7, "iFeatures". iMates Define y reutiliza pares de restricciones conocidos con el nombre de iMate para especificar la conexión de las piezas en un ensamblaje. Consulte capítulo 6, "Ensamblajes". Ingeniería colaborativa Utilice las herramientas Proyectos, Cuaderno del inge- niero y Asistente de diseño en un entorno en el que múl- tiples usuarios trabajan simultáneanente en el contexto del mismo ensamblaje, y comparta información. Consulte capítulo 10, "Colaboración".
- 12. 4 | Introducción Administración de la información A continuación se detallan las operaciones principales de administración de la información y de comunicación de Autodesk Inventor 5. Proyectos Organice el trabajo en proyectos antes de empezar de modo que Autodesk Inventor pueda siempre encontrar los archivos y los archivos de referencia y que el diseñador pueda compartir archivos con un grupo de trabajo. Con- sulte "Proyectos de Autodesk Inventor" en la página 11. Barra de herramientas de dibujo Utilice una plantilla para los dibujos o personalícelos para documentar su trabajo. Añada varias hojas y cree vistas, anotaciones y tablas. La barra de herramientas de dibujo incluye ANSI, BSI, DIN, GB, ISO, JIS, y los estándares actuales. Consulte capítulo 9, "Dibujos". Asistente de diseño Busque y administre archivos de piezas según sus propie- dades tales como número de pieza, material y coste. Cree informes, como Jerarquía o Propiedades de diseño. Consulte "Asistente de diseño" en la página 142. Cuaderno del ingeniero Capture y anote datos de diseño y adjunte "notas" que ayuden a comunicar los detalles y la historial del diseño. Consulte "Cuaderno del ingeniero" en la página 140. Apoyo El Sistema de apoyo al diseño (DSS) de Autodesk Inventor 5 presenta varios tipos de apoyo. Consulte "Sistema de apoyo al diseño" en la página 19 para obtener información sobre la Ayuda, Referencia rápida en línea, Novedades, Visual Syllabus™ , Design Doctor™ y los aprendizajes en línea del DSS. La Ayuda de la asistencia de apoyo de Inventor, disponible en el menú Ayuda, proporciona una base de datos de información de asistencia técnica presentada en formato de problemas y soluciones. El Sitio Web de Autodesk, disponible en el menú Ayuda, proporciona enlaces Web a la página de inicio de Autodesk Inventor, Autodesk® Point A, Autodesk Streamline™ y Big Fix. Big Fix es el servicio de apoyo proactivo de Point A para Autodesk Inventor. Para obtener más información, consulte “Autodesk Streamline” y "Autodesk Point A" en la página 21.
- 13. Interfaz de usuario | 5 Interfaz de usuario Las normas de Autodesk Inventor son las mismas que las de Microsoft® Windows® . Los elementos de la interfaz de usuario de Autodesk Inventor son comunes a la mayoría de las aplicaciones basadas en Windows. En la interfaz de usuario de Autodesk Inventor hay dos elementos principales: Ventana de la aplicación Se muestra al abrir Autodesk Inventor. Ventana gráfica Se muestra al abrir un archivo. Cuando hay abiertos varios archivos, la ventana gráfica en la que está trabajando se denomina ventana activa. La siguiente ilustración muestra la ventana de la aplicación con una plantilla de archivo de pieza normalizada que aparece en la ventana gráfica. Barra de herramientas Estándar Barra del panel en modo de boceto Barra de herramientas del navegador Navegador Barra de comandos Barra de estado Visual Syllabus Autodesk Point A Autodesk Streamline
- 14. 6 | Introducción Navegador El navegador muestra la estructura de las piezas, ensamblajes o dibujos del archivo activo. Es diferente para cada entorno. La siguiente ilustración muestra el navegador y su barra de herramientas en el entorno de ensamblajes. El navegador se puede arrastrar a una nueva ubicación. Herramientas y comandos Autodesk Inventor emplea barras de herramientas semejantes a las de Windows y una barra del panel propia. La barra del panel aparece por defecto por encima del navegador. Puede hacer que aparezcan en pantalla barras de herramientas semejantes a las de Windows, la barra del panel de Autodesk Inventor o una combinación de las dos. Las barras de herramientas son anclables, lo que significa que puede arrastrarlas a otras ubicaciones. Las barras de herramientas se muestran en la misma ubicación de la ventana en las que se usaron por última vez. Autodesk Inventor muestra únicamente las barras de herramientas que son necesarias para la ventana gráfica y el entorno que están activos. Por ejemplo, si está en un ensamblaje y activa una pieza, este programa cambia la barra de herramientas de ensamblaje por las barras de herramientas adecuadas de modelado de piezas. Todos los entornos comparten algunos botones y herra- mientas, como por ejemplo Nuevo o Ayuda pero también poseen su propio conjunto exclusivo de herramientas. El siguiente ejemplo muestra la barra de herramientas de operaciones del entorno de modelado de piezas. Botón Filtros del navegador Botón Vistas de diseño Barra de herramientas del navegador
- 15. Interfaz de usuario | 7 Puede arrastrar una barra de herramientas para colocarla en cualquier ubica- ción de la ventana de la aplicación. También puede arrastrar un borde de la barra de herramientas de la ventana de la aplicación para cambiarle la forma. En el menú Ver, puede activar o desactivar las barras de herramientas. Las herramientas de Autodesk Inventor abren cuadros de diálogo cuando es necesario. Por ejemplo, cuando pulsa en una herramienta de boceto puede dibujar sin necesidad de dar otros pasos y cuando pulsa en una herramienta de modelado de operación aparece un cuadro de diálogo. Los cuadros de diálogo se abren en la misma ubicación que la ventana en que se usaron por última vez. Contenido de la Ayuda Referencia rápida ➤ Uso de Inventor ➤ Configurar el entorno de trabajo Índice de la Ayuda navegador ➤ ensamblaje ➤ Cambiar la visualización del navegador de ensamblajes barras de herramientas ➤ Configurar y utilizar los menús y las barras de herramientas Pulse una herramienta de boceto… …y comience a dibujar Pulse una herramienta de operación e introduzca información
- 16. 8 | Introducción Cuando trabaja en Autodesk Inventor, normalmente puede seleccionar pri- mero un objeto y luego pulsar en una herramienta para efectuar una acción o seleccionar la herramienta en primer lugar y, a continuación, el objeto. Menús contextuales Los menús contextuales aparecen cuando hace clic derecho. Las opciones que se muestran en los menús contextuales son específicas para la tarea que está realizando. Modos de boceto y de selección Autodesk Inventor emplea una herramienta de selección y boceto para indicarle al sistema en qué momento desea realizar un boceto o seleccionar objetos. Cuando abre por primera vez un archivo de pieza, este programa activa automáticamente los modos Selección y Bocetos 2D. Índice de la Ayuda menús contextuales ➤ Para utilizar los menús contextuales Contenido de la Ayuda Referencia rápida ➤ Creación de piezas ➤ Crear un boceto ➤ Acerca del entorno de boceto Seleccione la acción… … y, a continuación, el objeto O Seleccione el objeto… … y, a continuación, la acción
- 17. Interfaz de usuario | 9 Puede controlar ambos modos utilizando los botones de la barra de comandos, como se muestra en la siguiente ilustración. Símbolos del cursor Cuando utiliza Autodesk Inventor, suelen aparecer pequeños símbolos al lado del cursor. Estos símbolos indican que puede realizar algo en el modelo o efectuar una operación relacionada. Por ejemplo, este símbolo de paralelas se muestra cuando realiza un boceto de líneas paralelas. Consulte "Símbolos de restricción" en la página 36. Plantillas de archivo Se incluyen plantillas de cinco tipos de archivos compatibles con Autodesk Inventor. Cada archivo es identificable por su icono y su extensión. Los archivos de piezas también se utilizan para piezas de catálogo. Puede crear sus propias plantillas con las normas de su corporación, geometría, propiedades de archivo u otra información básica. Cuando pulsa en la opción que abre un nuevo archivo, las plantillas para los diferentes tipos de archivo se muestran en el cuadro de diálogo Abrir. Las fichas Por defecto, Inglés y Métrico contienen las plantillas de archivo que Índice de la Ayuda Plantillas ➤ Crear plantillas de ensamblaje Plantillas ➤ Crear plantillas de dibujo Plantillas ➤ Crear plantillas para piezas Plantillas ➤ Crear plantillas para presentaciones Plantillas ➤ Crear plantillas para chapas Botón expandido del modo de selecciónBotón expandido del modo de boceto Sheet Metal.ipt (chapa) Standard.iam (ensamblaje) Standard.ipn (presentación) Standard.idw (dibujo) Standard.ipt (pieza)
- 18. 10 | Introducción emplean unidades y normas de dibujo adecuadas. Las unidades y las normas de dibujo utilizadas en la ficha Por defecto son aquellas que seleccionó durante la instalación de Autodesk Inventor. Plantillas para archivos nuevos de Autodesk Inventor Ubicación de la plantilla Nombre de la plantilla Descripción del archivo de plantilla ficha Por defecto Sheet Metal.ipt Pieza de chapa por defecto Standard.iam Ensamblaje por defecto Normal.idw Dibujo por defecto Standard.ipn Presentación por defecto Standard.ipt Pieza por defecto Ficha Inglés ANSI (in).idw Dibujo que utiliza pulgadas Catalog (in).ipt Catálogo de piezas que utiliza pulgadas Sheet Metal (in).ipt Piezas de chapa que utilizan pulgadas Standard (in).iam Ensamblaje que utiliza pulgadas Standard(in).ipt Piezas normalizadas que utilizan pulgadas Standard.ipn Presentación que utiliza pulgadas Ficha Métrico BSI.idw Dibujo que utiliza la normativa BSI Catalog(mm).ipt Catálogo de piezas que utilizan el sistema métrico DIN.idw Dibujo que utiliza la normativa DIN GB.idw Dibujo que utiliza la normativa GB ISO.idw Dibujo que utiliza la normativa ISO JIS.idw Dibujo que utiliza la normativa JIS Sheet Metal(mm).ipt Piezas de chapa que utilizan el sistema métrico Standard(mm).iam Ensamblajes que utilizan el sistema métrico Standard(mm).ipt Piezas que utilizan el sistema métrico Standard.ipn Presentación que utiliza el sistema métrico
- 19. Proyectos de Autodesk Inventor | 11 Proyectos de Autodesk Inventor En Autodesk Inventor 5, se usa un sistema de Proyectos para administrar archi- vos. Los proyectos se crean antes de empezar a trabajar. Cuando los archivos se organizan en proyectos, Autodesk Inventor siempre sabe dónde encontrar los archivos y los archivos de referencia, por lo que pueden ser compartidos por varios diseñadores. Al utilizar Proyectos, puede s Compartir bibliotecas normalizadas y personalizadas. s Compartir archivos con un grupo de trabajo s Trabajar a la vez en diferentes aspectos del mismo ensamblaje. Un proyecto consta de las siguientes partes: Carpeta de proyectos Contiene métodos abreviados de acceso a todas las carpe- tas de inicio de proyectos. Dispone únicamente de una carpeta de proyectos. carpeta de inicio de proyecto Contiene un archivo (.ipj) que especifica las rutas de acceso a las carpetas que contienen todos los archivos que están conectados al proyecto. Tiene una carpeta de inicio de pro- yecto para todos los proyectos que configuró. Los métodos abreviados de acceso a estas carpetas de inicio de proyecto se almacenan en la carpeta de proyectos. espacio de trabajo Se trata de una ubicación principal especificada para trabajar en el proyecto. Todos los proyectos tienen un espacio de trabajo en el que normalmente guardan los archivos nuevos. archivos conectados a un proyecto Pueden ser archivos locales o de red conectados a un proyecto o relativos al mismo. Las rutas de acceso a estos archivos se almacenan en el archivo .ipj de la carpeta de inicio de proyecto. Aunque puede crear archivos sin necesidad de configurar proyectos, es reco- mendable que lo haga. Defina la ubicación de la carpeta Proyectos y configure el proyecto. Tras definirla y crear una carpeta Proyectos, no puede cambiar la ubicación.
- 20. 12 | Introducción Creación de nuevos proyectos Los proyectos nuevos se crean en la ventana Proyectos. Cuando inicia una sesión con este programa, el cuadro de diálogo de inicio ofrece la opción Proyectos. Al pulsar en Proyectos, se abre la ventana Proyectos - Seleccione un archivo de proyecto. También puede seleccionar Archivo ➤ Proyectos para abrir dicha ventana. Seleccione Nuevo en el menú que aparece pulsando el botón derecho del ratón en la ventana Proyectos, o bien pulse el botón Nuevo. El asistente de proyectos de Inventor le guía durante todo el proceso de creación de proyectos. NOTA El cuadro de diálogo Nuevo proyecto se abre sólo si todos los archivos de Autodesk Inventor están cerrados. Al crear un proyecto nuevo, se especifica: s Si se trata de un proyecto nuevo o de un espacio de trabajo privado para un proyecto de grupo ya existente. s Si el proyecto utiliza archivos existentes o archivos que no se han creado aún. s El nombre del proyecto. s La ubicación de la carpeta de inicio del proyecto. s La ubicación del archivo en el espacio de trabajo. s La ubicación del archivo de proyecto de grupo, si se trata de un proyecto de grupo. s Las bibliotecas normalizadas y las personalizadas incluidas en el proyecto. Las rutas de los métodos abreviados de acceso a los archivos del proyecto (.ipj) se almacenan automáticamente en la carpeta de inicio del proyecto. Este nuevo proyecto aparece automáticamente en la ventana Proyectos - Seleccione un archivo de proyecto. Puede configurar los proyectos para que reconozcan tanto las rutas relati- vas como las absolutas. En Autodesk Inventor 5, los archivos de proyecto reconocen las rutas relativas por defecto. Los archivos creados en versiones anteriores de Autodesk Inventor requieren rutas absolutas. Existe una opción en la ventana inferior del cuadro de diálogo Proyectos para cambiar de relativa a absoluta. Contenido de la Ayuda Referencia rápida ➤ Uso de Autodesk Inventor ➤ Trabajar con proyectos Índice de la Ayuda proyectos
- 21. Proyectos de Autodesk Inventor | 13 Apertura de proyectos ya existentes Para abrir proyectos que ya existen se utiliza la ventana Seleccione un archivo de proyecto para abrir proyectos que ya existen. Cuando inicia una sesión con este programa, el cuadro de diálogo de inicio ofrece la opción Proyectos para abrir la ventana Seleccione un archivo de proyecto. En la parte superior de la ventana Proyectos aparecen las carpetas de proyectos existentes, entre las que puede realizar su selección. En la ventana inferior aparece información sobre la ubicación del proyecto seleccionado en la ventana superior. En esta ventana puede seleccionar un tipo de rutas de búsqueda para cambiarlas, añadir nuevas rutas o eliminarlas. Para cambiar proyectos, seleccione un proyecto diferente en la ventana Seleccione un archivo de proyecto. La información de la ventana inferior refleja los cambios correspondientes. No puede cambiar de proyecto si un archivo permanece abierto.
- 22. 14 | Introducción Especificación de tipos de rutas de acceso Autodesk Inventor emplea rutas de métodos abreviados de acceso de la car- peta de proyectos para ubicar y activar los archivos personales de proyectos. Cuando abre un archivo de proyecto (.ipj), Autodesk Inventor utiliza las rutas de búsqueda especificadas en ese archivo de proyecto activo para encontrar los archivos de componentes. Para cada archivo de componentes, el sistema recorre las rutas de búsqueda hasta que lo encuentra. Si existen copias del archivo en varias ubicaciones, el sistema utiliza la primera copia que encuentra. Puede dar prioridad a determinadas rutas de acceso para acelerar el proceso de búsqueda de archivos. Un archivo de proyecto puede especificar cuatro tipos de rutas de búsqueda: espacio de trabajo, local, grupo de trabajo y biblioteca. Un archivo de proyecto debe especificar la ruta de búsqueda del espacio de trabajo y puede también especificar las rutas para alguno o para el resto de los demás tipos de rutas de búsqueda. Espacio de trabajo La ubicación predeterminada de los archivos. Si todos los archivos del proyecto están ubicados en un solo lugar, puede que éste sea la única entrada en el archivo de proyecto. Si está trabajando en un equipo de diseño, el Espacio de trabajo identifica su área de trabajo personal. Local Ubicaciones adicionales de archivos. Las ubicaciones pueden estar en su equipo o en una red. Grupo de trabajo Ubicaciones compartidas de red para archivos de referencia. Las ubicaciones del grupo de trabajo se utilizan principal- mente cuando está trabajando en equipos de diseño. Biblioteca Ubicaciones para piezas normalizadas u otras bibliotecas. Esta es la ruta en la que primero busca Autodesk Inventor. Las piezas normalizadas, como por ejemplo los tornillos de la tapa o las piezas adquiridas, pueden constituir el 50-60% de un ensamblaje. Estas piezas se pueden almacenar en bibliotecas. La ubicación del archivo de una pieza de biblioteca se especifica como ruta de biblioteca. El archivo de ensamblaje registra la ubicación de una pieza de biblioteca cuando la coloca en un ensamblaje de modo que puede recuperarse la próxima vez que se abre el archivo de ensamblaje. Si el sistema no puede encontrar el archivo, aparece el cuadro de diálogo Resolver enlace para que pueda localizar el archivo. Puesto que el sistema comprueba en primer lugar las ubicaciones de biblio- teca, puede acelerar el proceso de apertura de archivos remitiendo las piezas normalizadas a las rutas de biblioteca.
- 23. Proyectos de Autodesk Inventor | 15 Si una pieza no se encuentra en las rutas de la biblioteca, el sistema com- prueba el espacio de trabajo, luego las rutas de acceso locales y finalmente las de grupo de trabajo. Si el archivo no se encuentra en ninguna de las ubicaciones especificadas, este programa busca la carpeta que contiene el archivo padre y, a continuación, muestra el cuadro de diálogo Resolver enlace para que pueda localizar el archivo. Búsqueda de archivos El cuadro de diálogo Resolver enlace contiene un campo que muestra las rutas de búsqueda definidas. Para buscar un archivo, tiene que pulsar en el nombre de la ruta, con lo que la ubicación del archivo se introduce en el campo Buscar en. Si no puede encontrar el archivo, pulse Omitir para continuar cargando el ensamblaje. Si pulsa en Omitir todo, el sistema carga el ensamblaje sin intentar resolver ningún archivo perdido.
- 24. 16 | Introducción Importación y exportación de datos Puede importar archivos SAT, STEP, IGES y AutoCAD y Autodesk Mechanical Desktop (DWG) para utilizarlos en Autodesk Inventor. Puede guardar piezas y ensamblajes de este programa en varios formatos de archivo y también puede guardar los diseños de Autodesk Inventor como archivos de dibujo DXF o AutoCAD (DWG). Las opciones de apertura de archivos de AutoCAD en Autodesk Inventor son: s Correspondencia de capas s Selección de una plantilla de AutoCAD s Compatibilidad con los archivos DFX de la versión 12 s Creación de archivos de AutoCAD Mechanical, si AutoCAD Mechanical está intalado NOTA Los archivos de Mechanical Desktop se pueden unir a los ensamblajes sin necesidad de importarlos. Archivos de AutoCAD Puede abrir archivos de AutoCAD (DWG o DXF) de la versión 12. Cuando abre un archivo de AutoCAD en Autodesk Inventor, puede especificar los datos de AutoCAD que desea transformar. Puede seleccionar: s Espacio modelo, un esbozo único del espacio papel o sólidos en 3D s Una o más capas Asimismo, puede insertar datos transformados en 2D. s En un boceto de un dibujo nuevo o existente s Como cajetín en un dibujo nuevo s Como símbolo de boceto en un dibujo nuevo s En un boceto de una pieza nueva o existente Si transforma sólidos 3D, cada uno se convierte en un archivo de pieza con cuerpo sólido ACIS. Cuando importa datos de dibujos de AutoCAD (DWG) a un boceto de una pieza, dibujo o un boceto superpuesto de dibujo, el convertidor toma las entidades del plano XY del espacio de modelado y las coloca en el boceto. En un dibujo, algunas entidades, como por ejemplo las splines, no pueden convertirse.
- 25. Importación y exportación de datos | 17 Archivos de Autodesk Mechanical Desktop Cuando exporta dibujos de este programa en AutoCAD, obtiene mun dibujo editable. El convertidor crea un nuevo dibujo de AutoCAD y lo sitúa en el espacio papel en el archivo DWG. Si el dibujo de Autodesk Inventor consta de varias hojas, cada hoja se guarda como un archivo DWG independiente. Las entidades exportadas se convierten en entidades de AutoCAD, incluidas las cotas. Autodesk Inventor puede transformar las piezas y ensamblajes de Autodesk Mechanical Desktop para conservar la intención del diseño. Puede importar un archivo de Mechanical Desktop como un cuerpo ACIS o una conversión total. Para importar datos del modelo de una pieza o ensamblaje de Mechanical Desktop, éste debe estar previamente instalado y en ejecución en el sistema. Las operaciones que se admiten en este programa se convierten. No se trans- forman las operaciones que no se admiten. Si Autodesk Inventor no puede transformar una operación, la pasa por alto, coloca una nota en el navegador y acto seguido termina la transformación. Archivos SAT Los archivos SAT (*.sat) contienen sólidos no paramétricos. Puede tratarse de sólidos booleanos o paramétricos de los que se han eliminado las relaciones. Se puede utilizar un archivo SAT en un ensamblaje. Puede añadir operaciones paramétricas al sólido base. Cuando importa un archivo SAT de un único cuerpo, se crea un archivo de pieza de Autodesk Inventor con una única pieza. Si contiene varios cuerpos, genera un ensamblaje con varias piezas. Contenido de la Ayuda Ayuda para los usuarios de AutoCAD ➤ Utilizar datos de AutoCAD Uso de otros tipos de archivo ➤ Cómo... Abrir archivos ➤ Abrir archivos de otros sistemas CAD Uso de otros tipos de archivo ➤ Referencia... Abrir archivos ➤ Referencia de Opciones al abrir archivos DWG Uso de otros tipos de archivo ➤ Cómo...Guardar archivos de Autodesk Inventor con otros formatos Índice de la Ayuda Archivos de AutoCAD ➤ abrir Contenido de la Ayuda Uso de otros tipos de archivo ➤ Cómo... Abrir archivos ➤ Abrir archivos de otros sistemas CAD Uso de otros tipos de archivo ➤ Referencia... Abrir archivos ➤ Referencia de Opciones de abrir archivo SAT Uso de otros tipos de archivo ➤ Cómo... Guardar archivos de Autodesk Inventor con otros formatos
- 26. 18 | Introducción Archivos STEP Los archivos STEP son de un formato internacional diseñado para superar algunas de las limitaciones impuestas por las normas de conversión de datos. Los esfuerzos realizados en el pasado para crear formatos estándar dieron lugar a formatos locales como por ejemplo IGES (EE.UU), VDAFS (Alemania) o IDF (para placas de circuitos). Estos formatos estándar no aportaron grandes desarrollos a los sistemas CAD. El convertidor STEP para este programa está diseñado para lograr una comunicación eficaz y un intercambio fiable con otros sistemas CAD. Cuando se importa un archivo STEP (*.stp, *.ste, *.step), únicamente se con- vierten datos de sólidos 3D, piezas y ensamblajes. Los datos de dibujo, texto, representación alámbrica y de superficie no se procesan en el convertidor STEP. Si un archivo STEP contiene una pieza, produce un archivo de pieza de Autodesk Inventor. Si contiene datos de ensamblaje, produce un ensamblaje con varias piezas. Archivos IGES Los archivos IGES (*.igs, *.ige, *.iges) son estándar en Estados Unidos. Muchos paquetes de software NC/CAM necesitan archivos en formato IGES. Autodesk Inventor importa y exporta archivos IGES. Índice de la Ayuda SAT, archivos Contenido de la Ayuda Uso de otros tipos de archivo ➤ Cómo... Abrir archivos ➤ Abrir archivos de otros sistemas CAD Uso de otros tipos de archivo ➤ Referencia ➤ Abrir archivos ➤ Referencia de Opciones para abrir archivos STEP Uso de otros tipos de archivo ➤ Cómo...Guardar archivos de Autodesk Inventor con otros formatos Índice de la Ayuda STEP, archivos Contenido de la Ayuda Uso de otros tipos de archivo ➤ Cómo... Abrir archivos ➤ Abrir archivos de otros sistemas CAD Uso de otros tipos de archivo ➤ Cómo...Guardar archivos de Autodesk Inventor con otros formatos Índice de la Ayuda Archivos IGES ➤ Referencia de Opciones al abrir archivos IGES
- 27. Sistema de apoyo al diseño | 19 Sistema de apoyo al diseño El Sistema de apoyo al diseño (DSS) consiste en una combinación de herra- mientas de información y de apoyo interactivos. Puede conseguir la versión más reciente de la Ayuda de Autodesk Inventor y otros componentes del DSS en la página Web de las actualizaciones de Autodesk Inventor, a la que tiene acceso directo desde el vínculo de la Ayuda Contenido de la Ayuda Referencia rápida ➤ Uso de Autodesk Inventor ➤ Obtener ayuda Referencia rápida ➤ Uso de Autodesk Inventor ➤ Obtener ayuda ➤ Actualizaciones de Autodesk Inventor Índice de la Ayuda Referencia rápida Design Doctor Visual Syllabus Componentes del Sistema de apoyo al diseño Herramienta de apoyo Sirve para… Ilustración… Ayuda Contenidos Índice Búsqueda Consultar información sobre Cómo, Más información y Referencia para cualquier operación. Obtener asistencia de AutoCAD. Obtener ayuda Usuarios avanzados. Introduzca una palabra clave y seleccione un tema. Introduzca palabras o una frase. Dónde se encuentra… Menú Ayuda Botón de la barra de herramientas Pulsar F1 Opción Cómo del menú contextual
- 28. 20 | Introducción Referencia rápida Proporciona enlaces a información útil para comenzar a trabajar con Autodesk Inventor. Dónde se encuentra… En la página de inicio de Ayuda, seleccione Referencia rápida. Novedades Seleccione un tema y aprenda las novedades o mejoras de esta versión. Dónde se encuentra… Menú Ayuda En el menú Archivo, seleccione Referencia rápida ➤ Consulte las "Novedades" de esta versión Menú contextual en temas de Ayuda Visual Syllabus Pulse un objeto para ver una animación sobre el proceso para crearlo. Dónde se encuentra… Botón de la barra de herramientas Estándar Design Doctor Diagnostique y repare los problemas de modelado de piezas y ensamblajes. Dónde se encuentra… Botón de la barra de herramientas Estándar disponible cuando un error aparece subrayado en rojo en la pantalla. Menú contextual Navegador Componentes del Sistema de apoyo al diseño (continuación) Herramienta de apoyo Sirve para… Ilustración…
- 29. Sistema de apoyo al diseño | 21 Manuales de aprendizaje Seguir las instrucciones detalladas que incluyen ilustraciones animadas para crear piezas, ensamblajes y diseños a modo de ejemplo. Dónde se encuentra… Menú Ayuda Menú contextual en temas de Ayuda Autodesk Streamline Colabore gracias al uso compartido de datos de diseño y otros documentos. Revise diseños gracias a la facilidad de marcado. Administre y acceda a proyectos desde una ubicación centralizada. Dónde se encuentra… Botón de la barra de herramientas Estándar En el menú Ayuda, seleccione Sitio Web de Autodesk ➤ Autodesk Streamline En el menú Archivo, elija Referencia rápida ➤ Autodesk Streamline Botón de la barra de navegación del sistema de Ayuda Autodesk Point A Localice recursos de diseño y permanezca conectado con colegas profesionales. Proporciona enlaces a información, apoyo y recursos de apredizaje en Internet. Dónde se encuentra… Botón de la barra de herramientas Estándar En el menú Ayuda, seleccione Sitio Web de Autodesk ➤ Autodesk Point A En el menú Archivo, elija Referencia rápida ➤ Autodesk Point A Componentes del Sistema de apoyo al diseño (continuación) Herramienta de apoyo Sirve para… Ilustración…
- 30. 22 | Introducción Aprendizaje de Autodesk Inventor Las siguientes sugerencias sirven para aprender a manejar Autodesk Inventor utilizando un enfoque estructurado según su grado particular de experiencia. Enfoque de aprendizaje recomendado Si… Pasos recomendables Está familiarizado con el programa CAD en 2D pero le resultan desconocidos los de 3D Lea este manual. Preste especialmente atención a la sección Flujo de trabajo de cada capítulo. En el menú Ayuda, seleccione: Novedades Vea las novedades de esta versión. Aprendizajes Revise las instrucciones detalladas para crear piezas, ensamblajes y dibujos. Seleccione Archivo ➤ Referencia rápida. Revise los diferentes componentes del DSS en la página, de Para empezar Tiene experiencia en modelado de sólidos en 3D Lea este manual. En el menú Ayuda, seleccione: Novedades Vea las novedades de esta versión. Aprendizajes Revise las instrucciones detalladas para crear piezas, ensamblajes y dibujos. Empiece a construir su propia pieza. Si necesita seguir instrucciones: Pulse F1; haga clic derecho y seleccione Cómo del menú contextual; pulse el botón Visual Syllabus en la barra de herramientas Estándar y seleccione la imagen adecuada para ver cómo se desarrolla una determinada tarea. En la página de inicio de Ayuda, seleccione Usuarios avanzados. Seleccione Archivo ➤ Referencia rápida. Revise los contenidos de Autodesk Point A y Autodesk Streamline. Tiene experiencia en AutoCAD En el menú Ayuda, elija Ayuda para los usuarios de AutoCAD. En la ficha Contenido de la Ayuda, elija Ayuda para los usuarios de AutoCAD.
- 31. Aprendizaje de Autodesk Inventor | 23 A dónde acudir en busca de formación y ayuda adicional Información adicional sobre Autodesk Inventor se encuentra disponible en la página Web en http://www.autodesk.com/inventor. En la página Web, diríjase a los recursos de formación y aprendizaje, a los Centros autorizados de formación de Autodesk® y una lista de libros sobre Autodesk Inventor. Para ver información sobre Autodesk, visite la página www.autodesk.es. Consulte Productos para obtener información sobre otros productos de Autodesk. Tiene experiencia en Mechanical Desktop Lea este manual. En la barra de herramientas Principal, pulse el botón Visual Syllabus. Seleccione imágenes en Visual Syllabus para ver cómo se realizan determinadas tareas. En el menú Ayuda, seleccione Aprendizajes para obtener instrucciones detalladas para crear piezas, ensamblajes y dibujos. Seleccione Archivo ➤ Referencia rápida. Revise los diferentes componentes del DSS en la página, de Para empezar En Ayuda, consulte Uso de otros tipos de archivo. No conoce las herramientas CAD Realice un curso de modelado CAD en 2D/3D antes de utilizar Autodesk Inventor. Lea este manual. Preste especialmente atención al apartado Flujo de trabajo de cada capítulo. En el menú Ayuda, seleccione: Novedades Vea las novedades de esta versión. Aprendizajes Revise las instrucciones detalladas para crear piezas, ensamblajes y dibujos. En la barra de herramientas Principal, pulse el botón Visual Syllabus. Seleccione imágenes en Visual Syllabus para ver cómo se realizan determinadas tareas. Seleccione Archivo ➤ Referencia rápida. Revise los diferentes componentes del DSS en la página, de Referencia rápida Enfoque de aprendizaje recomendado (continuación) Si… Pasos recomendables
- 32. 24
- 33. 25 En este capítulo 1 Bocetos La realización de un boceto es el primer paso a la hora de crear una pieza en Autodesk Inventor™ . Este capítulo le ofrece una introducción al entorno de boceto, a las herramientas para realizarlos y al flujo de trabajo para su creación. En la Ayuda de Autodesk Inventor podrá obtener información más detallada sobre los bocetos. En la sección Flujo de trabajo de este capítulo se proporcionan referencias a información específica de la Ayuda. s Introducción s Operaciones principales s Flujo de trabajo s Herramientas y símbolos s Mejores trabajos
- 34. 26 | Capítulo 1 Bocetos Introducción El modelo que crea en Autodesk Inventor está vinculado a sus bocetos subya- centes. Si modifica un boceto, el modelo se actualiza automáticamente. Trabaja en el entorno de boceto cuando crea o edita un boceto. El entorno de boceto consta de un boceto y de herramientas de boceto. ¿Qué es un boceto? Un boceto es el perfil de la operación y todas las funciones geométricas (como por ejemplo trayectoria de barrido o rotación de ejes) necesarias para crear dicha operación. Crea un modelo 3D a partir de un boceto proyectando el perfil o girándolo sobre un eje. ¿Por qué crear bocetos? El modelo 3D se crea utilizando la herramienta de creación de la operación junto a la información del boceto. El boceto está vinculado a la operación resultante, de modo que si edita un boceto la operación se actualiza. ¿Cuándo utilizo el entorno de boceto? Al abrir un nuevo archivo de pieza, se activa automáticamente el entorno de boceto. Se selecciona el botón Boceto 2D y se activa la barra de herramientas Boceto 2D. En un archivo de pieza existente, en primer lugar active el boceto en el navegador. De este modo, se activan las herramientas del entorno de bocetos y puede crear geometría para las operaciones de piezas. Después de crear un modelo a partir de un boceto, puede introducirse de nuevo en el entorno de boceto para efectuar cambios o iniciar un nuevo boceto para una nueva operación. Del boceto… …al modelo 3D
- 35. Operaciones principales | 27 ¿Dónde encuentro bocetos? Al crear un boceto, aparece un icono de boceto en el navegador. Cuando crea una operación a partir de un boceto, aparece un icono de operación en el navegador encima del icono de boceto. Cuando señala a un icono de boceto en el navegador, el boceto se resalta en la ventana gráfica. Haga doble clic en el boceto en el navegador para editarlo. Operaciones principales Inferencia dinámica Al realizar un boceto, este programa infiere, muestra y aplica automáticamente las restricciones. Bocetos compartidos Utilice un único boceto para crear varias operaciones o varios perfiles en un modelo de pieza. Arrastre restringido Mediante el arrastre de la geometría, determine las restricciones, ajuste el tamaño de un boceto y cree restricciones. Cota general Cree cotas con una única herramienta. Cota automática Acote y restrinja bocetos mediante un solo paso con un número mínimo de pulsaciones y de interacción. Sombreado Aplique patrones de sombreado a regiones de los dibujos. Referencia de aristas directa Proyecte aristas de una cara existente para crear nueva geometría de boceto. Spline 2D Defina, añada y elimine puntos de una spline, y especifi- que un método de resolución más o menos rápido para conseguir el mejor resultado. Flujo de trabajo Todas las piezas parten de un boceto. El entorno de boceto está diseñado para que pueda dibujar y mejorar fácilmente los bocetos realizados a pulso. En esta sección se encuentra una introducción a cómo crear bocetos. A continuación se muestra una referencia a información detallada de la Ayuda sobre creación
- 36. 28 | Capítulo 1 Bocetos de bocetos. A lo largo de esta sección se proporcionan referencias adicionales a información sobre tareas específicas. Formas de boceto Para comenzar a crear un boceto desde cero, abra un archivo de pieza nuevo y seleccione una herramienta desde la barra de herramientas Boceto. A con- tinuación, comience a crear el boceto en la ventana gráfica. Mientras realiza el boceto, aparecen ciertos símbolos cuando se pueden aplicar restricciones (como por ejemplo, alineación perpendicular o vertical). Para cerrar la geo- metría, pulse sobre el punto de inicio. Para terminar el comando, pulse ESC o Seleccionar. Al crear geometría, puede borrar una arista de una cara diferente para proyec- tarla en el boceto. Se borra moviendo el cursor sobre la geometría que desea proyectar. Estilos de geometría de boceto Existen dos estilos diferentes de geometría del boceto. Normal Estilo por defecto, que se utiliza para crear operaciones. Construcción Para aquella geometría que se necesita al realizar un boceto del perfil pero que no se utiliza para crear la operación o en rutas, barridos y solevaciones. Especifique un estilo de geometría en el campo de Estilo sobre la ventana grá- fica antes de iniciar el boceto de una nueva geometría. Para cambiar el estilo de una geometría existente, selecciónela y, a continuación, especifique el estilo en el campo Estilo. Contenido de la Ayuda Referencia rápida ➤ Creación de piezas ➤ Crear un boceto Contenido de la Ayuda Diseño de modelos ➤ Bocetos Índice de la Ayuda realización de bocetos Índice de la Ayuda boceto ➤ inicio Índice de la Ayuda bocetos ➤ utilizar geometría constructiva
- 37. Flujo de trabajo | 29 Introducción de coordenadas Puede introducir valores precisos para la geometría cuando realiza un boceto. Las herramientas de entrada de coordenadas se encuentran en la barra de herramientas de Entrada de coordenadas. La entrada de coordenadas funciona con cualquier herramienta que necesite la ubicación de un punto. La herra- mienta de entrada de coordenadas tiene los campos X e Y. Puede introducir ambos valores a la hora de definir un punto, o introducir únicamente el valor X o el Y para limitar la ubicación del punto a una línea vertical u horizontal. Modificación de los bocetos Tras crear la geometría del boceto, puede perfeccionar y ajustar las proporcio- nes del boceto. Si la geometría no está totalmente restringida, puede revisarla mediante el arrastre. Puede revisar uno o varios elementos utilizando el método de arrastre. Es posible dar formato a las aristas del modelo y a las líneas del boceto. Índice de la Ayuda entrada de coordenadas Contenido de la Ayuda Diseño de modelos ➤ Bocetos ➤ Cómo... Cambiar bocetos Índice de la Ayuda bocetos ➤ editar ➤ Editar bocetos alineado horizontalmente perpendicular Las restricciones se aplican cuando realiza un boceto Arrastre el punto final activo para crear un arco tangencial Utilice la herramienta Mostrar/Eliminar restricciones para que éstas aparezcan Arrastre para dar un nuevo tamaño a la geometría
- 38. 30 | Capítulo 1 Bocetos Agregación o eliminación de restricciones Defina la intención del diseño añadiendo restricciones geométricas al boceto. Las restricciones limitan los cambios y definen la forma de un boceto. Por ejemplo, si una línea está restringida horizontalmente, al arrastrar un punto final cambia la longitud de la línea o la desplaza verticalmente pero no afecta a su inclinación. Aunque es posible utilizar bocetos sin restricciones, aquellos que están total- mente restringidos dan lugar a actualizaciones más predecibles. También puede utilizar la acotación automática para definir las cotas importantes para un boceto y acto seguido, con un solo paso, completar la acotación hasta que el boceto esté totalmente restringido. También puede crear las restricciones arrastrando la geometría hasta que el cursor roce la geometría que desee restringir. Autodesk Inventor infiere las restricciones a medida que arrastra la geometría a la nueva posición. Las restricciones se pueden ver y suprimir con la herramienta Mostrar restricciones de la barra de herramientas Boceto. Puede ver todas las restricciones a la vez y ocultarlas utilizando las opciones del menú contextual. Puede arrastrar un cuadro de restricciones hasta otra posición. Contenido de la Ayuda Diseño de modelos ➤ Bocetos ➤ Cómo... Restringir bocetos Índice de la Ayuda restricciones ➤ ver y eliminar El símbolo de restricción aparece cuando la geometría de arrastre toca el punto final El símbolo de restricción vertical aparece cuando se arrastra la geometría a la nueva posición indicador de forzcursor (resolución) alineado verticalmente geometría de arrastre
- 39. Flujo de trabajo | 31 Definición de cotas Las cotas definen el tamaño del boceto. Después de añadir una cota, no puede cambiar el tamaño de una línea o curva arrastrándola. En Autodesk Inventor, no puede aplicar cotas dobles a un boceto. Puede definir las cotas con otros valores de cota. Los nombres de las cotas son los parámetros. Cuando edita una cota, puede introducir una ecuación que utilice uno o más parámetros. Puede mostrar cotas de boceto de una de estas tres formas: s Valor calculado, que está disponible actualmente s Nombre de parámetro s Nombre de parámetro y valor calculado Puede insertar cotas de referencia en Autodesk Inventor y convertir una cota existente en una de referencia. Una cota de referencia muestra el tamaño de la geometría, pero no puede editar el valor de la cota. Utilice las cotas de referencia para mostrar las cotas que sobrerrestringirían un boceto y para controlar la adaptabilidad de un boceto. Para obtener más información sobre adaptatividad, consulte capítulo 6, "Ensamblajes". Puede modificar cotas mediante el cuadro de diálogo Editar cotas. Contenido de la Ayuda Diseño de modelos ➤ Bocetos ➤ Cómo... Bocetos de cota Índice de la Ayuda herramientas de boceto ➤ cotas parámetro de cota horizontal número sin unidad parámetro de cota vertical
- 40. 32 | Capítulo 1 Bocetos Herramientas y símbolos de boceto El conjunto de herramientas para realizar bocetos incluye las herramientas de boceto y los símbolos de restricción. Herramientas de boceto Algunas herramientas de boceto presentan varias opciones. Si aparece una flecha junto a una herramienta, pulse en la flecha para abrir un menú. Herramientas de boceto Botón Herramienta Configuración/Opciones Instrucciones especiales Editar sistema de coordenadas Girar rejilla. Línea Crear segmento de línea Crear spline En el menú Estilo, seleccione Normal o Construcción Círculo por centro Crear círculo con punto de centro y radio Crear un círculo tangente a tres líneas o curvas Crear elipse En el menú Estilo, seleccione Normal o Construcción Puede recortar, alargar y acotar elipses. Arco Crear un arco con tres puntos Crear un arco con punto de centro y dos puntos finales Crear un arco tangente a una línea o curva en su punto final En el menú Estilo, seleccione Normal o Construcción Rectángulo Crear rectángulo con puntos diagonales Crear rectángulo con tres puntos ortogonales
- 41. Herramientas y símbolos de boceto | 33 Empalme Chaflán Crear empalme introduciendo el radio y pulsando en dos líneas o curvas Crear aristas rotas u otras geometrías del boceto Defina los radios en un cuadro de diálogo. Defina los chaflanes en un cuadro de diálogo. Punto, Agujero Centro Crear un centro de agujero o punto de boceto Seleccione punto central del agujero (por defecto) o punto de boceto del menú Estilo. Polígono Crear un polígono Simetría Realizar una copia idéntica de la geometría de boceto y aplicar restricciones de simetría Utilice la herramienta Simetría para editar una geometría existente. Patrón rectangular Crear un patrón rectangular de boceto Cree patrones asociativos y no asociativos. Desactive los ejemplares de patrón. Patrón circular Crear un patrón circular de boceto Desfase Crea líneas o curvas paralelas a una distancia previamente especificada Cota general Aplicar cotas a los bocetos Cota automática Establecer automáticamente cotas para restringir totalmente un boceto mediante un solo paso Establezca en primer lugar las cotas más importantes. Alargar Alargar una línea o curva para que interseque con la línea, curva o punto más cercanos Mantenga pulsada la tecla MAYÚS para activar temporalmente Recortar. En el menú contextual seleccione Alargar. Recortar Recortar una línea o curva Mantenga pulsada la tecla MAYÚS para activar temporalmente Alargar. En el menú contextual, seleccione Recortar. Herramientas de boceto (continuación) Botón Herramienta Configuración/Opciones Instrucciones especiales
- 42. 34 | Capítulo 1 Bocetos Desplazar Desplazar o copiar un archivo DWG importado o una geometría del boceto Rotación Girar o copiar un archivo DWG importado o una geometría del boceto Añadir restricción Crear dos líneas perpendiculares Crear dos líneas paralelas Crear una línea o curva tangentes a una curva Hace coincidentes puntos, líneas o curvas Crear dos curvas concéntricas Crear líneas o ejes colineales Crear una línea horizontal; puntos alineados horizontalmente Crear una línea vertical; puntos alineados verticalmente Crear dos líneas o radios de igual longitud Crear puntos, líneas o curvas de fijación relativa al sistema de coordenadas de boceto Simetría Hacer simétrica una geometría existente Puede aplicarse aparte de la restricción de simetría. Utilice Simetría para crear nuevos bocetos simétricos. Herramientas de boceto (continuación) Botón Herramienta Configuración/Opciones Instrucciones especiales
- 43. Herramientas y símbolos de boceto | 35 Mostrar restricciones Mostrar las restricciones aplicadas Sitúe el cursor sobre una restricción y pulse SUPR para eliminarla. Proyectar geometría Proyectar aristas de corte Proyectar Patrón Proyectar geometría en otro boceto Proyectar en un plano de boceto todas las aristas de una pieza seleccionada para que intersequen con él Proyectar un desarrollo en un plano de boceto Insertar archivo de AutoCAD Herramientas de boceto (continuación) Botón Herramienta Configuración/Opciones Instrucciones especiales
- 44. 36 | Capítulo 1 Bocetos Símbolos de restricción Si al realizar un boceto se puede aplicar una restricción, aparece el símbolo de ésta. Símbolos de restricción Símbolo Restricción aplicada Instrucciones especiales Horizontal Vertical Paralelo Perpendicular Coincidente El indicador de forzcusor (resolución) se resalta cuando la restricción está activa. Alineado Una línea de puntos muestra alineación horizontal o vertical. Tangente
- 45. Mejores trabajos | 37 Mejores trabajos Puede aumentar la eficacia y optimizar el rendimiento de este programa con las siguientes recomendaciones. Realización eficaz de bocetos s Simplifique el boceto de la pieza. Por ejemplo, no empalme los vértices de un boceto si puede aplicar un empalme a las aristas acabadas de un modelo para conseguir el mismo resultado. s Dibuje en forma de borrador los bocetos para dar forma y tamaño. Utilice la rejilla como referencia. s Estabilice la forma antes de añadir las cotas. Arrastre los puntos finales para asegurarse de que se aplican las restriccio- nes adecuadas. Edite la geometría del boceto para que tenga la forma y proporciones adecuadas. s Utilice estilos de línea. Autodesk Inventor busca la geometría con estilo Normal cuando identifica un perfil y una ruta para crear una operación. En los bocetos complejos, la selección de perfil será más rápida y fiable si convierte todas las geometrías de referencia a Construcción. Métodos abreviados para realizar bocetos s Inicie una línea arrastrando un círculo o un arco. En caso de que se trate de una línea perpendicular, arrástrele radialmente o tangencialmente en caso de una tangente. s Inicie una línea arrastrando el interior (no los puntos finales) de otra línea. La nueva línea estará restringida perpendicularmente a la línea existente. s Cree un arco arrastrando el final de una línea. Sitúe el puntero en el punto final de la línea para cambiar la dirección de un arco. s Inicie una spline tangente a una línea arrastrando la misma. Seleccione el punto final de una línea y arrástrela en la dirección de tangencia para acabar una spline tangente a una línea.
- 46. 38 | Capítulo 1 Bocetos s Cree restricciones coincidentes. Cuando inicia una nueva línea, arco o círculo a partir de una línea que ya existe, este programa puede inferir una restricción de coincidencia para el punto medio, final o interior de la línea. s Añada puntos medios a las líneas. Pulse en la herramienta Punto y seleccione el estilo de boceto. El indicador de forzcursor (resolución) se resalta cuando señala al punto medio de una línea. También puede arrastrar un punto ya existente al punto medio de una línea. Métodos abreviados para redefinir la geometría s Pulse MAYÚS para arrastrar. Todas las operaciones de arrastre, excepto aquellas que son para una spline tangente, están también disponibles si mantiene pulsada MAYÚS mientras mueve el cursor. s Arrastre varias líneas, curvas o puntos al mismo tiempo. Seleccione la geometría, pulse CTRL y arrastre el último elemento que seleccionó. s Alterne la utilización de las herramientas Recortar y Alargar. Pulse MAYÚS o seleccione la otra herramienta del menú contextual para alternar entre Recortar y Alargar. Técnicas avanzadas de restricción s Desactive las restricciones automáticas. Mantenga pulsada la tecla CTRL mientras realiza el boceto. s Seleccione curvas de restricción. Desplace el cursor sobre la geometría que desea restringir mientras realiza el boceto. s Defina las cotas con ecuaciones. Haga doble clic en una cota para abrir el cuadro de diálogo Editar cota. Pulse la geometría de referencia y aparecerá el identificador de cota en el cuadro de diálogo. Puede utilizar el identificador de cota en una expresión matemática (por ejemplo, D1*2). s Defina las unidades de una cota determinada. Por ejemplo, en un archivo de pieza definido con cotas métricas, puede introducir 1 pulgada en el cuadro de diálogo Editar cota.
- 47. 39 En este capítulo 2 Bocetos 3D El entorno de boceto 3D de Autodesk Inventor™ resulta especialmente útil para crear piezas con trayectoria en ensamblajes. Este capítulo le ofrece una introducción al entorno de bocetos 3D, herramientas y del flujo de trabajo para crear bocetos de camino 3D para piezas enrutadas. En la Ayuda de Autodesk Inventor podrá obtener información más detallada sobre los bocetos 3D. En la sección Flujo de trabajo de este capítulo se proporcionan referencias a información específica de la Ayuda. s Introducción s Operaciones principales s Flujo de trabajo s Herramientas y símbolos s Mejores trabajos
- 48. 40 | Capítulo 2 Bocetos 3D Introducción Las piezas con trayectoria se utilizan para definir los tubos, cables y alambres que recorren los ensamblajes. En Autodesk Inventor, puede trabajar dentro de un ensamblaje para crear una ruta de boceto para una operación de barrido 3D o una de solevación y consultar fácilmente la geometría del ensamblaje existente para situarlo. ¿Por qué es necesario utilizar el entorno de bocetos 3D? Puede trabajar en un ensamblaje creando caminos 3D que representen el alambrado, cableado y entubado y situarlos utilizando los puntos de trabajo adaptativos de los componentes existentes. Puede trabajar en una única pieza para definir un camino 3D para una operación de barrido. ¿Dónde puedo encontrar un boceto 3D? Al crear un boceto 3D, aparece un icono de boceto en el navegador. Después de crear una pieza en el entorno de bocetos 3D, aparece un icono de pieza con el icono de boceto debajo del mismo. Operaciones principales Boceto 3D Puede realizar un boceto de una línea 3D o de segmentos de línea 3D en cualquier orden y unirlos con la geometría del boceto 2D insertada. Incluir geometría Es posible proyectar una geometría del boceto 2D en un boceto 3D a partir de un modelo previamente creado. Curvado automático Puede crear automáticamente pliegues entre segmentos de líneas contiguos cuando realiza un boceto. Operaciones de trabajo adaptativas Puede referir una geometría a otras piezas cuando sitúa puntos adaptativos para las líneas 3D utilizadas en las rutas.
- 49. Flujo de trabajo | 41 Flujo de trabajo En esta sección se encuentra una introducción a la creación y edición de una operación de barrido 3D. A continuación, se muestra una referencia a información detallada de la Ayuda sobre la creación de operaciones de barrido 3D. A lo largo de esta sección se proporcionan referencias adicionales a información sobre tareas específicas. Planificación del trabajo Para crear una operación de barrido, cree un boceto de perfil 2D, defina un camino 3D y, a continuación, barra el perfil 2D a lo largo del camino. El método que utiliza para crear un camino 3D depende normalmente del tipo de pieza con trayectoria que necesite. Para un tubo o conducto compuesto por segmentos de línea rectos conectados mediante arcos o pliegues, utilice líneas y arcos para un camino 3D. Para un alambre, normalmente se define una spline mediante puntos en una serie de planos de trabajo. Un cable es bastante similar a un alambre y se puede definir mediante una spline a menos que haya una arista de spline. Mediante el comando Línea 3D, puede crear un boceto 3D con todas las líneas de 2 puntos que desee o un único camino 3D continuo que conecte los puntos de trabajo. Puede incluir una geometría existente en un boceto 3D, combinar caminos 2D con uno 3D y proyectar un boceto 2D en la cara de una pieza 3D. Los pliegues se añaden a los vértices manual o automáticamente. Puede crear puntos de trabajo de desfase adaptativos creados en otras piezas para situar caminos 3D. Es recomendable que cree operaciones de barrido 3D siguiendo estos pasos: s Cree la geometría 2D necesaria para incluirla en el boceto 3D. s Defina el radio de plegado del boceto 3D y los valores de resolución 3D en Herramientas ➤ Configuración del documento. s Cree puntos de trabajo adaptativos en otras piezas para situar la línea 3D. s Proyecte la geometría de los componentes existentes del ensamblaje sobre el boceto 3D para parte de la forma del camino. s Realice un boceto de la forma del camino, resolución para puntos de tra- bajo, vértices y puntos finales de los segmentos de geometría incluidos. Contenido de la Ayuda Diseño de modelos ➤ Bocetos ➤ Cómo... Crear bocetos ➤ Bocetos 3D
- 50. 42 | Capítulo 2 Bocetos 3D s Defina los pliegues de esquina tangentes utilizando la herramienta Pliegue en modo Boceto 3D. s Haga clic con el botón derecho del ratón y seleccione Terminar boceto 3D. s Cree un perfil 2D en un plano perpendicular al camino de boceto. s Utilice la herramienta Barrido para seleccionar el perfil 2D y el boceto 3D. s Defina el resto de parámetros de barrido y pulse Aceptar para crear la operación de barrido. Realización de bocetos de caminos 3D Con las herramientas disponibles en la barra de herramientas Boceto 3D, puede realizar un boceto de un camino 3D y situarlo dentro de un ensam- blaje. Para incluir una geometría 2D en un boceto 3D, debe crearla antes de crear el boceto. Puede pulsar con el botón derecho del ratón en un boceto del navegador y editar las líneas y pliegues como desee. Si pierde una pieza o geometría durante la edición, puede reasociar las líneas del boceto 3D y así validar los puntos o vértices. Creación de pliegues en caminos 3D Puede crear pliegues en líneas 3D de forma manual o automática. Para insertar automáticamente un pliegue, utilice la opción Curvado automático. Para crear un pliegue manualmente, se parte de la geometría del boceto 3D existente. Cuando utiliza la herramienta Línea 3D para crear líneas, los pliegues se aña- den de forma automática a los vértices. Si elimina un pliegue, o el radio es demasiado grande para ajustar los segmentos de línea, la esquina de la línea 3D se restablece. Contenido de la Ayuda Diseño de modelos ➤ Bocetos ➤ Cómo... Crear bocetos ➤ Bocetos 3D ➤ Líneas 3D Índice de la Ayuda herramientas de boceto ➤ líneas 3D Contenido de la Ayuda Diseño de modelos ➤ Bocetos ➤ Cómo... Crear bocetos ➤ Bocetos 3D ➤ Pliegues de boceto 3D Índice de la Ayuda herramientas de boceto ➤ pliegues 3D bocetos 3D ➤ pliegues
- 51. Herramientas para la realización de bocetos 3D | 43 Movimiento de caminos 3D Normalmente, los bocetos 3D se crean mediante conexiones punto a punto de los puntos de trabajo. Dichos puntos se pueden desfasar de los componen- tes de ensamblaje existentes utilizando los puntos de desfase de vértice que son adaptativos. Una vez creados los puntos, puede utilizar Ocultar automá- ticamente para ocultar todas las operaciones de trabajo excepto la última. Herramientas para la realización de bocetos 3D Estas herramientas son semejantes a las de realización de bocetos 2D y las de modelado de pieza. Contenido de la Ayuda Diseño de modelos ➤ Bocetos ➤ Cómo... Crear bocetos ➤ bocetos 3D ➤ líneas 3D Índice de la Ayuda adaptativas ➤ operaciones de trabajo Herramientas para la realización de bocetos 3D Botón Herramienta Configuración/Opciones Instrucciones especiales Línea 3D Crear segmentos de línea 3D a través de puntos de trabajo, vértices u otras geometrías ya existentes que se han seleccionado previamente Pulse para partir la línea y, a continuación, pulse con el botón derecho del ratón y seleccione Reiniciar para comenzar una nueva línea. Pliegue Aplicar radio de pliegue y cota por defecto a los vértices seleccionados Incluir geometría Insertar geometría del boceto 2D en un boceto 3D Plano de trabajo Crear un plano de trabajo Eje de trabajo Crear un eje de trabajo Puntos de trabajo Localizar puntos relacionados con la geometría en otras operaciones
- 52. 44 | Capítulo 2 Bocetos 3D Mejores trabajos Puede aumentar la eficacia y optimizar el rendimiento de Autodesk Inventor con las siguientes recomendaciones. s En caso de que desee incluir una geometría 2D en un boceto 3D, la crea antes de hacer lo propio con el boceto. s Cree la geometría del perfil 2D después de crear la geometría del boceto 3D s Si trabaja en un ensamblaje, cree un archivo de pieza aparte para una operación de barrido 3D. s Utilice operaciones de trabajo adaptativas referidas desde otras piezas para situar puntos para las líneas 3D. s Para facilitar la presentación del boceto 3D, utilice la opción Ocultar automáticamente en Herramientas de aplicación ➤ ficha Pieza.
- 53. 45 En este capítulo 3 Modelos de pieza Este capítulo proporciona una visión general de los conceptos para la creación de operaciones de piezas con las herramientas de software de Autodesk Inventor™ y describe el flujo de trabajo del entorno de modelado de piezas. En la Ayuda de Autodesk Inventor podrá obtener información más detallada sobre el modelado de piezas. En la sección Flujo de trabajo de este capítulo se proporcionan referencias a información específica de la Ayuda. s Introducción s Operaciones principales s Flujo de trabajo s Herramientas de modelado de piezas s Mejores trabajos
- 54. 46 | Capítulo 3 Modelos de piezas Introducción Un modelo de pieza es un conjunto de operaciones. Una operación se suele crear a partir de un boceto. Estas operaciones están relacionadas unas con otras según el orden en el que se crearon. Una buena planificación facilita la creación y revisión de un modelo. ¿Cómo crear un modelo de pieza 3D? Para crear un modelo de pieza 3D, extruya la geometría del boceto, realice un barrido o proyecte la geometría del boceto a lo largo de un camino, o haga girar la geometría del boceto alrededor de un eje. Estos modelos se denomi- nan frecuentemente sólidos ya que encierran un volumen, a diferencia de los modelos alámbricos que sólo definen aristas. Los modelos sólidos de Autodesk Inventor se basan en operaciones geométricas y son permanentes. La expresión "basados en operaciones geométricas" quiere decir que una pieza es el resultado de operaciones como por ejemplo, agujeros, pestañas, empalmes y bosses. Permanente significa que puede editar las características de una operación volviendo al boceto subyacente o modificando los valores utilizados en la creación de la operación. Por ejemplo, puede modificar la longitud de una operación de extrusión introduciendo un nuevo valor para la extensión de la misma. También es posible emplear ecuaciones para derivar una cota a partir de otra. ¿Qué es una operación? Una operación es un elemento distintivo de una pieza que puede editarse siempre que lo desee. Hay cuatro tipos de operaciones: basadas en boceto, predefinidas, de patrón y de trabajo. Una operación basada en boceto parte de la geometría del boceto y está defi- nida mediante los parámetros que introdujo en un comando de creación de operación. Puede editar los parámetros de la operación y la geometría del boceto. Una operación predefinida, como por ejemplo un empalme o un chaflán, no necesita boceto. Para crear un empalme, se introduce el radio y se selecciona una arista. Las operaciones predefinidas normalizadas son vaciado, empalme, chaflán, ángulo de desmoldeo, agujero y rosca. Una operación de patrón es una duplicación rectangular, circular o simétrica de operaciones o grupos de operaciones. Las ocurrencias independientes de un patrón pueden suprimirse cuando sea necesario. Las operaciones de trabajo son planos, ejes o puntos utilizados para crear y situar operaciones.
- 55. Operaciones principales | 47 ¿Cuándo utilizo el entorno de modelado de piezas? El entorno de modelado de piezas se activa cuando crea o edita una pieza. Utilice el entorno de modelado de piezas para crear o modificar operaciones, definir operaciones de trabajo, crear patrones y combinar operaciones para crear piezas. Utilice el navegador para editar bocetos u operaciones, mostrar- las u ocultarlas, crear notas de diseño, hacer que las operaciones sean adapta- tivas y acceder a Propiedades. ¿Dónde puedo encontrar un modelo de pieza? En un archivo de pieza abierto, la pieza constituye la entrada principal del navegador. En un archivo de ensamblaje abierto, cada pieza se enumera por separado. Puede encontrar la lista de operaciones debajo del icono de pieza en el nave- gador. Para editar una operación, haga clic derecho en ella en el navegador o en la ventana gráfica. Seleccione Editar operación del menú contextual para revisar los parámetros de creación de operaciones o Editar boceto para revisar el boceto subyacente. Operaciones principales Vista preliminar de operación Vea cómo queda una operación mientras la define. Edición de operación Edite cualquier aspecto de una operación siempre que lo desee. Operaciones de trabajo Seleccione la geometría de forma directa para construir las operaciones de trabajo. Piezas derivadas Cree una pieza derivada a partir de una pieza base o de un componente de un ensamblaje. Color del componente Aplique colores y cualidades reflectoras a las piezas y dé un color transparente como el cristal cuando una pieza obsta- culice la visión de las que están detrás de ella. Diseño de superficie Cree formas complejas de productos plásticos y aumente la precisión y productividad de las herramientas.
- 56. 48 | Capítulo 3 Modelos de piezas Flujo de trabajo En esta sección se encuentra una introducción a cómo crear modelos de pie- zas. A continuación se muestra una referencia a información detallada de la Ayuda sobre creación de piezas. A lo largo de esta sección se proporcionan referencias adicionales a información sobre tareas específicas. Planificación del trabajo Su primer boceto de pieza puede ser una forma sencilla y fácil de crear. Después de añadir las operaciones éstas se pueden editar para que pueda desarrollar el diseño rápidamente. Durante el proceso de diseño, añada detalles geométricos y de acotación y restricciones para mejorar los modelos. Evalúe diseños alter- nativos cambiando las relaciones y restricciones, o añadiendo y eliminando operaciones. La primera operación que cree será la operación base. A continuación, debe crear otras operaciones adicionales para completar la pieza. Como estas opera- ciones dependen de la operación base, una buena planificación puede reducir en gran medida el tiempo necesario para crear una pieza. Contenido de la Ayuda Referencia rápida ➤ Creación de piezas pieza terminada operaciones hija eliminadas
- 57. Flujo de trabajo | 49 Estos son algunos de los puntos que debe tener en cuenta antes de crear un modelo: s ¿Qué vista de la pieza refleja mejor su forma? La operación base es habitualmente la más notable de esa vista. s ¿Cuáles son las operaciones más importantes de la pieza? Cree estas operaciones al principio del proceso de modelado para que pueda utilizarlas para crear futuras operaciones. s ¿Cuáles de estas operaciones necesitan bocetos? ¿Qué operaciones se pueden predeterminar? Las superficies y los sólidos se pueden extruir a partir de bocetos. Las operaciones como los empalmes o chaflanes no necesitan bocetos. s ¿Se pueden aprovechar los planos de origen y de coordenadas? Por ejemplo, si crea un eje con el centro en el origen, puede utilizar uno de los planos de coordenadas del navegador para realizar un boceto de un camino principal. s ¿Será útil aplicar estilos de color a las piezas? Los colores y las propiedades de reflexión de la luz ayudan a distinguir piezas individuales. Creación de nuevas piezas Cuando crea una nueva pieza, puede escoger entre varias plantillas con unidades predefinidas. Una plantilla también contiene información acerca de determinadas propiedades como, por ejemplo, las propiedades de los materiales o la información sobre el proyecto. Las plantillas se almacenan en el directorio AutodeskInventor5Templates o en los subdirectorios Anglo-saxon o Metric. Los subdirectorios del directorio Templates aparecen como fichas del cuadro de diálogo Nuevo. Puede crear y guardar plantillas personalizadas en el directorio Templates. NOTA Si selecciona Pieza en el menú desplegable situado al lado del botón Nuevo, se abre la plantilla de pieza normalizada. Si el archivo Standard.ipt no está en el directorio AutodeskInventor5Templates aparece un cuadro de diálogo de error. Índice de la Ayuda planificar, bocetos bocetos ➤ planificar
- 58. 50 | Capítulo 3 Modelos de piezas Puede definir las propiedades de una pieza, como por ejemplo los datos de la pieza y del proyecto, las propiedades del material, las unidades de medida, el estado y el color. La información contenida en las fichas Resumen, Proyecto, Estado y Personalizadas está disponible fuera de Autodesk Inventor gracias al Asistente de diseño o al Explorador de Microsoft® Windows®. Si desea obtener más información acerca del Asistente de diseño, consulte "Asistente de diseño" en la página 142. Creación de operaciones base La primera operación de una pieza que cree será la operación base. La opera- ción base puede tratarse de un sólido base importado (formato de archivo .sat o .step). La operación base debe representar a la forma más básica de la pieza. También puede crear una operación de trabajo como operación base. Después de planificar la estrategia, se debe decidir cómo crear la operación base. Extrusión Proyecta una sección transversal a lo largo de un camino recto. Se utiliza para crear superficies así como sólidos. Revolución Proyecta una sección transversal alrededor de un eje. Solevación Crea una operación con diferentes secciones transversales basadas en bocetos en varios planos de trabajo. Este modelo sirve de transición entre una forma y la siguiente, y puede seguir un camino curvo. Barrido Proyecta una sección transversal constante a lo largo de un camino curvo. Espira Proyecta una sección transversal constante a lo largo de un camino helicoidal. Índice de la Ayuda plantillas ➤ uso ➤ Uso de plantillas de pieza ➤ definición de propiedades propiedades ➤ diseño Contenido de la Ayuda Diseño de modelos ➤ Operaciones y piezas ➤ Cómo... Crear operaciones ➤ Operaciones basadas en boceto
