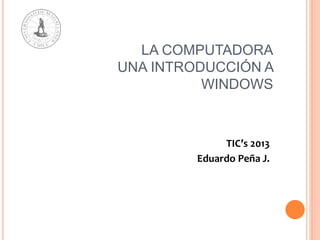
03 - Introduccion Windows.ppt
- 1. LA COMPUTADORA UNA INTRODUCCIÓN A WINDOWS TIC’s 2013 Eduardo Peña J.
- 2. TEMAS 1. Introducción Breve historia Componentes básicos 2. Sistema operativo. Windows 3. Ejercicios 2 Edopena 2
- 3. 1. INTRODUCCIÓN. ALGO DE HISTORIA... Máquinas para usos matemáticos (s.XIX) Impulso militar (ENIAC) (s.XX) Década de los 80. PC (Personal Computer) Informática accesible para todos Multitud de usos posibles Dependencia social e institucional ¿Qué cosas podemos hacer con un computador? 3 Edopena 3
- 4. 1. INTRODUCCIÓN. ESTRUCTURA 4 Unidad CD-ROM Unidad DVD Botón encendido Disquetera Puertos Edopena 4
- 6. 1. INTRODUCCIÓN. TECLADO Teclas de función En la parte superior del teclado Funciones especiales dependiendo del programa desde donde las utilizamos Tecla ESC En la esquina superior izquierda del teclado Para cancelar acciones 6 Edopena 6
- 7. 1. INTRODUCCIÓN. TECLADO Teclado numérico Parte inferior derecha. Compuesto por 10 números Puede ser bloqueado Si se bloquea, las teclas desempeñan la función que indica el dibujo que tienen grabado Contiene teclas para operaciones básicas de cálculo numérico (+ - * / ) 7 Edopena 7
- 8. 1. INTRODUCCIÓN. TECLADO Tecla Control Situada en cada uno de los extremos inferiores del teclado alfanumérico Añade funcionalidad combinándola con otras teclas Teclas Alt Situada a ambos lados de la barra espaciadora Igual que la anterior pero distintas funciones Tecla Enter Retorno (pasar) de línea para textos Ejecución de programas, ... 8 Edopena 8
- 9. 1. INTRODUCCIÓN. TECLADO Otras teclas: Insert: activa la inserción de caracteres Inicio (Home): coloca el cursor al principio de la línea PageUp: sube el cursor una página PageDown: baja el cursor una página Del: borra caracteres en sentido contrario al tradicional (de delante hacia atrás) End: desplaza el cursor hasta el final de la línea actual 9 Edopena 9
- 10. 1.2 CODIGO ASCII ASCII (acrónimo inglés de American Standard Code for Information Interchange — Código Estándar Estadounidense para el Intercambio de Información), pronunciado generalmente [áski] o [ásci] , es un código de caracteres basado en el alfabeto latino, tal como se usa en inglés moderno y en otras lenguas occidentales. Fue creado en 1963 por el Comité Estadounidense de Estándares (ASA, conocido desde 1969 como el Instituto Estadounidense de Estándares Nacionales, o ANSI) como una refundición o evolución de los conjuntos de códigos utilizados entonces en telegrafía. Más tarde, en 1967, se incluyeron las minúsculas, y se redefinieron algunos códigos de control para formar el código conocido como US-ASCII. 1 de marzo de 2006 Edopena 10
- 11. 1.2 CODIGO ASCII
- 12. 1.4 TIPOS DE TECLADOS Edopena 12
- 13. Edopena 13
- 14. 1.4 TIPOS DE TECLADOS Edopena 14
- 15. 1.4 TIPOS DE TECLADOS Edopena 15
- 16. 1.5 ARTE ASCII Edopena 16
- 17. 1. INTRODUCCIÓN. RATÓN (Mouse) Desplaza el puntero (pointer) por la pantalla Dos botones con funcionalidad distinta Izdo: ejecuta acciones, selecciona, ... Dcho: menú contextual Ejercicio Mover el ratón Hacer click Hacer doble click Hacer click con el botón derecho 17 Edopena 17
- 18. TIPOS DE MOUSES Edopena 18
- 19. 1. INTRODUCCIÓN. RATÓN Creado por Engelbart (Xerox) Dispositivo de introducción de órdenes a la computadora, el uso depende de 3 conceptos básicos: Apuntar La flecha señala dónde estamos Señalar (click) pulsamos con el botón izdo. sobre un objeto de la pantalla Arrastrar botón izdo. pulsado + mover el ratón Actúa en entornos gráficos (escritorios, aplicaciones gráficas, ...) Practiquemos... 19 Edopena 19
- 20. 2. SISTEMA OPERATIVO. WINDOWS Introducción Conjunto de programas destinado a permitir la comunicación usuario-computadora Se inicia al encender la computadora Gestiona los dispositivos físicos de la computadora Gestiona las tareas del usuario También en otros dispositivos (móviles, agendas electrónicas, ...) El más popular es Windows (de Microsoft), basado en “Ventanas” 20 Edopena 20
- 21. 2. SISTEMA OPERATIVO. WINDOWS Ventanas Maximizar Cerrar ventana Minimizar Practiquemos otro poco … Edopena 21
- 22. 22 Escritorio Menú Inicio Iconos Barra de tareas Inicio rápido 2. SISTEMA OPERATIVO. WINDOWS Escritorio Edopena 22
- 23. Escritorio Parte gráfica del sistema operativo Es la raíz gráfica del sistema (siempre está al fondo) Iconos Se usan para representar accesos directos a información o aplicaciones (se pueden colocar en el escritorio, en barras, etc.) Menú Inicio (Start Menu) Acceso a todos los programas y opciones del SO (configuraciones, archivos recientes, búsquedas, ...) 23 2. SISTEMA OPERATIVO. WINDOWS Escritorio (Desktop) Edopena 23
- 24. 24 Menú Inicio 2. SISTEMA OPERATIVO. WINDOWS Menú Inicio (Start Menu) Edopena 24
- 25. Se abre haciendo clic sobre el botón Start (extremo inferior izquierdo) Si situamos el puntero del ratón sobre los distintos elementos, éstos se resaltarán, mostrando más opciones si van acompañados de un > Para ejecutar un elemento de estos menús haremos un clic sobre él Para abandonar un menú haremos clic fuera de él o bien pulsaremos la tecla ESC 25 2. SISTEMA OPERATIVO. WINDOWS Menú Inicio Edopena 25
- 26. Opciones del menú Inicio: Todos los programas. Acceso a los grupos de programas instalados en la computadora. Documentos. Visualiza la lista de documentos más recientes con los que se ha trabajado. Configuración. Permite configurar las herramientas del panel de control, de las conexiones de red, la barra de tareas y el menú Inicio. Buscar. Permite localizar una carpeta o un archivo. Ayuda. Permite obtener ayuda sobre el sistema operativo. Cerrar Sesión. Finaliza la sesión de trabajo de ese usuario, y permite comenzar otra sesión con otro usuario diferente. Apagar. Permite apagar o reiniciar la computadora 26 2. SISTEMA OPERATIVO. WINDOWS Menú Inicio Edopena 26
- 27. Herramienta para gestionar las: Unidades de Disco, Carpetas, Archivos y Dispositivos conectados al sistema (Unidades de Red o las Impresoras, ...) Para abrirlos hacer doble clic sobre el icono Mi PC Navegar por el disco Duro (memoria que no se pierde): Hacer doble clic en el icono Mi PC Haga doble clic sobre el icono C: que representa el disco duro ¿Qué se ve? 27 2. SISTEMA OPERATIVO. WINDOWS Mi PC Edopena 27
- 28. 2. SISTEMA OPERATIVO. WINDOWS Mi PC Estructura de directorios Archivos guardados en una estructura jerárquica, en forma de árbol Unidades Carpetas (Directorios), Subcarpetas (Subdirectorios) Archivos Una UNIDAD (que suele estar vinculado a un dispositivo físico que contiene datos) estará compuesta de CARPETAS y FICHEROS (ARCHIVOS) Una CARPETA puede estar compuesta tanto de : CARPETAS (SUBCARPETAS) FICHEROS (ARCHIVOS) 28 Como en la vida real Edopena 28
- 29. 29 2. SISTEMA OPERATIVO. WINDOWS Mi PC Estructura de directorios Edopena 29
- 30. El explorador es una herramienta para administrar las carpetas y los archivos del sistema Botón Inicio => Programas => Accesorios => Explorador de Windows Ejercicio: Abrir el Explorador. Abrir Mi PC, seleccionar Ver, Barra de Explorador. Observar si hay diferencias Panel izquierdo: Visualiza el nivel de las jerarquías de unidades de disco y de él parten todas las unidades de disco y carpetas contenidas en la computadora Panel derecho: Muestra los objetos contenidos en el elemento seleccionado en el panel de la izquierda 30 2. SISTEMA OPERATIVO. WINDOWS Explorador de Windows Edopena 30
- 31. Se permite ver el contenido del PC y elementos del Escritorio. El programa Explorer de Windows (Explorador) es una herramienta para visualizar y moverse a través del árbol de directorios Se puede ver el contenido del PC organizado en forma jerárquica, o de “árbol”. Se puede ver el contenido de todas las unidades y carpetas del PC, así como el de las unidades de red a las que tenga acceso Mover o copiar Origen: Una carpeta o Archivo Destino: Una unidad o Una carpeta 31 Como llevar a cabo la acción Arrastrando los objetos con el ratón. Opciones de Menú, Edición Teclado: seleccionar con el ratón previamente los objetos Copiar (Botón dcho. Copiar), Ctrl + c Cortar (Botón dcho. Cortar), Ctrl + x Pegar (Botón dcho. Pegar), Ctrl + v Deshacer (Editar Deshacer), Ctrl + z 2. SISTEMA OPERATIVO. WINDOWS Explorador de Windows Edopena 31
- 32. Ejercicio Para crear una carpeta nueva: 1. Abra el Explorador de Windows 2. Haga clic en la unidad o en la carpeta donde desea crear una carpeta nueva (C temp/) 3. En el menú Archivo, seleccione Nuevo y, a continuación, haga clic en Carpeta 4. Escriba un nombre para la carpeta nueva y presione INTRO (la tecla grande del teclado) Nota: Para abrir el Explorador de Windows, haga clic en Inicio, seleccione Programas, Accesorios y, a continuación, haga clic en Explorador de Windows. Igualmente, puede crear una carpeta nueva si hace clic con el botón derecho del ratón en una zona en blanco del panel derecho del Explorador de Windows o en el escritorio, selecciona Nuevo y, a continuación, hace clic en Carpeta. 32 2. SISTEMA OPERATIVO. WINDOWS Explorador de Windows Edopena 32
- 33. Ejercicio Para copiar o mover un archivo o una carpeta 1. Abra el Explorador de Windows. 2. Haga clic en la unidad o carpeta con la que desea trabajar. 3. Haga clic en el archivo o carpeta que desea copiar o mover. 4. En el menú Edición, haga clic en Copiar. O bien, haga clic en Cortar para mover el elemento. 5. Abra la carpeta o la unidad de disco donde desee copiar o mover el elemento. 6. En el menú Edición, haga clic en Pegar. Notas: Para abrir el Explorador de Windows, haga clic en Inicio, seleccione Programas, Accesorios y, a continuación, haga clic en Explorador de Windows. Para seleccionar archivos o carpetas consecutivos que copiar o mover, haga clic en el primer elemento, mantenga presionada la tecla MAYÚS y haga clic en el último elemento. Para seleccionar archivos o carpetas que no son consecutivos, mantenga presionada la tecla CTRL y haga clic en cada uno de los elementos. 33 2. SISTEMA OPERATIVO. WINDOWS Explorador de Windows Edopena 33
- 34. 3. EJERCICIOS PRÁCTICOS Práctica 1 1. Abra (o ejecute) el Explorador: Usando el botón “Inicio”, por ejemplo 2. Visualice en la parte derecha el contenido del directorio raíz del disco C: (disco duro) 1. Esto se hace simplemente seleccionando (haciendo clic) sobre ese elemento en la parte izquierda del explorador 34 Edopena 34
- 35. 3. EJERCICIOS PRÁCTICOS Práctica 2 Crear un directorio llamado PRACTICA1 1. Primero, seleccione el disco duro (C:) en la parte izquierda 2. Despliegue el menú Archivo (de la parte superior izquierda de la ventana) 3. Escoja la opción Nuevo y dentro de ésta la opción Carpeta 4. En ese momento se creará el directorio y lo veremos creado en la parte derecha con el nombre ”Nueva Carpeta” seleccionado. Entonces podemos escribir un nuevo nombre y pulsar Enter 35 Edopena 35
- 36. 3. EJERCICIOS PRÁCTICOS Práctica 3 Cambiar el nombre a PRACT1. 1. Para ello, seleccione (haga clic) el directorio 2. Pulse el botón derecho y escoja la opción Cambiar nombre. 3. Observe que se abre un recuadro con el nombre del directorio. 4. Ahora escriba el nombre PRACT1 y observe como está escribiendo dentro de ese recuadro. 5. Para terminar pulse ”Enter”. Creación de subdirectorios 1. Dentro del directorio que acaba de crear, cree dos subdirectorios de éste con los nombres HOLA y ADIOS 2. Seleccione en la parte izquierda del explorador el directorio que acaba de crear y utilice las opciones del menú adecuadas para crear un directorio. 3. Para crear el otro directorio haga lo mismo. 36 Edopena 36
- 37. 3. EJERCICIOS PRÁCTICOS Práctica 4 Crear un archivo de texto con el nombre PAZ.TXT dentro del directorio HOLA 1. Para ello, abra un editor de texto (NotePad p.ej. En Inicio Programas Accesorios NotePad) 2. Escriba algunas frases en él y escoja la opción Guardar como... Del menú Archivo. 3. Tal y como se vio anteriormente, en la parte superior elija el directorio adecuado, en este caso el directorio HOLA (puede que primero tenga que escoger el disco C:, luego el directorio padre de HOLA y finalmente el directorio HOLA en sí). 4. Una vez marcado el directorio correctamente introduzca el nombre PAZ en el lugar adecuado y pulse el botón Guardar 37 Edopena 37
- 38. 3. EJERCICIOS PRÁCTICOS Práctica 5 Sin salir del editor de texto cambie de aplicación y active el Explorador de Windows. Asegúrese de que el archivo PAZ.TXT existe en el interior del directorio HOLA. 1. Seleccione dicho directorio en la parte izquierda y vea su contenido en la parte derecha, donde debe aparecer el archivo PAZ.TXT, si todo lo hizo correctamente. 2. En ese caso, examine el tamaño del fichero, la fecha y la hora del mismo. 38 Edopena 38
- 39. 3. EJERCICIOS PRÁCTICOS Práctica 6 Vea las propiedades de ese archivo 1. Con el botón izquierdo seleccione el fichero en la parte derecha (con un simple clic). 2. Ahora, pulse el botón derecho sobre él y escoja la última opción: Propiedades. 3. Fíjese en el tamaño del archivo, en bytes, y cierre esa ventana de propiedades usando el botón Aceptar. 4. Vuelva de nuevo al editor de textos, utilizando Alt + Tabulador. 5. Seleccione una parte del texto: utilizando el ratón (o el teclado) tal y como se explicó anteriormente, marque alguna palabra o frase en el texto del fichero. 39 Edopena 39
- 40. 3. EJERCICIOS PRÁCTICOS Cortar el texto seleccionado 1. Seleccione el texto arrastrando con el ratón sobre el mismo 2. Escoja la opción Cortar del menú Edición 3. Observe cómo desaparece lo que había seleccionado. Pegar el texto múltiples veces en distintos sitios 1. Escoja la opción Pegar del mismo menú 2. Observe cómo recupera de nuevo lo que había seleccionado. 3. Pero además, ahora puede escoger la opción Pegar tantas veces como quiera para duplicar el texto que cortó en el paso anterior. 4. El texto se pegará en la posición que esté el cursor de texto dentro del documento. Puede desplazar este cursor utilizando las teclas de flechas (o haciendo clic en cualquier parte del documento). 40 Edopena 40
- 41. 3. EJERCICIOS PRÁCTICOS Copiar, Cortar y Pegar 1. Utilice varias veces las opciones Copiar, Cortar y Pegar. 2. Recuerde que antes de Copiar o Cortar debe seleccionar un texto y que, luego, la opción Pegar la puede utilizar tantas veces como desee. La opción Pegar pegaría, en el fichero de texto, el último texto que haya sido pegado o cortado, en la posición en la que se encuentre el cursor de texto (no el del ratón) Guardar el fichero y cierre el editor 1. Cuando haya modificado el fichero, guárdelo con la opción Guardar 2. Salga del editor de textos con la opción Salir. 3. No hace falta utilizar la opción Guardar como... porque el fichero ya tiene un nombre y queremos seguir guardándolo con el mismo nombre 41 Edopena 41
- 42. 3. EJERCICIOS PRÁCTICOS Práctica 7 Mover archivos 1. Mueva ese archivo en el directorio ADIOS 2. Seleccione el directorio HOLA (si no lo estaba) y asegúrese de que el directorio ADIOS se ve en la parte izquierda del explorador. 3. Luego, seleccione el fichero PAZ.TXT en la parte derecha y arrástrelo hasta situarlo encima del directorio ADIOS en la parte izquierda. 4. Entonces, suelte el botón para que empiece a moverse el archivo. 5. Observe cómo el fichero ha desaparecido del directorio HOLA y ha aparecido en el directorio ADIOS (seleccione ambos directorios alternativamente en la parte izquierda del Explorador). 42 Edopena 42
- 43. 3. EJERCICIOS PRÁCTICOS 1. Copie ese archivo en el directorio HOLA, es decir saque una copia para que este archivo exista en ambos subdirectorios 2. Seleccione el directorio ADIOS (si no lo estaba) y asegúrese de que el directorio HOLA se ve en la parte izquierda del explorador 3. Luego, seleccione el fichero PAZ.TXT en la parte derecha y arrástrelo hasta situarlo encima del directorio HOLA en la parte izquierda. 4. Entonces, antes de soltar el botón pulse la tecla ”Ctrl” y manteniéndola pulsada suelte el botón para que empiece a copiarse el archivo. Observe como el fichero se ha copiado y ahora puede verse en ambos subdirectorios: HOLA y ADIOS. 43 Edopena 43
- 44. 3. EJERCICIOS PRÁCTICOS Práctica 8 Borrar todo lo que ha creado 1. Seleccione un fichero o directorio y pulse la tecla ”Supr” o escoja la opción Eliminar que aparece al usar el botón derecho sobre ese elemento. 2. Si borra el directorio superior se borrarán todos los ficheros y subdirectorios que hay dentro de éste. Asegúrese que ha seleccionado el elemento adecuado antes de borrarlo. Vea todo lo que hay en la Papelera 1. Seleccione en la parte izquierda del Explorador la Papelera de reciclaje que está situada dentro del disco C: que tendrá el icono de una papelera con papeles dentro. 2. Al seleccionarla verá en la parte derecha los elementos que borró en el paso anterior. 3. Ahora podría recuperarlos utilizando la opción Restaurar del menú del botón derecho. 44 Edopena 44