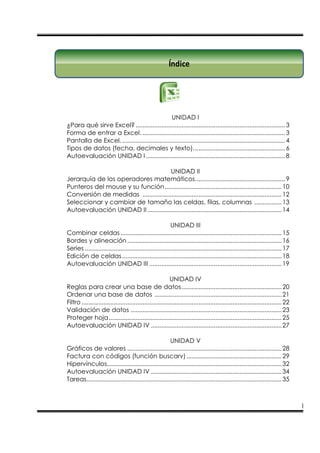
5libro excel v27
- 1. Índice UNIDAD I ¿Para qué sirve Excel? ........................................................................................ 3 Forma de entrar a Excel. .................................................................................... 3 Pantalla de Excel. ................................................................................................ 4 Tipos de datos (fecha, decimales y texto). ..................................................... 6 Autoevaluación UNIDAD I .................................................................................. 8 UNIDAD II Jerarquía de los operadores matemáticos. .................................................... 9 Punteros del mouse y su función ..................................................................... 10 Conversión de medidas .................................................................................. 12 Seleccionar y cambiar de tamaño las celdas, filas, columnas ................ 13 Autoevaluación UNIDAD II ............................................................................... 14 UNIDAD III Combinar celdas ............................................................................................... 15 Bordes y alineación ........................................................................................... 16 Series .................................................................................................................... 17 Edición de celdas .............................................................................................. 18 Autoevaluación UNIDAD III .............................................................................. 19 UNIDAD IV Reglas para crear una base de datos ........................................................... 20 Ordenar una base de datos ........................................................................... 21 Filtro ...................................................................................................................... 22 Validación de datos ......................................................................................... 23 Proteger hoja ...................................................................................................... 25 Autoevaluación UNIDAD IV ............................................................................. 27 UNIDAD V Gráficos de valores ........................................................................................... 28 Factura con códigos (función buscarv) ........................................................ 29 Hipervínculos....................................................................................................... 32 Autoevaluación UNIDAD IV ............................................................................. 34 Tareas................................................................................................................... 35 1
- 2. Simbología icono que indica que icono que indica que icono que indica que en este paso debes en este paso debes en este paso es con el usar el mouse escribir por medio del botón derecho del teclado mouse ACCIÓN ESCRIBE DERECHO icono que indica que icono que indica que icono que indica que en este paso debes debes comprobar la debes resolver la poner o quitar una indicación en tu autoevaluación palomita en la ventana computadora VERIFICACIÓN INVESTIGA AUTOEVALUACIÓN icono que indica icono que indica que icono que indica que debes resolver debes expresar tu información el siguiente ejercicio opinión en clase importante RESUELVE COMENTA INFORMACIÓN INSTRUCCIONES GENERALES ANOTA EN EL CÍRCULO EL NÚMERO DEL PASO Y COLOREA DE ROJO LAS FLECHITAS Clic sobre el botón inicio (1), pon la flechita del mouse en Todos los Programas (2), pon nuevamente la flechita ahora en Microsoft Office (3) por último da clic en Microsoft Office Excel 2007(4) 2
- 3. ¿Para qué sirve Excel? Excel es un programa de Cálculo que te permite realizar operaciones matemáticas, representar cantidades en gráficas, administrar bases de datos, estadísticas y varias tareas más. La forma más común para entrar es con clic sobre el botón Inicio (1), te aparece un menú, pon la flechita del mouse en Todos los Programas (2), ahora sale una lista con los programas que hay instalados en tu computadora, pon la flechita ahora en Microsoft Office (3) por último da clic en Microsoft Office Excel 2007(4) Pero puede que alguna vez no exista el icono del acceso directo de Excel por lo que es más recomendado entrar de otra forma. Haz clic sobre el botón Inicio (1), luego da clic en Ejecutar (2) 3
- 4. Aparecerá la siguiente ventana escribe por medio del teclado la palabra excel (3) y por último da clic en Aceptar (4). Pantalla de Excel Ésta es la pantalla de Excel, el archivo actual con que estás trabajando se llama libro1. En el área de desplazamiento de hojas es recomendable darle un nombre a cada hoja, da clic con el botón derecho a la hoja1 (1) y luego da clic en Cambiar nombre (2) ahora solo debes escribir el nuevo nombre para este ejemplo es ventas (3) y presiona en el teclado enter para finalizar. 4
- 5. Cambia el nombre de la hoja1 por ventas Cambia el nombre de la hoja2 por compras Cambia el nombre de la hoja3 por inventario A un lado de la hoja 3 está un icono para agregar otra hoja de cálculo, dale clic Cambia el nombre de la hoja4 por lista de precios ¿Te quedó así? Bien Celda (1) es la intersección de una fila y una columna, el nombre de la misma lo recibe por la letra superior y el número de la izquierda, ejemplo B2. Fila (2) es la secuencia de celdas de forma horizontal, una Hoja de Excel contiene 1048576 filas. Columna (3) es la secuencia de celdas de forma vertical. Una hoja de Excel contiene 16384 columnas. Un libro de Excel contiene hasta 255 hojas en un libro nuevo, normalmente tiene 3 pero en con shift+F11 puedes poner las que ocupes. Si tratas de llegar hasta abajo te vas a tardar un poco, mejor presiona la combinación de teclas ctrl + ↓ 5
- 6. Tipos de datos (fecha, decimales y texto) Un trabajo de Excel es importante por los datos que contiene, pero de nada sirve una hoja de cálculo con datos incorrectos. Observa en la siguiente tabla, hay un valor de moneda y uno de fecha que están incorrectos, se alinearon a la izquierda. Al introducir números y fechas, los datos, solitos se deben alinear hacia la derecha, si se alinean a la izquierda solo serán datos de texto y no se podrá hacer operaciones matemáticas con ellos. Nota importante: Revisa si tu separador decimal es el punto (usado en México) ó la coma (usado en EUA). En A1 escribe la fecha de hoy (1) con la forma 25/12/2010 (día/mes/año) y da enter, ahora borra lo que escribiste e intenta escribir el número 20 (2) y vuelve a dar enter, observa que el 20 excel lo convirtió a formato de fecha, porque esa celda ya recibió un valor de fecha. Sin borrar nada con el botón derecho dale clic en A1 (3) y en el menú dale clic a Formato de celdas (4). 6
- 7. En esta ventana selecciona la categoría Número (5), cambia Posiciones decimales a 0 (6), y clic en Aceptar (7), listo acabas de arreglar el formato de una celda. A veces la configuración de la computadora está en inglés y las fechas pueden ser día/mes/año (usado en México) ó mes/día/año (usado en EUA). Escribe la información de las celdas de abajo Como puedes ver en A3,B3 y C3 hay fórmulas que suman las celdas de arriba Excel no suma texto, y como el 12.5 se alineó a la izquierda tiene formato de texto significa que el punto no es el separador decimal y se debe usar la coma Aparece cuando no se puede hacer la operación. Siempre debes ser muy buen observador. En c3 la fórmula hizo su trabajo y te sale 21, bien, muy bien, otro punto a favor ¿Se pueden hacer restas con fechas? _____________________________________________________ _____________________________________________________ 7
- 8. AUTOEVALUACION COMPUTACIÓN UNIDAD I I.- Escribe sobre la línea una C si es cierta la afirmación o una F si no lo es. ________ Una hoja de Excel tiene 16384 columnas ________ El separador decimal en EUA es la coma ________ El formato de fecha en México es dd/mm/aaaa ________ No se puede hacer operaciones matemáticas con texto ________ Se puede restar con fechas II.- Escribe la letra de la respuesta correcta 1.- En los pasos para entrar inicio, ejecutar, "_____", aceptar falta … a) winword b)excel c)powerpnt 2.-Es la secuencia de celdas de forma vertical a)Celda b)Fila c)Columna 3.-Es la secuencia de celdas de forma horizontal a)Celda b)Fila c)Columna 4.- ¿Cuántas filas tiene una hoja de excel? a)1048576 b)255 c)16384 5.- Las fechas y números decimales mal escritos se alinean a la... a)izquierda b)centro c)derecha 8
- 9. Jerarquía de los operadores matemáticos 1.- ( ) paréntesis 2.- ^ exponente = 3 ^ 4 es lo mismo que =3*3*3*3 es decir 3 a la cuarta potencia 3.- * / multiplicación y división (en la fórmula quien esté primero de izquierda a derecha.) 4.- + - suma y resta (en la fórmula quien esté primero de izquierda a derecha.) ¿Cuánto es 2 mas 3 por 4?, ¿20?, ¿14? ¿Por qué? _____________________________________________________ _____________________________________________________ Escribe en excel la siguiente fórmula y observa como realiza excel las operaciones. Ejemplo1 =2+3*4 primero se multiplica 3x4 =2+12 y por último se suma 2+12 =14 dando por resultado 14 Ejemplo 2 =12*2/3 primero se multiplica 12x2 =24/3 y por último se divide 24÷3 =8 dando por resultado 8 9
- 10. Ejemplo 3 =12/2*3 primero se divide 12÷2 =6*3 y por último se multiplica 6x3 =18 dando por resultado 18 Si tienes 3 calificaciones y deseas sacar el promedio, la mente humana hace el siguiente procedimiento, sumar los 3 y el resultado dividirlo entre 3. Si lo escribimos en excel =7+8+9/3 el resultado será 18, porque primero se divide el 9 entre el 3 y luego se suma con los demás, por lo que se debe usar un símbolo de mayor importancia como el paréntesis, =(7+8+9)/3, así primero se hacen las operaciones que están dentro del paréntesis y al final se dividen entre 3. Punteros del Mouse y su función Cuando el puntero del mouse está de ésta forma puedes seleccionar celdas. Cuando el puntero del mouse está de ésta forma puedes quitar la información de esa celda seleccionada y ponerla en otra parte Cuando el puntero del mouse está de ésta forma puedes copiar y pegar la información de la celda (duplicarla). Escribe la siguiente tabla que convierte pesos a dólares, en la celda c2 debes escribir la fórmula =B2/A2. Pero en el resultado te saldrá con muchos decimales, siempre que se trate de dinero debes dejarle solo 2, así que dale clic a la herra- mienta Disminuir decimales (1) 10
- 11. Selecciona la celda A2 (2), cuando el mouse lo pones en el cuadrito de la esquina toma esta forma, presiona el botón del mouse y sin soltarlo arrástralo hasta A5 (3) Observa que acabas de hacer una copia, a este tipo de copia se le llama copia absoluta, ahora selecciona la celda C2 (4), y desde el cuadrito de la esquina da clic y arrástralo hasta C5 (5) Ahora la copia de la fórmula cambia porque inteligentemente Excel entiende que se deben hacer operaciones con los renglones de abajo, a la derecha está como lo debe mostrar el programa. A continuación escribe la fórmula que convierta dólares a pesos Con fórmula Con resultados 11
- 12. Conversión de medidas Escribe este ejemplo con fórmulas de conversiones de medidas. y obtendrás los resultados de las conversiones siguientes 1 galón = ______ litros 1 metro es más _________ que una yarda 1 kilogramo = ________ libras 1 litro es más ____________ que 1 galón 1 kilogramo es más __________ que 1 libra 12
- 13. Seleccionar y cambiar de tamaño las celdas, filas, columnas Ayudado de la tecla control sin soltarla puedes seleccionar dando clic en la letra de la columna D y F en el número 10 y 13 para una fila o varias celdas independientes, se seleccionan cuando quieres que algún cambio afecte a todas las seleccionadas. Para cambiar el tamaño Ubica el Mouse entre la letra de la columna B y C cuando el puntero del mouse cambie y se ponga así debes dar doble clic. y entonces el cambio de tamaño se verá así, si deseas ajustar el tamaño, presiona el botón izquierdo y sin soltarlo muévelo hasta la medida que desees. ¿Qué le pasa si a un número de 8 dígitos le reduces demasiado el ancho de la celda? _____________________________________________________ _____________________________________________________ 13
- 14. AUTOEVALUACION COMPUTACIÓN UNIDAD II I.- Escribe sobre la línea una C si es cierta la afirmación o una F si no lo es. ________ La división es mas importante que la resta ________ =2+3*4 da como resultado 20 ________ Puntero del mouse que sirve para seleccionar celdas ________ Puntero que quita la información de la celda para ponerla en otra parte ________ Puntero que sirve para copiar y pegar la información de una celda. II.- Escribe la letra de la respuesta correcta sobre la línea ___1.-Fórmula elevar 2 a la tercera potencia (al cubo) a) =3^2 b)=2^3 c)=2x2x2 ___2.- La fórmula =12/2*3 da por resultado a) 2 b) 18 c) 3 ___3.-Fórmula correcta para sacar el promedio de 7, 8 y 9 a) =7+8+9/3 b) =(7+8+9/3) c) =(7+8+9)/3 ___4.-Fórmula para convertir 10 litros a galones a) =10*3.7854 b)=10/3.7854 c)=10+3.7854 ___5.-Fórmula para convertir 3 kilogramos a libras a)=3*0.4536 b)=3/0.4536 c)=3+0.4536 14
- 15. Combinar celdas Primero debes Seleccionar (1) las celdas que vas a unir. Después da clic en la herramienta Combinar y centrar (2) Reduce y combina las celdas para crear una lista de asistencia como la que sigue. 15
- 16. Bordes y alineación Se debe seleccionar el área que vas a poner los bordes para este ejemplo es desde B2 hasta E10 (1), presiona el botón derecho (2), en el menú que aparece dale clic en Formato de celdas (3). Clic en el expediente Bordes (4), primero selecciona el Estilo (5) de línea, luego el triangulito de Color (6) y elije según la imagen el rojo (7) y por último oprimir el botón contorno (8) , de acuerdo al formato de las imágenes repite los pasos 5, 6, 7 y 8. ¿Por qué es importante poner bordes? _____________________________________________________ _____________________________________________________ 16
- 17. Para terminar da clic en Aceptar (9). Aunque en Excel se miren las líneas, no se imprimirán, solo los bordes que creaste. Series Si deseas poner una serie de datos solo es necesario poner los dos primeros, los seleccionas y desde la esquina los arrastras con el mouse. 17
- 18. Obteniendo lo siguiente… En la hoja1, si una persona vende tacos a 13 pesos cada uno, ayúdale a hacer la lista de precios hasta los 20 tacos En la hoja2 escribe la fecha de la semana pasada de la clase de computación y la fecha de hoy, genera la serie y observa la fecha que te toca cada semana Edición de celdas Si una celda contiene mucha información y cometiste un error, es más fácil editarla que borrarla toda y volverla a escribir, selecciona la celda y presiona la tecla F2. Recuerda que si estás editando una, muchas herramientas de Excel se desactivan. Lleva el cursor y corrige el error, para confirmar la edición de la celda debes dar enter o dar clic en la palomita azul. Esc te ayuda para que si por error se está editando una celda puedas cancelar la edición, o puedes dar clic en la tachita roja. 18
- 19. AUTOEVALUACION COMPUTACIÓN UNIDAD III I.- Escribe sobre la línea una C si es cierta la afirmación o una F si no lo es. _____ Si aparece la palomita y la tachita muchas herramientas no funcionan _____ Si no pones bordes no salen rayas cuando imprimes en papel _____ Para hacer una serie se seleccionan los dos primeros y se arrastran de la esquina _____ 0,3,6,9,12 es una serie de datos _____ Herramienta para combinar y centrar II.- Escribe la letra de la respuesta correcta sobre la línea ___1.-Tecla que sirve para editar una celda a) Enter b)Esc c) F2 ___2.- Tecla que sirve para cancelar la edición de la celda a) Enter b) Esc c) F2 ___3.- Tecla que sirve para confirmar la edición de la celda a) Enter b) Esc c) F2 ___4.-Al editar una celda la palomita permite a) editar b) cancelar c) confirmar la edición ___5.-Al editar una celda la tachita permite a) editar b) cancelar c) confirmar la edición 19
- 20. Reglas para crear una base de datos Las siguientes reglas son recomendaciones para que al realizar una búsqueda en la base de datos sea más fácil localizar un registro. 1. No usar acentos 2. Los nombres escribirlos completos 3. No apodos 4. El apellido no abreviarlo 5. Los teléfonos no separarlos con guiones ni espacios 6. Usar un mismo dato para dirección 7. En edad no escribir la palabra años 8. Ni en estatura la unidad de medida solo números 9. Las fechas con formato de mes-día-año o día-mes-año Imagina que en una base de datos le pides al programa buscar a Guadalupe Hernández, y la secretaria como era su amiga la registra como Lupita Hdz. El sistema nunca la va a encontrar, por eso se debe registrar con toda responsabilidad. A continuación tienes dos ejemplos el primero rompiendo todas las reglas y el segundo respetando las mismas. Crea una base de datos con por lo menos 10 compañeros de clase Aprovecha para usar tus conocimientos y ponle bordes Si a una persona la registras que vive en la zona centro a todos los que vivan ahí les debes poner lo mismo, si sólo pones centro ya está mal. Campo: es un dato (edad) Registro: es un conjunto de campos del mismo (edad, domicilio, nombre, teléfono) Base de Datos: es un conjunto de registros (los registros de todos los alumnos) 20
- 21. Ordenar una base de datos Selecciona la celda C1 (1) que es el campo que deseas ordenar, usa Ordenar y filtrar (2), dale clic en Ordenar de A a Z (3) y obtienes los siguiente… Ahora ordénalos por nombre en orden alfabético ¿Cómo ordenarías las calificaciones(A a Z ó Z a A)? _____________________________________________________ _____________________________________________________ 21
- 22. El filtro puedes usarlo cuando deseas encontrar un registro selecciona A1 (1) en Ordenar y filtrar (2) dale clic en la opción Filtro (3). En este ejemplo busca a Rocio pulsando clic en el triangulito (4) del campo nombre y después pon el mouse en Filtros de texto (5), ahora da clic en Filtro personalizado (6) 22
- 23. escribe Rocio (7) y da clic en Aceptar (7) Para hacer que regrese la base de datos necesitas volver a dar clic en el triangulito (1) de el nombre (observa que aparece en forma de filtro) y enseguida clic en la opción Seleccionar todo (2) y Aceptar (3) y la base de datos volverá a su normalidad Validación de datos Para evitar errores o que alguien haga mal uso de las hojas de Excel puedes validar la información que el usuario ingresa a una celda, realiza una base de datos como el ejercicio de abajo, selecciona desde b2 hasta b11 (1), entra en el menú de herramientas Datos (2), en la opción Validación de datos(3). 23
- 24. En este caso estás validando calificación que debe ser un valor Numérico entero (4) entre (5), escribe con el teclado el Mínimo 0(6) y máximo 10 (7), por último da clic en Aceptar (8) Pero podrás validar decimales, textos y fechas. Es importante revisar que en el expediente Mensaje de error (1) la opción estilo esté activa la opción Grave (2) para que no permita un valor diferente, ahora solo da clic en Aceptar (3), en mensaje de entrada puedes escribir una advertencia. Como solo puedes poner calificaciones y están validados los datos que ingreses si quisieras poner un número 11 esto te aparecerá… 24
- 25. Proteger hoja Para evitar que alguien altere las fórmulas de tu trabajo es bueno proteger la hoja. Antes de proteger la hoja Selecciona desde B2 hasta c11(1) que son las celdas que el usuario si tendrá permiso de ingresar datos (las calificaciones de tareas y exámenes), dale botón derecho (2) sobre la selección entra a la opción Formato de celdas (3). En expediente Proteger (4), debes quitar la palomita de la opción Bloqueada (5) y dar clic en Aceptar (6). Recuerda que el usuario no podrá modificar Nombre ni Promedio, solamente las calificaciones de Tareas y Exámenes, en el menú Inicio, presiona clic en la herramienta Formato (7) y dale clic a Proteger hoja…(8) 25
- 26. Debes escribir una Contraseña (9) y clic en Aceptar (10), para que nadie pueda desprotegerla. Pero te va a pedir volver a escribir la misma Contraseña (11) para confirmar y da nuevo clic en Aceptar (12) La contraseña es muy importante porque si alguien quiere desproteger la hoja y no tiene la contraseña no va a poder. Cuando alguien desee modificar un Promedio le aparecerá este mensaje y no podrá mas que darle clic en Aceptar (x). 26
- 27. AUTOEVALUACION COMPUTACIÓN UNIDAD IV I.- Escribe sobre la línea una C si es cierta la afirmación o una F si no lo es. ____ En una base de datos no debo escribir apodos ____ Registro es un conjunto de campos del mismo tipo ____ En una base de datos no debo abreviar el apellido ____ Base de datos son un conjunto de registros ____ En una base de datos no debo separar el teléfono con guiones II.- Escribe la letra de la respuesta correcta sobre la línea ___1.- El filtro se encuentra en el menú… a) Fórmulas b) Vistas c) Datos ___2.- Estilo de validación que no permite introducir cualquier valor a) Grave b) Advertencia c) Información ___3.- Opción que debo quitar la palomita para que al proteger la hoja sí se pueda usar a) Proteger b) Datos c) Bloqueada ___4.- ¿Qué debo poner para que no puedan desproteger la hoja? a) candado b) contraseña c) protección ___5.- Menú en que se encuentra la protección de hojas a) Inicio b) Insertar c) Datos 27
- 28. Gráficos de valores Para graficar datos numéricos debes Seleccionar (1) los datos y oprimir la tecla F11 (2) en tu teclado. La vista de barra podrás modificarla con la herramienta Cambiar tipo de gráfico (1), elige Cilindro 3D (2) y clic en Aceptar (3) Revisa como queda tu gráfico con los demás tipos en tercera dimensión. 28
- 29. Si deseas cambiar de color usa la herramienta Estilos rápidos. Si deseas cambiar la perspectiva del gráfico da botón derecho y elige Giro 3D. Factura con códigos (función buscarv) En la hoja2 escribe una lista de precios de artículos con código, descripción y precio. 29
- 30. En la hoja1 escribe la siguiente factura, Selecciona C8 (1) la primera celda de la descripción y presiona clic en la barra de fórmulas a la herramienta Insertar función (2) Da clic en el triangulito (3), selecciona la categoría Búsqueda y referencia (4), escoge la función BUSCARV (5) y da clic en Aceptar (6). A continuación te pedirá cuatro valores, para el primero solo da clic en el código a buscar que es B8 (7). 30
- 31. Para el siguiente paso debes dar clic en el cuadro de la segunda opción Matriz_buscar_en (8) después pasate a la hoja2 y selecciona toda la lista de precios desde A1 hasta C7 (9) . Revisa que diga exactamente lo mismo que la ventana anterior El tercer valor es Indicador_columnas escribe un 2 (9) porque estás programando descripción y se encuentra en la columna 2, si estuvieras programando precio tendrías que poner el 3. El cuarto valor de Ordenado para falso escribe el 0 (10) para encontrar la coincidencia exacta y no una que se parezca o esté cerca, y da clic en Aceptar (11). Guarda tu trabajo con el nombre factura. 31
- 32. Para programar el precio es casi igual lo único diferente es el Indicador_columnas porque en la lista de precios se encuentra en la columna 3. Hipervínculos Con solo escribir la dirección de una página Web Excel reconoce el contenido y le asigna el hipervínculo. A las imágenes también puedes insertarle hipervínculo, se selecciona la imagen, entra al menú Insertar (1) y clic en Hipervínculo (2), ahora da clic en el botón Archivo o página Web existente (3), elije el archivo factura (4) por último da clic en Aceptar (5) Ó puedes escribir en dirección a qué página deseas que entre el hipervínculo. 32
- 33. En A1 escribe ir a inventarios en hoja2 (1), entra al menú Insertar (2) y a Hipervinculo (3) ahora da clic en Lugar de este documento (4), selecciona la hoja (5), escribe en Referencia de celda B2(6) a que celda en especial quieres que te lleve el hipervínculo y da clic en Aceptar (7). ¿Qué color es el hipervínculo antes y después de usarse? _____________________________________________________ _____________________________________________________ 33
- 34. AUTOEVALUACION COMPUTACIÓN UNIDAD V I.- Escribe sobre la línea una C si es cierta la afirmación o una F si no lo es. ____ Al escribir la dirección web automáticamente Excel le pone hipervínculo ____ No se puede poner hipervínculo a las imágenes ____ Se puede hacer hipervínculo a documentos y programas desde Excel ____ Un hipervínculo sin usar es de color azul ____ Un hipervínculo que ya se usó se pone de color rojo II.- Escribe la letra de la respuesta correcta sobre la línea ___1.- Tecla de función para generar un gráfico de valores a) F10 b) F11 c) F12 ___2.- Categoría a la que pertenece la función BUSCARV a) Referencia b) Vertical c) Búsqueda y referencia ___3.- Es la tabla de valores de donde se recuperan los datos a) Valor buscado b) Columna c) Matriz_buscar_en ___4.- Valor lógico para falso a) 0 b) 1 c) 2 ___5.- Valor lógico para cierto a) 0 b) 1 c) 2 34
- 35. Tareas UNIDAD I Fecha de entrega: Firma de mamá: ¿Cuál es la mejor forma de entrar a Excel? Fecha de entrega: Firma de mamá: ¿Cuántas filas tiene una hoja de Excel 2007? ¿Cuál versión de excel tienes en tu casa? Fecha de entrega: Firma de mamá: Dibuja la herramienta para agregar una nueva hoja Fecha de entrega: Firma de mamá: ¿A dónde se alinean los números decimales mal escritos? Fecha de entrega: Firma de mamá: ¿Cuál es el separador decimal en México y en EUA? 35
- 36. Tareas UNIDAD II Fecha de entrega: Firma de mamá: ¿Cuál es el promedio de 9.0, 6.5 y 8.5? ¿Cómo escribirías la fórmula en excel? Fecha de entrega: Firma de mamá: Dibuja la herramienta para disminuir decimales Fecha de entrega: Firma de mamá: ¿Cuántos dólares hay en 1000 pesos? ¿Cómo escribirías la fórmula en excel para convertirlos si el tipo de cambio es 12.50? Fecha de entrega: Firma de mamá: ¿Cuántos litros hay en un galón? Fecha de entrega: Firma de mamá: ¿Qué es más grande un kilogramo o una libra? 36
- 37. Tareas UNIDAD III Fecha de entrega: Firma de mamá: Dibuja la herramienta de combinar celdas Fecha de entrega: Firma de mamá: ¿Por qué es importante poner bordes? Fecha de entrega: Firma de mamá: ¿Cómo se hace una serie de datos? Fecha de entrega: Firma de mamá: ¿Qué tecla de función permite la edición de una celda? Fecha de entrega: Firma de mamá: ¿Cómo cancelas la edición accidental de una celda? 37
- 38. Tareas UNIDAD IV Fecha de entrega: Firma de mamá: Escribe 3 reglas para crear una base de datos Fecha de entrega: Firma de mamá: Dibuja la herramienta de ordenar y filtrar Fecha de entrega: Firma de mamá: ¿Cómo regresas los datos de una base de datos filtrada? Fecha de entrega: Firma de mamá: ¿Por qué es bueno validar los datos de una celda? Fecha de entrega: Firma de mamá: ¿Por qué debes poner contraseña cuando proteges la hoja? 38
- 39. Tareas UNIDAD V Fecha de entrega: Firma de mamá: ¿Con cuál tecla de función creas una gráfica a partir de valores? Fecha de entrega: Firma de mamá: ¿En qué categoría esta la función buscarv? Fecha de entrega: Firma de mamá: ¿Qué es el valor buscado? Fecha de entrega: Firma de mamá: ¿Qué es un hipervínculo? Fecha de entrega: Firma de mamá: ¿Cómo haces un hipervínculo que vaya a la hoja 2? Fecha de entrega: Firma de mamá: ¿Qué color tienen los hipervínculos antes y después de usarse? Fin del documento. 39