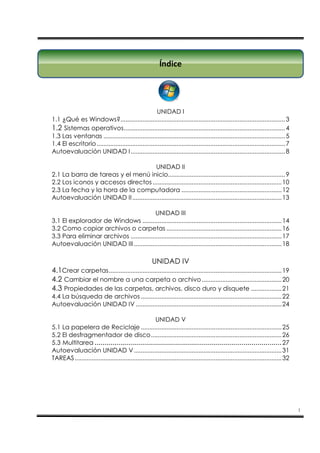
3libro windows v27
- 1. Índice UNIDAD I 1.1 ¿Qué es Windows?................................................................................................. 3 1.2 Sistemas operativos............................................................................................... 4 1.3 Las ventanas ........................................................................................................... 5 1.4 El escritorio ............................................................................................................... 7 Autoevaluación UNIDAD I ........................................................................................... 8 UNIDAD II 2.1 La barra de tareas y el menú inicio..................................................................... 9 2.2 Los iconos y accesos directos ............................................................................ 10 2.3 La fecha y la hora de la computadora ........................................................... 12 Autoevaluación UNIDAD II ........................................................................................ 13 UNIDAD III 3.1 El explorador de Windows .................................................................................. 14 3.2 Como copiar archivos o carpetas .................................................................... 16 3.3 Para eliminar archivos ......................................................................................... 17 Autoevaluación UNIDAD III ....................................................................................... 18 UNIDAD IV 4.1Crear carpetas...................................................................................................... 19 4.2 Cambiar el nombre a una carpeta o archivo ............................................... 20 4.3 Propiedades de las carpetas, archivos, disco duro y disquete .................. 21 4.4 La búsqueda de archivos ................................................................................... 22 Autoevaluación UNIDAD IV ...................................................................................... 24 UNIDAD V 5.1 La papelera de Reciclaje ................................................................................... 25 5.2 El desfragmentador de disco ............................................................................. 26 5.3 Multitarea ............................................................................................. 27 Autoevaluación UNIDAD V ....................................................................................... 31 TAREAS .......................................................................................................................... 32 1
- 2. Simbología icono que indica que icono que indica que icono que indica que esta acción se en esta acción se en esta acción se resuelve usando una resuelve usando los resuelve usando una combinación de menús herramienta de la teclas barra COMBINACIÓN MENÚ TECLADO icono que indica que icono que indica que icono que indica que en este paso debes en este paso debes en este paso es con el usar el mouse escribir por medio del botón derecho del teclado mouse ACCIÓN ESCRIBE DERECHO icono que indica que icono que indica que icono que indica que en este paso debes debes comprobar la debes resolver la poner o quitar una indicación en tu autoevaluación palomita en la ventana computadora VERIFICACIÓN INVESTIGA AUTOEVALUACIÓN icono que indica icono que indica que icono que indica que debes resolver debes expresar tu información el siguiente ejercicio opinión en clase importante RESUELVE COMENTA INFORMACIÓN INSTRUCCIONES GENERALES ANOTA EN EL CÍRCULO EL NÚMERO DEL PASO Y COLOREA DE ROJO LAS FLECHITAS Clic sobre el botón inicio (1), pon la flechita del mouse en Todos los Programas (2), y pon nuevamente la flechita ahora en Microsoft PowerPoint (3) y presiona clic 2
- 3. ¿Qué es Windows? ¿Qué es Windows? Windows es un sistema operativo a modo gráfico que por medio de menús iconos y botones te permite administrar la información de tu computadora. Es el sistema operativo más usado en el mundo, su creador Bill Gates fundó la compañía Microsoft para seguir creando programas que hagan la vida más fácil para las personas, no solo en sus trabajos sino también en sus casas. Actualmente Microsoft tiene muchos programas creados, como Word, Excel, PowerPoint, Access, Publisher, Outlook, FrontPage, Messenger, decenas de Juegos multimedia, Internet Explorer y más. Éste último programa para navegar en Internet le causó una serie de demandas por empresas que se dedicaba a la creación de programas para navegar en Internet, porque Microsoft regalaba el programa al comprar Windows, lo que provocó que ésas empresas se fueran a la banca rota, las multas que le fueron impuestas a lo que se llama monopolio alcanzaron los 5 mil millones de dólares, cuando la fortuna de Gates era de 80 mil millones de dólares. Para que te des una idea de lo que perdió imagínate que la estrella de cine Mel Gibson cobra 25 millones de dólares por filmar una película que dura como 4 meses en crearse, contra 5 mil millones, uuuf, tendría que filmar 200 películas en 66 años. Windows es un sistema que ha ido siendo mejorado no siempre cada año, pero si cada versión, por ejemplo la versión 95 salieron al mercado 3 veces, Windows 95, Windows 95 OEM y Windows 95 OSR2, también existió una versión 97 que nunca salió 3
- 4. a la venta se llamó MEMPHIS, pero como era por septiembre mejor esperaron a que se terminara el año y lo sacaron como Windows 98, posteriormente por problemas de compatibilidad salió Windows 98 Segunda Edición, después el Windows Millenium y el 2000, enseguida para el 2002 el Windows XP, que también ha sido actualizado a Windows XP service Pack 1 y 2 , un Windows 2003 para redes, Windows Vista y actualmente el Windows 7. Windows Vista necesita equipos de gran potencia para funcionar cómodamente, por lo que su llegada en masa no fue inmediata; las herramientas de Windows Vista están limitadas a sectores reducidos, mayoritariamente profesionales pero siempre como preocupación la seguridad de que el sistema no se verá afectado por ataques desde Internet. Sistemas Operativos En la actualidad existe gran variedad de Sistemas Operativos como pueden ser Windows, Unix, Novell, Linux, etc. El Sistema Operativo es una parte importante para tu computadora ya que sin él no funciona. Hay sistemas operativos especializados en manejar la comunicación entre computadoras conectadas en red, que restringen y autorizan el uso de programas y aparatos como impresoras. 4
- 5. Las Ventanas La ventana que se muestra, es la que se abre al presionar doble clic sobre el icono Mi PC que está en tu pantalla al encender la computadora. Las ventanas de Windows están formadas por: La barra de título contiene el nombre de la ventana con la cual se está trabajando. En el extremo de la derecha están los botones para minimizar, maximizar o restaurar y cerrar. El botón minimizar quita la ventana pero no la cierra, está en un botón situado en la barra de tareas de Windows. El botón maximizar amplia el tamaño de la ventana a toda la pantalla del monitor. El botón restaurar permite volver la pantalla a su tamaño anterior. Esto te permite trabajar con varias ventanas y hacerlas visibles todas al mismo tiempo. El botón de cerrar se encarga de cerrar la ventana. Si la ventana está restaurada, en la barra de título puedes arrastrar la ventana hasta otra parte por medio del Mouse. 5
- 6. La barra de menús contiene todas las operaciones de la ventana, agrupadas en menús desplegables, como copiar, eliminar, imprimir, etc. Por medio del teclado presiona la tecla alt, observa que en cada menú aparece una letra subrayada, sin soltar alt, presiona la A, automáticamente se abre el menú Archivo, si deseas abrir el menú Ayuda, es con alt + U. Sin soltar la tecla ALT presiona las teclas de abajo y escribe a qué menú entró. Alt+a= Alt+v= Alt+e= Alt+u= Alt+h= Alt+f= La barra de herramientas contiene iconos para ejecutar de forma inmediata algunas de las operaciones más utilizadas. Si pones la flecha del mouse unos segundos encima de un icono te aparece el nombre de esa herramienta. Compruébalo! 6
- 7. Identifica los iconos de las herramientas y escribe sus nombres Las barras de desplazamiento permiten moverte a lo largo y ancho de la ventana. Estas barras sólo aparecen cuando la información no cabe en la pantalla. La barra de estado suele utilizarse para ofrecer cierta información al usuario. Esta información puede variar en función de la ventana que tengas abierta y de lo que esté seleccionado en ella. El Escritorio El Escritorio es la primera pantalla que te aparecerá una vez se haya cargado el Sistema Operativo con el cual vas a trabajar, en nuestro caso será el escritorio de Windows. 7
- 8. AUTOEVALUACION COMPUTACIÓN UNIDAD I I.- Escribe sobre la línea una C si es cierta la afirmación o una F si no lo es. _____ Bill Gates es el creador de Windows _____ Millenium, 2000, XP, vista y 7 son versiones de windows _____ Unix y Linux son sistemas operativos _____ Botón que sirve para cerrar la ventana _____ Alt + a abre el menú archivo II.- Identifique las partes de la ventana ____ Barra de Menús ____ Barra de Direcciones ____ Barra de Desplazamiento ____ Barra de titulo ____ Barra de Estado ____ Barra de herramientas 8
- 9. La Barra de Tareas y el menú Inicio La barra de Tareas, en ella tienes representadas con botones las ventanas que estén abiertas. Si el botón parece estar incrustado quiere decir que esa es la ventana con la que en este momento estás trabajando. Puedes pasar de una ventana a otra pulsando clic en el botón correspondiente. También puedes cambiar de ventana presionando la combinación alt + tab. La Barra de Acceso rápido Contiene iconos que se utilizan para acceder más rápidamente a un programa. El icono representa el escritorio, se utiliza para minimizar las ventanas que en estos momentos tienes abiertas para acceder más rápidamente al escritorio. El icono representa el Outlook Express, se utiliza para acceder más rápidamente al Correo Electrónico. El icono abre el programa Internet Explorer. El icono abre el reproductor de Windows media con el cual podrás escuchar música, grabar canciones, reproducir videos, etc. El Área de notificación. Contiene iconos que representan los programas que en éste momento están activos, como por ejemplo el antivirus. También puedes encontrar el control del volumen, la hora, etc. Si quieres abrirlos sólo tienes que hacer doble clic sobre ellos. ¿Cómo se activa la barra de acceso rápido si no aparece? _____________________________________________________ _____________________________________________________ 9
- 10. El Menú Inicio: Es el botón a través del cual puedes acceder a todas las opciones que te ofrece Windows. Si lo seleccionas se desplegará un menú similar al que te aparece a continuación. En Todos los programas aparecen los programas que tienes instalados en tu computadora. • En documentos recientes aparece una lista con los últimos archivos utilizados. • Con Panel de control podrás personalizar el aspecto de tu computadora y configuración. • Con Buscar podrás buscar archivos que no sabes dónde están guardados. • Si tienes alguna duda o necesitas ayuda podrás recurrir a Ayuda y soporte técnico que Windows te ofrece. • La opción Ejecutar permite abrir directamente comandos, se utiliza por ejemplo para entrar al programa calculadora, ejecutar el comando “Calc” • La opción Apagar equipo te permitirá reiniciar nuevamente tu Computadora o apagarla. Los Iconos y Accesos directos Los iconos y los accesos directos son pequeñas imágenes situadas en el escritorio de Windows. El acceso directo tiene una flechita en un cuadrito, el icono no la tiene. Icono Acceso directo Al igual que los botones, los iconos tienen como objetivo ejecutar de forma inmediata algún programa. Para abrir el programa asociado tienes que hacer un doble clic con el botón izquierdo del Mouse. ¿Qué accesos directos encuentras en tu escritorio? _____________________________________________________ _____________________________________________________ 10
- 11. El borrar el acceso directo no significa que hayas borrado el programa, desinstalarlo es la forma correcta de eliminar un programa, esto lo puedes hacer en el panel de control, agregar o quitar programas. ¿Cómo crear un Acceso directo de un programa en el escritorio? Con doble clic entra a Mi Pc (1), en la ventana busca el disco duro (c:) (2) y ábrelo, ahora abre la carpeta Archivos de programa (3) que es la carpeta donde se guardan todos los programas, para este ejemplo entra a la carpeta Messenger (4) Presiona encima del archivo msmsgs (5) el botón derecho del mouse, enseguida te aparece un menú, pon el mouse sobre Enviar a (6) automáticamente sale un submenú, da clic en Escritorio (crear acceso directo) (7) 11
- 12. La fecha y la hora de la computadora La computadora tiene un reloj situado en la parte derecha de la barra de tareas. Si quieres conocer el día de la semana en el que estás tendrás que situarte sobre la hora y esperar unos segundos para que aparezca. Compruébalo! Como cambiar la fecha Da doble clic en el reloj ¿Quieres conocer que día cae tu próximo cumpleaños? Cambia el año (1), mes (2) y día (3). Cuidado!!! Messenger no entra si la fecha esta incorrecta, por eso dale clic en Cancelar (4) Para poner las 2 p. m. selecciona la hora (1) y aumenta (2) a 14 da clic en aplicar (3), ahora selecciona los minutos (4), disminuye (5) a 00 y da clic en aplicar (6). También es importante que sepas que el cambio de horario Windows lo hace automáticamente, solo te aparece un mensaje que te avisa que ya lo hizo. 12
- 13. AUTOEVALUACION COMPUTACIÓN UNIDAD II I.- Escribe sobre la línea una C si es cierta la afirmación o una F si no lo es. ________ Icono que sirve para minimizar todas las ventanas que están abiertas ________ El antivirus se muestra activo en el área de notificación ________ La hora se muestra en el menú de inicio rápido ________ Windows puede cambiar automáticamente el horario de verano ________ El acceso directo se identifica por una flechita en el icono II.- Escribe sobre la línea la letra de la respuesta correcta ___ 1.- Es la combinación de teclas para cambiar de un programa a otro a) shift + tab b) alt + tab c) ctrl + tab ___ 2.- Opción para encontrar archivos perdidos a) ejecutar b) buscar c) documentos recientes ___ 3.- Opción para encontrar una lista de los últimos archivos usados a) ejecutar b) buscar c) documentos recientes ___ 4.-Opción para abrir programas de forma directa como la calculadora a) ejecutar b) buscar c) documentos recientes ___ 5.- Opción para cambiar la configuración de la computadora a) cerrar cesión b) configuración c) panel de control 13
- 14. Explorador de Windows A través de él puedes, abrir, eliminar, copiar o mover archivos y Carpetas. Para entrar da clic en inicio (1), ubica el cursor en Todos los programas (2), con cuidado ahora en Accesorios (3) y presiona el botón izquierdo en Explorador de Windows (4) Para ver la información que tiene el CD, solo debes darle clic a la unidad de CD (E:) (1) que está del lado izquierdo, a la derecha aparecerán los archivos que contiene. 14
- 15. Comprueba lo siguiente! ! ! Entra a Mi Pc (1), en la ventana busca el disco duro (c:) (2) y ábrelo, ahora abre la carpeta Archivos de programa (3) ahora entra a la carpeta Messenger (4) . Al acceder a una carpeta también se le dice entrar, por tanto es necesario salir, para ello existe la herramienta que se llama Arriba (5). ¿Cuál es la diferencia entre la herramienta atrás y arriba? _____________________________________________________ _____________________________________________________ 15
- 16. Como copiar archivos o carpetas Cuando hay información importante es recomendable copiarla en una memoria. Haz lo siguiente En el Explorador, selecciona Mis documentos (1) y escoge un archivo (2) que quieras copiar Entra al menú Edición (3) y dale clic en Copiar (4). Elige la carpeta destino donde quieres copiarlo, en este ejercicio esta bien el Escritorio (5) (puede ser en una memoria). y por último entra al menú Edición (6) y dale clic en Pegar (7) 16
- 17. Escribe cual es la combinación de teclas para copiar, cortar y pegar Copiar Cortar Pegar Copiar y Cortar es similar, cortar mueve los archivos del origen y copiar los duplica. Para eliminar archivos Debes ser muy cuidadoso de seleccionar archivos que conozcas, porque si lo que deseas hacer es limpiar el disco duro, eliminar no es la mejor opción. En el Explorador de Windows selecciona el Escritorio (1), dale clic con el botón derecho a tu Archivo (2), aparece un menú, elige la opción Eliminar (3) y dale clic Saldrá una ventana que pide confirmes que en verdad deseas eliminarlo Dale clic en Sí (4) Los archivos cuando se borran son dados de baja pero no eliminados, posteriormente puedes entrar a la papelera de reciclaje que está en tu escritorio para recuperarlo nuevamente, más adelante está el tema Papelera de Reciclaje, ahí podrás aprender como recuperarlos. 17
- 18. AUTOEVALUACION COMPUTACIÓN UNIDAD III I.- Escribe sobre la línea una C si es cierta la afirmación o una F si no lo es. ____ 1.- En el explorador puedes copiar, mover o borrar archivos ____ 2.- La unidad de disco duro se reconoce con la letra C: ____ 3.- La unidad de CD se reconoce con la letra D: ____ 4.- La unidad de memoria se reconoce como disco extraíble (E:) ____ 5.- La herramienta arriba es para salir de una carpeta II.- Escribe sobre la línea la letra de la respuesta correcta ___ 1.- Es la combinación de teclas para copiar un archivo seleccionado a) shift + c b) alt + c c) ctrl + c ___ 2.- Es la combinación de teclas para cortar un archivo seleccionado a) shift + x b) alt + x c) ctrl + x ___ 3.- Es la combinación de teclas para pegar un archivo copiado a) shift + v b) alt + v c) ctrl + v ___ 4.- letra con que se reconoce la unidad de disquete a) A: b) B: c) C: ___ 5.- Lugar a donde se van los archivos borrados a) basura b) mi pc c) papelera de reciclaje 18
- 19. Crear Carpetas Las carpetas sirven para organizar la información cuando esta es mucha, por eso mis documentos tiene una carpeta para que guardes tu música y tus fotos. Pero si tienes muchas canciones podrías tener que organizarlas por estilo, rock, pop, oldies, rancheras, clásica, hiphop etc. Y a su vez si tienes muchas canciones de un género, tendrás que guardarlas por grupo, y….. si tienes muchas de un grupo, te recomiendo guardarlas por álbum. Para que no se confundan tus dibujos con los de otros grupos crea tu propia carpeta En el explorador de Windows entra a Mis documentos (1) y Mis imágenes (2), Ahora entra al menú Archivo (3) opción Nuevo (4) y da clic en Carpeta (5) 19
- 20. Por medio del teclado escribes TERCERO (6) que es el nombre de la nueva carpeta y presiona una vez la tecla enter (7). La próxima vez que hagas un dibujo, guárdalo en tu carpeta. Cambiar el nombre a una carpeta o Archivo Si deseas cambiar el nombre de un archivo o carpeta realiza los siguientes pasos: Selecciona con un clic la carpeta (1) o archivo que deseas cambiarle el nombre, entra al menú archivo (2) y da clic en Cambiar nombre (3) Con el teclado escribe DIBUJOS (4) que será el nuevo nombre de la carpeta y oprime una vez la tecla enter (5). 20
- 21. Propiedades de los carpetas, archivos, disco duro y memorias Las Carpetas, archivos, disco duro y memoria tienen sus propias características, por ejemplo el tamaño, la ubicación, la fecha de creación, espacio ocupado y espacio libre, sus atributos, etc. Para conocer las características debes presionar encima el botón derecho del Mouse, después en el menú selecciona propiedades. En un disco duro sirve para saber si se pueden instalar más programas. En el disco duro (1) presiona el botón derecho y propiedades (2). En una carpeta sirve para saber si cabe en una memoria. En una carpeta (1) presiona el botón derecho y propiedades (2). 21
- 22. En un archivo sirve para saber su tamaño y cuando fue creado. En un archivo (1) presiona el botón derecho y propiedades (2). La Búsqueda de archivos Las computadoras de hoy en día permiten almacenar gran cantidad de información por lo que se aconseja tenerla bien clasificada si después quieres encontrarla con cierta facilidad. Aunque tengas muy bien clasificada la información, si alguna vez no encuentras algún archivo o Carpeta, Windows incorpora la función Buscar que te permitirá encontrar la información que deseas lo antes posible, entra al menú inicio (1) y dale clic en buscar (2) En la siguiente ventana, cuando el Mouse cambia a forma de manita presiona clic en Todos los archivos y carpetas (3). 22
- 23. Escribe mario (4) con el teclado en Todo o parte del nombre de archivo que es el archivo que deseas buscar, en la opción buscar en: debe decir el disco local (C:) y luego clic en búsqueda (5). Lo importante de la búsqueda es encontrar En la carpeta en la que está guardado el archivo que tenías extraviado. Dándole doble clic al archivo puedes abrirlo desde ésta ventana. 23
- 24. AUTOEVALUACION COMPUTACIÓN UNIDAD IV I.- Escribe sobre la línea una C si es cierta la afirmación o una F si no lo es. ____ El tamaño de un disco duro generalmente se mide en Gigabytes ____ El tamaño de una carpeta generalmente se mide en Kilobytes ____ El tamaño de un archivo generalmente se mide en Megabytes ____ Los megabytes son mas chicos que los gigabytes ____ 1024 kilobytes hacen un megabyte II.- Escribe sobre la línea la letra de la respuesta correcta ___ 1.- Color que representa en un disco duro el espacio usado a) lila b) verde c) azul ___ 2.- Color que representa en un disco duro el espacio libre a) lila b) verde c) azul ___ 3.- Se ven sus propiedades cuando quieres saber su fecha de creación a) disco duro b) carpeta c) archivo ___ 4.- Se ven sus propiedades cuando quieres instalar más programas a) disco duro b) carpeta c) archivo ___ 5.- Se ven sus propiedades cuando quieres saber si cabe en una memoria a) disco duro b) carpeta c) archivo 24
- 25. La papelera de Reciclaje La papelera es un espacio en el disco duro reservado para almacenar la información que eliminas para que tengas la posibilidad de recuperarla. Para recuperar un archivo borrado da clic con el botón derecho encima del icono de la Papelera de reciclaje (1), te aparece un menú, ahora da un clic en Abrir (2). Localiza en la ventana el archivo a recuperar (3) y dale clic con el botón derecho, en el menú da clic en Restaurar (4) La papelera restaura los archivos en el lugar del cual se eliminaron, es decir si tú eliminas un archivo situado en el Escritorio cuando Windows lo restaure lo volverá a poner en el escritorio. Contesta las preguntas siguientes: ¿La papelera se llena? ¿Si un archivo es gigante entra a la papelera? ¿Qué hago si no quiero que nadie recupere un archivo? Dibuja la papelera vacía 25
- 26. Si deseas borrar todo lo que hay en la papelera da clic con el Mouse cuando se pone la manita encima de Vaciar la Papelera de reciclaje (1). En la papelera aparecerán atributos como la ubicación original del archivo, antes de eliminarlo, también tendrás la fecha y hora de cuando los eliminaste. El desfragmentador de disco El Desfragmentador de disco reacomoda los archivos y carpetas fragmentados en el disco duro, para que cada uno esté guardado en lugares contiguos, y no estén desorganizados. Como consecuencia, Windows tendrá acceso a los archivos de una forma más rápida. Para entrar da clic en Inicio (1), pon el mouse sobre Todos los programas (2), con cuidado ahora en Accesorios (3), en Herramientas del sistema (4) y por último da clic en Desfragmentador de disco (5). 26
- 27. Una vez que aparece la ventana le das clic en desfragmentar (6) y verás dos barras, en la de arriba podrás ver de rojo si hay muchos archivos desorganizados, y en la de abajo podrás ver como va reacomodando la información. Los archivos desordenados los ves de color rojo, esto sucede porque Windows cuando graba un archivo donde encuentra espacios vacíos ahí intenta grabarlo, si el archivo no cupo, continúa grabando otro pedazo en otra parte. Los archivos de verde no se mueven porque son archivos de Windows y programas que actualmente están trabajando en memoria. Cuando el programa termine su trabajo te presentará la siguiente ventana dale clic en Cerrar (7). Multitarea Una de las ventajas que Windows te ofrece es la multitarea, que es trabajar con varios programas al mismo tiempo e intercambiar información entre ellos. ¿Qué programa es para dibujar y qué programa es para escribir? _____________________________________________________ _____________________________________________________ 27
- 28. En el siguiente ejemplo activa el menú Inicio (1), en tu teclado presiona la tecla printscreen (2), acabas de tomarle una foto a lo que ves en la pantalla. Entra a Paint con Inicio (3) y clic en Ejecutar (4) Con el teclado escribe MSPAINT (5) y da clic en Aceptar (6) 28
- 29. Ya entraste a Paint, en el menú Edición (7) da clic en Pegar (8) Y en el área de dibujo te aparece la foto que tomaste, usa el borrador para que lo confirmes, que todo es un dibujo. Usa la herramienta Selección (9) y encierra (10) el icono de la llave 29
- 30. En edición (11) das clic en copiar (12) y lo que tenías seleccionado ahora está disponible para que lo lleves a cualquier programa, en edición pegar, no importa que el programa sea de texto te pone la parte del dibujo que seleccionaste y copiaste. De hecho, estas páginas están hechas e ilustradas gracias a Paint y a Printscreen. Para que lo confirmes entra a Wordpad y dale clic en Edición (14) opción Pegar (15). Y te queda así. 30
- 31. AUTOEVALUACION COMPUTACIÓN UNIDAD V I.- Escribe sobre la línea una C si es cierta la afirmación o una F si no lo es. ____ Multitarea es la acción de trabajar con varios programas al mismo tiempo ____ La papelera sirve para borrar archivos ____ Si un archivo es gigante no entra a la papelera, se elimina directamente ____ Printscreen captura en memoria lo que esta en la pantalla ____ En el desfragmentador de verde se ven los archivos que están trabajando II.- Escribe sobre la línea la letra de la respuesta correcta ___ 1.- Color que representa en el desfragmentador los archivos fragmentados a)rojo b) verde c) azul ___ 2.- Color que representa en el desfragmentador los archivos contiguos a)rojo b) verde c) azul ___ 3.- Color que representa en el desfragmentador los archivos no movibles a)rojo b) verde c) azul ___ 4.-Programa muy útil que sirvió para ilustrar este libro a) Paint b) Wordpad c) Calculadora ___ 5.-Combinación de teclas que pone en memoria lo que esté seleccionado a) ctrl + c b) ctrl + z c) ctrl + v 31
- 32. Tareas UNIDAD I Fecha de entrega: Firma de mamá: ¿Quién es el creador de Windows? ¿Qué compañía fundo? Fecha de entrega: Firma de mamá: ¿Qué programa fue el motivo que lo demandaron? ¿Cuánto fue la multa de la demanda? Fecha de entrega: Firma de mamá: ¿Cuál es la versión más nueva de Windows? ¿Cómo se llamaba la versión de 1997 que no salió a la venta? Fecha de entrega: Firma de mamá: ¿Qué es Windows? ¿Qué otros sistemas operativos existen? Fecha de entrega: Firma de mamá: ¿Qué sistema esta hecho para administrar redes? Fecha de entrega: Firma de mamá: ¿Qué es el escritorio? 32
- 33. Tareas UNIDAD II Fecha de entrega: Firma de mamá: ¿Cómo puedes pasar de un programa a otro por medio del teclado? Fecha de entrega: Firma de mamá: Dibuja el icono que minimiza todas las ventanas al mismo tiempo Fecha de entrega: Firma de mamá: ¿Qué hay en el área de notificación? Fecha de entrega: Firma de mamá: ¿Dónde encuentras una lista de los últimos archivos usados? Fecha de entrega: Firma de mamá: ¿Cuál es la diferencia entre un icono y un acceso directo? Fecha de entrega: Firma de mamá: ¿Cómo puedes corregir la hora de la computadora? 33
- 34. Tareas UNIDAD III Fecha de entrega: Firma de mamá: ¿Qué puedes hacer con el Explorador de windows? Fecha de entrega: Firma de mamá: ¿Qué letra identifica la unidad de disco duro? ¿Qué letra identifica la unidad de CD? ¿Si conectas una memoria USB, que letra la identifica? Fecha de entrega: Firma de mamá: ¿Cómo se llama la herramienta para salir de una carpeta? Fecha de entrega: Firma de mamá: ¿En qué menú copias, cortas y pegas? Fecha de entrega: Firma de mamá: ¿Qué es cortar archivos? Fecha de entrega: Firma de mamá: ¿A dónde se va un archivo que es eliminado? ¿Un archivo eliminado se puede recuperar? 34
- 35. Tareas UNIDAD IV Fecha de entrega: Firma de mamá: ¿Cómo puedes crear una carpeta? Fecha de entrega: Firma de mamá: ¿Cómo puedes corregir cambiar el nombre a una carpeta? Fecha de entrega: Firma de mamá: ¿En qué son útiles las propiedades de una carpeta? Fecha de entrega: Firma de mamá: ¿En qué son útiles las propiedades de un disco duro? Fecha de entrega: Firma de mamá: ¿Qué haces si no te acuerdas del nombre de un archivo que estas buscando? Fecha de entrega: Firma de mamá: ¿A dónde entras a recuperar archivos borrados? ¿A dónde se recuperan? ¿Qué haces si no quieres que un archivo sea recuperado? 35
- 36. Tareas UNIDAD V Fecha de entrega: Firma de mamá: ¿Qué hace el desfragmentador de disco? Fecha de entrega: Firma de mamá: ¿Qué significa el color rojo en el desfragmentador? Fecha de entrega: Firma de mamá: ¿Por qué no se mueven los archivos que aparecen de verde? Fecha de entrega: Firma de mamá: ¿Qué es multitarea? Fecha de entrega: Firma de mamá: ¿Qué es hace la tecla print screen? Fecha de entrega: Firma de mamá: ¿Qué combinaciones de teclas son para copiar y pegar? Fin del documento. 36