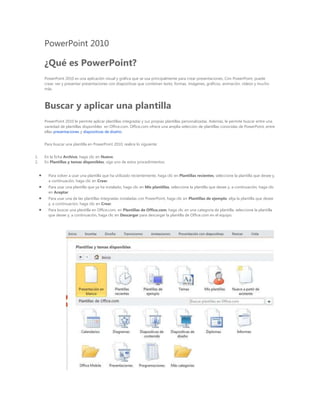
Power point
- 1. PowerPoint 2010 ¿Qué es PowerPoint? PowerPoint 2010 es una aplicación visual y gráfica que se usa principalmente para crear presentaciones. Con PowerPoint, puede crear, ver y presentar presentaciones con diapositivas que combinan texto, formas, imágenes, gráficos, animación, vídeos y mucho más. Buscar y aplicar una plantilla PowerPoint 2010 le permite aplicar plantillas integradas y sus propias plantillas personalizadas. Además, le permite buscar entre una variedad de plantillas disponibles en Office.com. Office.com ofrece una amplia selección de plantillas conocidas de PowerPoint, entre ellas presentaciones y diapositivas de diseño. Para buscar una plantilla en PowerPoint 2010, realice lo siguiente: 1. En la ficha Archivo, haga clic en Nuevo. 2. En Plantillas y temas disponibles, siga uno de estos procedimientos: Para volver a usar una plantilla que ha utilizado recientemente, haga clic en Plantillas recientes, seleccione la plantilla que desee y, a continuación, haga clic en Crear. Para usar una plantilla que ya ha instalado, haga clic en Mis plantillas, seleccione la plantilla que desee y, a continuación, haga clic en Aceptar Para usar una de las plantillas integradas instaladas con PowerPoint, haga clic en Plantillas de ejemplo, elija la plantilla que desee y, a continuación, haga clic en Crear. Para buscar una plantilla en Office.com, en Plantillas de Office.com, haga clic en una categoría de plantilla, seleccione la plantilla que desee y, a continuación, haga clic en Descargar para descargar la plantilla de Office.com en el equipo.
- 2. Crear una presentación 1. Haga clic en la pestaña Archivo y, a continuación, haga clic en Nuevo. 2. Siga uno de estos pasos: Haga clic en Presentación en blanco y, a continuación, haga clic en Crear. Aplique una plantilla o un tema, ya sea de los integrados con PowerPoint 2010 o de los descargados de Office.com. Vea Buscar y aplicar una plantilla en este artículo. Abrir una presentación 1. Haga clic en la pestaña Archivo y, a continuación, haga clic en Abrir. 2. En el panel izquierdo del cuadro de diálogo Abrir, haga clic en la unidad o carpeta que contiene la presentación que desea. 3. En el panel de la derecha del cuadro de diálogo abrir, abra la carpeta que contiene la presentación. 4. Haga clic en la presentación y, a continuación, en Abrir. Guardar una presentación 1. Haga clic en la pestaña Archivo y, a continuación, haga clic en Guardar como. 2. En el cuadro Nombre de archivo, escriba un nombre para la presentación de PowerPoint y, a continuación, haga clic en Guardar.
- 3. Insertar una diapositiva nueva Para insertar una diapositiva nueva en la presentación, realice lo siguiente: En el grupo Diapositivas de la ficha Inicio, haga clic en la flecha situada debajo de la opción Nueva diapositiva y, a continuación, haga clic en el diseño de diapositiva que desee.
- 4. Agregar formas a la diapositiva 1. En la ficha Inicio, en el grupo Dibujo, haga clic en Formas. 2. Haga clic en la forma que desee, haga clic en cualquier lugar de la diapositiva y, a continuación, arrastre para colocar la forma. Para crear un cuadrado o un círculo perfectos (o restringir las dimensiones de otras formas), mantenga presionada la tecla MAYÚSCULAS mientras arrastra. Ver una presentación con diapositivas Para ver la presentación en la vista Presentación con diapositivas desde la primera diapositiva, realice lo siguiente: En el grupo Iniciar presentación con diapositivas de la ficha Presentación con diapositivas, haga clic en Desde el principio. Para ver la presentación en la vista Presentación con diapositivas desde la diapositiva actual, realice lo siguiente: En el grupo Iniciar presentación con diapositivas de la ficha Presentación con diapositivas, haga clic en Desde la diapositiva actual. Imprimir una presentación 1. Haga clic en la pestaña Archivo y, a continuación, haga clic en Imprimir. 2. En Imprimir, siga uno de estos procedimientos: Para imprimir todas las diapositivas, haga clic en Todo.
- 5. Para imprimir solo la diapositiva que se muestra actualmente, haga clic en Diapositiva actual. Para imprimir diapositivas específicas por número, haga clic en Rango personalizado y, a continuación, escriba una lista de diapositivas individuales, un rango o ambos. 3. En Más opciones, haga clic en la lista Color y seleccione la configuración que desee. 4. Una vez que haya finalizado de las selecciones, haga clic en Imprimir. Sugerencias para crear una presentación eficaz Tenga en cuenta las siguientes sugerencias para crear una presentación atractiva que mantenga el interés del público. Reduzca el número de diapositivas Para comunicar un mensaje claro y mantener la atención y el interés del público, reduzca el número de diapositivas de la presentación al mínimo. Elija un tamaño de fuente adecuado para el público Elegir el tamaño de fuente más adecuado lo ayuda a comunicar el mensaje. Recuerde que el público debe poder leer las diapositivas desde cierta distancia. En términos generales, un tamaño de fuente inferior a 30 puede resultar demasiado difícil de ver para el público. Simplifique el texto de la diapositiva Desea que su público lo escuche mientras realiza su exposición, en lugar de que lean la pantalla. Use viñetas o frases cortas, y procure incluir cada una de ellas en una línea, es decir, sin ajustar el texto. Algunos proyectores cortan las diapositivas por los bordes, por lo que es posible que las frases largas no se muestren totalmente. Use elementos visuales para ayudarse a expresar el mensaje
- 6. Las imágenes, los gráficos y los elementos gráficos SmartArt dan pistas visuales para que el público recuerde. Agregue imágenes significativas para complementar el texto y los mensajes de sus diapositivas. Sin embargo, al igual que con el texto, evite incluir demasiadas ayudas visuales en la diapositiva. Cree etiquetas comprensibles para los gráficos y diagramas Use solo el texto que sea necesario para que los elementos de etiqueta de los gráficos o diagramas sean fácilmente comprensibles. Aplique fondos de diapositivas sutiles y coherentes Elija una plantilla o un tema atractivo y coherente que no sea demasiado vistoso. No querrá que el fondo o el diseño desvíen la atención de su mensaje. Sin embargo, también desea brindar un contraste entre el color de fondo y el color del texto. Los temas integrados en PowerPoint 2010 establecen el contraste entre un fondo claro con texto de color oscuro o fondo oscuro con texto de color claro. Compruebe la ortografía y la gramática Para ganarse y mantener el respeto de la audiencia, siempre debe comprobar la ortografía y la gramática en la presentación. Características y ventajas de PowerPoint 2010 Microsoft PowerPoint 2010 le ofrece más formas de crear y compartir presentaciones dinámicas con la audiencia que nunca. Las nuevas y llamativas capacidades visuales y de audio le ayudarán a contar una historia nítida y cinematográfica, tan fácil de crear como atractiva de observar. Además, PowerPoint 2010 le permite trabajar de forma simultánea con otras personas o publicar la presentación en línea y obtener acceso a ella desde prácticamente cualquier lugar mediante la Web o su smartphone.1 Crear presentaciones extraordinarias PowerPoint 2010 le ofrece nuevas y mejores herramientas que agregan versatilidad a sus presentaciones. Incruste y edite vídeos desde PowerPoint. Ahora puede agregar atenuaciones, efectos de formato, marcar escenas y recortar vídeos para que sus presentaciones sean una experiencia multimedia profesional. Además, dado que los vídeos incrustados forman parte de su presentación de PowerPoint, no es necesario administrar archivos adicionales cuando la comparta con otras personas.
- 7. Use nuevas y mejores herramientas de edición de imágenes, incluidos versátiles efectos artísticos y herramientas avanzadas de corrección, color y recorte, que le permiten ajustar con precisión cada imagen en la presentación para lograr la mejor apariencia. Agregue transiciones de diapositivas dinámicas en 3D y efectos de animación más realistas para capturar la atención de la audiencia. Administrar presentaciones con herramientas que ahorran tiempo y simplifican su trabajo Es mucho más fácil crear y administrar presentaciones cuando puede trabajar del modo que desea. Comprima vídeo y audio en la presentación para reducir el tamaño del archivo para compartirlo con más facilidad y obtener un rendimiento de reproducción mejorado. Laopción de comprimir medios es solamente una de muchas características nuevas disponibles en la nueva vista Microsoft Office Backstage™. La vista Backstage reemplaza al menú Archivo tradicional en todas las aplicaciones de Office 2010 para proporcionar un espacio organizado y centralizado para todas las tareas de administración de presentaciones.
- 8. Personalice fácilmente la cinta mejorada para poder obtener acceso a los comandos que más necesite. Cree fichas personalizadas o incluso personalice las fichas integradas. Con PowerPoint 2010, tiene el control. Trabajar en conjunto de forma más satisfactoria Si es una de las tantas personas que colaboran con otras personas en presentaciones y proyectos, PowerPoint 2010 es la herramienta ideal. Difunda su presentación a personas en otras ubicaciones, tanto si tienen PowerPoint instalado como si no.2 Cree un vídeo de su presentación, incluidas transiciones, animaciones, narración e intervalos, para compartir con cualquier persona y en cualquier momento después de la difusión en directo.
- 9. Use las nuevas capacidades de co-autoría para editar la misma presentación al mismo tiempo con usuarios en diferentes ubicaciones. Incluso puede comunicarse mientras trabaja, directamente desde PowerPoint.3,4 Si trabaja en una compañía que ejecuta Microsoft SharePoint Foundation 2010, esta funcionalidad puede usarse con el firewall. Con Microsoft Lync y Office Communicator ahora integrado en varias aplicaciones de Office 2010, puede consultar la información de presencia para ver la disponibilidad de otros autores e iniciar mensajes instantáneos y llamadas de voz directamente en PowerPoint. Si trabaja en una compañía pequeña o usa PowerPoint para el hogar o el trabajo escolar, puede aprovechar las características de co-autoría a través de Windows Live. Lo único que necesita es una cuenta de Windows Live gratuita para editar simultáneamente presentaciones con otros usuarios. Se necesita una cuenta de mensajería instantánea (como Windows Live Messenger gratuita) para ver la presencia de autores e iniciar una conversación de mensajería instantánea.
- 10. Obtener acceso y compartir contenido desde más lugares Sus ideas, fechas límite, proyectos y emergencias laborales no siempre suceden de forma conveniente cuando se encuentra en su escritorio. Afortunadamente, ahora tiene la capacidad de realizar su trabajo cuando y como lo necesita, desde la Web o incluso desde su smartphone.1 Microsoft PowerPoint Web App es un asistente en línea de Microsoft PowerPoint que le permite extender su experiencia de PowerPoint al explorador. Vea una versión de gran fidelidad de sus presentaciones, realice pequeñas ediciones o vea la presentación con diapositivas. Use la interfaz familiar de PowerPoint y algunas de las mismas herramientas de formato y edición desde prácticamente cualquier equipo que posea un explorador web.3 Microsoft PowerPoint Mobile le permite ver y editar presentaciones en su teléfono. Las diapositivas de PowerPoint se muestran en pantalla completa con efectos de animación y gráficos enriquecidos. Ofrezca una presentación imprevista o vaya más allá y vea y edite el texto de las diapositivas o las notas del explorador.5
- 11. Tanto si está creando la presentación más importante de su carrera, trabajando con un equipo en una presentación importante como trabajando sobre la marcha, PowerPoint 2010 le brinda la capacidad de trabajar con más facilidad y flexibilidad para cumplir sus objetivos.
