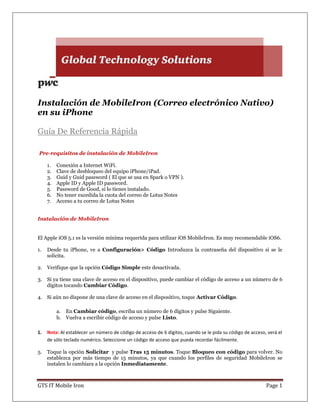
Instalación de mobile iron guia rapida v4
- 1. GTS IT Mobile Iron Page 1 Instalación de MobileIron (Correo electrónico Nativo) en su iPhone Guía De Referencia Rápida Pre-requisitos de instalación de MobileIron 1. Conexión a Internet WiFi. 2. Clave de desbloqueo del equipo iPhone/iPad. 3. Guid y Guid password ( El que se usa en Spark o VPN ). 4. Apple ID y Apple ID password. 5. Password de Good, si lo tienes instalado. 6. No tener excedida la cuota del correo de Lotus Notes 7. Acceso a tu correo de Lotus Notes Instalación de MobileIron El Apple iOS 5.1 es la versión mínima requerida para utilizar iOS MobileIron. Es muy recomendable iOS6. 1. Desde tu iPhone, ve a Configuración> Código Introduzca la contraseña del dispositivo si se le solicita. 2. Verifique que la opción Código Simple este desactivada. 3. Si ya tiene una clave de acceso en el dispositivo, puede cambiar el código de acceso a un número de 6 dígitos tocando Cambiar Código. 4. Si aún no dispone de una clave de acceso en el dispositivo, toque Activar Código. a. En Cambiar código, escriba un número de 6 dígitos y pulse Siguiente. b. Vuelva a escribir código de acceso y pulse Listo. 1. Nota: Al establecer un número de código de acceso de 6 dígitos, cuando se le pida su código de acceso, verá el de sólo teclado numérico. Seleccione un código de acceso que pueda recordar fácilmente. 5. Toque la opción Solicitar y pulse Tras 15 minutos. Toque Bloqueo con código para volver. No establezca por más tiempo de 15 minutos, ya que cuando los perfiles de seguridad MobileIron se instalen lo cambiara a la opción Inmediatamente.
- 2. GTS IT Mobile Iron Page 2 6. Salir de la Configuración. 7. A partir de su iPhone, abra Safari (esto es el navegador iPhone por defecto) y vaya a: wcmobilereg.byodportal.com/reg Desplazarse a través de leer los Términos de Servicio. Toque X en la parte superior izquierda después de haber terminado de leer la información. 8. Introduzca su GUID PwC en el cuadro Nombre de usuario. 9. Escriba la contraseña PwC GUID en el cuadro Contraseña. 10. Para revisar los Términos de Servicio de nuevo, pulse en el texto rojo junto a Términos. Seleccione la Acepto los Términos de Registro 11. Toque Let’s Register. Si su contraseña GUID tiene caracteres especiales, usted tendrá que usar su computadora portátil para cambiarlo. 12. Su MobileIron PIN será enviado a su dirección de correo electrónico PwC. Importante: Si recibe un mensaje de Registro Pendiente en el navegador Safari, consulte su correo electrónico para el MobileIron PIN, a continuación, instalar la aplicación MobileIron Mobile @ Work de la tienda de aplicaciones de Apple y vaya al paso 14. 13. Toque Obtener Aplicación. 14. Si se le solicita, pulse Gratis para ver la página de instalación. 15. Toque el botón que está al lado del logotipo de MobileIron Instalar. 16. Escriba la contraseña de Apple ID y pulse Aceptar si se le pide. 17. Si se le solicita que los Términos y condiciones de iTunes han cambiado, pulse Aceptar. 18. Si se le solicita con Editar pantalla de inicio, toque Descartar. 19. Una vez instalado, abra MobileIron. 20. Cuando se le solicite "MobileIron desea enviar a Usted Notificaciones Push", debe pulsar en Aceptar. Si no lo hace, correo electrónico de PwC no funcionará. 21. En el campo Nombre de Usuario introduzca su GUID PwC y puntee en Siguiente en la esquina inferior derecha del teclado.
- 3. GTS IT Mobile Iron Page 3 22. En el campo Servidor introduzca wcmobilereg.pwc.com y toque Siguiente en la esquina inferior derecha del teclado. 23. En el campo Contraseña escriba su Contraseña de PwC GUID 24. En el campo PIN introduzca el número PIN recibidos en su buzón de PwC de Registro de MobileIron. 25. Toque en Registro en la esquina superior derecha. 26. Si se le solicita, pulse en Aceptar para permitir MobileIron para utilizar su ubicación actual. Se trata de un ajuste requerido. 27. En la pantalla emergente Instalación Configuración MobileIron, puntee Instalar. 28. En la emergente Actualización de Configuración, puntee en Aceptar. 29. En el símbolo Instalar Perfil de Servicio, pulse Instalar. 30. En el emergente Instalar perfil, Instalar ahora. 31. Introduce el código de acceso del dispositivo cuando se le solicite y pulse Listo. 32. En el símbolo de advertencia, pulse Instalar. 33. En el símbolo del Perfil aparato, toque Hecho. El dispositivo está ahora siendo configurado en el servidor de MobileIron. 34. Salir Safari. 35. Permitir hasta 10 minutos para las políticas de PwC para ser instalados en su iPhone. Confirme esto comprobando Configuración> General> Administración de dispositivos móviles. Después de 10 minutos, no debe haber 10 o más perfiles de configuración de la lista. Espere hasta que los perfiles están presentes antes de pasar al siguiente paso. 36. Cuando se le solicite que Introduzca la contraseña para la cuenta de Exchange "PwC", escriba su contraseña PwC GUID y pulse Aceptar. 37. Si usted está en una oficina de PwC verifique Ajustes > Wi-Fi para asegurarse de que está conectado con MobileConnect, el nombre de la red Wi-Fi que el iPhone se puede conectar a sin necesidad de conectarse a la VPN para acceder a sitios internos y Aplicaciones. Ajustes de salida. 38. En el símbolo del Perfil aparato, toque Hecho.
- 4. GTS IT Mobile Iron Page 4 El dispositivo está ahora siendo configurado en el servidor de MobileIron. 39. Salir de Safari. 40. Permitir hasta 10 minutos para que las políticas de PwC para ser instaladas en su iPhone. Confirme esto comprobando Configuración> General> Administración de dispositivos móviles. Después de 10 minutos, no debe haber 10 o más perfiles de configuración de la lista. Espere hasta que los perfiles están presentes antes de pasar al siguiente paso. 41. Cuando se le solicite que introduzca la contraseña para la cuenta de Exchange "PwC", escriba su contraseña PwC GUID y pulse Aceptar. 42. Si usted está en una oficina de PwC verifique Configuración > Wi-Fi para asegurarse de que está conectado con MobileConnect, el nombre de la red Wi-Fi que el iPhone se puede conectar a sin necesidad de conectarse a la VPN para acceder a sitios internos y Aplicaciones. Ajustes de salida. Configuración de los nativos Email, Contactos y Ajustes Calendario 1. En el iPhone, seleccione Configuración> Correo, Contactos, Calendarios. 2. En la sección Cuentas, seleccione PwC. 3. Pulse para seleccionar Correo, luego Días de correo sincronizado y el cambio a la cantidad de días de correo (se se recomienda un mes) que le gustaría recibir en su iPhone. Toque PwC para volver al menú anterior. (Nota: No seleccione "Sin limite" Usted recibirá un máximo de 500 mensajes de correo electrónico.) 4. Pulse en Correo... para volver de nuevo a Correo, Contactos, Calendarios. 5. En la sección Correo, asegurar que está seleccionada en ON junto a Preguntar Antes de Eliminar. 6. En la sección Correo, asegurar que este seleccionado en Apagado a lado Organizar cadenas. 7. En la Sección de Correo, pulse Firma. Escriba una firma para todos sus mensajes de correo electrónico. Nota: En la versión anterior al iOS6, esta firma también es utilizada por cualquier correo electrónico, de cuentas que haya configurado personales. En iOS 6 tiene la posibilidad de configurar diferentes firmas para el trabajo y las cuentas personales de correo electrónico. Toque en Correo... para volver al menú anterior. 8. Bajo la configuración de Firma, selecciona Cuenta por omisión y toque PwC para hacer el correo electrónico de la cuenta de PwC el correo electrónico predeterminado en el dispositivo. Nota: Usted tendrá que realizar este paso si alguna vez añadió otra cuenta de correo electrónico a su iPhone. Es importante asegurarse de la cuenta de PwC es la predeterminada.
- 5. GTS IT Mobile Iron Page 5 9. Toque Correo... para volver al menú anterior. 10. En la sección Contactos, seleccione Cuenta por omisión y asegúrese de PwC se establece como el predeterminado. Toque en Correo... para volver al menú anterior. 11. En la sección Calendarios, si está presente, seleccione Apagado junto a Alertas de Nueva invitación. (Esto elimina nuevas invitaciones en el calendario creando ventanas emergentes en el dispositivo cada vez que entra al calendario. Esto no está relacionado con los recordatorios.) 12. Si está presente, toque Por omisión y seleccione su nombre – My Calendar bajo PwC. Ajústelo a otra opción si su calendario predeterminado es de otra aplicación. Toque Correo... para volver al menú anterior. Nota: Si no ve la opción de opción de calendario por defecto o de contactos por omisión, volver a introducir su código de acceso GUID en su cuenta de correo electrónico de PwC. La contraseña de la cuenta de correo electrónico PwC se puede encontrar en el iPhone en Configuración> Correo, Contactos, Calendarios -> PwC. Toque su dirección de correo electrónico PwC. Ingrese su contraseña, toque en Hecho, y reiniciar el iPhone. 13. Pulse el botón Inicio para salir de Configuración. Instalación de Aplicaciones de PwC 1. Toque App@Works 2. Seleccione Pulse Secure. Pulse Instalar en el indicador de instalación de la aplicación. Se le pedirá con su código de Apple ID. 3. Repita los pasos 1 y 2 para las siguientes aplicaciones: a. IBM Sametime (instrucciones abajo) b. Secure SSO 4. Inicie la App Pulse Secure. En el símbolo del EULA, desplácese hasta la parte inferior y pulse Aceptar. 5. Seleccione Activar y salir de la App Pulse Secure. Importante: 1. Su contraseña y myKcurve contraseñas de Windows deben ser los mismos. Si no es así, por favor, utilice el Password Changer PwC para reponerlos. La contraseña PwC cambiador se puede encontrar en su computadora portátil: (XP) Inicio-> Todos los programas -> Pro Suite -> PwC Password Changer o (Windows 7) Inicio-> Todos los programas- Aplicaciones> PwC -> PwC Password Changer. 2. Si lo cambia, es necesario volver a introducirla en su iPhone. Vaya a Configuración -> Mail, contactos, Calendars-> PwC. Toque su dirección de correo electrónico PwC. Ingrese su nueva contraseña y pulse Listo.
- 6. GTS IT Mobile Iron Page 6 6. Inicie la App Secure SSO y toque Continuar cuando se le solicite. 7. Llene GUID y la contraseña del GUID en los cuadros. 8. Una vez que reciba el símbolo de éxito de autenticación, salir de la aplicación. 9. Inicie la aplicación IBM Sametime que acaba de instalar. 10. Pulse Aceptar cuando se le solicite a Activar notificaciones Push. Nota: Al inicar sesión de Sametime en su iPhone cerrará la sesión de Sametime en su computadora portátil. 11. En la solicitud de IBM Sametime, toque Comunidad y escriba lo siguiente en los campos vacíos (opciones que no se mencionan no necesitan ser cambiados): a. Nombre: mpwcchat b. Servidor host: mpwcchat.pwcinternal.com c. Puerto: 9080 d. Configuración Segura Deshabilitar e. ID: PwC GUID f. Contraseña: PwC GUID contraseña 12. Pulse en Añadir en la parte superior de la pantalla. 13. Pulse Inicio de sesión. Ajustes recomendados Configuración de Sametime 1. Toque el icono Configuración. 2. Pulse permanecen en línea y seleccionar el tiempo que le gustaría permanecer en línea después de cerrar la aplicación Sametime (Recomendamos ajustar este valor a 4 horas.). 3. Pulse Configuración para salir. 4. Toque en el icono de estado. 5. Estado Toque fondo. 6. Toque en la casilla inferior para establecer un nuevo mensaje de estado. 7. Pulse Nuevo mensaje de estado. 8. Tipo "A mi iPhone. Puede tardar unos minutos para responder." (Puede modificar este mensaje a algo similar). 9. Pulse Guardar 10. Toque Editar Estado para volver a la pantalla anterior. 11. Toque Estado para volver a la pantalla anterior. 12. Su Estado Antecedentes ahora debe establecerse en el nuevo mensaje. 13. Salir Sametime pulsando el botón Home del iPhone. 14. En la pantalla de iPhone principal, Pulse Configuración, Notificaciones. 15. Vaya a Sametime y bajo Alerta Estilo, toque "Alertas". 16. Toque Notificaciones para volver a la pantalla anterior. 17. Ajustes de salida pulsando el botón Home del iPhone.
- 7. GTS IT Mobile Iron Page 7 Creación de una carpeta personal 1. Pulse y mantenga una de las aplicaciones de PwC como Secure SSO hasta que sacudan los iconos. 2. Arrastrar / soltar el icono en otra App de PwC como Pulse Secure. 3. Esto creará una carpeta. Toque X al lado de la carpeta de la palabra para cambiar su nombre a PwC Apps. 4. Arrastre / soltar toda Aplicaciones de PwC instaladas en los pasos previos a la nueva carpeta. 5. Arrastre el icono del calendario para el muelle inferior. El proceso de instalación ha finalizado. Su correo electrónico PwC y el calendario ahora se pueden acceder mediante el lanzamiento de los iconos de correo y calendario en la pantalla de inicio de su iPhone.