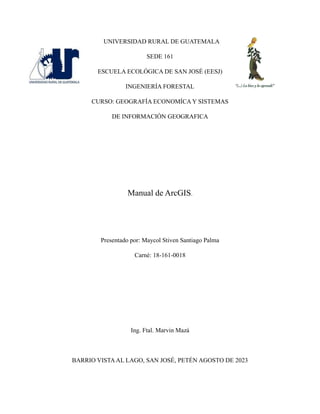
Manual ArcGIS Departamentos Guatemala
- 1. UNIVERSIDAD RURAL DE GUATEMALA SEDE 161 ESCUELA ECOLÓGICA DE SAN JOSÉ (EESJ) INGENIERÍA FORESTAL CURSO: GEOGRAFÍA ECONOMÍCA Y SISTEMAS DE INFORMACIÓN GEOGRAFICA Manual de ArcGIS. Presentado por: Maycol Stiven Santiago Palma Carné: 18-161-0018 Ing. Ftal. Marvin Mazá BARRIO VISTAAL LAGO, SAN JOSÉ, PETÉN AGOSTO DE 2023
- 2. Practica Departamentos Practica sobre apertura de archivos .shp editando vectores, simbología, separando departamentos. Para iniciar con la práctica se crea una carpeta con el nombre departamentos, dentro de los archivos SIG, que está conecta a ArcGIS. En esa carpeta se guardará el paquete de archivos .shp, que serán la base para todo el trabajo. Luego abrimos nuestro programa ArcGIS, y nos vamos a catalog. Y revisamos que nuestra carpeta se haya creado correctamente.
- 3. Lego de creada las carpetas damos clic en el incono para conectar carpetas, Add data. Al darle clic en este icono se abrirá una pantalla emergente, donde daremos clic en connect to folder, ahí buscaremos la ubicación de la carpeta que creamos y le damos clic en Add. Antes de abrir el archivo shp, nos dirigiremos a las propiedades de los layers, en donde seleccionaremos la proyección en la que vayamos a trabajar.
- 4. Una vez lista la proyección en la que se va a trabajar, damos clic en el icono add data y como ya hemos conectado nuestra carpeta, damos clic en el shp departamentos y luego clic en add y se abrirá nuestro archivo. Luego nos dirigimos a la capa creada con el nombre departamentos y damos clic derecho- clic en tabla de atributos ahí nos aparecerá toda la información de la capa abierta.
- 5. Simbología y Etiquetas Cerramos es ventana y volvemos a darle clic derecho a la capa de departamentos y de clic en propiedades-en la ventana emergente clic en simbología-clic en categorías-clic en value field. En la lista desplegada buscamos la fila que diga departamento, clic en ok. Luego nos dirigimos a add values y seleccionamos un departamento específico. Clic en aplicar y aceptar, esto nos separa por colores el departamento que deseamos.
- 6. Luego de tener el departamento ya identificado por colores volvemos a las propiedades de la capa y damos clic en labels- clic en label features in this layer y luego clic en aceptar. Con esto identificamos cada departamento. En este apartado se puede modificar el tamaño de la letra, tipo de letra, color etc.
- 7. En la opción de simbología también podemos modificar como se puede ver nuestro mama, solo dando doble clic en los recuadros de colores que aparecen al lado del nombre de las capas.
- 8. Otra de las funciones que podemos encontrar para trasponer capas y que sean visibles las dos, es la de poder ajustar la transparencia. Esta opción la encontramos en propiedades de la capa y luego en damos clic en display-clic en scale symbols whe a reference scale is set- y en transparencia podemos cambiarlo en porcentaje y clic en aceptar. Agregar campo en tabla de atributos Para agregar un campo de atributos nos dirigimos a la capa departamentos y damos clic derecho, seleccionamos tabla de atributos, damos clic en table options -luego add file.
- 9. En la ventana emergente colocamos el nombre que queremos que lleve la casilla agregada en el área que dice NAME, y el área type seleccionamos text- ok y se crea el nuevo apartado. Cerramos la tabla de atributos y nos dirigimos al icono Editor Toolbar , esto nos activa el editor, y damos clic en la flechita que aparece a la par, aquí se despliega una lista y damos clic en start enditing.
- 10. En la ventana emergente damos clic en departamentos y luego en continue y con el cursor damos clic en el departamento que sea el objetivo. Terminado esto nos dirigimos a la capa de departamentos y entramos a la tabla de atributos, aquí nos daremos cuenta de que la columna que habíamos creado anteriormente ya se puede editar, y escribimos la información necesaria, en este caso la región a la cual pertenece ese departamento (solo escribimos en el departamento que corresponde). Y cerramos la ventana
- 11. Esta tabla también la podemos enviar a la vista grafica de nuestro mapa, para temas informativos de que contiene cada departamento. Entramos a la tabla de atributos, luego seleccionamos las filas que vayamos a necesitar, después clic en table options- clic en table to layout y cerramos la ventana. Dividir y crear un shp de un solo departamento. Ponemos el mapa en vista grafica y en barra de opciones damos clic en Geoprocessing y damos clic en disolver, en la ventana emergente damos clic en la fechita que dice imput features y seleccionamos la capa departamentos.
- 12. Al seleccionar departamentos se abrirá una lista de los datos de la tabla de atributos de esa capa, aquí seleccionamos lo columna que creamos, en este caso “Mi departamento” y damos en ok. Esto nos separa automáticamente el departamento que anteriormente se la había escrito la región en la tabla de atributos. Una vez separado el departamento de los demás, procedemos a pasarlos a un archivo shapefile solamente al área del departamento de que corresponde. Damos clic en el icono Select features y procedemos a dar clic en el departamento seleccionado.
- 13. Luego damos clic derecho en la capa “departamento disuelto” que se creó y buscamos la opción Data – y Export Data. de la ventana emergente damos clic en icono de carpeta y buscamos el destino donde se guardará el archivo, le ponemos un nombre, (el nombre del departamento) y clic en save y ok. Una vez guardado como .shp, el departamento se dividirá del resto creando una nueva capa.
- 14. Colocar área a la capa del departamento Daremos clic en la tabla de atributos de la capa del departamento en individual, luego crearemos un nuevo campo de columna y daremos clic derecho encima de el y clic en calculate geometry. En el apartado de property seleccionamos área y en units seleccionamos hectáreas y clic en ok. Guardar proyecto Como ultimo paso guardamos el proyecto. Nos situamos en file, ubicado en la barra de herramientas, luego seleccionamos save, seleccionamos la capeta de destino y guardar.
- 15. Crear un mapa. Para crear un mapa que se pueda imprimir abrimos nuestro proyecto o shapefile que necesitemos, y nos dirigimos a la opción de layout view y damos clic, este se encuentra en la parte inferior izquierda del programa. Esto nos habilitara una hoja de vista previa de impresión y aquí podemos editar los parámetros que estarán presentes en nuestro mapa. Para cambiar el formato del tamaño de hoja, nos dirigimos a file y clic en print. En la ventana emergente podremos cambiar el tamaño de la hoja y la orientación en la que necesitemos el mapa.
- 16. Para mover el mapa completo daremos clic en el icono pan the map layout. En la parte superior izquierda Y para mover el shapelife del mapa daremos clic en el icono pan, que se encuentra arriba del anterior icono. Para acercar o alejar el mapa de la hoja para encuadrarlo correctamente usaremos los iconos fired zoom in y out. Insertar, norte, texto, leyenda, cuadricula, escalas e imágenes. Una vez comprendido como moverse dentro del mapa, le insertaremos los complementos como el norte. Para ingresar el norte, nos dirigimos a la pestaña insert del panel de herramientas y clic en north arrow En la ventana emergente, seleccionaremos el norte que más nos convenga o el estipulado según el fin del mapa y clic en ok.
- 17. Una vez insertado, para editar parámetros como color damos clic derechos y clic en propiedades, aquí podemos cambiar el ángulo, el color, el tipo de símbolo, etc. Luego insertaremos texto, para darle nombre a nuestro mapa, nos dirigimos a insert y clic en text Automáticamente nos insertará un recuadro donde podemos editar lo que dice el escrito, para editar los parámetros entramos a las propiedades.
- 18. Seguidamente insertaremos la leyenda, damos clic en inserte, clic en legend, en la ventana emergente seleccionaremos la leyenda de las capas que aparezcan en el mapa y clic en siguiente. En la siguiente ventana cambiaremos el color, tipo de letra orientación, tamaño. Y damos clic en siguiente. Luego aparece una ventana donde podemos ponerle un borde, el color de fonde y el grosor de las líneas. Y clic en siguiente.
- 19. Luego podemos cambiar lo que va a representar la leyenda, el color del fondo, el nombre, etc. Y clic en siguiente y en la última ventana finalizar. Luego están las escalas, damos clic en insert, luego clic en scale bar y en la ventana emergente elegimos el tipo de escalas que necesitemos y luego clic en propierties. En la ventana emergente se podrá cambiar el color, el tipo de letra, el número de divisiones de la escala, y la representación métrica.
- 20. Después se insertará la escala numérica, en insert, clic en scale text, en la ventana emergente, en style damso clic en absolute, y clic en aceptar. Luego insertamos una imagen como código QR o cual sea de preferencia. Clic en insert, picture y clic en la imagen y abrir. Luego insertaremos una grilla o cuadricula. Damos un clic en el mapa, clic derecho y clic en propiedades, clic en Grids y new grids.
- 21. En la ventana emergente damos clic en measured Grid, y clic en siguiente. Después damos clic en labels only y en x axis y Y axis podemos cambiar la separación de las líneas, y clic en siguiente. En la siguiente ventana podemos definir el ancho de las líneas y el estilo de letra, y clic en siguiente y por último solo damos clic en finish.
- 22. Al final podemos mover y configurar cada aspecto para hacer el mapa. Clasificación de imágenes Tif. Abrimos las o la imagen tipo tif con la que vayamos a trabajar y entramos a las propiedades, damos clic en classified, damos clic en classes y colocamos el número de intervalos de color, luego clic en classify. En la ventana emergente podemos cambiar los valores de la escala de los intervalos y también podemos especificar los intervalos que usaremos en la escala y damos clic en ok.
- 23. Al regresar a la primera ventana en color ramp, podemos cambiar los colores de las bandas con que se representan los valores y en labes les cambiaremos el nombre, al aceptar se aplicaran los valores a la imagen. Luego vamos a reclasificar los colores, damos clic en Arctoolbox, clic en Spatial Analyst tools, clic en reclass y clic en reclassify.
- 24. En la ventana emergente clic en la flechita de input raster y clic en la capa de la imagen tif, luego en reclassification colocamos en 0 las casillas de los intervalos que no queremos que aparezcan, luego damos clic en el símbolo de capeta de output raster y elegimos destino de guardado de los archivos de reclasificación que se crearán, y clic en ok. Bandas de color de imagen Ráster, clasificación no supervisada, clasificación supervisada Iniciamos abriendo todas las imágenes que vayamos a utilizar, luego damos clic en Arctollbox y clic en data management tools, clic en la herramienta Ráster, clic en ráster processing y clic en composite bands.
- 25. En la ventana emergente daremos clic a la flechita de input rasters y seleccionaremos todas las imágenes una por una, en el orden que querremos que se agreguen los colores, luego damos clic en el icono de la carpeta de Output ráster y elegimos el nombre y el destino de guardado de la carpeta y clic en ok. Esto juntará las imágenes y colocará color Clasificación no supervisada. Ahora se clasificarán los colores según lo que represente en la imagen, damos clic en Arctoolbox – clic en spatial analyst tools – clic en Iso Cluster Unsupervised clasification.
- 26. En la ventana emergente damos clic en la fechita de input raster bands, seleccionamos el conjunto de capa creado anteriormente, en Number of classes escribimos el número de colores que identifiquen los valores y clic en el icono de carpeta de output classified raster y elegimos donde guardar los archivos y clic en ok. Con esto nos crear una banda de colores según la representación de la imagen, pero de forma automática y según considere el ordenador.
- 27. Clasificación supervisada. Esta clasificación manualmente se delimitan los lugares de que son y que representaran. Damos clic en catalog y en la carpeta donde estemos trabajando creamos un shapefile de puntos en blanco y luego clic en la capa del conjunto de imágenes y damos clic en editor y start editing – damos clic en el shapefile que se acaba de crear – clic en créate future y seleccionamos de nuevo la capa shapefile que cavamos de crear y agregamos varios puntos los cuerpos de agua de la imagen.
- 28. Al terminar de terminar de crear puntos en los pixeles de los cuerpos de agua, abriremos la tabla de atributos del shapefile y en la columna de id cambiamos los valores a 1. Y volvemos a hacer puntos pero esta vez en las zonas urbanas y en el tabal de atributos a los valores los cambiamos por 2 y así repetimos cuantas veces sea necesario para los diferentes parámetros de la imagen. Luego damos clic en editor y stop editing y luego clic en Arctoolbox, luego clic en spatial Analyst tools – clic en multivariate – clic en créate asignatures.
- 29. En la ventana emergente damos clic en input raster bands seleccionamos el conjunto de las imágenes, en input raster or feature sample data, seleccionamos el shapefile de puntos y en output seleccionamos donde vamos a guardar el archivo. Al crearse el archivo damos clic en Arctoolbox – clic en spatial Analyst tools – clic en multivariate – clic maximun likelihood classification.
- 30. En input raster bands seleccionamos el grupo de imágenes raster, luego en input signatura file en el icono de carpeta, seleccionamos el archivo gsg que creamos en el paso anterior y luego en output guardamos el archivo en la carpeta de trabajo y clic en ok. Esperamos a que trabaje y nos creara una gama de colores en los pixeles iguales a los que seleccionamos para cada cosa. Entre más puntos se hagan y entre más precisos sean, mejor ser ala representación de colores.
- 31. Análisis de índices espectrales de vegetación. Este análisis sirve para la detección de cubierta vegetal a través de imágenes o bandas satelitales, para esta práctica abriremos 3 bandas en ArcGIS, 1, 3 y 8, luego nos dirigimos a ArcToolbox y damos clic en la herramienta Spatial analyst tools y clic en map algebra y clic en raster calculator. En la ventana emergente insertaremos la primera formula que es Float(“b8.jp2”- “b4.jp2”)/Float(“b8.jp2”+”b4.jp2”). damos clic en el recuadro de la parte derecha y escribimos Float y daremos doble clic en él, automáticamente en la parte inferior se ingresará la ecuación. Luego arrastraremos las capas hacia la parte inferior según la formula y usaremos únicamente los valores que aparecen en la calculadora. Luego en Output raster damos clic en el icono de la carpeta y elegimos el nombre y el lugar de destino del archivo que se creará. (usar pocos caracteres en el nombre)
- 32. Esto nos creará una nueva capa de la combinación y ejecución de la formula luego daremos abriremos las propiedades de la capa creada, damos clic en symbology, clic en classified escogemos 4 clases o más, dependiendo de las representaciones requeridas, luego escogeremos un color de verde a rojo y damos clic en aceptar. Esto dividirá nuestra imagen en valores de color según su representación de vegetación, estos colores los podemos cambiar y colocar nombre según lo que representan. Damos clic en las propiedades y en la simbología en el apartado de label cambiamos el nombre de cada color y en la casilla del color podemos modificar el color.
- 33. Sección de capa Crearemos una sección del análisis ya creado. Creamos una nueva carpeta y en ella crearemos un shapefile en blanco que sea de tipo polígono con el nombre CorteRaster. Damos clic en editor – start editing en la ventana emergente damos clic en la capa de Corte raster, en créate features damos clic otra vez en corteraster, y realizamos un polígono según lo que necesitemos recortar.
- 34. Una vez creado el polígono detenemos la edición y damos clic en Arctoolbox – clic en spatial analyst tools – clic en extraction – clic en estract by mask. Luego en la ventana emergente en input raster seleccionaremos la capa que creamos con la formula, en input raster or feature mask data, seleccionaremos el shapefile donde creamos el polígono, en output elegimos la dirección de guardado y el nombre. Y clic en ok. A esta capa creada también le podemos aplicar una escala de color y el nombre de la representación de cada color, así como en los pasos anteriores.