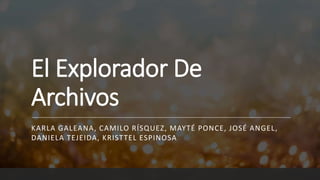
Explorador de archivos
- 1. El Explorador De Archivos KARLA GALEANA, CAMILO RÍSQUEZ, MAYTÉ PONCE, JOSÉ ANGEL, DANIELA TEJEIDA, KRISTTEL ESPINOSA
- 2. Iniciar el Explorador De Archivos El explorador se puede abrir de varias formas: -Desde el botón Iniciar, en la sección de elementos fijos del menú, encontrarás la opción Explorador de archivos. -También se encuentra anclado en la barra de tareas. -A través de un icono de carpeta en el escritorio, o bien, un acceso directo que apunte a alguna carpeta en lo particular. -Pulsando las teclas rápidas Windows + E abrirás también una ventana del Explorador de archivos.
- 3. La ventana del Explorador A continuación, explicamos las distintas áreas que componen esta ventana: 1. Barra de herramientas de acceso rápido 2. Cinta de opciones 3. Botones de navegación 4. Barra de direcciones 5. Caja de búsqueda 6. Panel de navegación 7. Ventana de archivos 8. Barra de estado
- 4. Seleccionar Archivos y Carpetas Si quieres seleccionar un único archivo o carpeta sólo has de hacer clic sobre él, de esta forma las acciones que realices se ejecutarán únicamente sobre ese elemento. Un archivo se sabe que está seleccionado porque cambia el color de fondo del elemento, normalmente a azul claro. En este caso nos referimos a archivos o carpetas, pero si nos fijamos hay muchos elementos que hemos visto seleccionados: botones, menús, menús contextuales, etc. .Seleccionar todos los elementos: Ctrl + E Para seguir seleccionando: Ctrl y selección a los elementos
- 5. La cinta de Opciones La Cinta de opciones tiene de modo predeterminado tres fichas: Inicio, Compartir y Vista. La ficha Inicio nos permite copiar, pegar, mover, renombrar, seleccionar y ver o modificar propiedades de archivos o carpetas.
- 6. gggggjhjyh COPIAR Y MOVER ARCHIVOS Y CARPETAS Para hacerlo debemos: 1. Seleccionar el archivo 2. Pulsar el botón Copiar de la ficha Inicio de la Cinta de opciones. Alternativamente podemos pulsar el botón derecho del ratón sobre el elemento que queremos copiar, se desplegará el menú contextual y elegimos la opción Copiar. También podemos hacerlo con las teclas rápidas Ctrl + C. 3. Pegarlo donde queramos: Buscamos la carpeta donde queramos ubicar la copia que hemos realizado. La abrimos y pulsamos el botón Pegar de la Cinta de opciones. También podemos hacer otra vez clic con el botón derecho del ratón sobre la superficie de la ventana, en el menú contextual pulsamos la opción Pegar. Las teclas rápidas serían Ctrl + V. Al copiar un elemento, lo que estamos haciendo es duplicarlo, crear una copia de él, en otra ubicación o en la misma.
- 7. gggggjhjyh 1. Cortar el original: Seleccionar el archivo y pulsar el botón Cortar de la Cinta de opciones. También podemos pulsar con el botón derecho del ratón sobre el elemento que queremos mover, se desplegará el menú contextual y elegimos la opción Cortar. También podemos hacerlo con las teclas rápidas Ctrl + X. Apreciaremos que el icono del archivo o carpeta que estamos cortando se atenúa, pierde brillo y color. 2. Pegarlo donde queramos: Buscamos la carpeta donde queramos ubicar la copia que hemos realizado (o creamos una carpeta nueva). La abrimos y pulsamos nuevamente el botón Pegar de la ficha Inicio de la Cinta de opciones. Obviamente, también contamos con el botón derecho del ratón sobre la superficie de la ventana, en el menú contextual pulsamos la opción Pegar. Las teclas rápidas serían Ctrl + V. Para Mover una carpeta o archivo lo que hacemos es cortar y pegar. Al situarlo en la nueva ubicación desaparece de la original. Los pasos a seguir son idénticos a los que hemos empleado para copiar, pero con la opción Cortar, cuyo botón también se encuentra en la sección Portapapeles de la ficha Inicio de la Cinta de opciones. COPIAR Y MOVER ARCHIVOS Y CARPETAS
- 8. gggggjhjyh Si tratamos de copiar una carpeta o archivo en un lugar donde ya existe uno con el mismo nombre, Windows abre una ventana de diálogo para preguntarnos nuestra decisión frente al problema: - Reemplazar el archivo en el destino, elimina el elemento en la carpeta destino y lo sustituye por el de origen. - Omitir este archivo, no realiza ninguna acción. Cancela la operación sólo para ese archivo. - Comparar información de ambos archivos.
- 9. gggggjhjyh CAMBIAR EL NOMBRE A UN ARCHIVO O CARPETA Con frecuencia vamos a necesitar renombrar archivos o carpetas y hay varias formas de hacerlo: 1. Seleccionar el archivo o carpeta. Pulsar el botón Cambiar nombre de la sección Organizar de la ficha Inicio de la Cinta de opciones. 2. Desplegar el menú contextual del elemento (el archivo o carpeta que queremos renombrar) haciendo clic con el botón derecho sobre él y elegir Cambiar Nombre. 3. Seleccionar el archivo o carpeta y pulsar F2. 4. Hacer dos clics: uno para seleccionar y otro para renombrar, sobre el archivo o carpeta. No importa cuál de las cuatro formas utilicemos, debemos de apreciar que el nombre se ha subrayado en azul y está enmarcado por un pequeño cuadro con un cursor diferente en él. Está en modo edición, eso quiere decir que podemos escribir en ese cuadro. 5. Escribiremos el nuevo nombre y pulsaremos la tecla ENTRAR o haremos clic en cualquier zona de la ventana que no sea el archivo renombrado, para que los cambios se hagan afectivos.
- 10. Iconos muy grandes, Iconos grandes, Iconos medianos, Iconos pequeños, Lista, Detalles, Mosaicos y Contenido. Seleccionar cualquiera de estas opciones en la Cinta o en el menú contextual no establece ninguna diferencia. VISTAS DEL NAVEGADO R
- 11. Listas Detalles
- 13. Organizar y ordenar carpetas Podemos hacerlo con los botones Ordenar por y Agrupar por de la sección Vista actual de la ficha Vista de la Cinta de opciones. Al desplegar el menú del botón Ordenar por podemos ver todos los criterios con los que podemos ordenar nuestras listas de archivos y carpetas.
- 14. Organizar y ordenar carpetas A su vez, podríamos subdividr estas listas de archivos y carpetas agrupándolas según diversos criterios que se encuentran en el otro botón, Agrupar por, que también despliega un menú donde podemos ver los criterios de agrupación.
- 15. Crear Carpeta s Las carpetas nos ayudan a organizar archivos y estás son las formas para crearlas: Primero nos situamos en el lugar donde deseamos la carpeta, hacemos clic en el botón Nueva Carpeta de la sección Nuevo de la ficha Inicio de la Cinta de opciones. La carpeta por defecto tendrá el nombre Nueva Carpeta que podremos cambiar escribiendo directamente el nuevo nombre. Para aceptarlo hacemos clic en cualquier parte o pulsando las teclas ESC o ENTER. También se puede crear haciendo clic con el botón derecho del ratón, donde se abre un menú contextual y elegimos la opción Nuevo y luego Carpeta.
- 16. Eliminar Archivos y Carpetas Eliminar archivos y carpetas es igual. Ten en cuenta que si eliminas una carpeta, eliminas los archivos dentro. Selecciona el archivo o carpeta y pulsa el botón Eliminar de la sección Organizar de la ficha de Inicio en la Cinta de opciones. También puedes pulsar el botón derecho del mouse donde por el menú contextual puedes elegir la opción eliminar o bien pulsando el botón SUPR Si quieres eliminar más de un elemento, primero debes seleccionar los archivos deseados y elegir cualquier de las dos opciones dichas.
- 17. Cuando eliminamos una carpeta o un archivo, por defecto Windows lo mueve a la Papelera de reciclaje, un espacio reservado en el disco duro para recuperar archivos eliminados. Una vez vaciada, no se pueden recuperar.
- 18. Papelera de reciclaje La papelera no es más que una carpeta donde se almacenan los documentos, carpetas o accesos directos que eliminamos, de forma que podamos recuperar algún elemento borrado por equivocación. Por tanto, es un paso intermedio antes del borrado definitivo. Si tratamos de recuperar un elemento eliminado que se encuentre en la papelera de reciclaje por defecto volverá a su ubicación original. Para abrir la papelera sitúate en el Escritorio y haz doble clic en la papelera de reciclaje.
- 19. Propiedades de la papelera Podemos cambiar algunos aspectos del funcionamiento de la papelera desde su ventana de Propiedades de la papelera de reciclaje. En Ubicación de la Papelera aparecerán todos los discos duros y particiones lógicas que haya en el equipo. Las opciones de Configuración para la ubicación seleccionada se aplicarán a la unidad que esté seleccionada en ese momento En Tamaño máximo personalizado, podemos especificar el tamaño máximo que puede llegar a ocupar la papelera en la unidad. La opción No mover archivos a la Papelera de reciclaje, cuando está marcada hace que, al borrar un archivo, se elimine directamente sin pasar por la papelera. Si desactivamos la casilla Mostrar cuadro de diálogo para confirmar eliminación, no nos volverá a preguntar si estamos seguros de querer eliminar.
- 20. OneDrive OneDrive es un servicio de almacenamiento de archivos en la nube asociada al uso de una cuenta de Microsoft. En la versión 10 de Windows, OneDrive es ahora una carpeta más del Explorador de archivos. Lista de archivos, podemos crear las carpetas y subcarpetas que hagan falta. . Por lo que lo único que necesitamos para utilizar el servicio es copiar o mover las carpetas y archivos deseados a esa carpeta con los mismos métodos que hemos estudiado hasta ahora.
- 21. Propiedades de los archivos y carpetas Tanto las carpetas como los archivos tienen sus propias características o propiedades: el tamaño, la ubicación, la fecha de creación, etc. Algunas de estas propiedades se pueden ver en el Panel de detalles del Explorador de archivos que mencionamos antes, pero también podemos ver en un momento dado las propiedades de un archivo o carpeta concretos, de forma más ampliada. Para conocer las características de una carpeta o archivo podemos: - Seleccionarlo y pulsar el botón Propiedades de la sección Abrir de la ficha Inicio de la Cinta de opciones. - Hacer clic sobre él con el botón derecho del ratón y elegir la opción Propiedades del menú contextual.
- 22. Aparecerá una ventana con varias pestañas, similar a esta. Las pestañas que aparezcan dependerán del tipo de archivo. La pestaña General es la más utilizada. Contiene información sobre: Tipo de archivo: Describe con qué tipo de elemento estamos tratando y su extensión. Se abre con: Indica la aplicación predeterminada con la que se abre el archivo al hacer doble clic. El botón Cambiar permite elegir otra aplicación. Ubicación: La ruta donde está guardado. Tamaño: Aparece el tamaño en la unidad de medida más apropiada para su tamaño, además de en bytes entre paréntesis. Si vemos las propiedades de una carpeta, el tamaño corresponderá a la suma de los archivos que contiene. Tamaño en disco: Aparece el tamaño que ocupa el archivo en el disco. Creado: La fecha en la que fue creado el archivo. Modificado: Propiedad no disponible para carpetas. Es la fecha de la última modificación. Último Acceso: Propiedad no disponible para carpetas. Es la fecha de la última vez que se abrió el archivo, independientemente de que se hicieran cambios o no. Atributos: Son los permisos que se tienen sobre el archivo o carpeta. El atributo de Sólo lectura permitirá que el archivo se consulte pero no permitirá que se borre o se modifique. Avanzados: Los botones avanzados siempre es preferible que no los utilicemos a menos que seamos usuarios avanzados o tengamos muy claro lo que vamos a hacer. La pestaña Seguridad permite especificar los permisos de lectura y escritura sobre el archivo, de modo que podamos, por ejemplo, protegerlo de modificaciones. Podemos indicar qué permisos tiene cada uno de los usuarios que utilizan nuestro mismo equipo. La pestaña Detalles incluye mucha de la información que ya veíamos en la pestaña General.