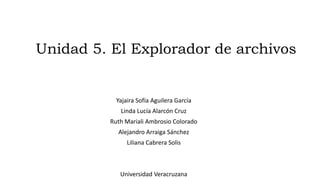
Explorador de archivos Windows
- 1. Unidad 5. El Explorador de archivos Yajaira Sofía Aguilera García Linda Lucía Alarcón Cruz Ruth Mariali Ambrosio Colorado Alejandro Arraiga Sánchez Liliana Cabrera Solis Universidad Veracruzana
- 2. 5.1. INICIAR EL EXPLORADOR DE ARCHIVOS El Explorador de archivos es una herramienta indispensable en un Sistema Operativo ya que con ella podemos organizar y controlar los archivos y carpetas de los distintos dispositivos de almacenamiento que dispongamos, como el disco duro, la unidad de CD, la unidad de DVD, la memoria USB, el almacenamiento en la nube, etc. A través de él podemos ver, eliminar, copiar o mover archivos y carpetas, entre otras funciones. Podemos abrir un explorador de archivos de las siguientes formas: Desde el botón Iniciar, en la sección de elementos fijos del menú, encontrarás la opción Explorador de archivos. También se encuentra anclado en la barra de tareas, con este icono.
- 3. Podemos acceder al Explorador de archivos si tenemos un icono de carpeta en el escritorio, o bien, un acceso directo que apunte a alguna carpeta en lo particular. Ambos casos podemos verlos fácilmente en la siguiente imagen. Pulsando las teclas rápidas Windows + E abrirás también una ventana del Explorador de archivos. Desde el ítem del menú, el Explorador de archivos puede ir directamente a algunas de las carpetas más importantes para organizar nuestros archivos. Para ello debemos pulsar en la flecha que desplegará las carpetas ancladas y las frecuentes. Sin embargo, esta lista se irá modificando conforme usemos nuestro sistema operativo para mostrar nuestras carpetas más usadas y las que añadamos a la lista de ancladas.
- 4. Al abrir el explorador lo primero que se muestra es la siguiente ventana o una similar: L.as áreas que la componen son las siguientes: I. Barra de herramientas de acceso rápido II. Cinta opciones II. Botones de navegación IV. Barra de direcciones V. Caja de búsqueda VI. Panel de navegación VII. Ventana de archivos VIII. Barra de estado IX. Cinta de opciones 5.2 LA VENTANA DEL EXPLORADOR
- 5. La barra de herramientas de acceso rápido: son los botones que se encuentran en la esquina superior izquierda de las ventanas del explorador. En esta barra se encuentran los botones de los comandos que más utilicemos. Podemos modificarla para dejar ahí los botones que elijamos. De modo predeterminado presenta dos botones: Propiedades y Carpeta Nueva. La Cinta de opciones: Contiene todos los comandos que podemos llegar a utilizar sobre las carpetas, archivos, unidades y otros elementos de nuestro ordenador organizados en fichas y, dentro de cada una de éstas, en secciones. Notaremos tres fichas: Inicio, Compartir y Vista. Inicio tiene 5 secciones: Portapapeles, Organizar, Nuevo, Abrir y Seleccionar. Compartir consta de lo siguiente:
- 6. 5.3 Seleccionar archivos y carpetas Hacer clic en el archivo/carpeta Seleccionar todos los elementos o Ctrl + E o Cinta de opciones -Seleccionar -Seleccionar todo Seleccionar elementos consecutivos o Clic en el primer elemento y después pulsa la tecla Mayúsculas (Shift) y pulsa en el último elemento. o Con el ratón, sitúate en la zona vacía de la ventana y arrastralo diagonalmente.
- 7. 5.3 Seleccionar archivos y carpetas Seleccionar varios elementos alternativos o Mantén pulsada la tecla Ctrl y ve haciendo clic sobre los elementos que quieres seleccionar. o Por defecto: 1. Archivo 2. Opciones de carpeta y búsqueda 3. Ver 4. Configuración avanzada 5. Usar las casillas para seleccionar elementos A la izquierda de cada uno de los archivos y carpetas aparecerá un pequeño cuadro cuando pasemos el ratón por encima de su nombre.
- 8. 5.4 Cinta de opciones Tiene de modo predeterminado tres fichas: o Inicio- copiar, pegar, mover, renombrar, seleccionar y ver o modificar propiedades de archivos o carpetas. o Compartir o Vista.
- 9. 5.5 Copiar y mover archivos y carpetas Copiar o Seleccionar archivo o Pulsar el botón Copiar o Ctrl + C. o Pegarlo Mover o Seleccionar archivo o Pulsar el botón Cortar o Ctrl + X o Pegarlo
- 10. Si tratamos de copiar una carpeta o archivo en un lugar donde ya existe uno con el mismo nombre, Windows abre una ventana de diálogo para preguntarnos nuestra decisión frente al problema.
- 11. Formas de copiar y mover o Con el teclado o Con el manú contextual o Arrastrando: • Selecciona los elementos que quieres copiar y arrástralos hasta la carpeta destino manteniendo la tecla Ctrl pulsada, una vez allí suelta el botón del ratón. • Selecciona los elementos que quieres mover y arrástralos hasta la carpeta destino. Una vez allí suelta el botón del ratón. Si estamos moviendo los archivos a una unidad diferente, los archivos se copiarán en vez de moverse. • Si en lugar de arrastrar pulsando el botón izquierdo del ratón, lo haces con el derecho, al soltar el botón aparecerá un menú dándote varias opciones.
- 12. 5.6 Cambiar el nombre a un archivo o carpeta • Seleccionar el archivo o carpeta. Pulsar el botón Cambiar nombre de la sección Organizar de la ficha Inicio de la Cinta de opciones. • Desplegar el menú contextual del elemento haciendo clic con el botón derecho sobre él y elegir Cambiar Nombre. • Seleccionar el archivo o carpeta y pulsar F2. • Hacer dos clics: uno para seleccionar y otro para renombrar, sobre el archivo o carpeta.
- 13. 5.7 Las vistas del Explorador • El Explorador de archivos permite ver la información de las carpetas de varias formas o Vistas para facilitar la visualización según lo que más nos interese en cada momento. Podemos cambiar estas opciones con los comandos de la ficha Vista de la Cinta de opciones. • Podemos ver las siguientes opciones para disponer los archivos y carpetas:
- 15. 5.8. Organizar y ordenar archivos y carpetas • Consiste en decidir según qué criterio los mostramos y/o agrupamos. • Podemos hacerlo con los botones Ordenar por y Agrupar por de la sección Vista actual de la ficha Vista de la Cinta de opciones.
- 16. • Podemos cambiar los criterios estableciendo que se organicen según su tamaño, fecha de creación, tipo, etc. • A su vez, podríamos subdividir estas listas de archivos y carpetas agrupándolas según diversos criterios que se encuentran en el otro botón, Agrupar por, que también despliega un menú donde podemos ver los criterios de agrupación.
- 17. 5.9 CREAR CARPETAS • Las carpetas son muy útiles cuando queremos organizar nuestra información ya sean documentos, videos, texto e imágenes • Para crear una carpeta, primero hay que situarse en el lugar donde deseamos crearla, luego hacer clic en el botón Nueva Carpeta de la sección Nuevo de la ficha Inicio de la Cinta de opciones. • El nombre de la carpeta se puede cambiar cuando nosotros lo decidamos y pude cambiar con la instrucción siguiente: vemos el nombre en azul y en estado de edición, eso significa que podemos escribir directamente su nombre. Para aceptar el nuevo nombre o el propuesto por Windows, podemos hacer clic sobre la ventana, en cualquier parte excepto en la nueva carpeta o pulsar las teclas ESC o ENTRAR.
- 18. 5.10 ELIMINAR ARCHIVOS Y CARPETAS. • A la hora de eliminar una carpeta se debe de tomar en cuenta que se eliminaran todos los archivos que estén dentro de esta. • Cuando eliminamos una carpeta o un archivo, por defecto Windows lo moverá a la Papelera de reciclaje. La papelera de reciclaje no es más que un espacio reservado en el disco duro para que en caso de haber eliminado algún elemento que nos era necesario podamos recuperarlo. Una vez vaciemos la papelera ya no podremos recuperar los archivos • Aquí están las formas de eliminar un archivo o carpeta :Seleccionar el archivo o carpeta y pulsar el botón Eliminar de la sección Organizar, de la ficha Inicio de la Cinta de opciones.
- 19. • Pulsar el botón derecho del ratón sobre él y, en el menú contextual, elegir la opción Eliminar. Si queremos eliminar más de un elemento, primero deberemos seleccionarlos y hacer el clic derecho sobre cualquiera de los elementos seleccionados. • Otra forma de eliminar es seleccionar los documentos a eliminar y pulsar la tecla Supr (Del). • El botón de la cinta de opciones tiene un pequeño menú desplegable con opciones adicionales.
- 20. • Con el botón de la Cinta de opciones, podríamos tener desactivada la confirmación de eliminación de archivos y, a su vez, podemos eliminar uno permanentemente, sin pasar por la Papelera de reciclaje. El uso distraído de esta combinación puede hacernos perder alguna carpeta o archivo importante, por lo que te sugerimos que si vas a usar la opción de Eliminar permanentemente, dejes activa la ventana de confirmación. A su vez, si desactivas la ventana de confirmación, no uses Eliminar permanentemente, así tus archivos se irán a la papelera. En cualquier de los dos casos, tienen un pequeño seguro para evitar desastres.
- 21. 5.11 LA PAPELERA DE RECICLAJE • carpeta donde se almacenan los documentos, carpetas o accesos directos que eliminamos, de forma que podamos recuperar algún elemento borrado por equivocación paso intermedio antes del borrado definitivo. • *RECUPERAR UN ELEMENTO ELIMINADO • volverá a su ubicación original • La papelera mantendrá los documentos eliminados de forma permanente, a menos que la vaciemos o borremos alguno de los elementos que contiene de forma manual.
- 22. COMO ABRIRI LA PAPELERA DE RECICLAJE
- 24. • Restaurar archivos o carpetas en un lugar distinto del que se eliminó. Lo haremos simplemente moviendo el contenido desde la papelera hasta la carpeta que queramos: • Seleccionarlos, en este caso de entre el contenido de la papelera. • Cortarlos. Ya sea desde la opción Cortar de la sección Portapapeles de la ficha Inicio o del menú contextual. También con Ctrl + X. • Pegarlos en la carpeta de destino. Abrir la carpeta y elegir Pegar de la sección Portapapeles de la ficha Inicio de la Cinta de opciones, o bien del menú contextual o con las teclas Ctrl + V.
- 25. 5.12 ONE DRIVE • servicio de almacenamiento de archivos en la nube asociada al uso de una cuenta de Microsoft. En la versión 10 de Windows, OneDrive es ahora una carpeta más de el Explorador de archivos. éstos archivos están disponibles desde cualquier dispositivo en el sitio de Internet onedrive.com. Obviamente, hay que iniciar sesión con nuestra cuenta Microsoft.
- 27. • Otra ventaja de OneDrive es que podemos crear una carpeta con archivos específicos y luego compartirla con otros usuarios que tendrán acceso a ellos. Podemos hacer clic en cualquier carpeta o archivo de OneDrive con el botón derecho y usar la opción Compartir un vínculo de OneDrive. pegar el vínculo con CTRL+V en un mensaje de correo electrónico o por cualquier otro medio. El destinatario del mensaje tendrá acceso a los archivos de la carpeta desde cualquier dispositivo que pueda conectarse al sitio onedrive.com
- 29. 5.13 PROPIEDADES DE LOS ARCHIVOS Y CARPETAS • el tamaño, la ubicación, la fecha de creación, etc. Algunas de estas propiedades se pueden ver en el Panel de detalles del Explorador de archivos que mencionamos antes, pero también podemos ver en un momento dado las propiedades de un archivo o carpeta concretos, de forma más ampliada.
- 30. • Seleccionarlo y pulsar el botón Propiedades de la sección Abrir de la ficha Inicio de la Cinta de opciones. • - Hacer clic sobre él con el botón derecho del ratón y elegir la opción Propiedades del menú contextual.
- 31. • Tipo de archivo: Describe con qué tipo de elemento estamos tratando y su extensión. • Se abre con: Indica la aplicación predeterminada con la que se abre el archivo Cambiar permite elegir otra aplicación. • Ubicación: La ruta donde está guardado. • Tamaño: Aparece el tamaño en la unidad de medida más apropiada para su tamaño, Si vemos las propiedades de una carpeta, el tamaño corresponderá a la suma de los archivos que contiene. • Tamaño en disco: Aparece el tamaño que ocupa el archivo en el disco. • Creado: La fecha en la que fue creado el archivo. • Modificado: Propiedad no disponible para carpetas. Es la fecha de la última modificación. • Último Acceso: Propiedad no disponible para carpetas. Es la fecha de la última vez que se abrió el archivo, independientemente de que se hicieran cambios o no • Atributos: Son los permisos que se tienen sobre el archivo o carpeta. El atributo de Sólo lectura permitirá que el archivo se consulte pero no permitirá que se borre o se modifique. El atributo Oculto marcado significa que no se verá listado en las carpetas, se hará invisible
- 32. • Avanzados: Los botones avanzados siempre es preferible que no los utilicemos a menos que seamos usuarios avanzados o tengamos muy claro lo que vamos a hacer. Este botón en concreto nos lleva a un cuadro de diálogo con las opciones para indizar el archivo y permitir la compresión y cifrado. • La pestaña Seguridad permite especificar los permisos de lectura y escritura sobre el archivo, de modo que podamos, por ejemplo, protegerlo de modificaciones. Podemos indicar qué permisos tiene cada uno de los usuarios que utilizan nuestro mismo equipo. • La pestaña Detalles incluye mucha de la información que ya veíamos en la pestaña General, además del alguna otra, como puede ser el autor.
- 33. • realiza copias de seguridad automáticamente cada cierto tiempo del archivo en cuestión • la pestaña Compartir que contiene información sobre los permisos que se ofrecen a los demás usuarios de la red sobre nuestras carpetas o archivos