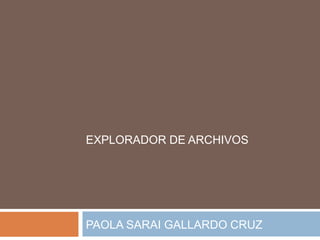
Explorador de archivos
- 1. EXPLORADOR DE ARCHIVOS PAOLA SARAI GALLARDO CRUZ
- 2. Explorador de archivos Es una herramienta que sirve para organizar y controlar los archivos y carpetas de los distintos dispositivos de almacenamiento que dispongamos. Como el disco duro, la unidad de CD,la unidad de DVD,la memoria USB, el almacenamiento en la nube, etc. A través de el Explorador de archivos podemos ver, eliminar, copiar o mover archivos y carpetas, entre otras funciones. Puedes abrir el Explorador de varias formas: Desde el botón Iniciar, en la sección de elementos fijos del menú, encontrarás la opción Explorador de archivos. También se encuentra anclado en la barra de tareas, con este icono. Pulsando las teclas rápidas Windows + E abrirás también una ventana del Explorador de archivos.
- 3. Personalizar el Explorador de Windows En el caso de que nos interese cambiar la forma predeterminada: Haz clic sobre el menú Archivo de la ventana del Explorador y selecciona la opción Cambiar opciones de carpeta y búsqueda. Se nos abre en la pestaña General. En el primer grupo de opciones, Examinar carpetas, elegimos Abrir cada carpeta en ventanas diferentes. Para volver al estado predeterminado, volveremos a esta ventana y elegiremos la otra opción: Abrir todas las carpetas en la misma ventana. También podemos modificar el funcionamiento del ratón para abrir una carpeta o archivo. Habitualmente para abrir una carpeta o ejecutar un archivo debemos hacer doble clic en él. Podemos cambiarlo para que se abra con un sólo clic. Haz clic sobre el menú Archivo y selecciona la opción Cambiar opciones de carpeta y búsqueda. Se nos abre en la pestaña General. En el grupo de opciones Acciones al hacer clic en un elemento, elegimos Un solo clic para abrirlo (señalar para seleccionarlo) o bien Doble clic para abrirlo (un clic para seleccionarlo). Esta última opción es la que viene predefinida y la que utilizaremos nosotros en el curso, por ser la más
- 4. La ventana del Explorador Las distintas áreas que componen esta ventana son: • Barra de herramientas de acceso rápido • Cinta de opciones • Botones de navegación • Barra de direcciones • Caja de búsqueda • Panel de navegación • Ventana de archivos • Barra de estado
- 5. Básico: Archivos, carpetas y unidades Carpetas: Una carpeta puede contener dentro archivos o/y otras carpetas, llamadas subcarpetas. - Las carpetas también reciben el nombre de directorios. -En el Explorador de archivos las carpetas están representadas por una carpeta de color amarillo. Tipos de archivos. Hay diferentes tipos según la clase de datos que contienen: Imágenes, clips de vídeo, música, documentos de texto, ejecutables, etc. Para distinguir el tipo de datos que contienen, a los archivos se les asigna una extensión. Cada programa se encarga de asignar su extensión a los documentos que genera, de esta forma el sistema operativo sabe con qué programa debe abrirlos la próxima vez que le hagamos doble clic al archivo. Otra característica de los archivos es que se miden con unas unidades de medida como el Bit, Byte, KB, MGB, GB, TB. Unidades: Es como una carpeta pero que abarca mucha más información. Las unidades son divisiones imaginarias que hacemos de nuestro ordenador para acceder más fácilmente a la información.
- 6. Seleccionar archivos y carpetas Si quieres seleccionar un único archivo o carpeta sólo has de hacer clic sobre él. Un archivo se sabe que está seleccionado porque cambia el color de fondo del elemento, normalmente a azul claro. En este caso nos referimos a archivos o carpetas, pero si nos fijamos hay muchos elementos que hemos visto seleccionados: botones, menús, menús contextuales, etc. Si quieres realizar una operación sobre varios archivos o carpetas, el Explorador de archivos te permite tener seleccionados varios elementos al mismo tiempo. Para seleccionar todos los elementos de la carpeta. - Con el teclado mediante el atajo Ctrl + E. - Con el ratón en la Cinta de opciones, en la sección Seleccionar, la opción Seleccionar todo. Seleccionar elementos consecutivos. Seleccionar varios elementos alternativos. Con el teclado, mantén pulsada la tecla Ctrl y ve haciendo clic sobre los elementos que quieres seleccionar. Para deseleccionar un elemento seleccionando, pulsamos de nuevo sobre él, sin soltar la tecla Ctrl. - Con el ratón también se puede hacer, pero no por defecto. Deberemos activar una opción para ver pequeñas casillas
- 7. Avanzad o: Casillas de selección Hacer clic sobre el menú Archivo. Hacer clic sobre la opción Opciones de carpeta y búsqueda. Se abre la ventana que contiene tres pestañas: General, Ver y Busc ar. Hacemos clic sobre la pestaña Ver. En el recuadro de Configuración avanzada visualizaremos un listado de opciones. Nos desplazamos con la barra de desplazamiento hasta el final de la lista, hasta que encontremos la opción Usar las casillas para seleccionar elementos. Hacer clic en Aceptar.
- 8. 5.4 LA CINTA DE OPCIONES • Las acciones que podemos realizar con los archivos las realizamos a través de los comandos de las Cintas de opciones. Una vez seleccionado un archivo, por ejemplo, éstas se activan. La Cinta de opciones tiene de modo predeterminado tres fichas: Inicio, Compartir y Vista. La ficha Inicio nos permite copiar, pegar, mover, renombrar, seleccionar y ver o modificar propiedades de archivos o carpetas. También nos permite abrir archivos con los programas adecuados.
- 9. 5.5 COPIAR Y MOVER ARCHIVO S Y CARPET AS Al copiar un elemento, lo que estamos haciendo es duplicarlo, crear una copia de él, en otra ubicación o en la misma. Para hacerlo debemos: 1. Seleccionar el archivo. 2. Pulsar el botón Copiar de la ficha Inicio de la Cinta de opciones. Alternativamente podemos pulsar el botón derecho del ratón sobre el elemento que queremos copiar, se desplegará el menú contextual y elegimos la opción Copiar. También podemos hacerlo con las teclas rápidas Ctrl + C. En este último caso no apreciaremos nada a simple vista, pero la copia ya se ha realizado.1-. 2-.
- 10. Si la carpeta de destino es la misma que la de origen, el elemento se renombrará como Nombre original - copia 3. Y pegarlo donde queramos: Buscamos la carpeta donde queramos ubicar la copia que hemos realizado (o creamos una carpeta nueva). La abrimos y pulsamos el botón Pegar de la Cinta de opciones. También podemos hacer otra vez clic con el botón derecho del ratón sobre la superficie de la ventana, en el menú contextual pulsamos la opción Pegar. Las teclas rápidas serían Ctrl + V Para Mover una carpeta o archivo lo que hacemos es cortar y pegar. Como si se tratara de un periódico del que nos quedamos un artículo, al situarlo en la nueva ubicación desaparece de la original. Los pasos a seguir son idénticos a los que hemos empleado para copiar, pero con la opción Cortar, cuyo botón también se encuentra en la sección Portapapeles de la ficha Incio de la Cinta de opciones.
- 11. Cortar el original: Seleccionar el archivo y pulsar el botón Cortar de la Cinta de opciones. También podemos pulsar con el botón derecho del ratón sobre el elemento que queremos mover, se desplegará el menú contextual y elegimos la opción Cortar. También podemos hacerlo con las teclas rápidas Ctrl + X. Apreciaremos que el icono del archivo o carpeta que estamos cortando se atenúa, pierde brillo y color. Y pegarlo donde queramos: Buscamos la carpeta donde queramos ubicar la copia que hemos realizado (o creamos una carpeta nueva). La abrimos y pulsamos nuevamente el botón Pegar de la ficha Inicio de la Cinta de opciones. Obviamente, también contamos con el botón derecho del ratón sobre la superficie de la ventana, en el menú contextual pulsamos la opción Pegar. Las teclas rápidas serían Ctrl + V.
- 12. Debemos tener algunas consideraciones en cuenta a la hora de utilizar estas funciones: Podemos copiar o mover varios elementos a la vez, si los seleccionamos anteriormente con cualquiera de los métodos que ya estudiamos. Es posible que hayamos empezado a cortar un archivo y cambiemos de opinión y no queramos moverlo. No pasa nada, pulsamos ESC para indicar que no vamos a continuar. Si nos equivocamos al copiar, pegar o eliminar archivos o carpetas, podemos deshacerlo pulsando las teclas Crtl + Z , o también haciendo clic con el botón derecho del ratón y seleccionando la opción Deshacer en el menú. Cuando copiamos o movemos una carpeta se copia o mueve todo su contenido. Si tratamos de copiar una carpeta o archivo en un lugar donde ya existe uno con el mismo nombre, Windows abre una ventana de diálogo para preguntarnos nuestra decisión frente al problema: - Reemplazar el archivo en el destino, elimina el elemento en la carpeta destino y lo sustituye por el de origen. - Omitir este archivo, no realiza ninguna acción. Cancela la operación sólo para ese archivo. • Comparar información de ambos archivos. Al seleccionar esta opción, se abre una nueva ventana donde podemos ver información de ambos archivos, tanto el de origen como el que va a ser reemplazado. Podemos ver la fecha de creación del archivo y tamaño y casillas de verificación con las que podemos indicar cuál deseamos conservar. Si seleccionamos ambas, como en la imagen, se le añadirá un número al nombre del archivo copiado, de modo que se conservarán ambos, como en la imagen.
- 13. - Cuando haya más de uno de estos casos, esta última ventana nos permitirá decidir por cada uno, o por todos en conjunto con las casillas de la parte superior. Si quieres conocer otras formas de copiar y mover archivos o carpetas mediante el teclado y el ratón visita este tema avanzado Formas de copiar y mover Para practicar estas operaciones te aconsejamos realizar Ejercicio copiar y mover carpetas.
- 14. 5.6. Cambiar el nombre a un archivo o carpeta Con frecuencia vamos a necesitar renombrar archivos o carpetas, por ejemplo, cuando creamos una nueva carpeta. Como siempre, hay varias formas de hacerlo: - Seleccionar el archivo o carpeta. Pulsar el botón Cambiar nombre de la sección Organizar de la ficha Inicio de la Cinta de opciones.
- 15. Desplegar el menú contextual del elemento (el archivo o carpeta que queremos renombrar) haciendo clic con el botón derecho sobre él y elegir Cambiar Nombre. - Seleccionar el archivo o carpeta y pulsar F2. - Hacer dos clics: uno para seleccionar y otro para renombrar, sobre el archivo o carpeta. Hay que ir con cuidado de no hacerlos rápidos porque entonces sería un doble clic y abriría la carpeta o el documento. Por tanto, selecciona el archivo o carpeta con un clic, haz una pausa y luego vuelve a hacer clic. No importa cuál de las cuatro formas utilicemos, debemos de apreciar que el nombre se ha subrayado en azul y está enmarcado por un pequeño cuadro con un cursor diferente en él. Está en modo edición, eso quiere decir que podemos escribir en ese cuadro. Escribiremos el nuevo nombre y pulsaremos la tecla ENTRAR o haremos clic en cualquier zona de la ventana que no sea el archivo renombrado, para que los cambios se hagan afectivos. • La extensión, es decir, esas tres letras que siguen al punto en el nombre de un archivo son las que el sistema interpreta para saber qué tipo de archivo es y con qué programa se abre. Si renombramos un archivo debemos mantener la extensión tal cual estaba. En caso contrario es posible que al intentar ejecutarlo no funcione. Esto se solucionaría escribiendo de nuevo su extensión: si no la sabemos porque no nos hemos fijado, podemos ver el tipo desde la opción Propiedades de su menú contextual
- 16. 5.7 Las vistas del Explorado r El Explorador de archivos permite ver la información de las carpetas de varias formas o Vistas para facilitar la visualización según lo que más nos interese en cada momento. Podemos cambiar estas opciones con los comandos de la ficha Vista de la Cinta de opciones.
- 17. Opciones disponibles en el menú contextual. Podemos ver la siguientes opciones para disponer los archivos y carpetas: Iconos muy grandes, Iconos grandes, Iconos medianos, Iconos pequeños, Lista, Detalles, Mosa icos y Contenido. Seleccionar cualquiera de estas opciones en la Cinta o en el menú contextual no establece ninguna diferencia.
- 18. 5.8 Organizar y ordenar archivos y carpetas Organizar los archivos consiste en decidir según qué criterio los mostr amos y/o agrupamos. Podemos hacerlo con los botones Ordenar por y Agrupar por de la sección Vista actual de la ficha Vista de la Cinta de opciones.
- 19. Al desplegar el menú del botón Ordenar por podemos ver todos los criterios con los que podemos ordenar nuestras listas de archivos y carpetas. • Podemos cambiar esos criterios estableciendo, por ejemplo, que se organicen según su tamaño (Dimensiones) o bien su fecha de creación. Para ello basta con hacer clic en la opción correspondiente y los archivos se reorganizarán.
- 20. 5.9 Crear carpetas Para crear una carpeta, primero hay que situarse en el lugar donde deseamos crearla, luego hacer clic en el botón Nueva Carpeta de la sección Nuevo de la ficha Inicio de la Cinta de opciones.
- 21. El nombre de la carpeta se puede cambiar. Cuando la creamos vemos el nombre en azul y en estado de edición, eso significa que podemos escribir directamente su nombre. Para aceptar el nuevo nombre o el propuesto por Windows, podemos hacer clic sobre la ventana, en cualquier parte excepto en la nueva carpeta o pulsar las teclas ESC o ENTRAR.
- 22. Otra forma de crear una carpeta es...Situarse en el lugar que se quiere crear la carpeta y pulsar el botón derecho del ratón, se abrirá un menú contextual, elegir la opción Nuevo y luego la opción Carpeta, tal y como se ve en esta imagen.
- 23. 5.10. Eliminar archivos y carpetas. Para eliminar un elemento podemos: Seleccionar el archivo o carpeta y pulsar ¨eliminar¨ de la sección ¨organizar¨, de la ficha ¨inicio¨ de la ¨cinta de opciones¨. Pulsar el botón derecho al ratón sobre él y, en el ¨menú contextual, elegir la opción ¨eliminar¨. Seleccionar los documentos a eliminar y pulsar la tecla ¨surp (Del¨ El botón de la cinta de opciones tiene un pequeño menú despegable con opciones adicionales.
- 24. 5.11. PAPELERA DE RECICLAJE. • Es más que una carpeta donde se almacenan los documentos, carpetas o accesos directos que eliminamos, de forma que podamos recuperar algún elemento borrado por equivocación. Por tanto, es un paso intermedio antes del borrado definitivo.
- 25. OneDrive es un servicio de almacenamiento de archivos en la nube asociada al uso de una cuenta de Microsoft. En la versión 10 de Windows, OneDrive es ahora una carpeta más de el Explorador de archivos. Propiedades de la papelera. 5.12. OneDrive Hay que iniciar sesión con nuestra cuenta Microsoft. Sin embargo, cuando copiamos uno o varios archivos de gran tamaño, éstos deben sincronizarse con la carpeta de almacenamiento en la nube y en tanto esto no ocurra, los archivos no estarán disponibles desde otros dispositivos.
- 26. 5.13 Propiedades de los archivos y carpetas Tanto las carpetas como los archivos tienen sus propias características o propiedades. Algunas de estas propiedades se pueden ver en el Panel de detalles del Explorador de archivos Para conocer las características de una carpeta o archivo podemos: Seleccionarlo y pulsar el botón Propiedades de la sección Abrir de la ficha Inicio de la Cinta de opciones. Hacer clic sobre él con el botón derecho del ratón y elegir la opción Propiedades del menú contextual.
- 27. Modificar programa predeterminad o El sistema tiene registrado con qué programa se abre cada tipo de archivo. El programa predeterminado con que se abre lo podemos elegir de la lista de aplicaciones que tenemos instaladas. Vamos a ver cómo se hace a través de un ejemplo. 1.- Hacer clic con el botón derecho del ratón sobre el archivo y elegir Propiedades en el menú contextual Se abre la ventana Propiedades. En ella podemos ver con qué programa se abre actualmente: Fotos. Aparece un botón, además, para modificarlo. Pulsamos en el botón Cambiar..... Se abre una ventana, que permite elegir el programa que buscamos. Podemos elegir uno de los que se proponen en la lista de Otras opciones o hacer clic en la pequeña flecha que aparece al final de la línea Otras aplicaciones para ver más. Si el que nos interesa no aparece en ninguno de ambos listados, podemos pulsar Buscar otra aplicación en el equipo y buscar el ejecutable en su correspondiente carpeta (normalmente están instalados en Archivos de programa). Una vez has pulsado sobre el programa y lo tienes seleccionado, haz clic en el botón Aceptar.Al aceptar debemos tener en cuenta que lo que estamos cambiando no es el programa en que se abrirá este archivo en concreto, sino todos los archivos del mismo tipo que este: Este cambio supondrá también que el icono del archivo será diferente. Ahora será el icono del programa que hayamos elegido.
- 28. Mostrar u ocultar carpeta y archivos Uno de los atributos de los archivos y las carpetas es el atributo Oculto. Si está marcado, el archivo no aparece en la lista de archivos. Esta propiedad se suele utilizar para evitar que se modifiquen archivos delicados por error Para mostrar u ocultar los archivos y carpetas ocultos: • Despliega el menú Archivo y elige la opción Cambiar opciones de carpeta y búsqueda. Se abre así la ventana Opciones de carpeta. • Seleccionar la pestaña Ver. • En la ventana que aparece seleccionar la opción Mostrar archivos, carpetas y unidades ocultos. • Pulsar Aceptar.