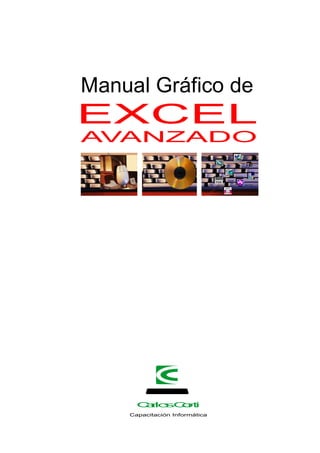
MANEXAV0.pdf
- 1. Manual Gráfico de AVANZADO Capacitación Informática C a r l o s C o r t i
- 2. INDICE Capítulo 1 - Fórmulas en Excel (1) 2 Copiado de fórmulas 2 Posiciones relativas y absolutas Capítulo 2 - Funciones en Excel (3) 4 Función SI (IF) 6 Función BUSCARV (VLOOKUP) Capítulo 3 - Series y Tablas (8) 8 Series o listas 9 Ordenamiento 10 Filtros 11 Tablas dinámicas Capítulo 4 - Hojas Múltiples (14) 14 Cambiando el nombre de las hojas 14 Trabajando con varias hojas a la vez 15 Llevar un valor de una hoja a otra Capítulo 5 - Métodos de Protección (16) 16 Bloqueo de celdas 17 Protección de archivos Capítulo 6 - Macros (18) 18 Construcción de macros simples Nota : este manual fue creado por Carlos Corti para el desarrollo de sus cursos en empresas. No está prohibida su reproducción si se cita la fuente. Windows, Word, Excel, Write y Paintbrush son marcas registradas de Microsoft Corporation . Carlos Corti Capacitación Informática - Tel/Fax: 4582-7380 - e-mail: cortisi@fibertel.com.ar
- 3. Fórmulas 1 Manual Gráfico de Excel Avamzado FORMULAS EN EXCEL Una fórmula representa toda cuenta en la que usarán los operadores + (suma), - (resta), * (multiplicación), / (división) o ^ (potencia) para obtener un resultado operando datos de la planilla. Para escribir una fórmula se procede de la siguiente manera 2 4 2 4 = 2 4 = A1 2 4 = A1* 2 4 = A1*A2 2 4 8 Capítulo 1 señalo el lugar donde quiero el resultado presiono la tecla = del teclado (significa que lo que voy a escribir será una fórmula) señalo con el mouse el primer valor a operar (el 2 en nuestro ejemplo) oprimo la tecla de la operación a realizar (por ej: * para multiplicar) señalo el segundo valor a operar (el 4 en nuestro ejemplo) al presionar Enter se obtendrá el resultado
- 4. 2 Fórmulas Manual Gráfico de Excel Avanzado COPIADO DE FORMULAS Una vez que una fórmula está escrita es posible copiarla en forma rápida tal como se muestra en el esquema que sigue si como mostramos en el paso anterior obtuvimos el resultado de 2 por 4 con una fórmula y a la derecha de la columna en que operamos tenemos otros pares de valores... 2 3 5 7 4 4 3 5 8 podemos señalar sobre la fórmula, mantener apretado el botón del mouse sobre la cruz pequeña de la parte inferior derecha (como si fueramos a rellenar) y arrastrar hacia la derecha tres celdas, obtendremos los resultados para cada columna. 2 3 5 7 4 4 3 5 8 12 15 35 POSICIONES RELATIVAS Y ABSOLUTAS Veamos el siguiente ejemplo 3 4 5 3 4 5 =$A$1*A2 3 4 5 12 15 queremos obtener la multiplicación de 3 por cada uno de los números que están debajo como el valor de arriba es único al escribir la fórmula para la primera operación al señalar el 3 se debe presionar la tecla F4. Esto hace que su coordenada sea absoluta, es decir, al copiar la fórmula este valor quedará fijo. si no hubiéramos presionado F4 al copiar la fórmula el valor para la segunda multiplicación hubiera dado erróneo
- 5. Funciones 3 Manual Gráfico de Excel Avamzado FUNCIONES EN EXCEL Para utilizar una función se procede como sigue 2 4 5 en la ventana que aparece elijo la función PROMEDIO (AVERAGE) y presiono el botón Siguiente> (Next>) 2 4 5 EDIO (A1..A3) 2 4 5 3.66 ? Nota : Excel tiene funciones de tipo matemático, financiero, estadístico, de fecha, etc. Funciones fáciles de usar son : PROMEDIO (AVERAGE), MAX (máximo de una serie de valores), MIN (mínimo) y CONTAR (COUNT) (cuenta la cantidad de valores numéricos en lo señalado) Capítulo 2 señalo el lugar donde quiero el resultado de la función presiono el botón de funciones tipos de funciones funciones aparece una nueva ventana. No escribo sobre ella sino que señalo el rango de datos a operar como si se tratara de una suma al presionar Enter se obtendrá el resultado (en este caso el promedio de los tres valores señalados)
- 6. 4 Funciones Manual Gráfico de Excel Avanzado FUNCION SI (IF): La función SI (IF) permite variar el contenido de una celda de acuerdo al valor ubicado en otra u otras celdas. Un ejemplo aclara el panorama. A B C 1 numero positivo o negativo 2 5 ...y si el número fuera negativo que dijera no positivo. Para lograrlo hacemos lo siguiente. Paso 1) nos ubicamos en la celda donde estará el resultado del SI (IF) -en nuestro caso la celda B2. Paso 2) presionamos el botón de función . Paso 3) en la ventana que aparece elegir la función SI (IF) y presionar el botón Siguiente> (Next>) Paso 4) En la ventana que aparece hay tres renglones a llenar si este número es positivo queremos que en esta celda diga positivo... tipos de funciones funciones
- 7. Funciones 5 Manual Gráfico de Excel Avamzado Cuando presionemos Enter en el teclado se obtendrá el resultado. A B C 1 numero positivo o negativo 2 5 POSITIVO Si cambiamos el número 5 y ponemos -3 quedará A B C 1 numero positivo o negativo 2 -3 NO POSITIVO ! Nota 1: Si observamos el contenido de la celda B2 en la barra de funciones veremos lo siguiente: SI (A2>0 , “POSITIVO”, “NO POSITIVO”) ! Nota 2: Puede colocarse un SI (IF) dentro de otro. Esto se llama “anidar”funciones. SI (A2>0 , “POSITIVO”, SI (A2=0,”CERO”,“NEGATIVO”)) ! Nota 3: Pueden colocarse fórmulas u otras funciones dentro de un SI (IF). SI (A2=“S” , A3*5 , PROMEDIO(A2..A5)) este lo llenamos con la condición, en nuestro caso podremos señalar el número 5 (celda A2) y agregarle con el teclado >0 (quedará A2>0) en el segundo renglón escribimos lo que deberá mostrar la celda si la condición es verdadera. En nuestro ejemplo escribimos POSITIVO en el tercer renglón escribimos lo que deberá mostrar la celda si la condición es falsa. En nuestro ejemplo escribimos NO POSITIVO condición contenido si V contenido si F
- 8. 6 Funciones Manual Gráfico de Excel Avanzado FUNCION BUSCARV (VLOOKUP): Esta función permite buscar un ítem en un determinado listado en formato de tabla Excel y presentar en la celda un dato que se encuentre en la misma fila que el ítem buscado. Así como lo hicimos en la función SI (IF) a continuación se presenta un ejemplo de la función BUSCARV (VLOOKUP). Tenemos la siguiente tabla en una hoja de Excel A B C 1 CODIGO PRODUCTO PRECIO 2 1 PIEZA NRO. 5 123,00 3 2 PIEZA NRO. 27 233,00 4 3 TORNILLO DE AJUSTE 10,00 5 4 PIEZA NRO. 34 120,00 6 5 CABEZAL HIDRAULICO 125,50 Nos ubicamos en otra celda de la hoja, por ejemplo en B10. Presionamos el botón de función . En la ventana que aparece elegimos la función BUSCARV (VLOOKUP) y presionamos el botón Siguiente> (Next>) En la ventana que aparece hay cuatro renglones a llenar tipos de funciones funciones
- 9. Funciones 7 Manual Gráfico de Excel Avamzado El valor_buscado lo llenamos señalando la celda A10 pues en esta celda escribiremos el dato a buscar. Clickeamos en el casillero de matriz_buscar_en y señalamos el rango de toda la tabla en la planilla (en nuestro caso desde A2 hasta C6). Clickeamos en indicador_columnas y escribimos un número correspondiente a la columna del dato que deseamos (por ejemplo 2 para obtener el PRODUCTO). En la última opción ordenado nos conviene escribir FALSO (FALSE si es la versión en inglés). Esto previene que si la clave de búsqueda no está ordenada el resultado no se presentará erróneo. Presionamos luego la tecla Enter del teclado. Ls función quedará: BUSCARV( A10 , A2..C6 , 2 , FALSO) Si en A10 escribimos 1 en B10 quedará PIEZA NRO. 5 . Si escribimos 3 se verá TORNILLO DE AJUSTE. Es decir, B10 siempre reflejará el producto cuyo código esté escrito en A10.
- 10. 8 Series y tablas Manual Gráfico de Excel Avanzado SERIES Y TABLAS SERIES o LISTAS Si se desea llenar un rango con un único valor o valores seriados puede hacerse lo siguiente 1234 1234 1 ene 1234 2 feb 1234 3 mar 1234 4 abr 1234 5 may ? Nota 1 : Si la versión Excel es en inglés los meses o días deben escribirse en este idioma para poder construir la serie en forma automática. ? Nota 2: En la opción del menú Herramientas / Opciones / Listas (Tools / Options / Lists) pueden crearse listas personalizadas. Capítulo 3 si mantenemos presionado el mouse sobre esta cruz pequeña y señalamos un rango podemos... rellenar todo un rango con el valor , sea número o texto si escribimos los dos primeros números de una serie al rellenar se armará la serie completa si escribimos un mes o una fecha se rellenará con los siguientes valores de esa serie calendaria (para la versión en inglés usar jan,f eb, etc.)
- 11. Series y tablas 9 Manual Gráfico de Excel Avamzado ORDENAMIENTO Si tenemos una tabla como la que se muestra a continuación podemos querer ordenarla. A B C 1 COD PROD CLIENTE TOTAL DE LA VENTA 2 5 GARCIA 200 3 4 ROITMANN 130 4 4 GARCIA 150 5 3 ESPA 850 6 2 ESPA 340 7 1 FERRARI 250 8 1 GARCIA 150 9 5 GARCIA 390 Antes de ordenar nos ubicamos en una celda cualquiera el interior de la tabla. Elegimos en el menú la opción Datos (Data) , luego la subopción Ordenar... (Sort...) . Aparecerá la caja de diálogo siguiente: ? Nota 1 : En una tabla que habrá de ordenarse conviene eliminar toda columna o fila en blanco incluída en la tabla. ? Nota 2: Otra forma de ordenar rápidamente es ubicarnos en cualquier celda de la columna por la cual queremos ordenar y luego presionar alguna de los siguientes dos botones según si se quiere orden ascendente o descendente. aquí se elige el campo por el que queremos realizar la ordenación. si queremos ordenar de forma creciente o decreciente el segundo y tercer criterio se usan sólo si queremos un segundo nivel de ordenación al coincidir el primero ordenar con las opciones elegidas cancelar las opciones elegidas
- 12. 10 Series y tablas Manual Gráfico de Excel Avanzado FILTROS Para filtrar la tabla mostrada en la hoja anterior procedemos como se explica a continuación. Paso 1) Nos ubicamos en cualquier celda de la tabla Paso 2) Elegimos Datos / Filtros / Filtro automático (Data / Filter / Autofilter). La tabla aparecerá con unas flechas a la derecha de cada título que nos permitirán colocar los filtros. Paso 3) Paso 4) La tabla se mostrará filtrada A B C 1 COD PROD CLIENTE TOTAL DE LA VENTA 2 5 GARCIA 200 4 4 GARCIA 150 8 1 GARCIA 150 9 5 GARCIA 390 ? Nota 1 : Pueden colocarse tantos filtros como títulos de columna tengamos. Cada filtro que se agrega limita más la tabla filtrada por el anterior. ? Nota 2: Para eliminar el filtro de la tabla debe elegirse nuevamente Datos / Filtros / Filtro automático (Data / Filter / Autofilter). Señalamos, por ejemplo,la flecha del cliente y en el listado que aparece elegimos GARCIA
- 13. Series y tablas 11 Manual Gráfico de Excel Avamzado TABLAS DINAMICAS Cuando tenemos una tabla ingresada en Excel podemos querer “exprimirla”, analizarla combinando cada uno de sus datos, totalizar, extraer información estadística. Todo esto es posible gracias a la opción de tablas dinámicas del menú Datos. Pensemos en la siguiente tabla. A B C D 1 COD PROD CLIENTE LOCALIDAD TOTAL DE LA VENTA 2 5 GARCIA CAPITAL 200 3 4 ROITMANN TRELEW 130 4 4 GARCIA CAPITAL 150 5 3 ESPA BAHIA BLANCA 850 6 2 ESPA BAHIA BLANCA 340 7 1 FERRARI CAPITAL 250 8 1 GARCIA CAPITAL 150 9 5 GARCIA CAPITAL 390 Paso 1) Nos ubicamos en cualquier celda de la tabla. Paso 2) Elegimos del menú Datos / Tablas dinámicas (Data / Pivot table) . Surgirá un asistente que nos irá guiando paso a paso para construir la tabla dinámica. Paso 3) aquí elegimos si la tabla que queremos analizar es de Excel o de una fuente externa presionamos siguiente para que aparezca la próxima ventana
- 14. 12 Series y tablas Manual Gráfico de Excel Avanzado Paso 4) Se mostrará el rango de la tabla. El rango es elegido automáticamente por el Excel por lo tanto nos alcanza en general con presionar Siguiente> (Next>). Paso 5) Esta es la ventana más importante del armado de la tabla dinámica. A la izquierda estarán los t’ tulos de los campos de nuestra tabla. Los debemos elegir y arrastrar hasta la parte de la tabla donde queremos que se representen. Para seguir presionamos nuevamente Siguiente> (Next>). Aquí ponemos los valores numéricos a analizar en FILA y COLUMNA colocamos los datos por los cuales queremos totalizar y clasificar los valores
- 15. Series y tablas 13 Manual Gráfico de Excel Avamzado Paso 6) Aparecerá una última pantalla con lo siguiente Presionamos Enter en el teclado para finalizar la operatoria. Se creará una hoja nueva en Excel con la tabla estructurada de la forma en que lo solicitamos. Suma de TOTAL DE LA VENTA LOCALIDAD CLIENTE BAHIA BLANCA CAPITAL TRELEW TOTAL ESPA 1190 0 0 1190 FERRARI 0 250 0 250 GARCIA 0 890 0 890 ROITMANN 0 0 130 130 TOTAL 1190 1140 130 2460 aquí elegimos si queremos totalizar, etc.
- 16. 14 Hojas múltiples Manual Gráfico de Excel Avanzado HOJAS MULTIPLES A veces es cómodo trabajar en varias hojas de Excel en lugar de trabajar de en una sola. Esto es útil, por ejemplo, cuando queremos guardar información mes a mes. En este caso podremos usar una hoja para Enero, otra para Febrero, etc. ..etc... agregando al final una que totalice el contenido de todos los meses. CAMBIANDO EL NOMBRE DE LAS HOJAS Para cambiar el nombredelas hojas basta con dar un doble click sobre la lengueta de las mismas. Aparecerá una ventana donde nos pide que coloquemos el nuevo nombre.Lo escribimos y presionamos Enter. La lengueta quedará con el nuevo nombre elegido. TRABAJANDO CON VARIAS HOJAS A LA VEZ Para trabajar con varias hojas a la vez seleccionamos cada lengueta manteniendo apretada la tecla Ctrl del teclado. Así, lo que hagamos en la cualquier hoja señalada se verá reflejado en las otras. ! Nota : Para deselegir una hoja basta con clickear su lengueta nuevamente manteniendo apretada Ctrl. Capítulo 4 lengueta con el nombre cambiado están seleccionadas Enero y Febrero. Lo que hagamos en una aparecerá también en la otra.
- 17. Hojas múltiples 15 Manual Gráfico de Excel Avamzado LLEVAR UN VALOR DE UNA HOJA A OTRA Para llevar un valor de una hoja a otra debemos: 1) Ubicarnos en la hoja que recibirá el valor, en la celda donde estará ese valor. 2) Poner el signo = con el teclado. 3) Señalar la lengueta de la hoja de la queremos copiar el valor. 4) Señalar la celda que contiene el valor que desamos copiar. 5) Presionar Enter en el teclado. Si el valor en la hoja origen cambia el de la hoja destino reflejará ese cambio. ! Nota 1 : Con el mismo método señalado anteriormente también pueden construirse fórmulas. Por ejemplo, si queremos una hoja que totalice los valores de otra señalaremos el campodonde queremos el total en la hoja destino. Ponemos el igual. Señalamos cada celda de cada hoja que querramos sumar presinando entre cada valor la tecla + del teclado (esto último también puede realizarse con la opción Consolidar del menú Datos). ! Nota 2 : El mismo procedimiento sirve también entre distintos archivos que estén abiertos en pantalla. Al volver a abrir el archivo destino de la fórmula Excel nos avisará que hay referencias externas, y nos preguntará si queremos actualizarlas o no.
- 18. 16 Métodos de protección Manual Gráfico de Excel Avanzado METODOS DE PROTECCION BLOQUEO DE CELDAS Si señalamos una celda y luego elegimos Formato / Celdas (Format / Cells) y señalamos la lengueta Protección (Protection) veremos que por defecto está bloqueda (lock). En realidad lo que debemos hacer es desbloquear las celdas en las que se ingresarán datos a fin de dejar sólo bloqueadas aquellas celdas cuyo contenido no queremos que sea alterado (fórmulas, títulos, etc.). Por lo antedicho, debemos señalar los rangos de celdas a desbloquear, luego elegir Formato / Celdas (Format / Cells) y señalamos la lengueta Protección (Protection). Donde está la cruz de bloqueo debemos sacarla para desbloquear las celdas. Para que todo lo anterior tenga efecto debemos proteger además la hoja. Recién luego de este paso el bloqueo de las celdas tendrá lugar. Para proteger la hoja elegimos Herramientas / Proteger / Proteger hoja... (Tools / Protect / Protect Sheet...). Se mostrará una ventana en la que podremos escribir un Password. Si queremos proteger la hoja presionamos Enter , si no lo queremos hacer presionamos el botón Cancelar (Cancel). ! Nota : Para movernos dentro de una hoja protegida conviene usar la tecla Tab del teclado. Esta nos permitirá saltar ordenadamente por las celdas no bloqueadas. Capítulo 5 clickeamos aquí para desbloquear las celdas seleccionadas
- 19. Métodos de protección 17 Manual Gráfico de Excel Avamzado PROTECCION DE ARCHIVOS Si queremos proteger un archivo usamos una opción especial al grabarlo. Cuando elegimos Archivo / Guardar como... (File / Save As...) aparece la caja de diálogo de grabación. Si presionamos el botón Opciones (Options) aparecerá una subventana con lo siguiente: para proteger el ingreso al archivo para proteger de cambios al archivo para obligar a que el archivo abierto sea de sólo lectura
- 20. 18 Métodos de protección Manual Gráfico de Excel Avanzado MACROS Un macro sirve para automatizar tareas en Excel. Varias tareas o acciones pueden de esta forma ejecutarse con una simple combinación de teclas. Vamos a construir una macro sencilla. Supongamos que tenemos lo siguiente. A B C 1 2 ENERO 123 3 FEBRERO 324 4 Para construir una macro de prueba podemos hacer lo siguiente: Paso 1) Nos ubicamos en una celda vacía, por ejemplo C2. Paso 2) Elegimos la opción Herramientas / Grabar macro / Grabar nueva macro... (Tools / Record macro / Record new macro...) y presionamos el botón Opciones (Options) en la ventana que aparece. Capítulo 6 aquí podemos colocar el nombre que querramos para la macro colocamos una cruz para poder ejecutar la macro con una combinación de teclas del teclado para empezar a grabar la macro para cancelar lo hecho
- 21. Macros 19 Manual Gráfico de Excel Avamzado Paso 3) Todo lo que hagamos de ahora en más quedará grabado en la macro. Por ejemplo, podemos elegir un tipo de letra distinto (ARIAL) y cambiar tamaño de la letra (a 20 puntos). Paso 4) Elegimos Herramientas / Grabar macro / Detener grabación (Tools / Record macro / Stop recording). Paso 5) Para ejecutar la macro nos situamos en una celda escrita, por ejemplo A3, y luego presionamos la combinación de teclas para activarla (en nuestro caso Ctrl + a). Quedará lo siguiente. A B C 1 2 ENERO 123 3 FEBR 324 4 ! Nota 1 : Con las macros podemos estandarizar procesos de formato, impresión, o lo que se nos ocurra. Si sabemos además programar en Visual Basic o un lenguaje propio de las planillas de cálculo podremos construir pseudoprogramas dentro de Excel. ! Nota 2 : Además de ejecutarse con una combinación de teclas las macros pueden ejecutarse desde el menú Herramientas (Tools) si se seleccionó la opción “elemento del menú herramientas”que aparece en la caja de diálogo mostrada en la hoja anterior. También puede ejecutarse una macro llamándola por el nombre desde Herramientas / Macro... (Tools / Macro...) o presionando un botón creado usando la tecla de la barra de herramientas de dibujo. en A3 se aplicó letra ARIAL y tamaño 20 puntos todo de una vez