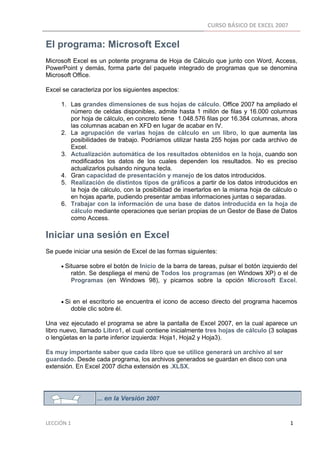
Leccion 1 excel2007
- 1. CURSO BÁSICO DE EXCEL 2007 El programa: Microsoft Excel Microsoft Excel es un potente programa de Hoja de Cálculo que junto con Word, Access, PowerPoint y demás, forma parte del paquete integrado de programas que se denomina Microsoft Office. Excel se caracteriza por los siguientes aspectos: 1. Las grandes dimensiones de sus hojas de cálculo. Office 2007 ha ampliado el número de celdas disponibles, admite hasta 1 millón de filas y 16.000 columnas por hoja de cálculo, en concreto tiene 1.048.576 filas por 16.384 columnas, ahora las columnas acaban en XFD en lugar de acabar en IV. 2. La agrupación de varias hojas de cálculo en un libro, lo que aumenta las posibilidades de trabajo. Podríamos utilizar hasta 255 hojas por cada archivo de Excel. 3. Actualización automática de los resultados obtenidos en la hoja, cuando son modificados los datos de los cuales dependen los resultados. No es preciso actualizarlos pulsando ninguna tecla. 4. Gran capacidad de presentación y manejo de los datos introducidos. 5. Realización de distintos tipos de gráficos a partir de los datos introducidos en la hoja de cálculo, con la posibilidad de insertarlos en la misma hoja de cálculo o en hojas aparte, pudiendo presentar ambas informaciones juntas o separadas. 6. Trabajar con la información de una base de datos introducida en la hoja de cálculo mediante operaciones que serían propias de un Gestor de Base de Datos como Access. Iniciar una sesión en Excel Se puede iniciar una sesión de Excel de las formas siguientes: • Situarse sobre el botón de Inicio de la barra de tareas, pulsar el botón izquierdo del ratón. Se despliega el menú de Todos los programas (en Windows XP) o el de Programas (en Windows 98), y picamos sobre la opción Microsoft Excel. • Si en el escritorio se encuentra el icono de acceso directo del programa hacemos doble clic sobre él. Una vez ejecutado el programa se abre la pantalla de Excel 2007, en la cual aparece un libro nuevo, llamado Libro1, el cual contiene inicialmente tres hojas de cálculo (3 solapas o lengüetas en la parte inferior izquierda: Hoja1, Hoja2 y Hoja3). Es muy importante saber que cada libro que se utilice generará un archivo al ser guardado. Desde cada programa, los archivos generados se guardan en disco con una extensión. En Excel 2007 dicha extensión es .XLSX. ... en la Versión 2007 LECCIÓN 1 1
- 2. CURSO BÁSICO DE EXCEL 2007 En la versión 2007, dentro del grupo "Todos los programas" se crea otro grupo llamado "Microsoft Office" que contiene los accesos directos para todos los programas del paquete de Office (Ms Word, Ms Excel, Ms PowerPoint...). La pantalla de Excel La pantalla de Excel es la que aparece en la figura siguiente, en la cual se distinguen dos ventanas, la ventana del programa (ventana principal), y la ventana del documento (dentro de la principal), que contiene el libro llamado Libro1. Ambas ventanas se podrán minimizar, maximizar, cerrar, desplazar, cambiar su tamaño, etc. de forma independiente, como cualquier otra ventana de Windows. Se detallan a continuación cada uno de los elementos de esta pantalla: LECCIÓN 1 2
- 3. CURSO BÁSICO DE EXCEL 2007 Barra de título Localizada en la parte superior de la ventana, es la barra en la que se encuentra el nombre de la aplicación y del documento con el que se esta trabajando. En ella también se sitúan a la derecha los botones Minimizar, Maximizar/Restaurar y Cerrar. También dentro de esta barra de título aparece la barra de herramientas de acceso rápido, que pasamos a estudiar a continuación. Barra de herramientas de acceso rápido Esta barra de herramientas nos permite tener acceso rápido a aquellos comandos que utilizamos de manera más habitual dentro de nuestra labor diaria. Por defecto aparecerán siempre en ella tres iconos, correspondientes a las opciones de guardar, deshacer y rehacer. Sin embargo podemos personalizar dicha barra de herramientas añadiendo y/o eliminado los botones de las opciones que deseemos. • Añadir nuevos comandos: Para añadir nuevos comandos dentro de la barra de herramientas de acceso rápido, pincharemos con el puntero del ratón sobre el triángulo que aparece a la derecha de la misma, de esta manera conseguiremos que se despliegue un panel en el que podremos elegir entre los distintos comandos que allí se nos muestran. En el caso de que el comando que queremos insertar dentro de la barra de herramientas de acceso rápido no se encuentre disponible dentro de este panel, pincharemos sobre la opción, "Más comandos" que encontraremos en el mismo. De esta forma accederemos a LECCIÓN 1 3
- 4. CURSO BÁSICO DE EXCEL 2007 un cuadro de diálogo en el cual tendremos acceso a todas las opciones con las que trabaja el programa, pudiendo añadir y/o eliminar a la barra de herramientas, las que deseemos. • Posición de la barra de herramientas de acceso rápido. La barra de herramientas de acceso rápido puede aparecer colocada a nuestra elección sobre la cinta de opciones o bajo ella. Para ello contamos con una opción que aparece al pinchar sobre el triángulo del extremo derecho de dicha barra: o Mostrar debajo de la cinta de opciones: esta opción estará activa cuando la colocación actual de la barra de herramientas de acceso rápido sea sobre la cinta de opciones. o Mostrar encima de la cinta de opciones: esta opción estará activa cuando la colocación actual de la barra de herramientas de acceso rápido sea bajo la cinta de opciones. Botón de Office Este botón situado en la barra de título de la ventana de la aplicación, nos da acceso a un menú como el de la siguiente imagen: LECCIÓN 1 4
- 5. CURSO BÁSICO DE EXCEL 2007 Mediante este menú podemos, entre otras opciones: • Nuevo: crear un nuevo libro en blanco. LECCIÓN 1 5
- 6. CURSO BÁSICO DE EXCEL 2007 Al hacer clic sobre la opción "Nuevo", aparecerá una pantalla en la que tenemos varias opciones a elegir: 1. Crear un libro en blanco y reciente. • En este caso tenemos la opción de crear un libro de Excel nuevo y en blanco, al que nosotros vamos a dar formato según nuestras necesidades y deseos. • Y también nos permite utilizar una plantilla utilizada recientemente por el programa 2. Plantillas instaladas. Con esta opción el programa utiliza aquellas plantillas ya instaladas en la aplicación que tenemos en nuestro ordenador. Dichas plantillas están desarrolladas con un determinado formato de texto, márgenes y tabulaciones determinadas, dibujos, gráficos, esquemas y símbolos insertados. El usuario le da contenido a dicha plantilla basándose en el formato ya establecido. (Por ejemplo: disponemos de un modelo de factura, con un determinado esquema, en el sólo debemos introducir nuestros datos, y obtendremos el documento deseado). Existen platillas de todo tipo: presupuestos, facturas, calendarios, informes de gastos, inventarios, listas... • Abrir: abre un libro ya existente. • Guardar: guarda un libro sobre el que hemos estado trabajando. Si el libro es de nueva creación nos preguntará el programa cual va a ser su nombre y su ubicación. En el caso de que el libro ya existiera anteriormente, sólo guardará los cambios efectuados en el mismo, manteniendo el nombre y la localización anterior. LECCIÓN 1 6
- 7. CURSO BÁSICO DE EXCEL 2007 Todas estas opciones se analizarán de manera más detallada a lo largo del curso, ahora es suficiente con que conozcamos su existencia y su ubicación. Además de estos menús, en la ventana que se abre en el botón de office, aparece en su columna de la izquierda un listado de los últimos documentos abiertos desde esa aplicación. De esta forma podemos disponer de un acceso rápido a esos documentos haciendo clic directamente sobre el nombre de los mismos. Este botón de office también nos permite acceder a las opciones de Excel (que analizaremos posteriormente), y cerrar el programa, mediante los botones que aparecen en la esquina inferior izquierda de la ventana. Cinta de opciones La cinta de opciones es una de las novedades de esta nueva versión del programa, sustituyendo a los antiguos menús del programa, mediante estas opciones se llevan a cabo la mayor parte de las operaciones llevadas a cabo en Excel. En esta cinta nos muestra una serie de opciones a modo de pestañas (o de fichas), de manera original aparecerá el nombre de todas ellas, y sólo una abierta o desplegada con todos los comandos a los que da lugar. Aunque también existe la posibilidad de minimizar la cinta de opciones, de esta forma sólo aparecerán los nombres de cada una de las pestañas, y para ver su contenido será necesario hacer clic sobre el nombre de cada una de las fichas. Para minimizar la cinta de opciones podemos seguir uno de estos dos procedimientos: 1. Mediante la opción que aparece en el menú desplegable de la barra de accesos rápidos. 2. Colocándonos sobre cualquier lugar de la cinta de opciones y pulsando el botón derecho del ratón nos aparecerá un menú, en el podemos marcar o desmarca la opción correspondiente a minimizar la cinta de opciones, que aparecerá marcada o no, en función de su estado actual. LECCIÓN 1 7
- 8. CURSO BÁSICO DE EXCEL 2007 3. Haciendo doble clic sobre la ficha activa desaparece la cinta de opciones permaneciendo exclusivamente el nombre de cada una de las fichas. Para que vuelva a aparecer la cinta de opciones solo tendremos que volver a hacer clic sobre la ficha activa. Minimizar la cinta de opciones nos puede resultar útil cuando necesitamos maximizar el tamaño de la pantalla disponible, y no vamos a hacer un uso continuado de la cinta de opciones durante nuestro trabajo. Dentro de la cinta de opciones podemos distinguir distintos componentes: 1. Fichas. Existen siete fichas clasificados por sus diferentes contenidos: Inicio, Insertar, Diseño de página, Fórmulas, Datos, Revisar y Vista. Aparecerán nuevas fichas adicionales a las antes enumeradas en el momento en el que estas fichas sean necesarias para nuestro trabajo. Por ejemplo, aparecerá una ficha correspondiente a las herramientas de Imagen cuando estemos trabajando con imágenes, donde se recogerán todos los comandos que necesitemos, y desaparecerá cuando pasemos a trabajar con otro elemento de nuestro documento, manteniéndose siempre las siete fichas fijas que hemos comentado. 2. Grupos. Dentro de cada una de las fichas existen una serie de grupos de elementos con una serie de características homogéneas que aparecen por ello agrupados en grupos y enmarcados dentro de rectángulos. LECCIÓN 1 8
- 9. CURSO BÁSICO DE EXCEL 2007 3. Comandos. Los comandos son cada una de las diferentes opciones de actuación dentro del programa. La sintaxis de los menús de Excel es la siguiente: Iniciador de cuadros de diálogo. Así se denomina la pequeña flecha situada en la esquina inferior derecha de algunos de los grupos que aparecen en la cinta de opciones, y que me va a permitir tener acceso a aquellas opciones que estaban visibles en la versión anterior de Excel y ahora permanecen ocultas en la cinta de opciones, pero abrimos de este modo a los cuadros de diálogo desde los cuales accedemos a todas estas opciones. Opción de menú con una punta de flecha rellena hacia abajo. Al hacer un clic sobre esta opción se desplegará otro menú de Excel. Opción de menú con una punta de flecha rellena hacia la derecha. Estas opciones aparecen dentro de una de las anteriores, y al hacer un clic sobre esta opción se desplegará otro menú de Excel . (Existen submenús). LECCIÓN 1 9
- 10. CURSO BÁSICO DE EXCEL 2007 Opciones de botón. En este caso las opciones que están disponibles en cada momento se iluminarán con un color anaranjado en el fondo, al sobrevolarlas con el puntero del ratón, para elegirlas solo tenemos que hacer clic sobre ellas con el botón izquierdo del ratón. Las opciones que estén activas en cada momento aparecerán también sobre un fondo anaranjado. Opciones con una ventana izquierda sensible. En este caso el usuario puede hacer un clic en la casilla a la izquierda de la opción y activarla, una opción activada tiene un símbolo de verificado. Menús contextuales. Los menús contextuales o rápidos aparecen al pulsar el botón derecho del ratón, dependiendo de la posición del puntero del ratón el menú contendrá unas opciones u otras. Se podría decir que el menú contextual tiene las opciones que se pueden aplicar sobre el objeto o lugar en que nos encontramos. LECCIÓN 1 10
- 11. CURSO BÁSICO DE EXCEL 2007 Mini barra de herramientas. La aplicación Excel 2007 me permite tener acceso de manera rápida a los comandos de formato del texto incluido en las celdas mediante la mini barra de herramientas. Esta barra aparece de manera atenuada cuando seleccionamos el texto al que queremos dar formato, si señalamos con el puntero del ratón esta mini barra, se activará y podremos elegir las opciones que deseemos para dar formato al texto seleccionado. El método más rápido para acceder a las opciones de Excel es hacer un clic con el ratón sobre ellas. En el caso de que deseemos seleccionar las distintas opciones a partir del teclado, podemos pulsar la tecla ALT, de este modo aparecerán en la ventana sobre cada uno de los comandos disponibles, una letra se corresponde con el acceso a las mismas a través del teclado. LECCIÓN 1 11
- 12. CURSO BÁSICO DE EXCEL 2007 Una vez que conocemos las teclas que corresponden a cada una de estas opciones, para acceder a ellas por el teclado debemos pulsar la tecla ALT junto con la que nos indica en este momento la ventana. En el caso de los menús desplegables que aparece en algunas de estas opciones, bastará pulsar la tecla ALT junto con la que aparece subrayada en cada uno de los casos. Otro método para acceder a las diferentes opciones del programa es pulsando la tecla de función F10 (del teclado del ordenador) y desplazarse por ellos mediante la flechas de movimiento (también del teclado del ordenador), para acceder a una de las opciones pulsaremos la tecla ENTER cuando estemos sobre la opción. Además cada vez que coloquemos el puntero del ratón sobre cualquiera de los elementos de la ventana, aparecerá a los pocos segundos una ventanita explicativa de las funciones del elemento sobre el que nos encontramos. Barra de fórmulas y sus vistas Se encuentra localizada sobre el área de la aplicación. En la figura siguiente se muestran los elementos que la componen: • El Cuadro de nombres, situado a la izquierda de la barra, indica la celda activa, aquella en la que se encuentra situado el cursor. • El Botón sirve para insertar o modificar fórmulas especiales llamadas funciones. • El Cuadro de contenido, a la derecha de la barra, reproduce el contenido de la celda activa (un valor o una fórmula). Esta barra de fórmulas tiene dos estados posibles: • Barra de fórmulas contraída. • Barra de fórmulas expandida. Conseguiremos pasar de un estado a otro de la barra de fórmulas, pulsando sobre la doble flecha ascendente que aparece en el extremo derecho de la barra, . LECCIÓN 1 12
- 13. CURSO BÁSICO DE EXCEL 2007 Área de aplicación Es la gran zona que hay por debajo de la barra de fórmulas, y es donde se sitúan las ventanas de los distintos documentos que se visualizan en cada momento. Área de trabajo donde se encuentra la hoja de cálculo en la que se está trabajando. Ventana del libro de trabajo Situada dentro del área de la aplicación. Consta de los siguientes elementos: • Indicador de columnas e Indicador de filas: situados en la parte superior e izquierda de la ventana respectivamente de color azulado. Facilitan la introducción de los datos en las celdas, resaltándose en ellos la letra y el número correspondiente a la celda activa. En el ejemplo, A1. o Indicadores de columna: o Indicadores de filas: • Barras de desplazamiento: situadas en la parte derecha e inferior de la ventana. Permiten desplazarse por el documento. • Solapas de hojas : situadas en la parte inferior izquierda de la ventana. Muestran el número de hojas que contiene el documento y se accede a las mismas haciendo clic sobre ellas. • Botón para la creación de una nueva hoja : pulsando sobre el se crea una hoja nueva. • Botones de desplazamiento entre hojas : situados junto a las solapas de hojas. Desde ellos se accede a hojas no visibles. o Con , avanzamos hacia delante , o bien hacia detrás , pasando de una a una por cada una de las hojas que forman el libro con el que estamos trabajando. o Con visualizamos la primera hoja de calculo del libro activo, mientras que con , vamos hasta la última hoja de cálculo del libro. LECCIÓN 1 13
- 14. CURSO BÁSICO DE EXCEL 2007 Si la ventana del libro de trabajo la maximizamos o se encuentra maximizada, se funde con la cinta de opciones y la barra de título (arriba del todo de la pantalla) y el nombre del archivo en uso aparece junto al nombre del programa en la barra de título y los botones para minimizar el documento, restaurarlo o cerrarlo, a la derecha títulos de la fichas que componen la cinta de opciones. Por lo tanto, en esta situación que va a ser la más normal, tendremos en la parte superior derecha dos botones de Cerrar. El de arriba del todo, cierra Excel, y el segundo, cierra el documento que estemos utilizando, es decir, la hoja de cálculo actual. • Aspecto de la ventana del libro de trabajo maximizada: LECCIÓN 1 14
- 15. CURSO BÁSICO DE EXCEL 2007 • Aspecto de la venta del libro de trabajo restaurada: Barra de Estado Ocupa la última línea de la pantalla (abajo del todo). LECCIÓN 1 15
- 16. CURSO BÁSICO DE EXCEL 2007 La barra de estado aparece dividida en varias zonas: • En la izquierda la operación que se está realizando , los mensajes que aparecen en esta zona son: o Listo, el programa esta preparado para ser utilizado. o Introducir, se esta introduciendo datos en alguna celda. o Modificar, se modifican los datos ya introducidos. • A la derecha de la información anterior, se nos ofrecen breves mensajes acerca del estado del documento en ese momento, si estamos grabando una macro (se verán en el curso de Excel avanzado), o tenemos bloqueada la tecla de mayúsculas... • Vistas del documento , podemos seleccionar desde aquí la vista que queremos establecer para el documento con el que estamos trabajando: o Vista normal . o Vista diseño de página . o Vista previa de salto de página . • Control del Zoom del documento : desplazando el pequeño mando central de este control hacia el signo menos o el signo más, alejamos o acercamos la vista del documento respectivamente. El nivel de zoom con el que lo estamos visualizando lo podremos conocer a través del porcentaje que aparece junto al mismo. Opciones configurables de la pantalla • La apariencia de la pantalla no tiene por que ser la que se observa en la primera figura mostrada, pudiendo variar alguno de los elementos que componen su ventana principal. De esta forma el usuario puede amoldar el programa a sus necesidades de trabajo. A continuación se desarrollan los procedimientos básicos para la personalización de la pantalla. La cinta de opciones • Las opciones que Excel 2007 pone a mi disposición, se estructuran en forma de fichas, en las que aparecen clasificadas la mayoría de las opciones con las que vamos a poder trabajar. • De manera inicial siempre aparecen siete fichas, divididas en grupos de opciones, que recogen aquellas relacionadas entre si, también aparecen en ella iniciadores de cuadros de diálogo que amplían las opciones disponibles en la cinta. LECCIÓN 1 16
- 17. CURSO BÁSICO DE EXCEL 2007 • • Las alternativas que me presenta Excel 2007 para personalizar el aspecto de la cinta de opciones son limitadas, pasamos ahora a describir las opciones de personalización más importantes que nos plantea. Las fichas de la Cinta de Opciones Como ya hemos visto anteriormente, la Cinta de opciones presenta inicialmente siete fichas en las que estructura y organiza las diferentes opciones que presenta Excel. Estas siete fichas son: • Inicio • Insertar • Diseño de página • Formulas • Datos • Revisar • Vista Todas estas fichas aparecen de manera prediseñada, no podemos eliminar ninguna de la Cinta de opciones, ni añadir o eliminar opciones de ninguna de ellas. Sin embargo estas no son todas las fichas que nos ofrece Excel 2007, existen otro tipo de fichas que se activan únicamente cuando trabajamos con algunos elementos especiales, que necesitan tener disponibles opciones particulares. Estas fichas sólo aparecerán visibles cuando dichos objetos estén seleccionados en el documento, e incluyen a su vez una o varias sub-fichas, para organizar mejor las opciones que recogen. Aunque inicialmente partimos de siete fichas de opciones, Excel 2007 nos permite añadir alguna más, se trata de una ficha que suponen el uso opciones avanzadas dentro de la aplicación, y que por lo tanto son superfluas para la mayor parte de los usuarios del programa. Se trata de la ficha de Programador. La ficha de Programador, me va a permitir acceder a toda una serie de opciones avanzadas, como son la de creación y tratamiento de formularios, y grabación de macros, entre otras opciones. LECCIÓN 1 17
- 18. CURSO BÁSICO DE EXCEL 2007 Para incluir esa ficha dentro de la cinta de opciones, accederemos a las Opciones de Excel, desde el Botón de Office, eligiendo el bloque de opciones Más frecuentes, marcaremos Mostrar ficha de Programador en la cinta de opciones, y pulsamos el botón Aceptar. Minimizar la cinta de opciones En ocasiones nos puede resultar interesante minimizar la cinta de opciones, y así disponer de más superficie de pantalla para poder realizar nuestro trabajo. En este caso la cinta de opciones desaparece de la pantalla, en la que sólo se mostrará el nombre de las diferentes fichas activas en ese momento, y al pulsar con el puntero del ratón sobre cualquiera de ellas, la cinta se desplegará de nuevo para que podamos acceder a todas sus opciones, sin embargo, al pulsar sobre otra zona del documento la cinta se volverá a minimizar. Para conseguir la minimización de la cinta de opciones podemos proceder de varias formas: LECCIÓN 1 18
- 19. CURSO BÁSICO DE EXCEL 2007 1. Método 1. Haciendo doble clic sobre la ficha de opciones activa en ese momento pasamos de un modo a otro, es decir, de minimizada a desplegada y viceversa, en función del estado actual de la misma. 2. Método 2. Pulsado sobre la cinta de opciones con el botón derecho aparecerá un menú contextual, en el que la última de las opciones es Minimizar la cinta de opciones. En el caso de que esté minimizada ya, aparecerá seleccionada con una marca de verificación en el lateral derecho de la misma, si queremos visualizarla desplegada en nuestra pantalla, pulsaremos de nuevo sobre esa marca suprimiéndola. Barra de Herramientas de Acceso Rápido La barra de herramientas de acceso rápido, es una pequeña barra de herramientas, situada en la barra de títulos de la ventana principal de Excel. Esta barra la podemos personalizar, colocando en ella diferentes iconos de aquellos comandos que utilicemos de una manera más habitual. De esa forma siempre podremos disponer de las opciones que utilizamos frecuentemente de una manera rápida sin necesidad de tener que buscarlas en la cinta de opciones. Para personalizar esta barra de herramientas pulsaremos sobre el triángulo que aparece junto a la misma, y de la lista que se despliega elegimos aquellos comandos que deseemos que aparezcan en la barra de herramientas. En el caso de que no tengamos disponible en este listado inicial la opción deseada, pulsaremos sobre la opción Más comandos. LECCIÓN 1 19
- 20. CURSO BÁSICO DE EXCEL 2007 De esta manera aparecerá un cuadro de diálogo correspondiente a las Opciones de Excel, dividido en dos zonas. En el cuadro izquierdo, podemos ver los iconos de todos los comandos disponibles en Excel, para que aparezcan dentro de esta barra de herramientas, sólo tendré que seleccionarlos y pulsar el botón Agregar. En el caso de que desee eliminar algún icono que aparece en la Barra de herramientas de acceso rápido y que no deseo que aparezca, lo seleccionaré del panel de la derecha y pulso el botón Quitar. Una vez que los iconos seleccionados sean aquellos que quiero visualizar en esta barra de accesos rápidos, pulsaré sobre Aceptar. LECCIÓN 1 20
- 21. CURSO BÁSICO DE EXCEL 2007 También podemos modificar la posición en la que queremos que aparezca esta barra de herramientas, pudiendo colocarla sobre la cinta de opciones o bajo ella. Para poder desplazarla, pulsaremos de nuevo sobre el triángulo que aparece junto a la misma y seleccionaremos la opción que corresponda, Mostrar bajo la cinta de opciones o Mostrar encima de la cinta de opciones. La opción disponible será la opuesta a la establecida en ese momento. • Sobre la cinta de opciones: • Bajo la cinta de opciones: Barra de estado La barra de estado es la zona inferior de la ventana de Excel 2007. Esta barra podemos personalizarla haciendo que aparezca en ella la información que consideremos necesaria. Colocando el puntero del ratón sobre ella y pulsado el botón derecho del mismo, aparecerá un panel como el de la siguiente imagen: LECCIÓN 1 21
- 22. CURSO BÁSICO DE EXCEL 2007 Desde aquí podremos marcar aquella información que consideremos necesario que aparezca en ella. Se trata en todo caso de establecer la información que nos resulte útil en nuestro trabajo, sin colocar elementos superfluos que puedan molestarnos o entorpecernos. LECCIÓN 1 22