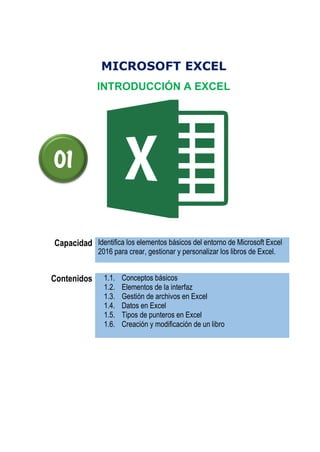
Computacion II-Tema 01_Hum.pdf
- 1. MICROSOFT EXCEL INTRODUCCIÓN A EXCEL Capacidad Identifica los elementos básicos del entorno de Microsoft Excel 2016 para crear, gestionar y personalizar los libros de Excel. Contenidos 1.1. Conceptos básicos 1.2. Elementos de la interfaz 1.3. Gestión de archivos en Excel 1.4. Datos en Excel 1.5. Tipos de punteros en Excel 1.6. Creación y modificación de un libro 01
- 2. Módulo de Microsoft Excel 2 | 29 1. Introducción a Excel 1.1. Conceptos básicos 1.1.1. Extensión de archivo de Excel Un archivo en Excel cuenta con la extensión *.XLS, importante para identificar desde el explorador de archivos que tipo de archivo es. A partir de la versión 2013, la extensión en Excel es *.XLSX 1.1.2. Hoja de cálculo Área de trabajo en la que ingresan todo tipo de datos (numéricos, alfanuméricos, etc.), así como fórmulas y gráficos. Cada hoja tiene un nombre identificativo que puede ser renombrado; dichos nombres se pueden observar en la parte inferior de la pantalla. 1.1.3. Columna Conjunto de celdas ubicadas verticalmente e identificadas por una letra del abecedario ubicado en la parte superior; va desde la letra A hasta la XFD. Para dirigirnos a la última columna presionamos la tecla Ctrl seguido de → Figura 1: Ejemplo Columna B 1.1.4. Fila Conjunto de celdas ubicadas horizontalmente y enumeradas desde 1 hasta 1048576. Figura 2: Ejemplo Fila 3
- 3. Módulo de Microsoft Excel 3 | 29 1.1.5. Celda Rectángulo individual resultante de la intersección o cruce de una fila y una columna. En esta suele ingresarse y almacenarse todos los datos. El nombre de una celda surge de la columna y fila en donde se ubica el cursor. Por ejemplo, como se muestra en la figura di estás en la columna B y en la fila 2, entonces la celda se llama B2. Figura 3: Celda B2 Es importante saber identificar el nombre de las celdas ya que nos servirá durante el uso del programa, ya sea para desarrollar fórmulas, referencias, gráficos, etc. 1.1.6. Libro de trabajo Conjunto de hojas. Un libro puede tener varias hojas. Al grabarlo, se crea un fichero con la extensión .xlsx con todas las hojas que tuviese el libro. 1.1.7. Rango de celdas Un rango de celdas es un grupo de 2 o más celdas que identificamos como una malla de las celdas que está entre la esquina superior izquierda y la que está en la esquina inferior derecha de la malla establecida. Por ejemplo, aquí tenemos un rango de celdas de C2:C6 (Figura 4) Figura 4: Rango de celdas C2:C6
- 4. Módulo de Microsoft Excel 4 | 29 1.2. Elementos de la interfaz Excel en sus últimas versiones presenta al usuario un entorno diferente de las conocidas versiones anteriores, bajo el sistema operativo Windows. En la primera ventana que se logra visualizar, el usuario tiene la posibilidad de poder crear un libro en blanco, conocer las nuevas características y finalmente verificar la variedad de plantillas que proporciona el programa. Figura 5: Elementos de interfaz de Excel 1. En el panel del lado izquierdo de la pantalla de inicio visualizaremos la opción de Abrir, en el que tendremos como primera opción ubicar archivos con los que hayamos estado trabajando recientemente. Obviamente, si es la primera vez que utilizarás el programa no se mostrará ningún archivo. 2. En el panel del lado derecho se encuentra como primera opción abrir Libro en Blanco, la cual crea un libro y abre la ventana principal del programa. 3. El equipo de Microsoft consideró conveniente incluir una breve guía que permita mostrar las características propias del programa por medio de la opción Le damos la bienvenida a Excel. 4. Si las plantillas mostradas no cumplen sus expectativas, puede utilizar la opción Buscar plantillas en línea haciendo uso del cuadro de búsqueda. 5. Por último, encontramos un apartado que nos muestras las categorías existentes según lo que estamos buscando encontrar en una determinada plantilla. 3 4 2 5 1
- 5. Módulo de Microsoft Excel 5 | 29 Una vez que haya decidido crear un nuevo libro en blanco o que haya abierto algún libro existente se mostrará la ventana principal de Excel. Es importante conocer la zona de trabajo, pues pasaremos la mayor cantidad de tiempo utilizando cada una de sus elementos y/o partes. Figura 6: Ventana principal de Excel 1.2.1. Botón de control Dicha opción la podemos ubicar en la parte superior izquierda de la aplicación y nos permite realizar una serie de acciones, entre ellas: cerrar, maximizar, minimizar y restaurar ventanas. Además, poder administrar la cinta de opciones. Figura 7: Botones de control
- 6. Módulo de Microsoft Excel 6 | 29 1.2.2. Barra de herramientas de acceso rápido Encontramos los comandos u opciones utilizadas con mayor frecuencia. Esta barra puede ser personalizada agregando los íconos que el usuario considera relevantes en sus actividades. Figura 8: Barra de herramientas de acceso rápido 1.2.3. Barra de título Contiene el nombre del documento sobre el cual se está trabajando en un determinado momento. Por defecto, cuando se suele abrir un documento presenta el nombre de Libro1 – Excel. Figura 9: Barra de título 1.2.4. Cinta de opciones La cinta de opciones está conformada por fichas o pestañas; a su vez dentro de cada una de ellas encontramos varias secciones o grupos con sus respectivas opciones y/o comandos referentes al tema correspondiente. Algunos de los grupos poseen un ícono en forma de flecha ubicado en la esquina inferior derecha, que al dar clic sobre él aparecerá un cuadro de diálogo en el cual observaremos características u opciones adicionales que no se muestran en la cinta de opciones. Figura 10: Cinta de opciones 1.2.5. Barra de fórmulas Es aquella parte interactiva entre la hoja de cálculo y el usuario, en ella se verá reflejado todo aquello que digitemos en la celda activa, con el objetivo de poder verificar el contenido y así poder editarlo en cualquier momento. Se encuentra compuesta por los siguientes elementos: Figura 11: Barra de fórmulas
- 7. Módulo de Microsoft Excel 7 | 29 1.2.6. Barra de estado Nos indica si la hoja de cálculo activa se encuentra lista para ingresar datos, o bien se encuentra en algún paso de proceso, como lo es copiar o cortar; además nos indica el elemento requerido para continuar el procedimiento pendiente. Figura 12: Barra de estado 1.2.7. Modos de presentación de la hoja de cálculo En Excel encontramos tres formas de poder visualizar una hoja de cálculo: vista normal, diseño de página y vista previa de salto de página; lo cual nos permite elaborar y diseñar nuestros datos para una buena impresión. Figura 13: Modos de visualización 1.2.8. Botón zoom Considera una parte valiosa dentro de la ventana de Excel; se ubica en la parte inferior derecha y al momento de dar clic en el signo + nos permite acercarnos, mientras que si hacemos clic en el signo– nos alejamos del contenido que estemos visualizando. Figura 14: Zoom
- 8. Módulo de Microsoft Excel 8 | 29 1.3. Gestión de archivos en Excel Por medio del Menú Archivo es que se pueden desarrollar operaciones referentes a los archivos; tales como: abrir, nuevo, guardar, guardar como y cerrar, y así poder manejarlas sin problema alguno al momento de utilizar libros de trabajo de Excel. 1.3.1. Nuevo libro de trabajo Cuando ingresamos en Excel de forma automática se inicia un libro en blanco, pero supongamos que ya estamos trabajando con un documento y queremos crear otro libro nuevo. Esta operación la denominaremos Nuevo. Para empezar a crear un nuevo libro de trabajo debemos seguir los siguientes pasos: ✓ Menú archivo ✓ Opción Nuevo ✓ Por último, seleccionar libro en blanco o algunas de las plantillas disponibles. Figura 15: Opciones en Nuevo libro de trabajo Lo habitual será seleccionar Libro en blanco en la lista de opciones. Pero también podemos partir de una plantilla, para lo cual seleccionamos la plantilla a utilizar y luego hacer clic en Crear en el panel situado más a la derecha. Figura 16: Seleccionar plantilla predeterminada
- 9. Módulo de Microsoft Excel 9 | 29 1.3.2. Abrir un libro de trabajo ya existente Si queremos recuperar algún libro de trabajo previamente guardado, la opción se denomina Abrir. El procedimiento a seguir es: ✓ Seleccionamos el Menú Archivo ✓ Luego opción Abrir ✓ Y encontraremos diversas opciones como: Abrir un archivo almacenado en OneDrive, buscar en la PC por medio de la opción examinar o ubicar en la lista de documentos recientes el archivo con el que deseo seguir trabajando. Figura 17: Abrir un libro de trabajo Archivo/Abrir/Reciente Se mostrarán todos los archivos de forma ordenada en base a la última fecha de modificación, siendo el primero de ellos el que recientemente fue utilizado. Figura 18: Abrir un libro de trabajo reciente
- 10. Módulo de Microsoft Excel 10 | 29 Archivo/Abrir/OneDrive Abre todos aquellos archivos que se tengan almacenados en la nube por medio de la opción del OneDrive; cabe resaltar que sólo funcionará dicha opción si hemos accedido con una cuenta de Hotmail. Una vez que hacemos clic en Iniciar sesión debemos proceder a colocar nuestra cuenta de correo, seguido de la contraseña y listo. De esa forma su equipo estará configurado para abrir archivo desde OneDrive. Figura 19: Abrir un libro de trabajo desde OneDrive 1.3.3. Cerrar un libro de trabajo La operación de salir de un documento recibe el nombre de Cierre del documento. Se puede cerrar un documento de varias formas. Una de ellas es haciendo uso del Menú Archivo y seleccionar la opción Cerrar. Figura 20: Cerrar un libro de trabajo
- 11. Módulo de Microsoft Excel 11 | 29 No confundir Cerrar un archivo con Salir de una aplicación. El comando Cerrar se aplica al archivo, esto indica que la aplicación seguirá abierta. En caso de detectar un archivo al cual se le ha realizado una modificación no almacenada. Excel nos avisará de ello mostrándonos un cuadro de diálogo que nos dará a escoger entre tres posibles opciones. Figura 21: Cuadro de diálogo ✓ Cancelar: El archivo no se cerrará. ✓ Guardar: Se procede a guardar los cambios y/o modificaciones realizadas y luego se cierra el archivo. Si aún no se había guardado el archivo nos aparecerá un cuadro para guardar, en el cual debemos asignar un nombre y una ubicación ✓ No guardar: Se cierra el archivo sin guardar los cambios realizados desde la última vez que guardamos. 1.4. Datos en Excel 1.4.1. Introducir datos En cada una de las celdas de la hoja de cálculos es posible introducir textos, números o fórmulas. En cada uno de los casos los pasos que se deben seguir son: ✓ Situar el cursor sobre la celda donde se van a introducir los datos. ✓ Teclear o digitar los datos. Estos aparecerán tanto en la celda activa como en la Barra de fórmulas como podemos observar en la Figura 22. ✓ Por último, debemos presionar la tecla Intro o Tab Figura 22: Introducir datos en Excel Celda activa Barra de fórmulas
- 12. Módulo de Microsoft Excel 12 | 29 1.4.2. Introducir texto y números 1.4.2.1. Introducir texto En Excel se entiende por texto cualquier combinación de números, espacios y caracteres de tipo no numérico. Por ejemplo: 10AB2021; 23-2021, 208 202. Sabemos además que son datos tipo texto ya que estos al digitarnos suelen alinearse a la izquierda. Figura 23: Introducir datos tipo texto Si se desea cambiar la alineación, utilicemos los siguientes botones: Figura 24: Alineación de texto ✓ Alineación vertical: Con estos tres botones podemos alinear el contenido de una celda verticalmente ya sea en la parte superior, inferior o media de la celda. ✓ Alineación horizontal: Alinea el contenido de la celda a la izquierda, derecha o al centro de la misma. ✓ Orientación: Nos da la oportunidad de girar el texto a un ángulo específico lo cual es de utilidad cuando necesitamos cambiar la orientación del título de una columna muy estrecha. ✓ Sangría: Se aumenta o disminuye el espacio entre el borde de la celda y su contenido. ✓ Ajustar texto: Si tienes un texto que no se muestra en su totalidad dentro de una celda, este comando ajustará el texto en varias líneas para mostrar todo el contenido. ✓ Combinar y centrar: Combinará las celdas seleccionadas para hacer una sola celda y además centrará el contenido. Al pulsar en la flecha del menú desplegable se mostrarán algunas opciones adicionales como la de volver a separar las celdas.
- 13. Módulo de Microsoft Excel 13 | 29 Estos mismos comandos de alineación los podemos encontrar en el cuadro de diálogo Formato de celdas dentro de la sección Alineación. 1.4.2.2. Introducir números ✓ Los números que escribe en una celda se introducen como valores constantes. En Excel, un número sólo puede contener los siguientes caracteres: 0 1 2 3 4 5 6 7 8 9 + - ( ). / $ %, E ✓ Escriba el signo menos (-) antes de los números negativos o bien encierre los números entre paréntesis ( ). ✓ Los signos más (+) a la izquierda se ignoran, y una coma se considera un decimal. Las restantes combinaciones de números y caracteres no numéricos se consideran texto. ✓ Los números en una celda siempre se alinean a la derecha. Para cambiar la alineación use los botones de alineación. Excel ignora los signos más (+) a la izquierda y trata a los puntos como separadores de miles o separadores decimales (igualmente las comas). Todas las demás combinaciones de números y caracteres no numéricos son consideradas texto. 1.4.2.3. Formato de números Se puede cambiar la manera en que se presenta un número dando formato a la celda antes o después de introducir datos en ella. Los formatos de números que utiliza Excel son: ✓ Número: Permite establecer las posiciones decimales, usar separador de miles y presentar los números negativos con diferentes formatos. ✓ Moneda: Permite establecer las posiciones decimales, elegir símbolos monetarios y presentar los números negativos con diferentes formatos. ✓ Contabilidad: Parecido a la categoría anterior, sirve para alinear los símbolos de moneda y las comas decimales en una columna. ✓ Porcentaje: Multiplica el número por 100 y añade del símbolo del tanto por ciento. Presenta porcentajes. Ejemplo: 0,57 se convierte en 57,00% si se especifican dos decimales. ✓ Científica: Presenta los valores con notación científica. Ejemplo: 1234567 se convierte en 1,23E+06 si se especifican dos decimales. ✓ Personalizado: Presenta varias opciones, la primera de las cuales es “ceros a la izquierda”. Ejemplo: 1995 se convierte en 01995 si se especifican cinco cifras. ✓ Fracción: Presenta números mixtos (entero y fracción) con el grado de aproximación que se desee. ¿Con lo explicado previamente, vamos a ingresar datos de texto y números en Microsoft Excel, que observas?
- 14. Módulo de Microsoft Excel 14 | 29 Recordando: ▪ Los datos de texto están alineados a la izquierda ▪ Los datos numéricos están alineados a la derecha. ▪ Para introducir datos se utiliza la tecla enter o las teclas direccionales ▪ Cada celda contiene un valor Figura 25: Ingresos de datos de texto y numérico 1.4.3. Introducir fechas ✓ Excel considera las fechas y horas como números. El modo de presentación de una hora o una fecha en la hoja de cálculo dependerá del formato de número aplicado a la celda. ✓ Para introducir una fecha, use una barra oblicua o un guion, por ejemplo, escriba 20/02/2018. ✓ Para escribir una fecha y hora en la misma celda, sepárelas con un espacio. ✓ Para introducir una hora basada en el reloj de 12 horas, detrás de la hora inserte un espacio seguido de a.m. o p.m. (o bien a o p). Ej. Ingrese los siguientes datos a la hoja. 1.4.4. Introducir símbolos Excel nos permite insertar símbolos dentro de las celdas de una manera fácil y rápida a través del cuadro de diálogo Símbolos. Algunos de los caracteres que podremos insertar serán los símbolos de monedas, letras del alfabeto griego o caracteres especiales como el símbolo de derechos reservados. Para insertar un símbolo en Excel debes ir a la ficha Insertar y pulsar el botón Símbolo que se encuentra dentro del grupo Símbolos. Figura 26: Cuadro de diálogo símbolos
- 15. Módulo de Microsoft Excel 15 | 29 En la pestaña Símbolos puedes cambiar el tipo de fuente seleccionada para que se muestren símbolos diferentes. Te recomiendo seleccionar las fuentes Symbol, Webdings y Wingdings donde encontrarás una gran cantidad de símbolos que pueden ser de utilidad y que generalmente no están presentes en el resto de las fuentes. Una vez que hayas encontrado el símbolo que deseas insertar solamente debes seleccionarlo y pulsar el botón Insertar y el símbolo se insertará en la celda activa. Figura 27: Pestaña de símbolo 1.5. Tipos de punteros en Excel El cursor toma diversas formas en Excel a medida que lo desplazamos por las celdas, filas y columnas, con la finalidad de ayudarnos a identificar sus diversas funcionalidades. Excel según la tarea realizada hace uso de un determinado tipo de puntero, entre los que podemos mencionar los siguientes. Figura 28: Tipos de punteros 1.5.1. Seleccionador de celdas Este puntero permite seleccionar una celda haciendo clic sobre ella, o seleccionar un rango si hacemos clic y sostenemos el mouse desplazándolo.
- 16. Módulo de Microsoft Excel 16 | 29 Figura 29: Seleccionador de celdas 1.5.2. Seleccionador de columna Permite seleccionar una columna haciendo clic sobre su nombre (los nombres de las columnas son letras). Figura 30: Seleccionador de columnas 1.5.3. Seleccionador de filas Permite seleccionar una fila haciendo clic sobre su nombre (los nombres de las filas son números) Figura 31: Seleccionador de filas 1.5.4. Ampliar columnas Permite poder modificar el ancho de las columnas para que se pueda visualizar el contenido completo que contiene una o varias celdas. Es necesario hacer doble clic sobre el borde derecho de la columna y esta automáticamente se ampliará o reducirá tanto como sea necesario. Figura 32: Ampliar columnas
- 17. Módulo de Microsoft Excel 17 | 29 1.5.5. Ampliar filas Funciona igual que el ampliador de columnas. Doble clic sobre el borde para alto automático o un solo clic + arrastrar para cambiar el alto de manera personalizada. Figura 33: Ampliar filas 1.5.6. Rellenar celdas Cuando se selecciona una celda o un rango de celdas, en la esquina de la selección el cursor toma la forma de una cruz simple delgada. Ésta sirve para arrastrar el contenido de la celda o del rango, sea como una copia idéntica o para rellenar una serie. Funciona de manera horizontal o vertical. 1.5.7. Mover el contenido Esta función del cursor es peligrosa, pues puede hacer que movamos de lugar el contenido de una celda sin querer hacerlo. Aparece en los bordes de una celda o rango seleccionado. Figura 34: Mover el contenido 1.6. Creación y modificación de un libro Como se mencionó anteriormente a los archivos creados por Excel se les da el nombre de libros. Un libro consta de muchas hojas. Algo muy importante que usted debe de saber es que los archivos creados en Excel presentan la extensión .XLSX, en versiones anteriores a esta, los archivos presentaban la extensión .XLS. Con Excel en la versión 2013 o 2016 usted puede abrir archivos creados en versiones anteriores, pero no podrá abrirlo en una versión anterior como por ejemplo Excel 2007. Ante este inconveniente Excel brinda la posibilidad de poder grabar un archivo creado en una versión anterior y poder abrirlo sin ningún inconveniente. 1.6.1. Moverse por las hojas Tan solo una pequeña parte de la hoja es visible en la ventana de documento. Nuestra hoja, la mayoría de las veces, ocupará mayor número de celdas que las visibles en el área de la pantalla y es necesario moverse por el documento rápidamente.
- 18. Módulo de Microsoft Excel 18 | 29 Cuando no está abierto ningún menú, las teclas activas para poder desplazarse a través de la hoja son: MOVIMIENTO TECLADO Celda arriba FLECHA ARRIBA Celda abajo FLECHA ABAJO Celda derecha FLECHA DERECHA Celda izquierda FLECHA IZQUIERDA Pantalla abajo AVGPAG Pantalla arriba REPAG Celda A1 CONTROL+INICIO Primera celda de la columna activa FIN FLECHA ARRIBA Ultima celda de la columna activa FIN FLECHA ABAJO Primera celda de la fila activa FIN FLECHA IZQUIERDA O INICIO Ultima celda de la fila activa FIN FLECHA DERECHA Otra forma rápida de moverse por la hoja cuando se conoce con seguridad la celda donde se desea ir es escribir su nombre de columna y fila en el cuadro de nombres a la izquierda de la barra de fórmulas. 1.6.2. Crear y eliminar hojas 1.6.2.1. Crear una hoja de cálculo en un libro Como se mencionó anteriormente a los archivos creados por Excel se les da el nombre de libros. Un libro consta de muchas hojas de cálculo. Figura 35: Crear una hoja de cálculo Cada vez que abrimos un libro nuevo de trabajo se abrirá por defecto con una hoja de cálculo.
- 19. Módulo de Microsoft Excel 19 | 29 Podemos configurar a Microsoft Excel para que al ingresar se presenten una cantidad de hojas diferente, para realizar esto debemos de hacer clic en el menú Archivo, luego clic en Opciones de Excel y luego ubicar la opción Incluir este número de hojas finalmente aumentar o disminuir la cantidad de hojas. Figura 36: Configurar número de hojas en un libro de Excel Para insertar una hoja de cálculo en un libro hacemos lo siguiente: ✓ Clic en el ícono Figura 37: Insertar hoja de cálculo ✓ Haciendo anti clic sobre cualquiera de las hojas Figura 38: Insertar hoja de cálculo desde clic derecho ✓ Y luego hacer clic en insertar
- 20. Módulo de Microsoft Excel 20 | 29 Figura 39: Cuadro de diálogo Insertar hoja Por otro lado, para cambiarle el nombre a una hoja de cálculo debemos hacer lo siguiente: FORMA 1 ✓ Ubicarse en la hoja a la cual se desea cambiar el nombre, hacer anti clic y seleccionar la opción Cambiar nombre. Figura 40: Cambiar nombre de hoja FORMA 2 ✓ Hacer doble clic en la hoja a la cual se desea cambiar el nombre. Figura 41: Cambiar de nombre de hoja con del clic ✓ Finalmente, le cambiamos el nombre. Figura 42: Asignar nombre a hoja
- 21. Módulo de Microsoft Excel 21 | 29 1.6.2.2. Eliminar hojas Una vez que se haya seleccionado la hoja u hojas que se desean eliminar, hacemos anti clic y hacemos clic en la opción Eliminar. Figura 43. Eliminar hoja 1.6.2.3. Mover y copiar hojas Para moverse entre hojas de cálculo basta con hacer clic sobre la pestaña de la hoja a la que queramos movernos. Mover una hoja en un mismo libro ✓ Mantener presionado el botón clic sobre la hoja a mover, en ese instante observará que aparece una hoja pequeña de color blanco. ✓ Arrastre hacia la derecha o izquierda dependiendo hacia donde se desea mover la hoja, observe que aparece un triángulo invertido de color negro en el lugar donde desea ubicar la hoja. ✓ Finalmente suelte el botón clic. Figura 44. Mover hoja Copiar una hoja en un mismo libro ✓ Mantener presionado el botón clic sobre la hoja que desee copiar, en ese instante observará que aparece una hoja pequeña de color blanco. ✓ Mantenga presionada en forma simultánea la tecla CTRL y observará que sobre la pequeña hoja blanca aparece un signo más (+), que significa que está lista para duplicarse. ✓ Arrastre hacia la derecha o izquierda dependiendo hacia donde se desea insertar la hoja duplicada y aparecerá un triángulo invertido de color negro, indicando el lugar donde se desea ubicar. ✓ Finalmente suelte el botón clic y luego deje de presionar la tecla CTRL.
- 22. Módulo de Microsoft Excel 22 | 29 Figura 45. Copiar hoja en un mismo libro 1.6.2.4. Seleccionar hojas Cuando nos movemos a una hoja, ésta queda seleccionada. Cuando se desean seleccionarse varias hojas a la misma vez pueden presentarse los siguientes casos: Seleccionar hojas consecutivas ✓ Hacer clic sobre la hoja a seleccionar ✓ Mantener presionada la tecla SHIFT ✓ Hacer clic sobre la etiqueta de otra hoja hasta donde se desea seleccionar Figura 46. Seleccionar hojas consecutivas Seleccionar hojas No consecutivas ✓ Hacer clic sobre la hoja que se desea seleccionar ✓ Mantener presionada la tecla CTRL y hacer clic sobre la etiqueta de otra hoja que se va a seleccionar, y así sucesivamente. Figura 47. Seleccionar hojas no consecutivas 1.6.3. Formato de hoja de cálculo 1.6.3.1. Seleccionar una columna ✓ Hacer clic sobre la letra que identifica a la Columna a Seleccionar (Ej. Columna I) Figura 48. Seleccionar columna +
- 23. Módulo de Microsoft Excel 23 | 29 ✓ Otra Forma: Utilizando el Teclado. - Ubicarse sobre una celda de la columna a seleccionar y presionar <<CONTROL>> + Barra Espaciadora. Seleccionar columnas No consecutivas ✓ Seleccionar una columna (Ej. Columna I) ✓ Mantener presionada la tecla <<CONTROL>> y ✓ Seleccionar otra columna. (Ej. Columna K) y así sucesivamente. Figura 49. Seleccionar columnas no consecutivas Seleccionar columnas consecutivas ✓ Seleccionar una columna (Ej. Columna I) ✓ Mantener presionada la tecla <<SHIFT>> y ✓ Seleccionar otra columna. (Ej. Columna L) Figura 50. Seleccionar columnas consecutivas Seleccionar una fila ✓ Hacer clic sobre el número que identifica a la fila a seleccionar en el libro (Ej. Fila 3).
- 24. Módulo de Microsoft Excel 24 | 29 Figura 51. Seleccionar fila Seleccionar filas no consecutivas ✓ Seleccionar una fila (Ej. fila 3) ✓ Mantener presionada la tecla <<CONTROL>> ✓ Seleccionar otra fila (Ej. Fila 6, 8) y así sucesivamente. Figura 52. Seleccionar fila No consecutiva Seleccionar filas consecutivas ✓ Seleccionar una fila (Ej. fila 3) ✓ Mantener presionada la tecla <<SHIFT>> ✓ Seleccionar otra fila (Ej. Fila 6). Figura 53. Seleccionar fila consecutiva
- 25. Módulo de Microsoft Excel 25 | 29 1.6.3.2. Guardar un libro de trabajo Cuando empezamos a crear un libro de trabajo y queremos poder recuperarlo en otra ocasión para modificarlo, imprimirlo, en fin, realizar cualquier operación posterior sobre éste, tendremos que almacenarlo en alguna unidad de disco, esta operación se denomina Guardar. Existen dos formas de guardar un libro de trabajo: ✓ Guardar como: Cuando se guarda un archivo por primera vez, o se guarda una copia de uno existente. ✓ Guardar: Cuando guardamos los cambios que haya podido sufrir un archivo, sobrescribiéndolo. Para almacenar el archivo asignándole un nombre: Haz clic el menú Archivo y elige la opción Guardar como Figura 54. Guardar un libro de trabajo Figura 55. Aparecerá el siguiente cuadro de diálogo Si el archivo ya existe, es decir, anteriormente se le asigno un nombre, aparecerá en el recuadro Nombre de archivo su antiguo nombre; si pulsas el botón Guardar sin indicarle una ruta nueva de archivo los cambios se realizarán en el documento actual en que se viene trabajando. Por el contrario, si lo que se desea es crear otro nuevo documento tendrás que seguir los pasos siguientes: ✓ Selecciona la carpeta donde vas a grabar tu archivo. ✓ En el recuadro nombre de archivo, escribe el nuevo nombre que deseas ponerle. ✓ Po último, clic en Guardar. Podemos utilizar también las teclas Ctrl + G.
- 26. Módulo de Microsoft Excel 26 | 29 Referencias Bibliográficas Anónimo. (s.f.). Manual de Microsoft Office 2010. Obtenido de https://www.uv.mx/personal/llopez/files/2013/03/Manual-Microsoft-Office-Excel-2010.pdf Aragonesa de Servicios Telemáticos. (s.f.). Guía de Microsoft Excel 2016. Obtenido de https://ast.aragon.es/sites/default/files/primerospasosexcel2016.pdf Consejo de Redacción. (s.f.). Consejo de Redacción. Obtenido de http://consejoderedaccion.org/webs/traslapista2015/wp-content/uploads/2015/11/Las-formas-y-usos-de- mouse-en-Excel.pdf Gutiérrez Múzquiz F. (s.f.). Hoja de cálculo Excel. Obtenido de http://www.felixagm.es/Archivos/informatica4eso/4eso_Capitulo%202.pdf Microsoft. (s.f.). Aprendizaje de Excel / Introducción a Excel. Obtenido de https://support.office.com/es- es/article/v%C3%ADdeo-%C2%BFqu%C3%A9-es-excel-842fb550-07cb-42d1-9a9f-c55789efed57?ui=es- ES&rs=es-ES&ad=ES
- 27. Módulo de Microsoft Excel 27 | 29 INDICACIONES: Crear un documento APELLIDOS_TEMA01.DOCX en la carpeta creada, y responder las preguntas. PARTE I: Respuesta única 1. Microsoft Excel forma parte del Paquete de Office y es: a) Procesador de texto b) Hoja de Cálculo c) Hoja de presentación d) Hoja de diagramas e) N.A. 2. Si se desea ingresar a Excel desde la ventana Ejecutar que orden se debe de colocar: a) Msexcel b) Winexcel c) Mexcel d) Mexel e) Excel 3. Cada ficha de la cinta de opciones contiene: a) Grupos b) Elementos c) Iconos d) Tareas e) Comandos 4. Cuando se inicia Excel, se abre un archivo que se denomina: a) Hoja de cálculo b) Libro c) Documento d) Presentación e) Ninguna de las anteriores 5. ¿Cuándo aparecen las fichas contextuales? a) Sólo en versiones anteriores b) Sólo al ser necesarias c) Sólo al ser habilitadas d) a y c e) N.A. Autoevaluación Tema 01
- 28. Módulo de Microsoft Excel 28 | 29 6. Al dar clic sobre un gráfico aparece: a) Una banda de opciones b) Una barra de tareas c) Una ficha contextual d) a y b e) N.A. 7. ¿Qué función tienen las fichas contextuales? a) Aclarar dudas y dar una breve explicación de las funciones b) Facilitar la búsqueda y el uso de los comandos necesarios c) Cerrar el programa y guardar un respaldo d) Cerrar el programa y actualizar los datos e) N.A.