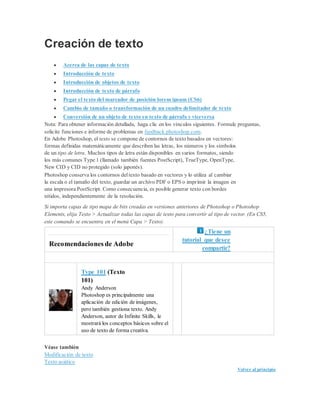
Creación de texto
- 1. Creación de texto Acerca de las capas de texto Introducción de texto Introducción de objetos de texto Introducción de texto de párrafo Pegar el texto del marcador de posición lorem ipsum (CS6) Cambio de tamaño o transformación de un cuadro delimitador de texto Conversión de un objeto de texto en texto de párrafo y viceversa Nota: Para obtener información detallada, haga clic en los vínculos siguientes. Formule preguntas, solicite funciones e informe de problemas en feedback.photoshop.com. En Adobe Photoshop, el texto se compone de contornos de texto basados en vectores: formas definidas matemáticamente que describen las letras, los números y los símbolos de un tipo de letra. Muchos tipos de letra están disponibles en varios formatos, siendo los más comunes Type 1 (llamado también fuentes PostScript), TrueType, OpenType, New CID y CID no protegido (solo japonés). Photoshop conserva los contornos del texto basado en vectores y lo utiliza al cambiar la escala o el tamaño del texto, guardar un archivo PDF o EPS o imprimir la imagen en una impresora PostScript. Como consecuencia, es posible generar texto con bordes nítidos, independientemente de la resolución. Si importa capas de tipo mapa de bits creadas en versiones anteriores de Photoshop o Photoshop Elements, elija Texto > Actualizar todas las capas de texto para convertir al tipo de vector. (En CS5, este comando se encuentra en el menú Capa > Texto). Recomendaciones de Adobe ¿Tiene un tutorial que desee compartir? Type 101 (Texto 101) Andy Anderson Photoshop es principalmente una aplicación de edición de imágenes, pero también gestiona texto. Andy Anderson, autor de Infinite Skills, le mostrará los conceptos básicos sobre el uso de texto de forma creativa. Véase también Modificación de texto Texto asiático Volver al principio
- 2. Acerca de las capas de texto Importante: las capas de texto no se crean para imágenes en los modos Multicanal, Mapa de bits o Color indexado, ya que estos modos no admiten capas. En estos modos, el texto aparece en el fondo como texto rasterizado. Al crear texto, una nueva capa de texto se añade al panel Capas. Una vez creada una capa de texto, puede modificar el texto y aplicarle comandos de capa. Sin embargo, una vez realizado un cambio a una capa de texto que se debe rasterizar, Photoshop convierte los contornos del texto basado en vectores a píxeles. El tipo rasterizado ya no tiene contornos vectoriales y es imposible de editar como tipo. Consulte Rasterización de capas de texto. Puede realizar los siguientes cambios en una capa de texto y además editar el texto: Cambiar la orientación del texto. Aplicar el suavizado. Convertir un objeto de texto en texto de párrafo y viceversa. Crear un trazado de trabajo a partir de texto. Aplicar comandos de transformación desde el menú Edición, exceptuando Perspectiva y Distorsionar. Nota: para transformar parte de la capa de texto, primero debe rasterizarla. Usar estilos de capa. Utilizar métodos abreviados de relleno (consulte Teclas para pintar). Deformar el texto para que se adapte a una variedad de formas. Volver al principio Introducción de texto Existen tres maneras de crear texto: en un punto, en un párrafo y en un trazado. El objeto de texto es una línea de texto horizontal o vertical que empieza en el punto de la imagen en el que haga clic. La introducción de texto en un punto resulta útil para añadir unas palabras a la imagen. El texto de párrafo utiliza límites para controlar el flujo de caracteres, ya sea horizontal o verticalmente. Este método de inserción de texto es útil si desea crear uno o varios párrafos, como para un folleto.
- 3. Texto introducido como objeto de texto (superior) y en un cuadro delimitador (inferior) El texto en un trazado fluye a lo largo del borde del trazado, ya sea éste abierto o cerrado. Siintroduce texto horizontalmente, los caracteres aparecerán en perpendicular a la línea de base. Si lo introduce verticalmente, los caracteres aparecerán en paralelo a la línea de base. En ambos casos, el texto fluye en la misma dirección en la que se añadieron los puntos al trazado. Si introduce más texto del que cabe dentro de los límites de un párrafo o de un trazado, en lugar de un manejador, aparecerá un pequeño cuadro o círculo con un símbolo más (+) situado en la esquina del límite o punto de ancla al final del trazado. Hacer clic en una imagen con una herramienta de texto activa el modo de edición de la misma. Si la herramienta está en modo de edición, puede introducir y editar caracteres, así como ejecutar otros comandos de los distintos menús; sin embargo, para poder realizar algunas operaciones, debe efectuar primero cambios en la capa de texto. Para determinar si una herramienta de texto está en modo de edición, observe la barra de opciones; si ve los botones Aprobar y Cancelar , la herramienta está en modo de edición. Véase también Creación de texto a lo largo o dentro de un trazado Volver al principio Introducción de objetos de texto Cuando introduce objetos de texto, cada línea de texto es independiente; la longitud de una línea aumenta o disminuye según se modifica, pero no se ajusta a la línea siguiente. El texto introducido aparece en una nueva capa de texto.
- 4. 1. Seleccione la herramienta Texto horizontal o Texto vertical . 2. Haga clic en la imagen para definir el punto de inserción del texto. La línea pequeña que atraviesa el cursor en forma de I marca la línea de base del texto (la línea imaginaria en la que se sitúa el texto). Para texto vertical, la línea de base marca el eje central de los caracteres. 3. Seleccione opciones de texto adicionales en la barra de opciones, el panel Carácter o el panel Párrafo. 4. Introduzca los caracteres. Para empezar una nueva línea, pulse Intro (Windows) o Retorno (Mac OS). Nota: también puede transformar objetos de texto en el modo de edición. Mantenga pulsada la tecla Ctrl (Windows) o Comando (Mac OS). Aparece un cuadro delimitador alrededor del texto. Puede utilizar un manejador para cambiar la escala o sesgar el texto. También puede rotar el cuadro delimitador. 5. Cuando termine de introducir o editar el texto, realice una de las acciones siguientes: Haga clic en el botón Aprobar de la barra de opciones. Pulse la tecla Intro del teclado numérico. Pulse Ctrl+Intro (Windows) o Comando+Retorno (Mac OS). Seleccione cualquier herramienta del cuadro de herramientas; a continuación, haga clic en el panel Capas, Canales, Trazados, Acciones, Historia o Estilos, o bien seleccione cualquier comando de menú disponible. Volver al principio Introducción de texto de párrafo Cuando introduce texto de párrafo, las líneas de texto se ajustan para adaptarse a las dimensiones del cuadro delimitador. Puede introducir varios párrafos y seleccionar una opción de justificación de párrafo. Puede redimensionar el cuadro delimitador. El texto se ajustará dentro del rectángulo. Puede ajustar el rectángulo delimitador mientras introduce texto o después de crear la capa de texto. También puede utilizar el rectángulo delimitador para rotar, cambiar la escala o sesgar texto. 1. Seleccione la herramienta Texto horizontal o Texto vertical . 2. Realice una de las siguientes acciones:
- 5. Arrastre el puntero en diagonal para definir el rectángulo delimitador del texto. Mantenga pulsada la tecla Alt (Windows) u Opción (Mac OS) al mismo tiempo que hace clic o arrastra el puntero para mostrar el cuadro de diálogo Tamaño de texto de párrafo. Introduzca los valores en Anchura y Altura, y haga clic en OK. 3. Seleccione opciones de texto adicionales en la barra de opciones, en el panel Carácter, en el panel Párrafo o en el submenú Capa > Texto. 4. Introduzca los caracteres. Para empezar un nuevo párrafo, pulse Intro (Windows) o Retorno (Mac OS). Siintroduce más texto del que cabe en el rectángulo delimitador, el icono de desbordamiento aparecerá en dicho rectángulo. 5. Si lo desea, redimensione, rote o sesgue el cuadro delimitador. 6. Apruebe la capa de texto realizando una de las acciones siguientes: Haga clic en el botón Aprobar de la barra de opciones. Pulse la tecla Intro del teclado numérico. Pulse Ctrl+Intro (Windows) o Comando+Retorno (Mac OS). Seleccione cualquier herramienta del cuadro de herramientas; a continuación, haga clic en el panel Capas, Canales, Trazados, Acciones, Historia o Estilos, o bien seleccione cualquier comando de menú disponible. El texto introducido aparece en una nueva capa de texto. Volver al principio Pegar el texto del marcador de posición lorem ipsum (CS6) El texto del marcador de posición lorem ipsum permite rellenar rápidamente un bloque de texto para realizar pruebas de maquetación. 1. Seleccione una herramienta de texto y haga clic para insertar el cursor en una línea o cuadro de texto existente.
- 6. 2. Seleccione Texto > Pegar Lorem Ipsum. Volver al principio Cambio de tamaño o transformación de un cuadro delimitador de texto Muestre los manejadores del cuadro delimitador de texto de párrafo. Con la herramienta Texto activada, seleccione la capa de texto en el panel Capas y haga clic en el flujo de texto de la imagen. Nota: en el modo de edición, puede transformar objetos de texto. Mantenga pulsada la tecla Ctrl (Windows) o Comando (Mac OS). Aparecerá un rectángulo delimitador alrededor del texto. Para redimensionar el rectángulo delimitador, coloque el puntero sobre un manejador (el puntero se transforma en una flecha doble ) y arrástrelo. Pulse Mayús y arrastre el puntero para mantener las proporciones del cuadro delimitador. Para rotar el rectángulo delimitador, coloque el puntero fuera del borde delimitador (el puntero se transforma en una flecha curva de doble punta ) y arrástrelo. Pulse Mayús y arrastre el puntero para restringir la rotación a incrementos de 15°. Para cambiar el centro de rotación, pulse Ctrl (Windows) o Comando (Mac OS) y arrastre el punto central a una nueva ubicación. El punto centralpuede estar fuera del cuadro delimitador. Para sesgar el rectángulo delimitador, mantenga pulsadas las teclas Ctrl (Windows) o Comando (Mac OS) y arrastre un manejador medio. El puntero se transforma en una punta de flecha . Sesgar texto usando el cuadro delimitador Para redimensionar el texto a medida que redimensiona el cuadro delimitador, pulse Ctrl (Windows) o Comando (Mac OS) y arrastre un manejador de esquina.
- 7. Para redimensionar el rectángulo delimitador desde el punto central, pulse Alt (Windows) u Opción (Mac OS) y arrastre un manejador de esquina. Volver al principio Conversión de un objeto de texto en texto de párrafo y viceversa Puede convertir objetos de texto en texto de párrafo para ajustar el flujo de caracteres dentro de un cuadro delimitador. O bien, puede convertir texto de párrafo en objeto de texto para hacer que cada línea de texto fluya independientemente de las demás. Al convertir texto de párrafo en objeto de texto, se añade un retorno de carro al final de cada línea de texto (exceptuando la última línea). 1. Seleccione la capa de texto en el panel Capas. 2. Elija Texto > Convertir a objeto de texto o Texto > Convertir a texto de párrafo. (En CS5, estos comandos se encuentran en el menú Capa > Texto). Nota: al convertir texto de párrafo en objeto de texto, todos los caracteres que desbordan el cuadro delimitador quedan eliminados. Para evitar pérdidas de texto, ajuste el rectángulo delimitador de modo que todo el texto sea visible antes de la conversión. Los términos de Creative Commons no cubren las publicaciones en Twitter™ y Facebook. Avisos legales | Política de privacidad en línea