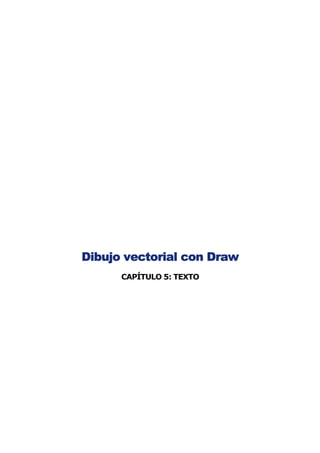
Capitulo 5 texto
- 1. Dibujo vectorial con Draw CAPÍTULO 5: TEXTO
- 2. Propuesta Actividad 5. Composición con texto Después de practicar con las herramientas de texto y con los ejemplos propuestos a través de este capítulo, se propone hacer una composición con texto para la portada de un trabajo o dossier, o para la carátula de una cubierta de un CD, sobre alguno de los contenidos del currículo o un tema relacionado con ellos. El texto tiene que ser el protagonista exclusivo, o casi, del diseño. En este capítulo se muestra un ejemplo para esta actividad (Actividad 5 – Figuras 5.29 y 5.30). Edición de texto El texto se puede trabajar de dos maneras muy diferenciadas: Como texto normal, en párrafos y con un tratamiento más parecido a un procesador de texto. En este caso se puede importar desde un procesador de texto, o teclearlo en directamente en Draw utilizando la herramienta Texto. Como objeto gráfico, normalmente es un texto corto. Puede sufrir grandes modificaciones respecto a la forma y el color, es adecuado para títulos, iniciales, logotipos o para la tipografía como objeto compositivo. Este capítulo explica, en su primera parte, cómo cambiar los atributos a un texto seleccionado anteriormente. El resto del capítulo intenta mostrar las grandes posibilidades que tiene el texto como objeto de diseño. A la hora de seleccionar un texto hay que diferenciar lo que es la selección del objeto texto de la edición del propio texto. En la barra de opciones se pueden ver tres casillas de verificación dedicadas a la edición del texto. Figura 5.1 Barra opciones texto Edición rápida Si está activada la primera casilla, al pulsar un objeto de texto se pasa al modo de edición de texto. Es la más adecuada cuando se trabaja el texto de la forma habitual. Area de texto seleccionable Cuando es la segunda casilla la que está activada, al pulsar seleccionamos el texto como objeto. Es la más cómoda para trabajar el texto como objeto gráfico. Pulsar dos veces para editar texto Con la tercera casilla activada, al pulsar una vez se selecciona el objeto y sólo al pulsar dos veces edita el texto.
- 3. Cambiar atributos de texto En el primer apartado de este módulo vamos a trabajar el texto de una forma normal, con las modificaciones propias de un procesador de texto. Para cambiar los atributos del texto es necesario activar el modo edición. Automáticamente cambia la barra de objetos, apareciendo la específica de texto, a través de ella podemos cambiar los atributos como con cualquier procesador de texto. Otra forma de tener a mano las diversas opciones para cambiar el texto es abrir el menú contextual, presionando el botón derecho del ratón sobre el texto seleccionado. Figura 5.2 Menú contextual Dependiendo del diseño que estemos realizando, es conveniente escoger un tipo de fuente u otro. Fuentes Existen dos categorías de fuentes: Las de tipo serif, las letras terminan en un remate que lleva la vista al carácter siguiente. Tienen un aspecto más clásico. Estas pueden ser algunas: Times Courier Sylfaen Las de tipo sanserif o de palo seco tienen un aspecto más actual.
- 4. Arial AvantGarde Verdana Dentro de las fuentes serif y sanserif podemos encontrar tipografías que simulan la escritura con pluma o con pincel, otras apropiadas para una imagen técnica y algunas que transmiten desenfado. Casmira Intergraph Herman Estilo Se puede variar el estilo de la fuente, para darle más peso e importancia utilizaríamos la negrita. Para señalar el texto de forma diferente se puede poner en cursiva o para crear una sensación espacial se puede utilizar la sombra. Con estos recursos estamos enfatizando una parte del texto. Color Para cambiar el color del texto pulsamos en el Menú contextual > Carácter, se abrirá un cuadro de diálogo con varias fichas que nos permiten cambiar las propiedades de la fuente. Pero, si sólo se quiere cambiar el color, la forma más rápida es pulsar en la Barra de objetos > Color de la fuente. Figura 5.3 Cambio de color Cuando se trabaja con textos se debe tener en cuenta que cuanto más sencillo mejor. Es preferible utilizar una fuente y enfatizar con negrita o con diferente tamaño, si se utilizan muchas fuentes se corre el riesgo de que al final parezca un muestrario. Relación del texto con el marco Los textos siempre están contenidos en un marco. Hasta ahora esos marcos han sido rectangulares pero podemos dibujar una elipse y modificar la relación entre texto y forma. El proceso es el siguiente: 1. Dibuja una elipse. 2. Pulsa dos veces en el interior de la elipse, el cursor cambia a modo texto. 3. Escribe un texto. 4. Abre el cuadro de diálogo Texto pulsando en Barra de menús > Formato > Texto oabriendo el menú contextual de la elipse y pulsando sobre Texto.
- 5. 5. De las dos fichas que aparecen selecciona la de texto. Figura 5.4 Cuadro de diálogo Texto Observarás que solo están activas dos casillas de las seis situadas en la parte superior. Ajustar al marco Cuando se activa esta casilla se modifica el ancho y alto del texto hasta rellenar todo el marco. Ajustar al contorno Al seleccionar esta opción el texto se adapta al contorno de la forma. En la figura 5.5 se puede ver primero el texto escrito normal, a continuación ajustado al marco y por último ajustado al contorno. Figura 5.5 Ajustes de texto A continuación repite los cinco pasos anteriores dibujando un triángulo en lugar de la elipse y la frase de Antonio Machado. de los Proverbios y cantares a José Ortega y Gasset
- 6. Figura 5.6 Texto y triángulo Al abrir el cuadro de diálogo comprobaremos que las casillas activas son distintas. Ajuste de línea en forma El texto se adapta al marco del objeto, que es una forma rectangular. Cambiar tamaño de forma para ajustar texto La forma se adapta al texto, sin dejar de ser un triángulo Figura 5.7 Forma ajustada a texto Para conseguir que el texto se adapte al contorno de cualquier forma, debemos convertir en curva la forma seleccionada. Dibuja el triángulo. Pulsa sobre el icono En curva, está situado en la Barra de Dibujo. Es un botón que conviene tener visible. Figura 5.8 Cambiar a curva Haz doble clic sobre el triángulo y escribe el texto. Abre el cuadro de diálogo Texto y pulsa la casilla Ajustar al contorno
- 7. Figura 5.9 Texto ajustado a contorno También se puede acceder a la función En curva a través de la Barra de menús > Modificar > Convertir > En curva o abriendo el menú contextual. Las dos funciones que faltan por activar en la ficha Texto no están disponibles cuando se escribe dentro de una forma dibujada. Vamos a escribir en la página un texto cualquiera, comprobaras que ya se puede acceder a las siguientes casillas de verificación: Ajustar ancho y alto Activando estas casillas el ancho y alto del marco se ajusta al ancho y alto del texto. Distancia al marco Permite señalar la distancia del texto al marco por todos sus lados, si se introduce una distancia de signo positivo, el texto se estrechará. Si es negativa el texto sobresaldrá sobre el marco. Anclaje del texto Si el tamaño del texto es menor que el marco, se puede señalar, en el campo gráfico, el punto en donde debe ser anclado al marco. Animación de un texto Vamos a aprovechar que nos encontramos en el cuadro de diálogo Texto para presionar en la pestaña de la ficha Animación de texto y conocer los efectos de movimiento que podemos conseguir.
- 8. Figura 5.10 Animación de texto Pulsa aquí para ver una animación de este proceso. Efecto Al pulsar en la flecha aparece un listado con los efectos que se pueden seleccionar: Sin efecto, Intermitente, Continuo, De un lado al otro, Entrar. Orientación El texto se desplazará en la dirección de la flecha que hayamos pulsado, no funciona con el efecto Intermitente. Propiedades Dependiendo de la casilla que activemos el texto será visible al iniciar y/o al finalizar. Esta propiedad no está disponible con el efecto Entrar. Cantidad Esta opción se refiere al número de repeticiones del efecto, es necesario introducir, en el campo giratorio, el número de repeticiones. Si está activado Continuo se repetirá constantemente. Incremento El desplazamiento puede ser más o menos rápido, todo depende del número que se introduzca en el campo giratorio Píxel. Se puede introducir el incremento en centímetros, sòlo es necesario desactivar la casilla Píxel. Retardo Puesto que la animación se repite a intervalos, esta opción señala el tiempo entre éstos. Si está activada la función Automático, el retardo lo marca el programa. Si se desea variar, hay que desactivar la función Automático e introducir un tiempo en la casilla. Adaptar el texto a un trayecto Con FontWork se puede ajustar el objeto de texto seleccionado a los semicírculos, arcos, círculos y líneas a mano alzada.
- 9. Para acceder a esta función 1. Selecciona el texto como objeto, no debe estar en modo edición. 2. Pulsa encima del texto, con el botón derecho, para abrir el Menú contextual. 3. Pulsa sobre FontWork. Se abrirá una ventana con una serie de símbolos. Figura 5.11 FontWork Alineación del texto En la parte superior de la ventana puedes ver los símbolos que indican la alineación del texto con semicírculos, pudiendo seleccionar: superior, inferior, izquierda o derecha. Vamos a probar con un texto corto, por ejemplo CNICE. Teclea el texto y haz clic sobre un semicírculo. Figura 5.12 Alineación a semicirculo
- 10. En la segunda fila se pueden ver los arcos, la curva es más abierta que la anterior. Recuerda que, antes o después de curvado, el objeto texto se puede transformar, como cualquier objeto dibujado, arrastrando uno de sus puntos de control. Figura 5.13 Transformación de curvatura Círculo abierto Círculo cerrado Círculo abierto vertical Figura 5.14 Texto circular
- 11. Figura 5.15 Texto girado Figura 5.16 Inclinación del texto Figura 5.17 Orientación del texto Espacio En este campo se puede introducir el espacio entre la base del carácter y la curva seleccionada La cifra puede ser negativa o positiva. Valor 0,00cm Valor –1,00cm Sangría Permite introducir el espacio entre la curva y el comienzo del texto Contorno Permite activar y desactivar la línea de contorno del objeto actual
- 12. Contorno de caracteres Activa y desactiva el contorno de cada uno de los caracteres. Sombras Al presionar estos símbolos se puede poner o quitar la sombra a los caracteres, si decides poner sombrapuedes seleccionar entre una sombra Vertical o una sombra Inclinada, en los campos giratorios se puede definir el espacio entre el carácter y la sombra, el ángulo de inclinación y el tamaño, La Distancia tanto horizontal como vertical entre la sombra y sus caracteres. Por último también puedes seleccionar el color de la sombra. Figura 5.18 Sombra UTILIZAR LA GALERÍA DE FONTWORK Al pulsar en icono de la Barra de Dibujo se abre una galería títulos ya elaborados. El procedimiento para incorporarlos al diseño es el siguiente.
- 13. Figura 5.19 Galería de Fontwork 1. Haz clic sobre el título que desees y pulsa Aceptar. Aparecerá en la página. 2. Haz doble clic sobre el título y escribe el texto que debe sustituirlo. Por ejemplo Europa. 3. Al terminar pulsa en un espacio libre de la página. Comprueba cómo “Europa” ha adoptado la forma de Fontwork. Figura 5.20 Título con Fontwork Contorno Para trabajar con la tipografía en plena libertad, activamos el comando Contorno, que convierte el objeto texto seleccionado en un grupo de polígonos que contienen toda la geometría del objeto. Por esta razón no lo reconoce FontWork como texto. Una vez que se han definido los atributos del texto se puede activar el contorno siguiendo los pasos siguientes: 1. Selecciona el objeto texto. 2. Pulsa el botón derecho del ratón sobre el objeto texto, se abrirá el menú contextual. 3. Activa Convertir > Contorno.
- 14. Figura 5.21 Menú contextual convertir Desagrupar texto Puesto que tenemos un grupo de objetos agrupados se pueden desagrupar para tratar cada carácter como un elemento gráfico independiente. 1. Selecciona el objeto texto. 2. Pulsa el botón derecho del ratón para abrir el menú contextual. 3. Selecciona en el listado de los comandos la opción de Desagrupar. A partir de este momento no sólo se puede desplazar cada carácter o cambiar su escala de forma independiente, también se puede modificar el tipo de línea y de relleno, siguiendo el mismo procedimiento que con cualquier otro objeto. Figura 5.22 Texto desagrupado
- 15. Unir caracteres tipográficos Una vez que hemos convertido los caracteres tipográficos en formas poligonales, podemos utilizar las opciones de modificar las formas: unir, substraer o cortar. Creando un nuevo objeto. Figura 5.23 Creación de un logotipo Disolvencia entre caracteres Otra posibilidad es utilizar la disolvencia entre dos o más caracteres como se puede ver en la figura siguiente: Figura 5.24 Disolvencia entre L y Z Recuerda Disolvencia La disolvencia consiste en transformar un objeto en otro, Draw calcula y diseña un cambio gradual entre las dos formas, repartiéndolas a intervalos regulares en el espacio dejado entre ellas. Dibujar los caracteres, deja un espacio amplio entre ellos. Activar el comando Editar > Disolvencia, situado en la barra de menús. Sombra Otro camino diferente para dar sombra a un objeto cualquiera, es utilizando el cuadro de diálogo Sombra.
- 16. Para acceder a él presiona en la barra de objetos el botón de relleno se abrirá el cuadro de diálogo Área, selecciona la ficha Sombra. También se puede acceder a través de Menú formarto > Relleno > Sombra. La sombra siempre corresponde al objeto seleccionado, no es un elemento independiente. Usar sombra Activar la casilla para dar sombra. Alineación Señalar, mediante un punto, la dirección de la sombra. El resultado se puede comprobar en el campo de previsualización. Distancia Indicar la distancia entre el objeto seleccionado y la sombra. Color Al presionar la flecha aparece el listado de colores disponible, seleccionar el más adecuado para rellenar la sombra del objeto. Transparencia Las sombras pueden tener diferentes valores de intensidad, cuanto más alto sea el número introducido más transparente será la sombra. Figura 5.25 Cuadro de diálogo Área - Sombra Cuando se desee quitar una sombra, basta con volver a desactivar Usar sombra. En la figura 5.26 se pueden comprobar los efectos de la sombra en un texto cualquiera: La palabra SOMBRA se ha convertido en contorno, desagrupado, desplazado y modificado la escala de las letras por separado. Si observamos la segunda figura se puede comprobar que los elementos se han unido y a continuación se les a aplicado la sombra. En la tercera figura, en vez de unir los elementos se han agrupado. Se puede comprobar que cada elemento tiene su propia sombra. La cuarta figura es igual que la tercera pero se ha dado un 30% de transparencia.
- 17. En la figura 5.26 se pueden comprobar los efectos de la sombra en un texto cualquiera: Figura 5.26 Sombra Convertir texto 2D a 3D Pasar un texto de 2D a 3D es otra modificación que se puede conseguir,rápidamente, pulsando el icono de la Barra de Dibujo. También se puede acceder a través de la barra de menús en Modificar o abriendo el menú contextual. 1. Selecciona el objeto texto 2. Abre el Menú contextual 3. Activa Convertir > En 3D Figura 5.27 Texto en 3D En realidad el texto se ha transformado en un contorno y en un objeto 3D Más adelante hay un capítulo que se dedica al diseño en 3D, pero resulta interesante comprobar lo fácil que es crear Títulos accediendo al cuadro de diálogo de Efectos 3D y seleccionando un modelo ya preparado con la textura, el color y la dirección de la luz ya definido. Añadir un título a una composición Podemos expresar visualmente una palabra escogiendo la tipografía adecuada, deformando los caracteres a nuestra conveniencia o añadiendo algún elemento extra si lo consideramos necesario:
- 18. Figura 5.28 Carácter visual De este modo se puede realizar la portada de un libro, la carátula de un disco o un cartel, utilizando incluso sólo texto, como se muestra en la Actividad 5. Actividad 5 Después de haber practicado con las herramientas de texto y con los ejemplos propuestos a través de este capítulo, se propone hacer una composición con texto para la portada de un trabajo o dossier. El texto tiene que ser el protagonista como se muestra en los siguientes ejemplos. En este primer ejemplo se ha escogido una palabra cualquiera, la elección del color la ha sugerido la propia palabra. Figura 5.29 Título escalonado Estos son los pasos seguidos: 1. Escribir -canela y copiarla varias veces. Se ha puesto un guión delante para que la letra c no se transforme en mayúscula automáticamente. 2. Mantener una de las copias sin transformar, como medida de seguridad. 3. Distorsionar unas cuantas palabras, se convertirán en curva. Desagruparlas para quitarle
- 19. el guión y volverla a agrupar. 4. Convertir en contorno las que no se han distorsionado y quitarles el guión. 5. Situarlas formando la escalera. 6. Agrupar todas las palabras. 7. Rellenarlas con el color deseado. 8. Dibujar la forma cuadrada y buscar, para relleno, un color que armonice con el anterior. 9. Volver al texto canela, que se guardo por seguridad, y escribir canela en rama. 10. Convertirlo en contorno y rellenarlo de forma que destaque más que el resto, como título. 11. Situarlo en su lugar y agrupar todos los elementos de la composición. El ejemplo siguiente utiliza la superposición de palabras para crear una trama en la zona de la izquierda, la composición se compensa con el título situado a la derecha a un tercio de la base. Figura 5.30 Superposiciones transparentes En este caso se ha dado diferente nivel de transparencia a las palabras. Existen muchas más posibilidades de probar con formas tipográficas como objetos de diseño. Por ejemplo: rellenarlas de otras letras o crear elementos relacionados con ellas y que parezcan su sombra. Un ejemplo de buen diseño utilizando el texto se puede ver en la imagen siguiente, pertenece al diario EL PAÍS y apareció publicada el domingo 30 de enero de 2005.
- 20. Figura 5.31 Imagen de EL PAIS