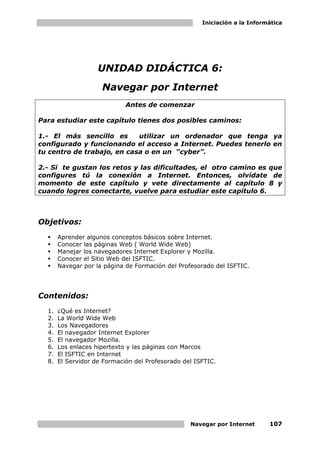
Navegar Internet-Guía básica
- 1. Iniciación a la Informática Navegar por Internet 107 UNIDAD DIDÁCTICA 6: Navegar por Internet Antes de comenzar Para estudiar este capítulo tienes dos posibles caminos: 1.- El más sencillo es utilizar un ordenador que tenga ya configurado y funcionando el acceso a Internet. Puedes tenerlo en tu centro de trabajo, en casa o en un “cyber”. 2.- Si te gustan los retos y las dificultades, el otro camino es que configures tú la conexión a Internet. Entonces, olvídate de momento de este capítulo y vete directamente al capítulo 8 y cuando logres conectarte, vuelve para estudiar este capítulo 6. Objetivos: Aprender algunos conceptos básicos sobre Internet. Conocer las páginas Web ( World Wide Web) Manejar los navegadores Internet Explorer y Mozilla. Conocer el Sitio Web del ISFTIC. Navegar por la página de Formación del Profesorado del ISFTIC. Contenidos: 1. ¿Qué es Internet? 2. La World Wide Web 3. Los Navegadores 4. El navegador Internet Explorer 5. El navegador Mozilla. 6. Los enlaces hipertexto y las páginas con Marcos 7. El ISFTIC en Internet 8. El Servidor de Formación del Profesorado del ISFTIC.
- 2. Iniciación a la Informática Navegar por Internet 108
- 3. Iniciación a la Informática Navegar por Internet 109 1.- ¿Qué es Internet? 1.1.- Algunos conceptos básicos de redes. Para entender qué es Internet hay que saber antes qué es una red. En informática, se entiende por red un conjunto de ordenadores y dispositivos conectados entre sí. Para conectarlos, se utiliza normalmente algún tipo de cableado. Con una red se consigue que los ordenadores conectados a ella puedan compartir información y recursos. Seguro que en tu centro de trabajo, o en algún lugar próximo podrás encontrar un ejemplo de varios ordenadores conectados entre sí. Cuando los ordenadores que tenemos entre sí conectados están todos físicamente localizados en un edificio, o en un área pequeña, es lo que se denomina “red de área local”. Ahora solamente tienes que imaginar que muchas de esas redes locales que existen en el mundo, se conectan entre sí, y además podemos añadir a esto los ordenadores que tenemos en cualquiera de nuestros hogares. Pues toda esta inmensa red es lo que denominamos Internet. Por eso se la llama “la red de redes”. Significa que todos los ordenadores del mundo que están conectados a Internet, forman parte de una gran “comunidad”, y pueden compartir información, mensajes, archivos ... y más cosas que iremos viendo poco a poco.
- 4. Iniciación a la Informática Navegar por Internet 110 1.2.- Un poco de historia La red de Internet surgió de la necesidad del gobierno de los Estados Unidos de resolver un problema de estrategia militar en el período de la Guerra Fría: Después de una supuesta guerra nuclear ¿Cómo se comunicarían las autoridades supervivientes? RAN Corporation, una de las mayores empresas encargadas de la estrategia militar estadounidense propuso una solución: “Crearían una red de comunicaciones independiente, que no dependiera de ningún organismo central, y que estuviera integrada por ordenadores o puntos de enlace todos de igual rango e importancia. Todos estos nodos tendrían la misma capacidad de originar, transmitir y recibir mensajes, de modo que si alguno de estos nodos recibiera un ataque o dejara de funcionar, el resto de la red pudiera seguir en operación” Además esta red poseería otra característica muy importante, y es que la información que circulase por esta red, estaría dividida en paquetes, cada uno con su propia dirección; se originarían en algún nodo en particular, saltarían de lado a lado hasta llegar a otro nodo específico, de manera individual. La ruta que siguieran los paquetes realmente no importaba; lo importante era que llegaran. Si una ruta es destruida, el paquete encontraría otra para llegar a su destino. Esta idea quedó plasmada en una red conocida por ARPANET creada en 1969. En el año 1971 ya había 19 ordenadores conectados y en el año 1975 deja de ser experimental y pasa a ser una red completamente operativa. Lentamente, esta red continúa creciendo y en el año 1983 se divide en dos: una red ARPANET más pequeña y otra nueva llamada MILNET (la red militar de los EEUU). A partir de este momento comienzan a conectarse otras redes, si bien hay un período de consolidación que durará hasta 1985, siendo este el año en el que comienza a utilizarse el nombre de Internet para referirse al conjunto de redes mencionado, y donde se produce el crecimiento exponencial, el cual es debido en gran parte a la creación de la NSFnet (National Science Foundation Network) en los EEUU, que se convirtió en eje fundamental de Internet. Rápidamente comienzan a conectarse universidades y centros de investigación de todo el mundo, relacionados con actividades que no tenían nada que ver con la informática, ni redes de ordenadores, ni tampoco eran colaboradores del departamento de defensa americano. En este momento su crecimiento es ya imparable. En este campo de cultivo, hace su aparición la WWW (World Wide Web), gracias al trabajo por separado de dos personas, el británico Tim Berners-Lee que diseña un protocolo de transmisión de documentos de hipertexto (HTTP), y un lenguaje para describir estos documentos (HTML), y por otro lado Marc Andreseen, un estudiante de la Universidad de Illinois, que diseñó Mosaic, un programa para leer los documentos hipertexto que permitía visualizar imágenes, texto, enlaces, etc. Mosaic fue el precursor de los actuales navegadores.
- 5. Iniciación a la Informática Navegar por Internet 111 1.3.- Servicios que podemos obtener de Internet Todos sabemos que Internet ha experimentado en los últimos tiempos un crecimiento asombroso. En España hace pocos años era un fenómeno prácticamente desconocido para la mayoría de nosotros, y en estos momentos se ha convertido en un fenómeno social accesible para cualquiera desde su propio hogar. Esto ha generado un amplio abanico de posibilidades y opciones para quien navega por la red. A todas estas posibilidades se las denomina servicios de Internet. Los más conocidos son: • WWW o páginas Web: Estas famosas páginas, son documentos con texto, hipertexto y elementos multimedia • E-mail o correo electrónico: Envío y recepción de mensajes escritos entre ordenadores. • News o foros de discusión: Lugar virtual para el intercambio de información y opiniones sobre un tema. • FTP o descarga de ficheros: Es una forma de poder copiar a nuestro ordenador ficheros o programas, que están en otro ordenador. • IRC o chat: Mantener una conversación en tiempo real con otras personas, normalmente a través de texto. Con excepción de este último, utilizarás el resto en algún momento a lo largo de este curso. 1.4.- Funcionamiento de Internet En realidad cualquier ordenador por sí solo no tiene posibilidades de conectarse a Internet, sino que tiene que conectarse por medio de algún sistema (más adelante veremos las posibilidades que hay) a otro ordenador más potente y con una configuración más compleja. Estos ordenadores son lo que denominamos servidores. Lo primero que tenemos que hacer es lograr que nuestro ordenador se conecte con uno de estos servidores, y para ello debemos contratar este servicio con alguna empresa o institución proveedora de servicios de Internet. Cada uno de estos servidores, estará especializado en una o varias funciones, o si lo prefieres, en uno o varios de los servicios que hemos visto que Internet nos ofrece.
- 6. Iniciación a la Informática Navegar por Internet 112 Una vez superado el obstáculo de tener los ordenadores conectados entre sí, se plantea otro problema y es ¿cómo identificamos todos los ordenadores que están conectados?. Ten en cuenta, que si no tenemos perfectamente identificado a cada uno de los ordenadores que tenemos conectados en la red, sería imposible poder enviar información, ya que tenemos que saber dónde queremos enviarla. Esto se resuelve asignando a cada ordenador una dirección única y distintiva que le identifique. Así la información que le enviemos tendrá localizado su destino final. A esta dirección se le llama Dirección IP y consta de 4 números, entre 0 y 255, separados por puntos (xxx.xxx.xxx.xxx). Es algo así como el pasaporte de cada ordenador cuando éste pretende viajar por Internet. El problema estaría en tener que recordar un número de estas características cada vez que quisiéramos conectarnos a un ordenador. Por eso se ha organizado según los nombres de dominio. De esta forma, los usuarios de la red, utilizamos nombres de domino para conectarnos a los distintos servicios de la red, que son mucho más fáciles de recordar, ya que suelen tener relación directa con su contenido. Su formato será algo así como: “www.nombrededominio.terminación”. Este tipo de expresiones es lo que llamamos URL, y en realidad son direcciones de Internet. Su estructura tiene una lógica, que es la siguiente: www nombrededominio terminación Estamos solicitando un servicio de páginas Web que puede ser de varias clases, por ejemplo ftp, news, … Suele hacer referencia al contenido de la página que deseamos visitar Nos indica el tipo de página que vamos a visitar. Por ejemplo podríamos tener: COM (Comercial) ORG (De una organización) ES (De España) En realidad, luego estas direcciones deben ser interpretadas. Cuando tecleamos una URL en nuestro navegador nos conectamos a un servidor especial, un servidor DNS, que transforma esa URL en una dirección IP (el conjunto de números explicado antes). Y así podrá localizarse esta dirección en toda la telaraña de ordenadores que forman Internet. Llegados a este punto, cabe ya preguntarse algunas cuestiones como por ejemplo ¿Quién es el propietario de Internet? ¿Quién controla Internet? Pues la respuesta es nadie. No existe ningún propietario de Internet, ni la controla ningún país ni organización. Si bien es cierto que hay alguna organización que interviene en ella. La Internet Society (ISOC), se trata de una ONG internacional para la coordinación y promoción de Internet (http://www.isoc.org), y también debemos mencionar a INTERNIC (Network Information Center), que es un Organismo internacional que se encarga del registro y control de los dominios (www.internic.net), los cuales sí tienen un propietario concreto.
- 7. Iniciación a la Informática Navegar por Internet 113 2.- La World Wide Web Uno de los servicios de Internet (hay más que estudiaremos en el Capítulo 7) que más se utiliza actualmente es la llamada World Wide Web (la “telaraña mundial”), que se suele abreviar como WWW o simplemente Web. La WWW está formada por gran cantidad de “páginas” (llamadas páginas Web) almacenadas en ordenadores conectados a Internet. Cada una de estas “páginas” puede contener texto, imágenes, sonidos,…; estas páginas han sido creadas utilizando un lenguaje especial llamado HTML. El número de páginas disponibles en la red aumenta día a día y en ellas podemos encontrar información de todo tipo: noticias de prensa, artículos de interés, trabajos de investigación, etc. Cada página tiene una “dirección” que nos permite identificarla en la red; estas direcciones siguen un formato denominado URL (Universal Resource Locutor) y tienen un aspecto similar a éste: http://www.isftic.mepsyd.es/ Ésta es la dirección de una página con información del ISFTIC Normalmente cuando una organización (o un particular) decide poner información en la red no crea una sola página, sino un conjunto de ellas; es lo que se llama un “sitio Web”. Cuando accedemos a estos “sitios Web”, lo que hacemos es lo que popularmente se conoce con el nombre de “navegar por la red”. Y para poder hacer esto necesitaremos un programa especial que vamos a ver a continuación. 3.- Los Navegadores A continuación explicaremos DOS navegadores pero no es necesario que estudies los dos. Escoge uno de ellos, el que prefieras. Un navegador es un programa que interpreta los códigos HTML, que es el lenguaje utilizado para escribir las páginas Web. Este programa nos va a permitir manejar correctamente y acceder a toda la información contenida en una página Web. De los varios navegadores disponibles en el mercado, en este capítulo vamos a estudiar dos de los más importantes: Internet Explorer Mozilla Firefox
- 8. Iniciación a la Informática Navegar por Internet 114 Sus características y su funcionamiento son similares. Sin embargo, tienen una diferencia fundamental: Internet Explorer es el navegador que incorpora por defecto cualquiera de las versiones Windows, y por lo tanto suele estar ya instalado en el ordenador. Mozilla Firefox es un navegador de última generación. Es gratuito, y hace que la navegación sea más sencilla. Si te animas a utilizarlo, lo tienes que buscar e instalar en el ordenador, más adelante te enseñaremos cómo hacer esto. Cada navegador tiene diferentes versiones, unas más actualizadas que otras, pero su utilización básica es muy similar en todos los casos. También es importante que sepas que en tu ordenador podrás tener instalados varios navegadores simultáneamente. No se interfieren unos con otros, y así se puede utilizar en cada momento el que prefiera el usuario. 4.- El navegador Internet Explorer Cuando instalamos Windows en un ordenador también se instala automáticamente el navegador Internet Explorer, por lo que en cualquier ordenador en el que estemos trabajando, y sin necesidad de instalar nada adicional dispondremos siempre de este programa. Para utilizarlo, tenemos que arrancar el programa, y para ello tenemos dos posibilidades: Posibilidad 1: Localizarlo en la Lista de programas del menú Inicio. Posibilidad 2: Hacer doble clic sobre el icono que encontraremos en el Escritorio. Podría suceder que en el ordenador que estés utilizando no tengas este icono, eso no significa que el programa no esté instalado, así que búscalo en el menú inicio. Pon en marcha el navegador Internet Explorer
- 9. Iniciación a la Informática Navegar por Internet 115 Al poner en marcha el programa nos mostrará una pantalla como ésta: Para ver una página determinada escribiremos su dirección en la barra de direcciones. Mientras la escribimos, el programa intenta ayudarnos sugiriéndonos las posibles direcciones, basándose en las direcciones que se han visitado anteriormente; estas sugerencias aparecerán listadas tal y como se muestra en el ejemplo de la figura. Aquí escribiremos la dirección de la página Web que deseamos visitar. Luego pulsamos la tecla “Intro”. Barra de direcciones. Pinchando aquí se nos desplegará un menú con las direcciones visitadas anteriormente. Barra del título. En este espacio se muestra el contenido de la página Web solicitada.
- 10. Iniciación a la Informática Navegar por Internet 116 Podemos elegir una de las direcciones que se nos sugieren, para lo que bastará pinchar sobre ella con el ratón, o continuar escribiendo la dirección que nos interese y pulsar “Intro” cuando la hayamos completado. Con ello pedimos al Navegador que: • Busque en Internet la página a la que corresponde esa dirección. • Copie esa página en nuestro ordenador para que nosotros podamos inspeccionarla. 4.1.- Descripción de la pantalla del navegador 4.1.1.- La barra de titulo Es la barra coloreada que aparece en la parte superior de la pantalla y que contiene el título de la página Web que se está editando. Tendría un aspecto similar a éste: 4.1.2.-La barra de herramientas. Situada bajo la barra de menús, y con botones en la misma barra de direcciones, permite usar las funciones más frecuentes del Explorer. Todas ellas pueden activarse también desde la barra de menús. Incluye los siguientes botones: Atrás y Adelante: Permiten recorrer de una en una hacia atrás y hacia delante, las páginas que se han visitado en una misma sesión, desde que se ha arrancado el navegador. Detener: interrumpe el proceso de transferencia de una página. Actualizar: vuelve a solicitar al servidor la página que estamos visualizando, incluyendo los posibles cambios. Inicio: regresa a la pagina definida como Inicio en las preferencias (se establece en el menú Herramientas>Opciones de Internet) Búsqueda: Da paso al cuadro de la imagen desde la que se pueden realizar búsquedas de páginas en la web según los criterios que se establezcan. Favoritos: Muestra diferentes enlaces a las direcciones que hemos guardado en nuestras anteriores navegaciones. La carpeta de favoritos se guarda, generalmente, en subdirectorio de windows: c:windowsfavoritos.
- 11. Iniciación a la Informática Navegar por Internet 117 Historial: Aquí podemos ver las direcciones de las páginas visitadas en el día, en la semana y en las 3 semanas anteriores. Pulsando sobre cualquiera de ellas se cargan automáticamente en el navegador. Se pueden ver por nombre, por el orden que se visitaron las páginas o por los lugares que más se visitaron. En la ordenación por nombre, el ordenador prescinde del prefijo “www” para ordenar las páginas, utilizando solo el nombre dominio. Imprimir: Pulsando este botón la página que se está viendo en ese momento es enviada a la impresora. 4.1.3.- La barra informativa o barra de estado Es la barra que recorre la parte inferior de la ventana del navegador y que informa al usuario del estado actual de los procesos del navegador. Por ejemplo, éste es el aspecto de la barra de estado mientras se abre la pagina del ISFTIC. • La parte izquierda muestra mensajes del estado del proceso de navegación. Cuando situamos el cursor sobre él, aparece su dirección URL. • Mientras se descarga una página, estos datos se van mostrando en la barra de estado a medida que se produce la transferencia a nuestro ordenador • La imagen nos indica que estamos navegando en Internet. También podemos navegar por un CD o por nuestro propio disco duro en cuyo caso la imagen cambiará a • Cuando la conexión se realiza a una dirección llamada “segura”, por ejemplo a las páginas de un banco, a la derecha de la barra de direcciones aparece un candado cerrado.
- 12. Iniciación a la Informática Navegar por Internet 118 5.- El navegador Mozilla Firefox Mozilla Firefox es un navegador Web de última generación. Es programa “open source”, es decir un programa de libre distribución y por lo tanto gratuito. Tiene una serie de características que hacen la navegación mucho mas cómoda que con otros navegadores. En Mozilla no se abren los pop-ups (se trata de unas molestas ventanas que nos bombardean con publicidad). Esto hace la navegación mucho más sencilla, y no hay que preocuparse de estar cerrando estas ventanas continuamente. Las páginas Web se ven igual que en Internet Explorer, pero Mozilla es más rápido que Internet Explorer, aproximadamente un 15% más. El hecho de ser “open source” se traduce en que tiene muchos menos fallos, y los que pueda tener son encontrados y reparados rápidamente. Una característica muy útil de Mozilla es que se puede navegar utilizando “tabbed- browsing” y tener varias páginas abiertas en la misma ventana del navegador en pestañas. De este modo, la barra de tareas no se llena de ventanas. Mozilla es fácil de configurar y personalizar. Las opciones están claramente organizadas y utiliza términos fáciles de entender. Toda la información necesaria sobre este navegador, la encontrarás en la dirección: http://www.mozilla-europe.org/es 5.1.- Cómo obtener e instalar Mozilla Firefox 5.1.1.- Obtener Mozilla Firefox Tienes dos posibilidades. La más sencilla es que lo copies desde el CD del curso. La otra posibilidad es que lo descargues desde Internet. Para ello te explicamos a continuación todos los pasos que tienes que seguir: Paso 1: Accede a la siguiente dirección: http://www.mozilla-europe.org/es/firefox/
- 13. Iniciación a la Informática Navegar por Internet 119 Aparece una pantalla similar a ésta: Paso 2: Selecciona la opción Descarga y, en la ventana que se abre, selecciona Guardar Selecciona esta opción para guardarlo en tu disco duro. Pincha aquí para comenzar la descarga.
- 14. Iniciación a la Informática Navegar por Internet 120 Paso 3: Selecciona la carpeta o lugar para guardar el archivo con el programa. Paso 4: Comenzará el proceso de descarga, y te mostrará durante el mismo una pantalla similar a ésta: Deja que el proceso termine, y luego cierra la ventana. El archivo con Mozilla se encuentra ahora en el Escritorio o donde hayas elegido en el paso 3. Selecciona el lugar donde quieres guardarlo. Te recomendamos que lo hagas en el escritorio, y luego lo podrás copiar donde desees. El nombre y tipo de archivo te lo indicará por defecto. Para continuar pincha aquí.
- 15. Iniciación a la Informática Navegar por Internet 121 5.1.2.- Instalar Mozilla El proceso de instalación del navegador es muy sencillo. Sigue estos pasos: Paso 1: Ejecuta el programa de instalación, haciendo doble clic sobre el icono Aparece la pantalla: Con esto comenzará el proceso de instalación. Será automático hasta que aparezca la pantalla en la que se te muestra los acuerdos y licencia de instalación. Pincha aquí
- 16. Iniciación a la Informática Navegar por Internet 122 Paso 2: Da tu conformidad al proceso de instalación y a los acuerdos sobre la licencia de uso de Mozilla en esta pantalla: Paso 3: Selecciona el tipo de instalación que deseas hacer. Te recomendamos que dejes la selección que se indica por defecto, que es la completa. Si estás de acuerdo y quieres continuar marca la casilla y pulsa: Siguiente > Para continuar pulsa aquí. Deja esta casilla activada.
- 17. Iniciación a la Informática Navegar por Internet 123 Paso 4: Comenzará el proceso de transferencia y descompresión de ficheros en tu disco duro. El proceso de instalación continuará, y te mostrará esta pantalla para indicarte que se va a ejecutar el programa cuando termine la instalación. Lo instalará en este directorio. Pulsa aquí para continuar. Pincha aquí para finalizar la instalación.
- 18. Iniciación a la Informática Navegar por Internet 124 Paso 5: Una vez que todos los archivos están copiados, el proceso de instalación habrá terminado. Para finalizar te mostrará estas pantallas indicándote si deseas que Mozilla importe la configuración que tienes en Internet Explorer. Marca esta opción para importar la página de inicio que tenías en Internet Explorer. Marca esta opción para importar la configuración que tenías en Internet Explorer.
- 19. Iniciación a la Informática Navegar por Internet 125 Paso 6: Para finalizar te mostrará la primera pantalla del navegador, indicándote que Mozilla Firefox está correctamente instalado, y dando opción a conocer mejor el navegador El proceso de instalación ha terminado. Ahora para ejecutar el programa podrás hacerlo pulsando el icono que encontrarás en el Escritorio o en la Barra de tareas y menú de inicio. Además de la Página de Bienvenida abre, en otra pestaña, tu Página de Inicio.
- 20. Iniciación a la Informática Navegar por Internet 126 5.2.- Cómo navegar con Mozilla Observarás cómo la navegación con Mozilla es muy similar a la de Internet Explorer. A continuación veremos su funcionamiento básico. Si no lo está, pon en marcha el navegador Mozilla Se muestra una pantalla como la siguiente: 5.3.- Descripción de la pantalla del navegador 5.3.1.- La barra de título Aparece en la parte superior de la pantalla y contiene el título de la página que hemos buscado. Su aspecto es similar a la siguiente: Aquí escribiremos la dirección de la página Web que deseamos visitar. Barra del Título. Espacio donde se muestra el contenido de la página Web solicitada. Te facilita el acceso a distintas páginas Web clasificadas por temas.
- 21. Iniciación a la Informática Navegar por Internet 127 5.3.2.- La barra de herramientas Están situadas debajo de la barra del título, y da acceso a los distintos menús de la aplicación. Incluye accesos directos a páginas favoritas y una serie de botones rápidos cuyo aspecto es el siguiente: Volver a la página visitada anteriormente, pero siempre dentro de la misma sesión de navegación. También te permite avanzar a la página siguiente. Imprime la página Web que estás visitando. Recarga la página actual. Detiene la búsqueda y descarga de la página. Carga la página de Inicio. Muestra el Historial de navegación. Abre una nueva ventana o una nueva pestaña. 5.3.3.- La barra de estado Informa sobre la dirección a la que se ha dirigido y el progreso de la carga, con un aspecto similar a éste: Dirección de la página solicitada. Muestra el progreso de la descarga de la página.
- 22. Iniciación a la Informática Navegar por Internet 128 6.- Los enlaces hipertexto y las páginas con marco. 6.1.- El hipertexto. En los apartados anteriores hemos navegado por la Web de una forma muy simple: escribiendo la dirección de aquellas páginas que deseábamos visitar. No hemos utilizado todavía la principal cualidad de las páginas Web (y de cualquier otro documento escrito en HTML); los enlaces hipertexto. Un enlace hipertexto, también llamado hiperenlace o link, nos permite “saltar” directamente de una pagina Web a otra relacionada con ella (sin necesidad de escribir la dirección de la nueva página). Un enlace hipertexto puede ser una palabra, un grupo de palabras, un dibujo, una foto,… La forma de reconocer un enlace hipertexto en el interior de un documento es muy sencilla: cuando nos situamos sobre uno de estos enlaces la forma del cursor cambia: pasa de ser una flecha a ser una mano, habitualmente. Cuando el enlace es una palabra o un grupo de palabras normalmente aparece de un color distinto al resto del texto para facilitar su localización. Además, cuando utilicemos un enlace, éste cambiará de color para avisarnos que ya hemos visitado la página correspondiente. Es una característica muy importante de Internet, ya que potencia la búsqueda y la relación de textos, seleccionando los enlaces que nos interesan, y que permite crear un conjunto de información y de comunicación a partir de una gran cantidad de páginas web. PRACTICA Accede a la página Web (http://www.libroadicto.com) y haz lo necesario para ver la ficha del Libro del mes. Ve a la página de los Amigos de la Egiptología (http://www.egiptologia.com) y haz lo necesario para averiguar cuál de los santuarios que forman el templo de Karnac es más grande (puedes buscarla en la sección de Arte y Arqueología). Ve a la página de Estrella Digital (http://www.estrelladigital.es) observa que los hiperenlaces no sólo son determinados textos, sino también algunas fotos (al colocar el ratón sobre ellas verás que cambia la forma del cursor) y haz lo necesario para: - Leer el texto de alguna de las noticias que aparecen en portada. - Ver el chiste de Martín Morales (sección opinión) - Conocer el pronóstico del tiempo para hoy (busca en el enlace Tiempo). - Consultar la programación de TV2.
- 23. Iniciación a la Informática Navegar por Internet 129 6.2.- Las páginas con marcos. Todas las páginas que hemos visto hasta ahora tienen una estructura relativamente simple: todos sus contenidos forman un solo bloque. Existen páginas que se dividen en dos o más zonas (llamadas marcos o frames), de forma que podemos situarnos en una de ellas y movernos con el cursor o las barras de desplazamiento, mientras las otras permanecen estáticas. Esta estructura suele utilizarse, por ejemplo, para dividir la pantalla en dos partes: • Una contiene un índice de la información a la que podemos acceder. • La otra contiene lo que sería la página de información. En la siguiente ilustración vemos un ejemplo de página dividida en dos marcos, uno arriba con el título del curso y otra a la izquierda con el índice:
- 24. Iniciación a la Informática Navegar por Internet 130 7.- El ISFTIC en Internet. La dirección de la web del Instituto Superior de Formación y Recursos en Red para el Profesorado (ISFTIC) es: http://www.isftic.mepsyd.es/ , y la página de entrada al mismo tiene el aspecto siguiente: Al abrirse la página puede aparecer también una pequeña ventana adicional con información de última hora, o enlaces de actualidad, … El sitio Web del ISFTIC contiene gran cantidad de información, y existen distintas formas de acceder a ella. Ya en la página principal se nos ofrecen distintos hiperenlaces. La zona que aparece en la parte superior del marco horizontal, entre corchetes, así como las zonas de color son hiperenlaces; al situar sobre ellos el cursor aparece en pantalla una explicación del tipo de información a la que nos permiten acceder. Si es la primera vez que se accede a este sitio, probablemente la forma más sencilla de tener una visión global de su contenido es pinchar en los enlaces de la izquierda, y navegar por ellos, lo que nos remitirá a una página como ésta:
- 25. Iniciación a la Informática Navegar por Internet 131 PRÁCTICA Conecta con el sitio Web del ISFTIC y averigua: ¿Cuál es la dirección de correo electrónico de la Biblioteca Escolar del C.P. "Miralvalle" de Plasencia (Cáceres)? ¿Qué proyectos de cooperación internacional mantiene actualmente el ISFTIC? ¿En que apartado de la página podremos encontrar información de utilidad para ayudarnos a resolver problemas de configuración de nuestro acceso a Internet, cuentas de correo, etc.? 8.- El servidor de Formación del Profesorado. El ISFTIC pone a disposición de los profesores una amplia oferta de Formación a Distancia por Internet a través de un servidor Web destinado específicamente a este fin; podemos acceder al mismo desde la Web del ISFTIC, o bien directamente mediante la siguiente dirección: http://www.isftic.mepsyd.es/formacion/enred/
- 26. Iniciación a la Informática Navegar por Internet 132 Aparecerá entonces la página principal de Formación del Profesorado: Haciendo uso de los muchos hiperenlaces de la página podemos saber más acerca de esta oferta formativa. La mayor parte de esta información es accesible a cualquiera, pero si pinchamos en el hiperenlace USUARIOS entramos en una zona de acceso restringido, destinada únicamente a los usuarios que están inscritos en los cursos de formación a distancia y con ello tienen las claves de acceso. PRÁCTICA Conéctate al servidor de Formación de Profesores del ISFTIC y averigua: ¿Cuál es el origen del logotipo de formación utilizado? ¿De cuántos módulos consta el curso de Internet, aula abierta. Iniciación? Si continúas utilizando los enlaces de este Servidor obtendrás mucha información sobre los materiales y recursos que pueden estar a tu disposición.
- 27. Iniciación a la Informática Navegar por Internet 133 Ejercicios de recapitulación. A) Busca información sobre al menos tres de los cursos que actualmente oferta el ISFTIC desde su servidor de formación. B) Desde la página Web del Ministerio de Educación, Política Social y Deporte ( http://www.mepsyd.es/index-mec.html ) podrás acceder a la página del IMSERSO. Busca el formulario de solicitud de Reconocimiento de la Situación de Dependencia y de las prestaciones del SAAD. C) Localiza al menos tres de los servicios que ofrece Terra desde su página Web www.terra.es E) Investiga qué periódicos digitales (es decir, publicados en Internet) hay en tu ciudad, provincia o Comunidad Autónoma. Te ayudará visitar la página Web http://www.buenosenlaces.com/prensa.htm
- 28. Iniciación a la Informática Navegar por Internet 134