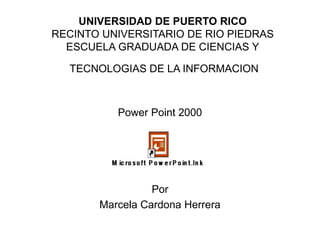
Manual Power Point
- 1. UNIVERSIDAD DE PUERTO RICO RECINTO UNIVERSITARIO DE RIO PIEDRAS ESCUELA GRADUADA DE CIENCIAS Y TECNOLOGIAS DE LA INFORMACION Power Point 2000 Por Marcela Cardona Herrera
- 2. ¿Qué es Power Point? Power Point es un programa que se utiliza para hacer presentaciones, ya sean al estilo personal o con la ayuda de plantillas o trasparencias ya definidas en el programa. Este programa está incluído en el paquete de Microsoft Office 2000.
- 3. Ventajas 1. Se puede hacer una presentación movida, con colores y sonidos. 2. Se puede aprovechar al máximo todos los recursos tecnológicos: escanear fotos e integrarlas en una presentación, grabar sonidos, etc. 3. Debido a su versatilidad se hace mas fácil la integración de funciones prácticas como la de copiar y pegar imágenes a la presentación y la integración de documentos hechos en Excel o Word.
- 4. Desventajas 1. Cualquier fallo, ya sea de electricidad o con la computadora, sino se ha grabado el trabajo que se ha estado haciendo, éste se pierde. 2. Si la computadora no cuenta con el multimedio necesario (tarjeta de sonido), entonces no se podría aprovechar al máximo todos los aditamentos disponibles en Power Point.
- 5. Power Point, brinda opciones para abrir una presentación existente, o crear una con la ayuda de plantillas.
- 6. Con AutoContext wizard, el programa nos lleva paso a paso para la creación de la presentación. 1. Seleccione el tipo de presentación. Y oprima el botón Next hasta terminar. 2. Una vez terminado el proceso, el usuario puede hacer las modificaciones necesarias.
- 7. 1.Contenido de cada plantilla en forma de bosquejo. 2.Plantilla que se está modificando. 3.Abajo aparece un espacio para notas. 4.En la parte inferior izquierda se encuentran los modos de visualizar la presentación: Normal View Slide Sow Outline View Slide View Slide Sorter View 1 2 34
- 8. Funciones para modificar el texto y el color del gráfico 1. Text Box - Añadir texto. 2. Word Art - crear diferentes diseños al texto. 3. Fill Color - Aplicar color a espacios cerrados (plantilla) 4. Line Color – definir el color de linea o borde. 5. Font Color - Cambia el color al texto. 6. Crea figuras geométricas en la plantilla. 7. AutoShapes - Crea figuras y funciones específicas. 8. Modos de visualización de la presentación. 9. New Slide - Añadir una nueva plantilla a la presentación. 10. Clip Art - Insertar imágenes del programa o de Internet 8 7 6 1 2 3 4 5 10 9
- 9. Al oprimir el botón para imágenes (Insert Clip Art), el usuario obtiene la siguiente ventana de diálogo: Insertar imagenes
- 10. Para seleccionar imagen e insertarla: se abre un menú de categorias. Se da un click sobre la imagen y aparece: – Insertar la imagen, – Ver más detalles de la imagen, – Guardar la imagen en otra categoría – Buscar otros dibujos similares al que se selecciono. Search for clips (1). Para búsqueda de algún dibujo. Import Clips (2) Importar una imagen de otro lugar. Clips Online (3) Abre el sitio de Microsoft donde de encuentran más imagenes para bajarlas de Internet. 1 2 3
- 11. Picture tools, el menú que aparece al seleccionar una imagen, nos permite editar el dibujo. Cambiar la brillantez y el contraste del mismo, cambiar algunos colores, etc…
- 12. Todo dibujo o texto de una plantilla el programa lo considera como un objeto. A estos objetos se les puede aplicar un efecto de aparición acompañado de sonidos.Esto se hace dando un click al boton derecho del mouse sobre el objeto o texto y en el menú se despliega la opción Custom Animation… Se obtiene la siguiente ventana de diálogo 1. Aparecen todos los objetos que están en la plantilla. 2. Aparece un preview de la hoja que se está trabajando 3. Lista de los efectos de animación y los sonidos. 4. Formato para la entrada de texto.1 2 3 4 Asignar efectos al texto y objetos de una plantilla
- 13. Añadir color al fondo de las páginas de presentación El color blanco es asignado a todas las páginas de la presentación. Para cambiar el color, da un click al botón derecho del mouse sobre un área libre de la página (donde no haya texto ni dibujo). En el menú de se escoge la opción Background. En el botón de Background fill aparece el color que tiene la plantilla. Al activar ese botón se puede obtener una lista de más colores, o al activar el botón de More Colors o Fill Effects.
- 14. Fill Effects, esta ventana está compuesta por cuatro partes: Gradient le permite utilizar las sombras de los colores. Colors, se puede escoger entre un color, o mas ya determinados.Al escoger un solo color, se tiene la opción de graduar la sombra, ya sea aclarando u obscureciendo la misma También se puede escoger la orentación de la sombra. En Textura, hay diferentes diseños de fondos ya definidos.
- 15. Pattern se elige un tipo de patrón o diseño para acompañar el color escogido. Picture, se elige una foto o una imagen que esté grabada en el disco duro o en un disquete. Una vez que se escoge el color de fondo deseado, se le da OK y luego en la ventana que se obtuvo al principio se le da al botón de Apply si quiere que los cambios apliquen únicamente en la página actual. Si son para aplicarlos en todas las hojas de lapresentación, se oprime el botón Apply to All.
- 16. Al oprimir el botón para insertar una tabla, se abre una ventana en la que pregunta por la dimensión o tamaño de la tabla. Se debe escoger el tamaño de la misma sombreando por las celdas y presionar el botón del mouse. La siguiente pantalla muestra una tabla de dimensión 2X2 Insertar tablas de Excel o Word
- 17. Otra forma es con Insert Chart, permite insertar una tabla y grafica de datos de Excel. Al oprimir el botón de Insert Chart se abre una pantalla similar a las mostradas (rotuladas). Permite editar los valores de la tabla, a la vez que la gráfica se modifica simultaneamente.
- 18. Si la gráfica está hecha en otro programa, como Excel o word, y si se desea integrarla a la presentación, se debe abrir el programa donde está la tabla o la gráfica, se hace una copia con el comando Copy y luego en Power Point se le dá el comando Paste….
- 19. Insertar, ordenar y cambiar el modo de transición de las plantillas.
- 20. Insertar una nueva plantilla, se abre la siguiente ventana de diálogo. Aquí pregunta el tipo de presentació para la ventana nueva, en el cual se pueden escoger opciones tales como organigrama, hoja en blanco, forma de periodico, etc.
- 21. Orden de una plantilla, se selecciona dejando oprimido el botón del ratón y se lleva la hoja hasta la posición deseada. Observe la raya , la misma indica donde se quiere insertar la plantilla. El resto de la presentación cambia automáticamente. También se puede cambiar el modo de transición de las plantillas.
- 22. . Effect, Tipo de transición de la página y rapidez del cambio. Advance, Cambio automáticamente o manualmente. El modo automático, requiere designar un tiempo en segundos para que el programa haga el cambio de la página y tener marcado únicamente la opción Automatically After. Sound, se puede escoger cualquier sonido y asociarlo con el cambio de página, u otro sonido que tenga guardado en la maquina. Apply Los cambios hechos tomen efecto en la plantilla que se esté trabajando, Apply to All La transición escogida toma efecto en todas las plantillas de la presentacion. Modo de avance de la página Aplicar los cambios Sonidos Tipo de transición Slide transition
- 23. File-Print Habre la ventana de diálogo. Permite escoger la impresora que se va a usar, cambiar las propiedades de la misma, decidir la cantidad de páginas a imprimir, número de copias y tambien la cantidad de plantillas por páginas. Impresora #páginas a imprimir Tipo de impresión #plantillas p/página # copias Imprimir la presentación
- 24. Print Range se puede seleccionar All para imprimir toda la presentación, Current Slide para imprimir la plantilla que se tenga en pantalla en ese momento, o slides para imprimir plantillas diferentes. Print What, selecciona el modo de impresión, es decir, la forma en que se van a imprimir las plantillas por página. Puede imprimir la plantilla tal y como aparece en el programa (Slides), más de una plantilla por página (Handouts), o con las notas al calce incluídas (Notes Pages). En la parte de Copies, si se decide imprimir más de una copia, se puede seleccionar la opción Collate para imprimir de forma ordenada. Print range Print what Copies Handouts
- 25. Algunas ayudas para hacer su página de presentación 1. Si tiene que copiar la misma imagen más de una vez, seleccione la imagen y en el menú principal escoja Copy, para copiar la imagen en la memoria, cuando se requiera insertarla, oprima el botón Paste. 2. Si es una pantalla completa del monitor, oprima el botón Print Screen, localizado en parte superior del teclado de la computadora. Esto hace que se copie la imagen completa, para insertar se usa el botón Paste. 3. Haga uso de todos los Wizards que provee Power Point, estos están hechos para facilitar el trabajo.