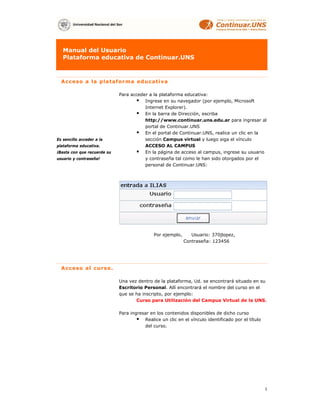
Manual del usuario de la plataforma educativa.(1)
- 1. Manual del Usuario Plataforma educativa de Continuar.UNS Acce so a la p latafo r ma ed ucat i va Para acceder a la plataforma educativa: Ingrese en su navegador (por ejemplo, Microsoft Internet Explorer). En la barra de Dirección, escriba http://www.continuar.uns.edu.ar para ingresar al portal de Continuar.UNS En el portal de Continuar.UNS, realice un clic en la Es sencillo acceder a la sección Campus virtual y luego siga el vínculo plataforma educativa. ACCESO AL CAMPUS ¡Basta con que recuerde su En la página de acceso al campus, ingrese su usuario usuario y contraseña! y contraseña tal como le han sido otorgados por el personal de Continuar.UNS: Por ejemplo, Usuario: 370jlopez, Contraseña: 123456 A cce so a l cu rso. Una vez dentro de la plataforma, Ud. se encontrará situado en su Escritorio Personal. Allí encontrará el nombre del curso en el que se ha inscripto, por ejemplo: Curso para Utilización del Campus Virtual de la UNS. Para ingresar en los contenidos disponibles de dicho curso Realice un clic en el vínculo identificado por el título del curso. 1
- 2. Org a nizació n de l os Co ntenido s del curso. Los contenidos del curso de capacitación se encuentran organizados según las unidades de aprendizaje que lo componen, y una carpeta inicial de Presentación. Las distintas unidades están identificadas con carpetas, que contienen el material de lectura, recursos sugeridos, foros de Las unidades están debate y actividades prácticas a resolver. identificadas con carpetas. Para ingresar en cualquiera de los módulos mencionados, basta con hacer clic en el título que corresponde. Dentro de cada Unidad, encontrará contenidos similares a los que siguen: Es decir, encontrará un ítem diferente, para cada recurso incluido en la unidad. 2
- 3. El material de lectura, se encuentra prefijado con la letra C. La Los documentos a leer mayor parte de este material requerirá descarga a su propia están identificados con computadora, la que podrá realizar oprimiendo clic sobre el tópico iconos de descarga. en cuestión. Los recursos web, poseen el prefijo R y los foros de debate, F tal como muestra el gráfico que sigue. Los recursos web se señalan con un globo terráqueo. Icono para los foros de consulta/debate. Pa rti cipa ció n e n l os Fo ros . Los Foros (son asincrónicos) se utilizan para verter opiniones sobre cuestionamientos planteados por el profesor o tutor, para realizar consultas o para presentarse. Todos los alumnos tienen acceso a las opiniones o contribuciones de docentes y compañeros de cursado. A Los Foros, los encontrará como parte del contenido de cada Unidad. A guisa de ejemplo, puede citarse el siguiente foro: F.0.1. Foro de Presentación. Si Ud. ingresa en él, realizando clic sobre el título se encontrará con una propuesta similar a la siguiente: Cada Foro se encuentra organizado en Asuntos (por ejemplo, Presentación Personal). Sobre cada asunto, existe una cadena 3
- 4. de mensajes (conjunto de mensajes), que representan la discusión sobre ese tema en particular. Un Foro puede tener uno o varios Asuntos, un Asunto contendrá varios mensajes de los distintos participantes. Para participar del Asunto Presentación Personal realice un clic sobre dicho título. A continuación Ud. verá una pantalla similar a la que sigue: Para responder a la pregunta planteada por el profesor, en el primer mensaje, simplemente realice un clic en el botón [responder]. Ingrese su presentación (u opinión), y envíe el mensaje utilizando el botón [Enviar]. Si Ud. desea contestar al mensaje de un compañero, entonces debe primero buscar el mensaje en cuestión, y oprimir [responder], mientras se encuentre posicionado en ése en particular. Los mensajes de los Foros pueden llevar un archivo adjunto. Para adjuntar un archivo a su mensaje: . Oprima el botón EXAMINAR, para buscar el archivo. 4
- 5. . Seleccione el documento en cuestión realizando doble-clic sobre él. . Envíe el mensaje como lo hace habitualmente, oprimiendo el botón Enviar. Cor reo e le ct ró nico. El correo electrónico sirve a los propósitos de comunicarse, desde dentro de la plataforma, con los compañeros y docentes del curso que Ud. está tomando. A diferencia del foro, los mensajes son personales y los lee sólo el destinatario elegido. Ud. puede adjuntar documentos a sus mensajes, para, por ejemplo, realizar entregas de actividades prácticas obligatorias a los profesores de la capacitación. Para acceder al correo, simplemente realice clic sobre la opción correspondiente desde la plataforma educativa, resaltada en el gráfico que sigue. 5
- 6. Lectura del correo. Para leer su correo, oprima el Mouse sobre el mensaje que desee consultar, en la bandeja de entrada, en la que Ud. aparecerá posicionado por defecto. Creación y despacho de un mensaje. Para crear y despachar un nuevo mensaje: • Oprima el ratón sobre la opción Nuevo mensaje. • Indique el destinatario en la caja de texto To. • Especifique el asunto. • Escriba el cuerpo del mensaje. • Realice clic sobre el botón Enviar. 6
- 7. * Observe que el destinatario (Para) debe especificarse utilizando el nombre de usuario que le corresponde dentro de la plataforma. Si Ud. no recuerda el nombre de usuario, revise en la sección siguiente cómo buscarlo en la plataforma educativa. Búsqueda de un destinatario de correo. Si Ud. no recuerda el nombre de usuario al que destinará un mensaje, puede buscarlo utilizando el botón [Buscar Destinatarios]. En este caso, se le solicitará que introduzca una consulta (cláusula de búsqueda), para buscar dentro de su agenda o el sistema. El botón [Buscar] dispara el procedimiento para encontrar al usuario deseado. El gráfico siguiente muestra un ejemplo de cómo proceder para Buscar un destinatario de correo. Una vez hallada la persona en cuestión, simplemente realice clic en la “caja de chequeo” Para (CC, o BC si corresponde) a la izquierda de la descripción del mismo, y “adóptelo” como destinatario. El resultado será el siguiente: 7
- 8. Cómo adjuntar archivos a un mensaje. Si Ud. desea enviar un mensaje con archivo adjunto, entonces proceda del siguiente modo: . Componga el mensaje en la forma habitual, esto es, indique el destinatario, asunto y cuerpo. . Oprima el botón añadir para agregar un archivo. . Seleccione el botón examinar, para buscar el archivo. 8
- 9. . Oprima doble-clic sobre el nombre del documento en cuestión. . Oprima el botón [Cargar] para disponerlo dentro de la plataforma educativa. . Seleccione con una tilde cuál (cuáles) archivo se adjuntará al presente mensaje, y oprima el botón [Adoptar]. . El mensaje lucirá del siguiente modo y podrá enviarlo en el modo habitual. 9
- 10. Opciones del correo. Las opciones del correo, le permiten aclarar si los mensajes que Ud. recibe, permanecerán internos a la plataforma o se despacharán también externamente, a su casilla habitual de correo. Para lograr esta última alternativa, Ud. puede establecer de antemano cómo debe comportarse el sistema. Esto se realiza una sola vez desde la alternativa Opciones, en la sección del correo electrónico. Para facilitarle la tarea, desde Continuar.UNS, hemos elegido por defecto que los mensajes le llegaran dentro de la plataforma y también fuera de la misma. Tra ba jo en e qu ipo . Es habitual realizar actividades en grupo, aún en los entornos educativos virtuales. Cuando deba participar en un trabajo en equipo, encontrará dentro del curso que está tomando, una identificación del grupo al que pertenece. Por ejemplo, Grupo 1, Icono para grupos de trabajo. tal como muestra el gráfico que sigue. 10
- 11. Dentro de su grupo de trabajo, encontrará recursos para trabajo en equipo como foros de debate, wikis, etc. El Escritor io Pers onal. Cuando Ud. accede a la plataforma educativa de Continuar.UNS, se encuentra situado automáticamente, en su escritorio personal de trabajo. Desde el mismo, puede acceder a la capacitación en la que se ha suscripto, así como a los nuevos mensajes de correo que reciba, los recordatorios o notas, la información de los usuarios que están en línea al mismo tiempo que Ud. y los enlaces Favoritos que 11
- 12. haya decidido seleccionarse para agilizar la tarea. Si Ud. desea, puede Enviar al Escritorio, los ítems del curso a los que accede con más frecuencia, para abreviar el camino que conduce a ellos. Esto es, puede armar un “acceso directo” a los elementos que más utilice, tal como cuando debe organizar el Escritorio de su sistema operativo. También puede quitarlos del escritorio cuando no los necesite allí. Por ejemplo, si desea enviar un foro de debate al escritorio, para acceder rápidamente al intercambio de mensajes con sus compañeros y tutores, seleccione la acción Al escritorio que acompaña al título de dicho foro. La situación se ejemplifica en el gráfico que se muestra debajo. Observe que si envía un elemento al escritorio, su escritorio personal, cambiará de aspecto, reflejando el nuevo acceso directo. Sa l id a d e la pla ta for ma e du ca ti va Para salir de la plataforma educativa: Realice clic en el botón salir que figura en la esquina superior derecha de su pantalla del navegador. 12