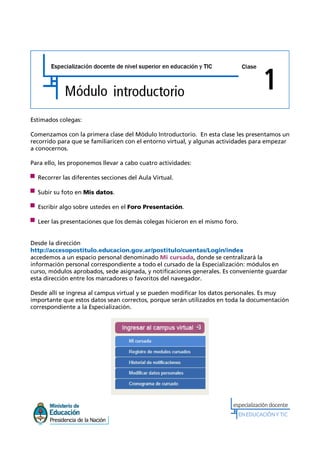
2013 mi clase1
- 1. Estimados colegas: Comenzamos con la primera clase del Módulo Introductorio. En esta clase les presentamos un recorrido para que se familiaricen con el entorno virtual, y algunas actividades para empezar a conocernos. Para ello, les proponemos llevar a cabo cuatro actividades: Recorrer las diferentes secciones del Aula Virtual. Subir su foto en Mis datos. Escribir algo sobre ustedes en el Foro Presentación. Leer las presentaciones que los demás colegas hicieron en el mismo foro. Desde la dirección http://accesopostitulo.educacion.gov.ar/postitulo/cuentas/Login/index accedemos a un espacio personal denominado Mi cursada, donde se centralizará la información personal correspondiente a todo el cursado de la Especialización: módulos en curso, módulos aprobados, sede asignada, y notificaciones generales. Es conveniente guardar esta dirección entre los marcadores o favoritos del navegador. Desde allí se ingresa al campus virtual y se pueden modificar los datos personales. Es muy importante que estos datos sean correctos, porque serán utilizados en toda la documentación correspondiente a la Especialización.
- 2. Módulo Introductorio. Clase 1 En este video disponible en el aula, vemos el procedimiento para modificar los datos personales: Orientaciones Para aquellos que lo requieran, ofrecemos algunas pistas y recomendaciones para resolver estas actividades. El campus virtual está formado por aulas. Las actividades de este módulo se realizan dentro del aula de cursado del módulo introductorio. Para cambiar de aula y acceder, por ejemplo, a la Secretaría que nos corresponde buscamos el menú desplegable que está en la barra inferior (por donde cerramos la sesión), y pulsando en la flecha, desplegamos la lista y hacemos clic en el aula a la que queremos entrar. La Secretaría virtual estará disponible luego de finalizado el módulo introductorio, cuando se les asigne una sede. 1. Recorrer el aula Tal como hacemos al iniciar un curso en cualquier institución, es conveniente recorrer los espacios disponibles para nuestro futuro trabajo. Miren el panel de la izquierda de la pantalla y recorran, por medio de clics, las secciones disponibles en el aula. A esta altura,
- 3. Leer y enviar mensajes por el correo interno del aula seguramente ya habrán recorrido las secciones Noticias (donde leyeron la noticia sobre el inicio de este módulo) y Clases (esta sección). Presten atención a los cambios de aspecto de la pantalla cada vez que ingresan a una zona diferente. En especial, observen los cambios en el sector derecho, donde aparecen nuevos links, propios de cada sección. En el aula encontrarán un video tutorial que los guiará en el recorrido: (Este video está armado sobre un aula en particular pero el funcionamiento es idéntico para todos los módulos) La mayor parte del material de lectura se encuentra en formato PDF. Para leerlo, deberán tener instalado en su computadora un programa lector de archivos PDF como Adobe Acrobat Reader o Foxit Reader. En caso de no tener instalados alguno de los dos programas en la computadora, en la sección Archivos de esta aula y, dentro de ella, en la carpeta Programas, encontrarán los archivos para descargar e instalar. Es importante ingresar periódicamente al botón Inicio del aula, ya que esto permitirá acceder a la página inicial. Allí se destaca en color rojo el contenido no leído en el aula(mensajes, publicaciones en foros, archivos, noticias, entre otras novedades).
- 4. Módulo Introductorio. Clase 1 2. Subir la foto en el campus El menú Mis datos permite configurar la ficha personal que puede ser consultada por los compañeros en cualquier momento. No es obligatorio completarla, pero los que quieran darse a conocer mejor, pueden ingresar, por ejemplo, su fecha de nacimiento, su usuario en redes sociales... Una forma de darnos a conocer al grupo con el que compartiremos el cursado de la Especialización es a través de nuestra foto. Si se fijan en los foros, van a ver que junto a cada intervención aparece la foto y el nombre del que habla. Poner nuestra foto es “poner nuestra cara”, dar lugar a una comunicación personal con los compañeros y con el docente en un espacio cerrado como es el aula virtual. La imagen nos acerca, personaliza lo escrito, da una sensación de proximidad a pesar de la distancia. . Si aún no subieron la foto, aparece una silueta gris, anónima. En el archivo titulado Completar mis datos, al que podrán acceder a través del link que está al pie de la clase 1 en el aula virtual, verán cómo subir la foto paso a paso. También en esta sección pueden actualizar su correo electrónico, donde recibirán todos los avisos del campus virtual. Todos los documentos mencionados en las clases se encuentran al pie, en el apartado Material de estudio 3. Ingresar al Foro de presentación y participar en él Los foros serán un lugar de intercambio de experiencias y opiniones entre todos los integrantes del grupo. En ellos podremos compartir preguntas, ideas y puntos de vista acerca de los temas planteados y de las distintas actividades que vayamos realizando. En particular, este primer foro está destinado a que cada uno de ustedes se presente. Como suelen hacer sus alumnos en una primera clase, cuenten lo que quieran sobre su vida personal, su actividad docente, la Escuela o el Instituto al que pertenecen y las expectativas que traen sobre esta Especialización. Una característica del foro es la continuidad de su lectura, de modo que cada intervención se encadena en una conversación entre todos los que integran este espacio. Cuando se presenten en el , recuerden que todos los integrantes del grupo estarán leyendo. Por eso, al participar, es importante tener en cuenta algunas pautas que faciliten un intercambio fluido entre todos. En el archivo Recomendaciones foros encontrarán esas pautas. A la izquierda de la pantalla, ingresamos a este foro con un clic en la sección Foros, y allí abrimos Presentaciones. En el archivoParticipar en foros encontrarán una guía paso a paso para escribir su presentación.
- 5. Leer y enviar mensajes por el correo interno del aula Después de enviar su intervención en un foro tienen un lapso de 15 minutos para releerla y modificarla, si es necesario, pulsando en el botón Editar Les pedimos que no escriban por el correo interno (un mail) para presentarse. Si la intención es conocernos entre todos, esto no tendría sentido. Cada espacio tiene su función y hay que aprovecharla. Si antes de enviar una intervención en un foro o un mail quisieran escribirla en un procesador de textos –por ejemplo, para elaborarla sin estar conectados a la plataforma-, cuando la copien y peguen, es mejor utilizar el botón Pegar desde Word para evitar que se pegue código extraño en la participación en el foro o en el mensaje. ¡Buen trabajo! En síntesis, deberán: Recorrer las diferentes secciones del Aula Virtual. Leer los materiales de estudio Completar los Datos Personales y subir su foto en Mis Datos. Escribir una breve presentación personal en el Foro de presentación. Leer las presentaciones de los demás colegas en el foro de presentación.
- 6. Módulo Introductorio. Clase 1 Autor: Equipo TIC del Instituto Nacional de Formación Docente Cómo citar este texto: Equipo TIC del Instituto Nacional de Formación Docente (2013), Módulo introductorio, Clase 1, Especialización docente de nivel superior en Educación y TIC, Buenos Aires, Ministerio de Educación de la Nación.