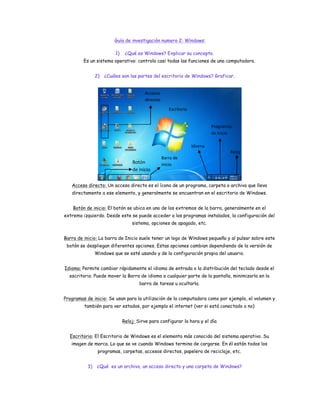
Guía de investigación numero 2
- 1. Guía de investigación numero 2: Windows: 1) ¿Qué es Windows? Explicar su concepto. Es un sistema operativo: controla casi todas las funciones de una computadora. 2) ¿Cuáles son las partes del escritorio de Windows? Graficar. Acceso directo: Un acceso directo es el ícono de un programa, carpeta o archivo que lleva directamente a ese elemento, y generalmente se encuentran en el escritorio de Windows. Botón de inicio: El botón se ubica en uno de los extremos de la barra, generalmente en el extremo izquierdo. Desde este se puede acceder a los programas instalados, la configuración del sistema, opciones de apagado, etc. Barra de inicio: La barra de Inicio suele tener un logo de Windows pequeño y al pulsar sobre este botón se despliegan diferentes opciones. Estas opciones cambian dependiendo de la versión de Windows que se esté usando y de la configuración propia del usuario. Idioma: Permite cambiar rápidamente el idioma de entrada o la distribución del teclado desde el escritorio. Puede mover la Barra de idioma a cualquier parte de la pantalla, minimizarla en la barra de tareas u ocultarla. Programas de inicio: Se usan para la utilización de la computadora como por ejemplo, el volumen y también para ver estados, por ejemplo el internet (ver si está conectado o no) Reloj: Sirve para configurar la hora y el día Escritorio: El Escritorio de Windows es el elemento más conocido del sistema operativo. Su imagen de marca. Lo que se ve cuando Windows termina de cargarse. En él están todos los programas, carpetas, accesos directos, papelera de reciclaje, etc. 3) ¿Qué es un archivo, un acceso directo y una carpeta de Windows? Accesos directos Escritorio Botón de inicio Barra de inicio Reloj Programas de inicio Idioma
- 2. Archivo: Es un conjunto de bits almacenado en un dispositivo. A los archivos informáticos se les llama así porque son los equivalentes digitales de los archivos escritos en libros, tarjetas, libretas, etc. Acceso directo: Un acceso directo es el ícono de un programa, carpeta o archivo que lleva directamente a ese elemento, y generalmente se encuentran en el escritorio de Windows. Carpeta: Es una ubicación donde los archivos del sistema son almacenados dentro de éste. Las carpetas no sólo contienen archivos, sino que también pueden contener otras carpetas. Una carpeta dentro de una carpeta normalmente se denomina subcarpeta. 4) Partes de la identificación de un archivo: explicar nombre y extensión. ¿Para qué sirve? La identificación de un archivo tiene dos partes: nombre y extensión. El nombre: es asignado por el usuario. La extensión: depende del tipo de archivo. Por ejemplo: Doc: de World Xls: de Excel Ppt: de Power Point Htm: Página web Jpg: Imágenes Wav: Sonidos Exe: Programas Windows permite buscar un archivo o una carpeta conociendo alguno de sus datos: nombre(o parte de él), fecha de modificación, tamaño, extensión (para archivos), etcétera. 5) ¿Cómo se copia una carpeta a otra parte del disco? Indicar todas las formas posibles. Primera forma: Se puede copiar, ir a otra parte del disco y pegarlo allí. Segunda forma: Ir a la carpeta que se quiere mover, luego clic derecho enviar a... otra parte del disco. Tercera forma: Se puede arrastrar la carpeta con el botón izquierdo del ratón hasta otro disco. Cuarta forma: Se puede copiar y pegar con el teclado: copiar, CTRL+C y pegar, CTRL+V. 6) ¿Cuál es la diferencia entre mover y copiar una carpeta? ¿Qué comando utilizan en común ambos? Cuando se copia un archivo quiere decir que se duplica, es decir que sigue estando donde estaba y en el lugar donde se pegó. Sin embargo si se mueve es igual que si se corta, es decir que se borra de un sitio y se pega en el lugar que se eligió. Utilizan en común ambos el comando del teclado. 7) ¿Qué es la papelera de reciclaje? ¿y el portapapeles? Papelera de reciclaje: Por lo general, al eliminar un archivo del equipo, en realidad este solo se mueve a la papelera de reciclaje. A menos que la papelera se desborde, el archivo permanecerá allí hasta que se la vacíe. Esto le permite recuperar los archivos eliminados por accidente y volver a moverlos al lugar donde se encontraban.
- 3. Portapapeles: Permite almacenar temporalmente información de cualquier tipo. Se puede copiar texto, imágenes, archivos, etc. Usualmente el contenido se obtiene desde la función de copiar o cortar, y se recupera con la función de pegar o mover. El portapapeles básico permite solamente una copia. En otras palabras, no permite almacenar múltiples archivos, imágenes, textos, etc. La información es perdida si se reinicia el sistema. Existen aplicaciones que implementan su propio portapapeles, con posibilidad de almacenar múltiples copias de información. 8) Todos los archivos que se borran ¿van a la papelera de reciclaje? Explicar su funcionamiento. Todos los archivos que se borran van a la papelera de reciclaje. Empieza a realizar su función desde el momento en que se le manda la orden desde un Sistema Operativo en este caso de Microsoft Windows a que se elimine un archivo. Se almacena en el disco duro, luego al eliminar un archivo de la papelera, se elimina del disco. Por lo tanto ese archivo queda eliminado de forma permanente. 9) ¿Qué es el explorador de Windows? Explicar que se ve en la ventana izquierda y derecha del mismo. Graficar. Es el administrador de archivos oficial del Sistema Operativo Microsoft Windows. Es un componente principal, permite administrar el equipo, crear archivos y crear carpetas. En la ventana izquierda se puede ver todos los programas y en la derecha las carpetas que están dentro de los archivos de la ventana izquierda. 10) ¿Qué significan los símbolos más y menos en el árbol de carpetas? El símbolo más: Marca los dispositivos y las carpetas que contienen otras cosas. Haciendo un clic en dicho signo, esa rama del árbol de carpetas se expandirá. El símbolo menos: Marca algo que ya se ha expandido para mostrar su contenido. Con un clic allí, se hará colapsar esa rama del árbol de carpetas. 11) ¿Para qué sirve la ventana panel de control?
- 4. La ventana panel de control sirve para hacer configuraciones generales del sistema operativo con los dispositivos físicos, por ejemplo la pantalla, el sonido, audio, el mouse y también sirve para instalar o desinstalar programas al sistema operativo. 12) Si compramos una nueva impresora que aún no está instalada en la computadora ¿Como realizamos esa instalación? 1. Leer el manual. 2. Sacar la impresora de su caja y quitarle las cintas adhesivas. Luego conectar el cable que le lleva energía eléctrica Colocar los cartuchos, revisar el manual para ver la posición y orden correctos. 3. Colocar el CD-DVD que vino y seguir las instrucciones en pantalla. 4. Pasado unos minutos, el programa de instalación pide conectar la impresora, esperar que la detecte y termine la instalación. 5. Finalmente se enviará una hoja de prueba. 13) ¿Cómo se cambian las opciones para un monitor? ¿Por qué a veces tenemos que hacerlo? Graficar. Las pociones para un monitor se cambian con configuración en 3d, suposición de video, opciones de esquema y configuración de video. A veces tenemos que hacerlo para un mejor funcionamiento y una mejor visualización. 14) ¿Qué es el mapa de caracteres? ¿A que herramienta de Word se asemeja? Esta incluido con los sistemas operativos y sirve como una utilidad. Se asemeja a la herramienta de símbolos de Word 15) Explicar los iconos principales del panel de control. Los iconos principales son: Sistema y seguridad: Revisar el estado del equipo y resolver problemas. Redes e internet: Ver el estado y las tareas de red. Hardware y sonido: Es el encargado de administrar los dispositivos. Programas: Encargado de ejecutar, cambiar y accionar los programas.
- 5. Cuentas de usuario y protección infantil: Se encarga de las cuentas, controles y de Windows. Apariencia y personalización: Se trata de personalizar la computadora. Reloj, idioma y región: Configura la computadora. Accesibilidad: Lugar donde se decide que cosa puede hacer Windows en la computadora y también es donde se halla el reconocimiento de voz. Por Camila Petasne.
