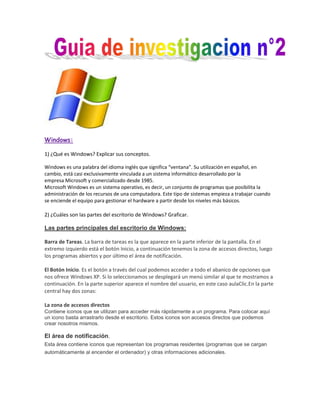
Guia de investigacion 2
- 1. Windows: 1) ¿Qué es Windows? Explicar sus conceptos. Windows es una palabra del idioma inglés que significa “ventana”. Su utilización en español, en cambio, está casi exclusivamente vinculada a un sistema informático desarrollado por la empresa Microsoft y comercializado desde 1985. Microsoft Windows es un sistema operativo, es decir, un conjunto de programas que posibilita la administración de los recursos de una computadora. Este tipo de sistemas empieza a trabajar cuando se enciende el equipo para gestionar el hardware a partir desde los niveles más básicos. 2) ¿Cuáles son las partes del escritorio de Windows? Graficar. Las partes principales del escritorio de Windows: Barra de Tareas. La barra de tareas es la que aparece en la parte inferior de la pantalla. En el extremo izquierdo está el botón Inicio, a continuación tenemos la zona de accesos directos, luego los programas abiertos y por último el área de notificación. El Botón Inicio. Es el botón a través del cual podemos acceder a todo el abanico de opciones que nos ofrece Windows XP. Si lo seleccionamos se desplegará un menú similar al que te mostramos a continuación. En la parte superior aparece el nombre del usuario, en este caso aulaClic.En la parte central hay dos zonas: La zona de accesos directos Contiene iconos que se utilizan para acceder más rápidamente a un programa. Para colocar aquí un icono basta arrastrarlo desde el escritorio. Estos iconos son accesos directos que podemos crear nosotros mismos. El área de notificación. Esta área contiene iconos que representan los programas residentes (programas que se cargan automáticamente al encender el ordenador) y otras informaciones adicionales.
- 2. 3) ¿Qué es un archivo, un acceso directo y una carpeta en Windows? Un archivo es un conjunto de bits almacenado en un dispositivo. El acceso directo es fichero u objeto cuyo contenido contiene instrucciones que redirigen a otro fichero del sistema de ficheros o a un lugar de la red. Una carpeta en Windows es un lugar en el que se agrupa información. 4) Partes de la identificación de una archivo: Explicar y extensión. ¿Para qué sirven? La identificación de un archivo tiene dos partes: nombre y extensión. El nombre es asignado por el usuario. La extensión depende del tipo de archivo. Por ejemplo: .doc (de Word), .xls (de Excel), .ppt (de Powerpoint), .htm (de Página Web), .jpg (de Imagen), .pmg( de Imagen), .wav(de Sonido), .mp3(de Sonido) y .exe( de programa). 5) ¿Cómo se copia una carpeta a otro lugar del disco? Indicar todas las formas posibles. Se puede copiar una carpeta de estas maneras: * Una es botón derecho copiar y luego en la ubicación a donde se quiere copiar presionar botón derecho otra vez y seleccionar la opcion pegar. *De otra forma es boton derecho, enviar a ….. *Presinando Ctrl C (copiar ) y Ctrl V (pegar) *Otra manera es arrastrando. 6) ¿Cuál es la diferencia entre mover y copiar una carpeta? ¿Qué comando tienen en común ambos? ICONOS BARRA DE TAREASIconos de acceso rápido Tareas activas
- 3. La diferencia es que al mover se traslada la carpeta de un lugar a otro, en cambio al copiar se duplica el carpeta hay dos iguales. El comando que tienen en común es pegar ya que cuando se hace clic copiar o mover luego se hace clic pegar. 7) ¿Qué es la papelera de reciclaje? ¿Y el portapapeles? La Papelera de Reciclaje es un área de almacenamiento donde se guardan archivos y carpetas previos a su eliminación definitiva de un medio de almacenamiento. El Portapapeles es una herramienta que permite temporalmente almacenar información de cualquier tipo. En el portapapeles no se puede almacenar dos archivos idénticos. Si el sistema operativo se reinicia se pierde la información. 8) ¿Todos los archivos que se borran van a la papelera de reciclaje? Explicar su funcionamiento La Papelera de reciclaje sólo almacena archivos borrados desde discos duros, no desde medios de almacenamiento extraíbles, tales como disquetes o pendrive, ni archivos de unidades de red ubicados en otro lugar. 9) ¿Qué es el explorador de Windows? Explicar que se ve en las ventanas izquierdas y derechas del mismo (partes. Graficar) El Explorador de Windows es el administrador de archivos oficial del Sistema Operativo Microsoft Windows. Permite administrar el equipo, crear archivos y crear carpetas. El explorador consta principalmente de dos secciones, en la parte izquierda aparece el árbol de directorios, es decir, la lista de unidades y carpetas que tenemos. Sólo aparecen unidades y carpetas, no archivos. Si quieres repasar conceptos básicos sobre archivos, carpetas y unidades visita nuestro básico En la derecha encontramos la otra sección, esta mostrará el contenido de la carpeta que tenemos abierta en la sección de la izquierda. Esta sección muestra las carpetas y los archivos. 10) ¿Qué significa los símbolos mas y menos en el árbol de carpetas? Para identificar si la carpeta tiene una subcarpeta (se utiliza para ahorrar espacio y mantener cerrada esa carpeta en caso de que no necesites ver el contenido de esa carpeta y si esta en mas es que tiene carpetas y puedes abrirlo y si tiene menos es no tiene más carpetas y se puede cerrar esa carpeta). 11) ¿Para qué sirve la ventana panel de control? El panel de control es una parte de la interfaz gráfica de Windows que permite a los usuarios que vean y que manipulen ajustes y controles del sistema básico, tales como Agregar nuevo hardware, Agregar o quitar programas, Cuentas de usuario y opciones de accesibilidad entre otras opciones de sonidos y pantalla. 12) Si compramos una nueva impresora y queremos instalarla en nuestra computadora ¿Cómo se realiza esa instalación?
- 4. • Para instalar la impresora a la computadora primero ir a inicio. • Luego en inicio ir a dispositivos e impresoras. • En dispositivos e impresoras ir a agregar una impresora. • Y después seguir elegir si agregar una impresora local o impresora de red, inalámbrica o bluetooth. • Después de eso hay que elegir que puerto de impresora es. • Después de eso hay que elegir qué tipo y marca de impresora es. • Después esperar que cargue hasta terminar de instalar la impresora. 13) ¿Cómo se cambian las opciones para un monitor? ¿Por qué a veces tenemos que hacerlo? Graficar. *Haces clic con el ratón derecho en una zona libre del Escritorio y luego en Propiedades. *En la ventana de propiedades haces clic sobre la pestaña Configuración. *Luego haces clic en el botón de Opciones Avanzadas y luego en la pestaña Monitor. *En el apartado Configuración del Monitor deberás seleccionar la frecuencia, hasta conseguir que no se vean esos parpadeos molestos, en este caso como se puede ver está configurado para 75 hercios. *Finalmente pulsa el botón Aceptar para que surtan efecto los cambios y comprueba que no existe ya ningún parpadeo. Esto a veces se hace debido a que el usuario no ve bien la imagen ya que esta no tiene una buena frecuencia. 14) ¿Que es el mapa de caracteres? ¿A qué herramienta de Word se asemeja? El mapa de caracteres es una utilidad incluida con los sistemas operativos Microsoft Windows y se utiliza para visualizar todas las fuentes tipográficas instaladas en el sistema, para comprobar la entrada del teclado(Alt + codigo). Se utiliza para introducir los caracteres, seleccionándolo de la lista y copiándolo al portapapeles en lugar de escribir. La herramienta suele ser útil para introducir caracteres especiales. A la herramienta de Word que se asemeja es Vista. 15) Explicar los iconos principales del panel de control. Sistema y Seguridad: Este icono sirve para revisar el estado del equipo, hacer una copia de seguridad del equipo y buscar y corregir problemas. Redes e Internet: Este icono sirve para ver el estado y las tareas de red, elegir grupo en el hogar y opciones de uso compartido. Hardware y Sonido: Este icono sirve para ver dispositivos e impresoras, agregar un dispositivo, conectarse a un proyector y ajustar parámetros de configuración de movilidad de uso frecuente. Programas: Este icono sirve para desinstalar un programa. Cuentas de usuario y protección infantil: Este icono sirve para quitar o agregar cuentas de usuario, configurar el Control parental para todos los usuarios.
- 5. Apariencia y Personalización: Este icono sirve para cambiar el tema, cambiar el fondo de escritorio y ajustar resolución de pantalla. Reloj, Idioma y Región: Este icono sirve para cambiar teclados u métodos de entrada Accesibilidad: Este icono sirve para permitir que Windows sugiera parámetros de configuración y optimizar la presentación visual.
