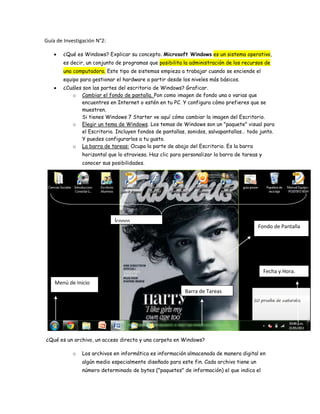
Guía de Investigación parte 2
- 1. Guía de Investigación N°2: ¿Qué es Windows? Explicar su concepto. Microsoft Windows es un sistema operativo, es decir, un conjunto de programas que posibilita la administración de los recursos de una computadora. Este tipo de sistemas empieza a trabajar cuando se enciende el equipo para gestionar el hardware a partir desde los niveles más básicos. ¿Cuáles son las partes del escritorio de Windows? Graficar. o Cambiar el fondo de pantalla. Pon como imagen de fondo una o varias que encuentres en Internet o estén en tu PC. Y configura cómo prefieres que se muestren. Si tienes Windows 7 Starter ve aquí cómo cambiar la imagen del Escritorio. o Elegir un tema de Windows. Los temas de Windows son un "paquete" visual para el Escritorio. Incluyen fondos de pantallas, sonidos, salvapantallas… todo junto. Y puedes configurarlos a tu gusto. o La barra de tareas: Ocupa la parte de abajo del Escritorio. Es la barra horizontal que lo atraviesa. Haz clic para personalizar la barra de tareas y conocer sus posibilidades. ¿Qué es un archivo, un acceso directo y una carpeta en Windows? o Los archivos en informática es información almacenada de manera digital en algún medio especialmente diseñado para este fin. Cada archivo tiene un número determinado de bytes ("paquetes" de información) el que indica el Íconos Menú de Inicio Fondo de Pantalla Fecha y Hora. Barra de Tareas
- 2. tamaño o peso de la información que contiene. En un equipo, algunos ejemplos de archivos son los documentos de texto, las hojas de cálculo, las fotografías digitales e incluso las canciones. o Un acceso directo es un pequeño archivo con el cual se puede acceder de forma rápida a un programa, un fichero, una página web, etc. o Una carpeta es básicamente un contenedor donde se pueden almacenar archivos. Las carpetas no sólo contienen archivos, sino que también pueden contener otras carpetas. Una carpeta dentro de una carpeta normalmente se denomina subcarpeta. Puede crear cuantas subcarpetas desee y cada una de ellas puede contener cuantos archivos y subcarpetas adicionales necesite. Partes de la identificación de un archivo: explica nombre y extensión. ¿Para qué sirven? 1- NOMBRE DEL ARCHIVO: es a como se lo llama al archivo. 2- PUNTO DE SEPARACION 3- EXTENCION DEL ARCHIVO: La extensión de archivo es un grupo de letras o caracteres que acompañan al nombre del archivo y en el caso de Windows, podrá servir para indicar su formato o qué tipo de archivo es. Doc- de Word Xls – de Excel Ppt – de Power Point Htm- página web Jgp – imágenes Wav- sónidos Exe- programas ¿Cómo se copia una carpeta a otro lugar del disco? Explicar todas las formas posibles. Pulsamos el botón Copiar a que abrirá una nueva ventana titulada Copiar elementos. Si no tenemos este botón en la barra de herramientas iremos al menú Edición y seleccionaremos Copiar a la carpeta, y clickiaremos el botón derecho del mouse en lugar del disco que elegimos y ponemos copiar carpeta. El comando que utilizan los dos es pegar. ¿Cuál es l diferencia entre mover y copiar una carpeta? ¿Qué comando utilizan en común ambos? o Cuando se copia un archivo desde una ubicación a otra ubicación, ya sea en el volumen mismo o diferente, se crea un nuevo archivo en la ubicación de destino. El archivo hereda los permisos Access Control List (ACL), de la carpeta principal. o Cuando se mueve un archivo desde una ubicación a otra en el mismo volumen, el archivo conserva su descriptor de seguridad. Sólo el puntero para el recurso se modifica. ¿Qué es la papelera de reciclaje? ¿Y el portapapeles?
- 3. o En los sistemas operativos Microsoft Windows, la Papelera de reciclaje es un área de almacenamiento donde se guardan archivos y carpetas previo a su eliminación definitiva de un medio de almacenamiento. o El portapapeles es una herramienta del Sistema Operativo que permite almacenar temporalmente información de cualquier tipo. Al portapapeles se puede copiar texto, imágenes, archivos, Todos los archivos que se borran. ¿Van a la papelera de reciclaje? Para qué sirve o Por lo general, al eliminar un archivo del equipo, este solo se mueve a la papelera de reciclaje. A menos que la papelera se desborde, el archivo permanecerá allí hasta que se la vacíe. Esto le permite recuperar los archivos eliminados por accidente y volver a moverlos al lugar donde se encontraban. Sirve para controlar la eliminación de los archivos de los discos duros y poder trabajar con sus opciones. ¿Qué es el explorador de Windows? Explicar que se ve en las ventanas , izquierda y derecha del mismo (partes).Graficar o Windows Explorer o Explorador de Windows es el administrador de archivos oficial del Sistema Operativo Microsoft Windows. Con este podemos organizar y controlar los archivos y carpetas de los distintos sistemas de almacena- miento que dispongamos, como puede ser el disco duro, la disquetera, etc. El Explorador de Windows también es conocido como el Administrador de Archivos. A través de él podemos, por ejemplo, ver, eliminar, copiar o mover archivos y carpetas. En la ventana Izquierda podemos ver el árbol de directorios, es decir las carpetas y las unidades que tenemos. En la ventana derecha podemos ver el contenido de la carpeta que tenemos abierta en la sección de la izquierda. Esta sección muestra las carpetas y los archivos.
- 4. ¿Qué significa los símbolos (+ y-) en el árbol de carpetas? o Un pequeño signo más marca los dispositivos y las carpetas que contienen otras cosas. Haciendo un clic en dicho signo, esa rama del árbol de carpetas se expandirá. o Un signo menos marca algo que ya se ha expandido para mostrar su contenido. Con un clic allí, se hará colapsar esa rama del árbol de carpetas. ¿Para qué sirve la ventana Panel de Control? o Sirve para que los usuarios que vean y que manipulen ajustes y controles del sistema básico, tales como Agregar nuevo hardware, Agregar o quitar programas, Cuentas de usuario y opciones de accesibilidad entre otras opciones de sonidos y pantalla. Si compramos una nueva impresora y queremos instalarla ¿Cómo realizamos esa instalación? o Hemos visto que para iniciar este asistente, tras pulsar en Agregar una impresora, debemos elegir la primera opción, Agregar una impresora local. El primer puerto es elegir cómo se conecta la impresora. Para ello podemos Usar un puerto existente. Las impresoras que no son USB normalmente se conectan por el puerto LPT. La otra opción que disponemos, es Crear un nuevo puerto. Una vez seleccionado el puerto donde está conectada la impresora, pulsamos en Siguiente. o Aquí debemos seleccionar el Fabricante y en Impresoras el modelo de la impresora. Si estamos conectados a Internet, pulsando en Windows Update podemos buscar un controlador actualizado, o instalar el que tenemos en el disco de la impresora pulsando en Usar disco. Si no elegimos ninguna de las opciones anteriores, Windows instalará su controlador al pulsar Siguiente. Continuamos con la siguiente ventana: o En esta ventana, podemos modificar en Nombre de la impresora el nombre que mostrará y con el que la identificaremos. Si marcamos Establecer como impresora predeterminada será la que, por defecto, realice la impresión.
- 5. Una vez a nuestro gusto, pulsamos Siguiente. Si el proceso se ha realizado correctamente, se mostrará la siguiente ventana. o Para asegurarnos, podemos pulsar en Imprimir una página de prueba para comprobar que no imprime. Nos aparecerá entonces un enlace de ayuda para que pulsemos en caso de que no lo haga. o Al pulsar Finalizar, ya dispondremos de la impresora. ¿Cómo se cambian las opciones para un monitor? ¿Por qué a veces tenemos que hacerlo? Graficar. o En la ficha Monitor haga clic sobre la imagen del monitor que desea ajustar. Si solamente hay un monitor conectado, haga clic en el rectángulo identificado como 1. Si desea ajustar una segunda pantalla conectada al equipo, haga clic en 2. o Para modificar el tamaño de la pantalla del monitor seleccionado, arrastre el deslizador que se encuentra debajo de Resolución de pantalla. Arrastre el deslizador hacia la izquierda para disminuir la superficie de la pantalla y mostrar los íconos y el texto con un tamaño mayor, o arrastre el deslizador hacia la derecha para aumentar el tamaño de la superficie de la pantalla, lo que disminuirá el tamaño de los íconos y los textos. ¿Qué es el mapa de caracteres? ¿A qué herramienta de Word se asemeja? o El Mapa de caracteres se usa para insertar caracteres especiales en los documentos. Los caracteres especiales son aquellos que no aparecen en el teclado. Entre estos caracteres se incluyen operadores matemáticos, notaciones científicas, símbolos de moneda y caracteres de otros idiomas.
- 6. Para abrir Mapa de caracteres, haga clic en el botón Inicio , en Todos los programas, en Accesorios, en Herramientas del sistema y, a continuación, en Mapa de caracteres. o En Word se asemeja con Insertar símbolo. Explicar los íconos principales del panel del control o Fecha y Hora. o Sistema. o Conexiones de Red. o Agregar o quitar programas. o Agregar Hardware. o Cuenta de Usuario. o Impresora y faxes.