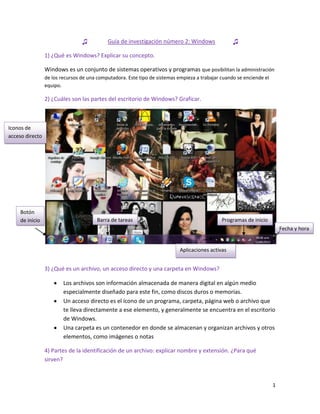
Guía Windows: partes, archivos, carpetas y más
- 1. 1 ♫ Guía de investigación número 2: Windows ♫ 1) ¿Qué es Windows? Explicar su concepto. Windows es un conjunto de sistemas operativos y programas que posibilitan la administración de los recursos de una computadora. Este tipo de sistemas empieza a trabajar cuando se enciende el equipo. 2) ¿Cuáles son las partes del escritorio de Windows? Graficar. 3) ¿Qué es un archivo, un acceso directo y una carpeta en Windows? Los archivos son información almacenada de manera digital en algún medio especialmente diseñado para este fin, como discos duros o memorias. Un acceso directo es el ícono de un programa, carpeta, página web o archivo que te lleva directamente a ese elemento, y generalmente se encuentra en el escritorio de Windows. Una carpeta es un contenedor en donde se almacenan y organizan archivos y otros elementos, como imágenes o notas 4) Partes de la identificación de un archivo: explicar nombre y extensión. ¿Para qué sirven? Botón de inicio Fecha y hora Iconos de acceso directo Aplicaciones activas Programas de inicioBarra de tareas
- 2. 2 Nombre de un archivo: es asignado por el usuario Extensión: son pocos caracteres que determinan el tipo de formato del archivo. Por ejemplo: Doc: archivo de Word Xls: archivo Excel Ppt: archivo Power Point Jpg: corresponde a una imagen Exe: corresponde a programas Wav: sonidos Htm: páginas web La extensión indica de qué tipo es el archivo. Así Windows puede saber qué hacer con él, por ejemplo si debe ejecutarlo o si tiene que abrirlo mediante otro programa. 5) ¿Cómo se copia una carpeta a otra parte del disco? Indicar todas las formas que sean posibles. A) Con el teclado se selecciona el elemento a copiar y se pulsa ctrl+c (copiar), luego en la carpeta de destino y se pulsa ctrl+v (pegar). B) Primero el usuario pulsa el botón derecho del mouse sobre el elemento a copiar, después aparece un menú de opciones en el cual se selecciona copiar y luego nos situamos en la carpeta destino. Allí apretamos el botón derecho nuevamente y elegimos pegar. 6) ¿Cuál es la diferencia entre mover y copiar una carpeta? ¿Qué comando utilizan en común ambos? Cuando se copia un archivo, el elemento sigue en su ubicación principal y en el lugar donde lo se pega, en cambio si se mueve se borra de su sitio original y lo se encuentra solamente en el destino seleccionado. Los dos utilizan el comando “seleccionar”, porque si no se selecciona la carpeta que se quiere copiar o mover, no logramos hacer nada. 7) ¿Qué es la papelera de reciclaje? ¿Y el portapapeles? La papelera de reciclaje es un área en la cual se almacenan los diferentes archivos que han sido eliminados de su ubicación original pero que aun pueden restaurarse.
- 3. 3 El portapapeles es una función de Windows que se activa cuando se copian, cortan o pegan cualquier tipo de archivos o textos, este mismo contenido se guarda temporalmente en este sitio hasta que se pegue o se mueva a una nueva ubicación. 8) Todos los archivos que se borran ¿van a la papelera de reciclaje? Explicar su funcionamiento. No van a la papelera de reciclaje, por ejemplo los archivos que se almacenan en discos removibles u otros dispositivos externos a la computadora aunque se borren no son dirigidos a la papelera. Luego de eliminar un archivo, este se dirige automáticamente a la papelera de reciclaje. Allí se almacena hasta que el usuario de la computadora decida eliminarlo permanentemente del equipo o restaurarlo y enviarlo a su lugar original. También tiene la opción de vaciarla completamente. La papelera tiene un espacio limitado, por lo tanto si se llena, los elementos que se borran no van hacia ella directamente, sino que aparece un cartel que nos informa la situación. 9) ¿Qué es el explorador de Windows? Explicar que se ve en la ventana izquierda y derecha del mismo. Graficar El explorador de Windows es una aplicación propia del sistema operativo en el que se pueden administrar y organizar todos los archivos que se encuentran en la computadora.
- 4. 4 10) ¿Qué significan los símbolos + y - en el árbol de carpetas? El símbolo + que hay a la izquierda de cada unidad despliega las distintas carpetas que hay en su interior. Por lo tanto si se quiere ocultar un detalle se tendrá que presionar símbolo menos –. Estos símbolos le permiten al usuario decidir que subcarpetas u otros archivos desea ver y cuales omitir para hallarlos en una ubicación general. Por ejemplo, dentro de las Bibliotecas se encuentran los documentos, la música. 11) ¿Para qué sirve la ventana panel de control? El panel de control le permite al usuario de la computadora que realice ajustes y cambios en la configuración del equipo. Por ejemplo, desde allí se puede instalar o desinstalar un programa determinado, entre otras cosas. 12) Si compramos una nueva impresora que aun no está instalada en mi computadora ¿cómo realizamos esa instalación? 1) Generalmente el equipo instala automáticamente la impresora que deseamos utilizar, pero se deseamos realizar algún ajuste, debemos ingresar en el panel de control y entrar a la sección de “hardware y sonido”. 2) Desde allí, oprimimos el botón “dispositivos e impresoras” y seleccionamos “agregar una impresora”. 3) Luego debemos pensar si queremos utilizar una impresora cableada, es decir, que requiera el uso de cables para conectarla o si deseamos usar una impresora inalámbrica. Árbol de carpetas Barra del menú Herramientas Contenido del explorador Barra de búsqueda de archivosBarra de dirección
- 5. 5 4) En caso de utilizar la primer opción, debemos seleccionar un puerto a través del cual la computadora pueda conectarse con la impresora. Luego elegimos la impresora o la instalamos con un CD y pensamos un nombre para la misma. Por otro lado, si decidimos usar la inalámbrica, conectamos la impresora y la computadora para que ambas logren recibir una señal que les permita transferirse archivos. 5) Por último, pensamos si queremos agregar la impresora utilizada como predeterminada del sistema. 13) ¿Cómo se cambian las opciones para un monitor? ¿Por qué a veces tenemos que hacerlo? Graficar. Para cambiar las opciones de un monitor debemos entran en el panel de control y seleccionar “apariencia y personificación”, luego apretamos “pantalla” y oprimimos “cambiar la configuración de la pantalla”. Una vez allí realizamos los cambios que deseamos o podemos entrar en “configuración avanzada” y seleccionar la sección que se titula “monitor” para hacer ajustes más específicos. A veces debemos hacerlo para un mejor funcionamiento de la computadora. También puede ocurrir que ciertos juegos realicen cambios en nuestro equipo sin que nos demos cuenta o puede que la computadora tenga un problema interno que provoca que no ande correctamente. 14) ¿Qué es el mapa de caracteres? ¿A qué herramienta de Word se asemeja?
- 6. 6 El mapa de caracteres es una herramienta del sistema que se utiliza para insertar caracteres especiales que no aparecen en el teclado. Por ejemplo, símbolos de moneda y caracteres de otros idiomas. Se asemeja a los símbolos del Word. Para utilizarlos debemos poner insertar símbolo, luego seleccionar “más símbolos” y una vez allí, podemos usar los signos que se encuentran o apretar el botón “caracteres especiales”. 15) Explicar los iconos principales del panel de control. Sistema y seguridad: se utiliza para configurar el equipo para que se sus archivos estén más seguro y para controlar el estado de la maquina, por ejemplo, la velocidad del procesador. Redes e internet: nos permite realizar ajustes en las conexiones a internet. Programas: el usuario puede instalar y desinstalar los programas que desee. Hardware y sonido: podemos instalar un nuevo dispositivo en la computadora y configurar los sonidos. Cuentas de usuario y protección infantil: realizamos configuraciones en las cuentas de usuario, entre otras cosas. Apariencia y personalización: podemos cambiar la apariencia de algunos sectores el equipo, como el escritorio y realizar otros ajustes.
- 7. 7 Reloj, idioma y región: cambiamos la hora, zona horaria e idioma que utiliza la computadora. Accesibilidad: ayuda en mayor medida a los usuarios con discapacidades audiovisuales o manuales. Por ejemplo, el reconocimiento de voz permite que una persona ciega pueda manejar la computadora fácilmente a través de su voz. ♫ Ludmila Merkel 2°J Ciclo Básico Común♫
