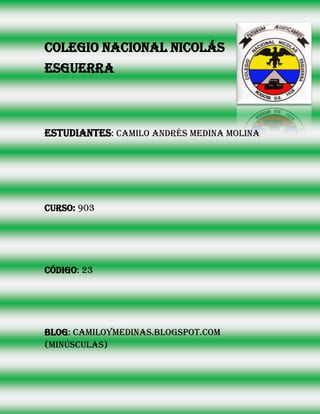
Unidades
- 1. Colegio nacional Nicolás Esguerra Estudiantes: camilo Andrés medina molina Curso: 903 Código: 23 Blog: camiloymedinas.blogspot.com (minúsculas)
- 2. Unidad 2 2. DESplazamiento en la hoja de cálculo Empezaremos por manejar las teclas del teclado. Este ejerció no habla como manejar las teclas del teclado con estas teclas podemos ubicarnos en la celda que queramos A1, A2, B1, A3 etc.…Ahora pulsamos AV PAG, así llegamos a la celda A23, se ha hecho un desplazamiento vertical de la pantalla hacia abajo. Luego pulsamos REG PAG, así volvemos a la celda A1, hacemos clic en la celda F9 luego pulsamos CTRL y INICIO así volvemos a la celda A1, luego pulsamos fin y la flecha abajo, así la última celda activa pasa a ser la última hacia abajo dentro de la misma columna, es decir, A65536. Ahora vamos a utilizar la barra de desplazamiento Con las barra de desplazamiento podemos desplazar las columnas y filas también me di cuenta que si queremos realizar un desplazamiento lejano dentro de la hoja, este método puede resultar lento, por ello se puede utilizar las barras de desplazamiento para realizar desplazamientos más rápido arrastrando el cuadro que se encuentra en la barra de desplazamiento. Sirven para desplazar la celda al lugar deseado
- 3. Nos sirven para desplazar la página de Excel. 2. DESPLAZAMIENTO EN EL LIBRO DE TRABAJO. Empezaremos utilizando la barra de etiquetas Esta unidad trata sobre cambiar hojas de trabajo es Excel, dando clic en HOJA 2, luego queda remarcada en la hoja en la que estamos o sea en la HOJA 2. Con esta función podemos tener diferentes trabajos además de la HOJA 1. Ahora vamos a utilizar las teclas del teclado. En esta parte nos habla de usar la combinación CTRL y AV PAG así pasamos a HOJA 2 para si queremos realizar cualquier otro trabajo deseado. Haciendo clic pasamos a la segunda hoja sin ningún problema 2. Introducción de datos
- 4. Aquí nos enseñan cómo utilizar Excel para introducir textos por ejemplo al introducir 12/12 Excel lo toma como fecha no como fraccionario para escribir una fracción, hay que colocar delante un 0 y un espacio en blanco. Si no dejamos el espacio en blanco, Excel lo tomará como un texto. Otro ejemplo pude ser al escribir 12% Excel también nos permite introducir un número como un porcentaje, realmente 12% equivale a 0,12. Estos son algunos ejemplos de introducir textos a Excel Unidad 3 Operaciones con archivos En esta parte hablan de cómo manejar operaciones con archivos, de usar el guardar como y sus funciones como la de GUARDAR COMO, nos enseñan como guardar en mis documentos también la forma fácil de guardar en Excel, la cual consiste en hacer clic en el botón guardar, también como cerrar nuestro archivo y volverlo a visualizar sin ningún problema, también crear nuevos documentos sin borrar el antiguo o sea dejando el original, donde estamos trabajando. Unidad 4
- 5. FUNCIONES DE FECHAS Y HORAS Aquí nos enseñaron a usar la función de fechas y horas para calcular pude ser los años de uno, la fecha de hoy también otras fechas por si en alguna empresa necesitan la fecha de una reunión esta función sería preferible, estas formulas también son muy interesantes para saber la edad de otra persona. Funciones de texto En esta parte nos enseñaron la función de los textos, nos enseñaron con formulas con tres celdas crear un nombre propio y con otra función de Excel para que el nombre quedara las iniciales en mayúsculas. FUNCIONES QUE BUSCAN En esta parte no enseñan el uso de las funciones que buscan valores en Excel, como con los nombres donde lo muestra en la imagen a continuación nos enseñan la forma de utilizar los valores
- 6. Funciones financiera En esta parte nos enseñan cómo se realizan funciones financieras con préstamos, tasas, números de pagos entre otros. Calculamos ahora los intereses pagados en un período de tiempo por un préstamo, por ejemplo los intereses del primer ejemplo. Otras funciones En esta parte nos enseñan la función de NUMERO.ROMANO el cual sirve para hacer que un número cualquiera se convierta en un numero romano, o la moda la cual sirve para devolver el valor más frecuente que se repite en un rango, o como la mediana la cual nos sirve para devolver el numero central del rango. Unidad 5 Selección de celdas
- 7. En esta parte nos enseñan sobre cómo seleccionar celdas, de cómo seleccionar celdas, se seleccionan con teniendo oprimido CTRL y hacer clic en le celda deseada y así queda resaltada con gris, pero cuando hacemos clic sin oprimir CTRL las celdas resaltadas de gris se borran y queda solo la celda seleccionada. Copiar celdas En esta parte nos enseñan sobre como copiar celdas en la función copiar de la parte superior así algunas veces cambia el numero deseado da otro resultado porque en la parte superior hay un diferente numero al que iría ahí. Mover celdas En esta parte nos enseñan cómo mover celdas y las distintas formas de mover o desplazar celdas dentro de un libro de trabajo, también nos enseñan como desplazar una celda con la función cortar del inicio y así pasarla a otra celda sin cambiar nada, o también con el mouse hacer clic cuando muestre tener oprimido para cambiarlo de celda sin utilizar la función de cortar.
- 8. Borrado de celdas Aprendemos a borrar el contenido y el formato de una celda de varias formas, primero seleccionamos la celda que queremos borrar, luego hacemos clic en la banda de opciones en esta parte seleccionamos borra todo y se borra el contenido de la celda, otra forma es con la tecla suprimir. Unidad 6 Formato de celdas fuente En esta parte nos enseñan sobre la fuente y la letra para los textos en Excel y así cambiar la letra para un trabajo lindo.
- 9. Formato de celdas alineación En este parte no enseñen a aplicar como alinear el texto, a la derecha, izquierda o centrarlo, y como alinearlo de una forma rápida, primero hacemos clic en la celda que queremos alinear, para ello hacemos clic en la flechita a la derecha de alinear, en algunos casos escogemos horizontal o verticalmente. Formato de celdas bordes En esta parte nos enseñan cómo aplicar bordes a un grupo de celdas, primero seleccionamos las celdas a las que queremos aplicar borde seleccionando el rango si son más de una, desplegamos el menú de bordes, seleccionamos mas bordes, y así seleccionamos un borde para las celdas.
- 10. Formato de celdas tramas En esta parte nos enseñan cómo aplicar color a las celdas, primero seleccionamos las celdas a las que queremos aplicar borde seleccionando el rango si son más de una, abrimos el dialogo FORMATO DE CELDAS, seleccionamos la pestaña relleno, y nos muestra una variedad de colores, y hacemos clic en el color que queremos escoger, y en la parte inferior nos muestra el color mas ampliado, luego hacemos clic en ACEPTAR, se ve que va cambiando el color de las celdas. Unidad 7 Cambios de estructura Vamos a utilizar los métodos disponibles en Excel 2007 para modificar el aspecto de las filas, columnas, el aspecto general de una hoja de cálculo y obtener así un aspecto más presentable. Alto de fila. Excel 2007 ajusta automáticamente la altura de una fila dependiendo del tipo de letra más grande utilizado en esa fila. Por ejemplo, cuando el tipo de letra mayor de la fila 2 es Arial de 10 puntos, la altura de esa fila es 12,75. Si aplicamos Times New Román de 12 puntos a una celda de la fila 2, la altura de toda la fila pasa automáticamente a 15,75.
- 11. Si deseamos modificar la altura de alguna fila, podemos utilizar dos métodos: El primer método consiste en utilizar el menú. Para ello, seguiremos los siguientes pasos: Seleccionar las filas a las que quieras modificar la altura. En caso de no seleccionar ninguna, se realizará la operación a la fila en la que nos encontramos. Seleccionar del menú Formato que se encuentra en la pestaña Inicio. Elegir la opción Alto de fila. Unidad 7 Aparecerá el cuadro de diálogo Alto de fila de la derecha en el que tendrás que indicar el alto de la fila, para indicar decimales utilizar la coma ",".
- 12. Escribir la altura deseada, en este caso está 15 que es la altura que tiene la fila por defecto. El segundo método consiste en utilizar el ratón. Para ello: Colocar el puntero del ratón en la línea situada debajo del número de la fila que desees modificar, en la cabecera de la fila. El puntero del ratón adopta la forma de una flecha de dos puntas, tal como: Mantener pulsado el botón del ratón, y arrastrar la línea a la nueva posición. Conforme movemos el ratón, la altura de la fila cambia. Autoajustar Si hemos modificado la altura de una fila, podemos redimensionarla para ajustarla a la entrada más alta de la fila, utilizando dos métodos distintos. El primer método consiste en utilizar el menú. Para ello: Selecciona las filas a las que desees modificar la altura. Seleccionar del menú Formato que se encuentra en la pestaña Inicio. Elige la opción Autoajustar alto de fila.
- 13. Este segundo método es mucho más rápido: Situarse sobre la línea divisoria por debajo de la fila que deseas modificar, en la cabecera de la fila. Tal como vimos a la hora de modificar la altura con el ratón, el puntero del ratón se convertirá en una flecha de dos puntas. Ancho de columna. Si deseamos modificar la anchura de alguna columna, podemos utilizar dos métodos: El primer método consiste en utilizar el menú. Para ello, seguiremos los siguientes pasos: Seleccionar las columnas a las que quieres modificar la anchura. En caso de no seleccionar ninguna, se realizará la operación a la columna en la que nos encontramos. Desplegar el menú Formato de la pestaña Inicio. Se abrirá otro submenú. Elegir la opción Ancho de columna. Aparecerá el cuadro de diálogo. Escribir la anchura deseada. Hacer clic sobre el botón Aceptar.
- 14. El segundo método consiste en utilizar el ratón. Para ello: Situar el puntero del ratón en la línea situada a la derecha del nombre de la columna que desees modificar, en la cabecera de la columna. El puntero del ratón adopta la forma de una flecha de dos puntas, tal como: . Mantener pulsado el botón del ratón, y arrastrar la línea a la nueva posición. Autoajustar a la selección. Podemos modificar la anchura de una columna para acomodarla al dato de entrada más ancho, utilizando dos métodos distintos. El primer método consiste en utilizar el menú. Para ello: Seleccionar las columnas a las que desees modificar la anchura. Desplegar el menú Formato de la pestaña Inicio. Se abrirá otro submenú. Elegir la opción Autoajustar ancho de columna.
- 15. El segundo método es mucho más rápido. Situarse sobre la línea divisoria a la derecha de la columna que deseas modificar, en la cabecera de la columna. Tal como vimos a la hora de modificar la anchura con el ratón, el puntero del ratón se convertirá en una flecha de dos puntas. Ancho estándar de columna. Si deseamos modificarla, seguir los siguientes pasos: Desplegar el menú Formato de la pestaña Inicio. Se abrirá otro submenú. Elegir la opción Ancho predeterminado. Aparecerá el cuadro de diálogo. Escribir la anchura estándar deseada. Hacer clic sobre el botón Aceptar.
- 16. Cambiar el nombre de la hoja. Si trabajamos con varias hojas dentro del libro es aconsejable utilizar un nombre de hoja para identificarla de forma más rápida, así si utilizamos una hoja para manejar los ingresos y gastos de cada mes, la primera hoja se podría nombrar Enero, la segunda Febrero, La longitud máxima de los nombre de las hojas es de 31 caracteres. No puede haber dos hojas de cálculo dentro del mismo libro de trabajo con el mismo nombre. El primer método consiste en utilizar el menú. Para ello, seguir los siguientes pasos: Situarse en la hoja a la cual se quiere cambiar el nombre. Seleccionar el menú Formato y Elegir la opción Cambiar el nombre de la hoja. Si te fijas en la etiqueta de la hoja, su nombre Hoja1 se seleccionará, tal como: Escribir el nuevo nombre y pulsar INTRO. El segundo método es mucho más directo y rápido: Hacer doble clic sobre el nombre de la hoja en su etiqueta Escribir el nuevo nombre de la hoja. Pulsar INTRO. Ocultar hojas. Si deseas ocultar hojas de cálculo del libro de trabajo, seguir los siguientes pasos: Seleccionar las hojas a ocultar.
- 17. No se pueden seleccionar todas las hojas, deberá quedar al menos una en el libro de trabajo. Seleccionar el menú Formato. Elegir la opción Ocultar y mostrar. Aparecerá otro submenú. Seleccionar la opción Ocultar hoja. Mostrar hojas ocultas Si deseamos mostrar hojas ocultas, seguir los siguientes pasos: Seleccionar el menú Formato. Elegir la opción Ocultar y mostrar. Aparecerá otro submenú. Elegir la opción Mostrar hoja.
- 18. Aparecerá el cuadro de diálogo Mostrar de la derecha con las hojas ocultas. Cambiar el color a las etiquetas de hoja. Para ello, seguir los siguientes pasos: Seleccionar el menú Formato de la pestaña Inicio. Elegir la opción Color de etiqueta. Aparecerá otro submenú. Seleccionar el color deseado. Aquí te mostramos como quedarían si coloreáramos las etiquetas de las hojas.
- 19. Para quitar el color de la etiqueta de la hoja: Seleccionar el menú Formato, elegir la opción Color de etiqueta. Aparecerá otro submenú. Seleccionar la opción Sin color. Unidad 8 Insertar y eliminar elementos Insertar filas en una hoja. Para añadir una fila, seguir los siguientes pasos: Seleccionar la fila sobre la que quieres añadir la nueva, ya que las filas siempre se añaden por encima de la seleccionada. Seleccionar el menú Insertar de la pestaña Inicio. Elegir la opción Insertar filas de hoja. Cuando insertamos filas con un formato diferente al que hay por defecto, nos aparecerá el botón para poder elegir el formato que debe tener la nueva fila. Para elegir un formato u otro, hacer clic sobre el botón y aparecerá el cuadro de la derecha desde el cual podremos elegir si el formato de la nueva fila será el mismo que la fila de arriba, que la de abajo o que no tenga formato.
- 20. Insertar columnas en una hoja. Para añadir una columna, seguiremos los siguientes pasos: Seleccionar la columna delante de la cual quieres añadir otra, ya que las columnas siempre se añaden a la izquierda de la seleccionada. Seleccionar el menú Insertar de la pestaña Inicio. Elegir la opción Insertar columnas de hoja. Cuando insertamos columnas con un formato diferente al que hay por defecto, nos aparecerá el botón para poder elegir el formato que debe tener la nueva columna. Para elegir un formato u otro, hacer clic sobre el botón y apareceré el cuadro de la derecha desde el cual podremos elegir si el formato de la nueva columna será el mismo que la columna de la izquierda, que la de la derecha o que no tenga formato. Insertar celdas en una hoja Para añadir varias celdas, seguir los siguientes pasos: Seleccionar las celdas sobre las que quieres añadir las nuevas. Seleccionar el menú Insertar. Hacer clic sobre el la flecha para ampliar el menú. Elegir la opción Insertar celdas.
- 21. Elegir la opción deseada dependiendo de si las celdas seleccionadas queremos que se desplacen hacia la derecha o hacia abajo de la selección. Fíjate como desde aquí también te permite añadir filas o columnas enteras. Hacer clic sobre Aceptar. Insertar hojas en un libro de trabajo Para añadir una hoja, seguiremos los siguientes pasos: Situarse en la hoja posterior a nuestra nueva hoja, ya que las hojas siempre se añadirán a la izquierda de la seleccionada. Seleccionar el menú Insertar. Elegir la opción Insertar hoja.
- 22. Insertar y eliminar elementos Eliminar filas y columnas de una hoja Para eliminar filas, seguir los siguientes pasos: Seleccionar las filas a eliminar o selecciona las columnas a eliminar. Seleccionar el menú Eliminar de la pestaña Inicio. Elegir la opción Eliminar filas de hoja o Eliminar columnas de hoja. Eliminar hojas de un libro de trabajo Para eliminar una hoja, seguir los siguientes pasos: Situarse en la hoja a eliminar. Seleccionar el menú Eliminar de la pestaña Inicio. Elegir la opción Eliminar hoja.
- 23. Unidad 9 Corrección ortográfica Para corregir hay una forma: 1- Primero para probarlo, escribimos TAmbien así al darle intro, Quedara también por la autocorrección, para quitarla o modificar algo en autocorrección vamos al botón de office y a opciones de excel, revisión y por ultimo autocorrección Unidad 10 Función imprimir Esta función sirve para imprimir la hoja de trabajo para ello hacemos lo siguiente: 1- Vamos al botón office 2- Imprimir 3- Aparecerá un cuadro de dialogo 4- Le damos en aceptar y listo
- 24. Unidad11 Crear un grafico Para crear un grafico vamos a la sección insertar del menú de excel que nos sirve para toda clase de imágenes y símbolos para la ayuda en la hoja de trabajo para esto damos clic en insertar grafico y así escoger el que queramos luego en seleccionar dato y copiamos el rango de nuestra tabla y nos queda nuestro grafico Unidad12 Manipular imágenes prediseñadas Nos enseñen como aplicar una imagen prediseñadas así, lo que hacemos es buscar la imagen que más nos guste en imágenes prediseñadas luego le hacemos clic, manteniéndolo oprimido para moverlo al sitio deseado, para reducirla teniendo oprimido el cursor lo movemos hacia adentro y quedara reducida.
- 25. Unidad13 Crear esquema automáticamente En esta unidad nos enseñan sobre cómo crear un esquema automáticamente. La mejor opción para crear esquemas es que lo haga Excel automáticamente, puesto que tarda mucho menos tiempo que haciéndolo manualmente. Existen unos requisitos previos para que Excel 2007 pueda crear automáticamente el esquema: - Las filas sumario deben estar por encima o por debajo de los datos, nunca entremezclados. - Las columnas sumario deben estar a la derecha o a la izquierda de los datos, nunca entremezclados. Si la disposición de los datos no se corresponde con estas características nos veremos obligados a definir el esquema manualmente. En la imagen podemos ver el ejemplo de datos bien estructurados: Crear esquema manualmente La segunda opción es la de crear el esquema manualmente. Para crear un esquema manualmente debemos crear grupos de filas o de columnas dependiendo del tipo de esquema que queramos hacer. Para crear un grupo debemos seleccionar las filas (seleccionando los números de las filas) o columnas (seleccionando las letras de las columnas) de las cuales vayamos a
- 26. crear un grupo, pero no debemos incluir las filas o columnas que contengan fórmulas de sumario. Una vez seleccionadas las filas o columnas vamos al menú Agrupar de la pestaña Datos y seleccionamos Agrupar. Para trabajar un poco más rápido podemos utilizar las teclas para agrupar y desagrupar. Para agrupar, una vez tengamos el grupo seleccionado presionamos Alt+Shift+Flecha derecha. Para desagrupar, una vez tengamos el grupo seleccionado presionamos Alt+Shift+Flecha izquierda . Gestionar vistas Suele suceder de forma muy común que al estar realizando hojas de cálculo vayamos ampliando cada vez más el campo de visión de la pantalla, llegando a ocupar más de una página por hoja, y cuando se trata de estar cotejando datos resulta bastante incómodo tener que desplazarse cada vez de arriba hacia abajo o de un lado al otro. Vamos a ver las distintas opciones que Excel 2007 nos ofrece para minimizar el problema y así trabajar de una manera más cómoda con los datos introducidos. Podemos utilizar la opción de ver la misma hoja en varias ventanas, o utilizar la opción de ver la misma hoja en varios paneles. Para ver la misma hoja en varias ventanas, debemos acceder a la pestaña Vista y pulsar el botón Nueva ventana, si la ventana que teníamos estaba maximizada no nos daremos cuenta de que haya ocurrido algún cambio en la ventana, pero si nos fijamos en la barra de título podemos ver que ahora el nombre del documento además tiene añadido al final ":2" indicando que es la segunda ventana del mismo documento.
- 27. Unidad 14 Importar texto Cuando decimos archivos de texto nos estamos refiriendo a archivos que no tienen formato, los conocidos como archivos de texto plano (ASCII); los archivos de texto con formato como los de Word (.doc) o los (.rtf) tienen otra forma de importarse a Excel que veremos más adelante. Pero para importar archivos de texto con el asistente podemos hacerlo de dos formas distintas: - Podemos acceder a la pestaña Datos y seleccionar uno de los tipos de orígenes de datos que podemos encontrar en esta sección - O acceder mediante el Botón Office - Abrir y donde pone Tipo de datos seleccionar Todos los archivos (*.*). A continuación en ambos casos se sigue el mismo procedimiento. Nos aparece un cuadro de diálogo para seleccionar el archivo a importar. Una vez seleccionado el archivo de texto aparecen una serie de tres pantallas correspondientes al asistente para importar texto. En la ventana del Asistente para importar texto -Paso 1, aparecen varias opciones: Podemos indicar si el texto importado tiene los Campos delimitados o no para que Excel sepa dónde empieza un campo y dónde acaba. Podemos indicar a partir de qué fila queremos importar por si queremos descartar títulos, por ejemplo. Y también podemos decidir el Origen del archivo. Si todos los datos son correctos pulsamos sobre Siguiente>.
- 28. Unidad 15 Trabajando con listas Para modificar o introducir nuevos datos en la tabla podemos teclear directamente los nuevos valores sobre la ella, o bien podemos utilizar un formulario de datos. Esta segunda opción viene muy bien sobre todo si la lista es muy grande. Para abrir el formulario de datos, tenemos que posicionarnos en la lista para que esté activa, y pulsar en el icono Formulario. Como esta opción no está directamente disponible en la Cinta de opciones, podemos añadirla a la Barra de acceso rápido, de la forma que ya vimos. Pulsando el Botón Office > Opciones de Excel > Personalizar, y Agregar el icono Formulario..., en la sección de Comandos que no están en la cinta de opciones. Al crear el formulario, disponemos de siguientes botones: Nuevo: Sirve para introducir un nuevo registro. Eliminar: Eliminar el registro que está activo. Restaurar: Deshace los cambios efectuados. Buscar anterior: Se desplaza al registro anterior. Buscar siguiente: Se desplaza al siguiente registro. Criterios: Sirve para aplicar un filtro de búsqueda. Cerrar: Cierra el formulario Unidad 16 Trabajando con tablas dinámicas Una tabla dinámica consiste en el resumen de un conjunto de datos, atendiendo a varios criterios de agrupación, representado como una tabla de doble entrada que nos facilita la interpretación de dichos datos. Es dinámica porque nos permite ir obteniendo diferentes totales, filtrando datos, cambiando la presentación de los datos, visualizando o no los datos origen, etc. Para crear una tabla dinámica, Supongamos que tenemos una colección de datos de los artículos del almacén con el número de referencia y el mes de compra, además sabemos la cantidad comprada y el importe del mismo.
- 29. Vamos a crear una tabla dinámica a partir de estos datos para poder examinar mejor las ventas de cada artículo en cada mes. Para ello vamos a la pestaña Insertar y hacemos clic en Tabla dinámica (también podemos desplegar el menú haciendo clic en la flecha al pie del botón para crear un gráfico dinámico).
- 30. Unidad 17 Crear formatos personalizados Excel provee una gran cantidad de formatos numéricos, pero es posible que en algún momento necesitemos algún formato que no esté disponible en los estándares de Excel. Para subsanar esta carencia Excel dispone de una herramienta para crear formatos personalizados. Por defecto todas las celdas de Excel tienen el formato de número general. Su funcionamiento se basa en que lo que escribimos es lo que tenemos, es decir se adapta a lo que hayamos escrito, ya sea texto, números con decimales, porcentajes, etc. Para crear un nuevo formato debemos acceder al cuadro de diálogo Formato de celdas, seleccionar la Categoría: Personalizada y seguidamente en el cuadro de texto Tipo: debemos escribir el código del formato que deseamos crear. Crear una validación de datos La validación de datos es muy similar al formato condicional, salvo que esta característica tiene una función muy concreta y es validar el contenido de una celda; pudiendo incluso mostrar un mensaje de error o aviso si llegara el caso. Para aplicar una validación a una celda. - Seleccionamos la celda que queremos validar. - Accedemos a la pestaña Datos y pulsamos Validación de datos. Nos aparece un cuadro de diálogo Validación de datos como el que vemos en la imagen donde podemos elegir entre varios tipos de validaciones.
- 31. Crear formato condicional El formato condicional sirve para que dependiendo del valor de la celda, Excel aplique un formato especial o no sobre esa celda. El formato condicional suele utilizarse para resaltar errores, para valores que cumplan una determinada condición, para resaltar las celdas según el valor contenido en ella, etc. Cómo aplicar un formato condicional a una celda: - Seleccionamos la celda a la que vamos a aplicar un formato condicional. - Accedemos al menú Formato condicional de la pestaña Inicio. Aquí tenemos varias opciones, como resaltar algunas celdas dependiendo de su relación con otras, o resaltar aquellas celdas que tengan un valor mayor o menor que otro. Utiliza las opciones Barras de datos, Escalas de color y Conjunto de iconos para aplicar diversos efectos a determinadas celdas. Nosotros nos fijaremos en la opción Nueva regla que permite crear una regla personalizada para aplicar un formato concreto a aquellas celdas que cumplan determinadas condiciones. Nos aparece un cuadro de diálogo Nueva regla de formato como el que vemos en la imagen.
- 32. Validación de datos En la sección Criterio de validación indicamos la condición para que el datos sea correcto. Dentro de Permitir podemos encontrar Cualquier valor, Número entero, Decimal, Lista, Fecha, Hora, Longitud de texto y personalizada. Por ejemplo si elegimos Número entero, Excel sólo permitirá números enteros en esa celda, si el usuario intenta escribir un número decimal, se producirá un error. Podemos restringir más los valores permitidos en la celda con la opción Datos: donde, por ejemplo, podemos indicar que los valores estén entre 2 y 8. Si en la opción Permitir: elegimos Lista, podremos escribir una lista de valores para que el usuario pueda escoger un valor de los disponibles en la lista. En el recuadro que aparecerá, Origen: podremos escribir los distintos valores separados por; (punto y coma) para que aparezcan en forma de lista. En la pestaña Mensaje de entrada podemos introducir un mensaje que se muestre al acceder a la celda. Este mensaje sirve para informar de qué tipos de datos son considerados válidos para esa celda. En la pestaña Mensaje de error podemos escribir el mensaje de error que queremos se le muestre al usuario cuando introduzca en la celda un valor incorrecto.
- 33. Unidad 18 Crear un macro automáticamente La forma más fácil e intuitiva de crear macros es crearlas mediante el grabador de macros del que dispone Excel. Este grabador de macros te permite grabar las acciones deseadas que posteriormente las traduce a instrucciones en VBA, las cuales podemos modificar posteriormente si tenemos conocimientos de programación. Para grabar una macro debemos acceder a la pestaña Vista y despliega el submenú Macros y dentro de este submenú seleccionar la opción Grabar macro... Además de esta opción en el menú podemos encontrar las siguientes opciones: Ver Macros... - Donde accedemos a un listado de las macros creadas en ese libro. Usar referencias relativas - Con esta opción utilizaremos referencias relativas para que las macros se graben con acciones relativas a la celda inicial seleccionada.
- 34. Crear un macro manualmente Para crear una macro de forma manual es necesario tener conocimientos de programación en general y de Visual Basic en particular, ya que es el lenguaje de programación en el que se basa el VBA de Excel. Si no tienes esta base puedes saltarte este punto del tema. Guardar un archivo con un macro Cuando guardamos un archivo y queremos que las Macros que hemos creado se almacenen con el resto de las hojas de cálculo deberemos utilizar un tipo de archivo diferente. Para ello deberemos ir al Botón Office y seleccionar la opción Guardar como. Se abrirá el cuadro de diálogo Guardar como. En el desplegable Guardar como tipo seleccionar Libro de Excel habilitado para macros (*.xlsm).