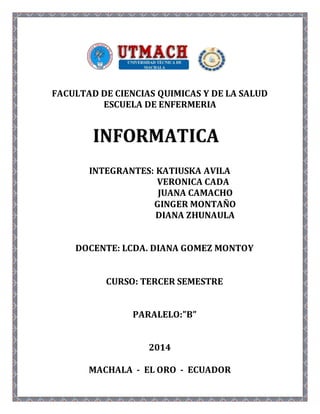
Trabajo de excel de informatica grupal
- 1. FACULTAD DE CIENCIAS QUIMICAS Y DE LA SALUD ESCUELA DE ENFERMERIA INTEGRANTES: KATIUSKA AVILA VERONICA CADA JUANA CAMACHO GINGER MONTAÑO DIANA ZHUNAULA DOCENTE: LCDA. DIANA GOMEZ MONTOY CURSO: TERCER SEMESTRE PARALELO:”B” 2014 MACHALA - EL ORO - ECUADOR
- 2. ELEMENTOS DEL ENTORNO DE TRABAJO DE EXCEL La ventana de trabajo de Excel contiene los mismos elementos básicos de todas las ventanas de Windows y su manejo es el mismo. El cambio está más bien en su área de trabajo, o sea, en la estructura central de la hoja de cálculo, la cual está formada por un arreglo de filas (horizontales) y columnas (verticales), donde las filas van enumeradas (1, 2, 3, etc) y las columnas se identifican con las letras de alfabeto (A, B, C, etc.). El lugar donde se unen o se interceptan una fila con una columna se conoce con el nombre de Celda y a su vez cada celda se identifica mediante una coordenada que resulta de unir la letra de la columna con el número de la fila correspondiente, así por ejemplo, la primera celda de toda la hoja de trabajo se identifica como A1 (Columna A, Fila 1) Los libros de trabajo de Excel, está formado básicamente por tres (3) hojas de trabajo, aunque este número puede ser aumentado o disminuido de acuerdo a las necesidades del usuario. En todas las hojas vamos a encontrar el mismo número de filas y de columnas. ASPECTO Y ELEMENTOS DE LA VENTANA DE EXCEL Barra de Título Contiene el nombre del documento. Cuando creamos un libro nuevo se le asigna el nombre Sin nombre1, hasta que lo guardemos y le demos el nombre que queramos. En el extremo de la derecha están los botones para minimizar , restaurar y cerrar . Barra de Herramientas
- 3. Contiene iconos para ejecutar de forma inmediata algunas de las operaciones más habituales, como Guardar , Copiar , Cortar , etc - Cinta de Opciones: Se ha diseñado para ayudarle a encontrar rápidamente los comandos necesarios para completar una tarea. Los comandos se organizan en grupos lógicos, que se reúnen en fichas. —Para reducir la aglomeración en pantalla, algunas fichas sólo se muestran cuando son necesarias. Por ejemplo, la ficha Herramientas de imagen solo se muestra cuando se selecciona una imagen. ‘ - Barra de Fórmulas: Muestra el contenido de una celda y permite la creación de formulas usando un asistente el cual está ubicado en el lado izquierdo de la barra o mediante la escritura de la fórmula en forma manual. Nos muestra el contenido de la celda activa, es decir, la casilla donde estamos situados. Cuando vayamos a modificar el contenido de la celda, dicha barra variará ligeramente. Barra de Estado Esta barra nos da información, sobre por ejemplo el número de páginas del documento y la página actual, el estílo utilizado, el zoom de la pantalla utilizado, el modo de inserción actual, etc. CAMBIAR EL NOMBRE DE LA HOJA Como ya sabes, en Excel 2010 creamos libros de trabajo formados por varias hojas. Por defecto cada hoja se referencia como Hoja1, Hoja2, ..
- 4. Si trabajamos con varias hojas dentro del libro es aconsejable utilizar un nombre de hoja para identificarla de forma más rápida, así si utilizamos una hoja para manejar los ingresos y gastos de cada mes, la primera hoja se podría nombrar Enero, la segunda Febrero La longitud máxima de los nombre de las hojas es de 31 caracteres. No puede haber dos hojas de cálculo dentro del mismo libro de trabajo con el mismo nombre. Si deseamos modificar el nombre de una hoja, podemos utilizar dos métodos: RANGOS DE CELDAS El seleccionar varias celdas con el mouse o por medio del teclado, se le denomina rango de celdas, este rango lo estipula el usuario, y será según los requerimientos que este tenga en el momento, ejemplo: ENTRADA DE DATOS En una hoja de trabajo de Excel, los datos son manejados generalmente de forma individual dentro de cada celda, no se escriben grandes cantidades de texto o números en forma continua como se hace con los procesadores de textos. En las celdas se pueden introducir datos numéricos o alfanuméricos (letras y números), esto se logra de forma simple, pues solo basta con escribir el tipo de dato y pulsar la tecla Enter o las teclas direccionales o cursoras.
- 5. Se debe tener en cuenta que cada tipo de datos tiene un formato de alineación dentro de las celdas ya preestablecido así: * Los datos alfanuméricos se alinean al lado izquierdo de las celdas. * Los datos numéricos se alinean del lado derecho. Veamos el siguiente ejemplo Cabe destacar que estos formatos de alineación de los datos pueden ser modificados por el usuario utilizando los botones de la Barra de Herramientas Formato. (izquierda, centrado, derecha) CAMBIO ENTRE HOJAS DEL LIBRO Como ya se dijo antes, Excel es un libro de trabajo que contiene varias hojas, para cambiarnos de una hoja a otra, lo podemos hacer con un clic sobre el nombre de la hoja, si tenemos un mouse. Si no disponemos de un mouse debemos usar las siguientes combinaciones de teclas para poder hacerlo: CTRL – Page Down (Av Pág) para ir a la hoja siguiente, y CTRL – Page Up (Re Pág) para regresar a la página anterior OPERACIONES BÁSICAS CON LA HOJA DE TRABAJO Borrar rango seleccionado Para borrar un rango seleccionado lo realizamos por el Menú Edición comando Borrar, y luego nos presenta las siguientes opciones de un submenú: •Todo: Elimina el contenido, los formatos y comentarios aplicados sobre las celdas. •Formato: Elimina únicamente los formatos aplicados mas no el contenido. •Contenido: Elimina los contenidos mas no los formatos aplicados allí. Se puede usar la tecla SUPR •Comentarios: Elimina comentarios aplicados sobre las celdas
- 6. Eliminar celdas, filas y columnas Según las necesidades que se tengan para eliminar un bloque que celdas, Excel nos ofrece las siguientes opciones que encontramos a través del Menú Edición comando Eliminar...: •Desplazar celdas hacia la izquierda. •Desplazar celdas hacia arriba. •Toda la fila. •Toda la columna. Estas operaciones también se pueden realizar utilizando el clic derecho del mouse sobre las celdas seleccionadas. En el caso de las filas o las columnas también se hace clic derecho sobre sus cabeceras. Insertar celdas, filas y columnas Otra de las necesidades que se presentan frecuentemente es la de poder insertar un bloque que celdas, en este caso Excel nos ofrece las siguientes opciones que encontramos a través del Menú Insertar comando Celdas...: •Desplazar celdas hacia la derecha. •Desplazar celdas hacia abajo. *Insertar toda una fila. •Insertar toda una columna. Estas operaciones también se pueden realizar utilizando el clic derecho del mouse sobre las celdas seleccionadas. En el caso de las filas o las columnas también se hace clic derecho sobre sus cabeceras. Otras operaciones con columnas Para realizar todas las operaciones básicas con las columnas seleccionadas, debemos entrar al Menú Formato escoger el comando Columna y allí encontramos las siguientes opciones: •Ancho: para ajustar el ancho manualmente. •Ajustar a la selección: el ancho se ajusta automáticamente al texto más extenso del bloqueo seleccionado. •Ocultar: oculta las columnas seleccionadas, se puede hacer con CTRL + 0 (cero) •Mostrar: desoculta las columnas indicadas en la selección. •Ancho estándar: coloca las columnas en su ancho o tamaño normal. Si lo que deseamos es insertar columnas, debemos seleccionarlas inicialmente y luego entramos al Menú Insertar y escogemos el comando Columnas. La otra alternativa es utilizar el clic derecho del mouse sobre la cabecera de la columna o las columnas, si son varias. Otras operaciones con filas Para realizar todas las operaciones básicas con las filas seleccionadas, debemos utilizar el Menú Formato y escoger el comando Fila y allí encontramos las siguientes
- 7. opciones: •Alto: para ajustar la altura manualmente. •Ajustar a la selección: la altura se ajusta automáticamente al texto más grande del bloque seleccionado. .Ocultar: oculta las filas seleccionadas, se puede hacer con CTRL + 9 •Mostrar: des oculta las filas indicadas en la selección. Si lo que queremos es insertar filas, debemos seleccionarlas inicialmente y luego entramos al Menú Insertar y escogemos el comando Filas, o utilizando el clic derecho del mouse sobre la cabecera de las filas. ¿QUÉ ES EL FORMATO DE CELDA? El formato de celdas sirve para modificar el tipo de letra, tamaño, espaciado, entre otras características de las celdas y su contenido. El formato de celdas no es indispensable en el funcionamiento de las hojas de cálculo, pero puede ayudar a tener una mejor visualización y entendimiento de los datos presentados. Las herramientas de formato en Excel 2013 las podemos encontrar en tres ubicaciones: 1. En la Cinta de opciones. 2. En la mini barra que se muestra al hacer clic derecho sobre una celda. 3. En el cuadro de diálogo Formato de celdas. Ya que el formato de celdas es una funcionalidad muy utilizada en Excel, podremos acceder a una gran cantidad de comandos desde las tres ubicaciones antes mencionadas. Los comandos de la Cinta de opciones se encuentran en la ficha Inicio, repartidos en los grupos Fuente, Alineación y Estilos. También podemos encontrar varios de estos comandos en la mini barra mostrada al hacer clic derecho sobre una celda o rango: Además de la Cinta de opciones y la mini barra, podemos encontrar estas opciones de configuración de formato dentro del cuadro de diálogo Formato de celdas. Podemos acceder a este cuadro de diálogo de diferentes maneras: Haciendo clic en el indicador de cuadro de diálogo de los grupos Fuente o Alineación de la ficha Inicio.
- 8. Haciendo clic derecho sobre una celda y dentro del menú desplegable seleccionar la opción Formato de celdas. En la ficha Inicio, dentro del grupo Celdas, pulsar el botón Formato y seleccionar la opción Formato de celdas. Además existen comandos de la Cinta de opciones que ofrecen la posibilidad de consultar más opciones y que nos llevarán a este mismo cuadro de diálogo. Por ejemplo, el comando Inicio > Alineación > Formato de alineación de celdas abrirá el cuadro de diálogo Formato de celdas en la sección correspondiente: Pero si ninguna de las opciones mencionadas hasta ahora te parece funcional, entonces podemos abrir el cuadro de diálogo Formato de celdas con tan sólo pulsar la combinación de teclado Ctrl + 1. Cambiar la fuente
- 9. Este cuadro de diálogo nos ofrece algunas configuraciones adicionales como el estilo de la fuente, su color o tipo de subrayado. Algunos atajos de comando que podemos utilizar en este sentido son los siguientes: Negrita (Ctrl + N), Cursiva (Ctrl + K), Subrayado (Ctrl + S). Para cambiar el color de la fuente tenemos el comando respectivo tanto en la Cinta de opciones como en la mini barra: Alineación de celdas De manera predeterminada Excel alinea los valores numéricos a la derecha y el texto a la izquierda pero es posible modificar esta alineación utilizando los comandos de la ficha Inicio > Alineación. Estos mismos comandos de alineación los podemos encontrar en el cuadro de diálogo Formato de celdas dentro de la sección Alineación. Relleno de una celda Podemos establecer un relleno para una celda utilizando un color específico o una trama. Para indicar el color de fondo de una celda podemos utilizar el comando Color de relleno que se encuentra en el grupo Fuente de la ficha Inicio. Bordes de una celda
- 10. La cuadrícula que delimita cada una de las celdas de una hoja es solo una ayuda visual ya que dichas líneas no se imprimen de manera predeterminada en cambio los bordes si son impresos y de gran utilidad para agrupar un rango de celdas y distinguirlas de las demás. Existen diferentes estilos y grosores de bordes y podrás seleccionar la configuración deseada desde el comando Bordes que se encuentra en la ficha Inicio > Fuente: Estilos de celda Excel nos ofrece la posibilidad de elegir un estilo de celda predefinido de manera que no tengamos que hacer cada modificación por nuestra cuenta sino que solamente seleccionamos el estilo de nuestra preferencia desde la ficha Inicio > Estilos > Estilos de celda: Dicha opción ofrece el modo de vista previa el cual refleja el estilo de la celda con solo posicionar el ratón sobre alguna de las opciones. Para hacer efectiva la aplicación del estilo debes hacer clic sobre la opción deseada. Si por alguna razón deseas regresar al estilo predeterminado de una celda, entonces debes seleccionar la opción Normal. OPERADORES EN EXCEL Existen varios tipos de operadores en Excel que te ayudan a llevar a cabo diferentes operaciones en tus hojas de cálculo. Estos operadores los ocupas en cualquier fórmula
- 11. y función, en cada suma, en cada resta o en cualquier otra operación estás usando los operadores. Es muy importante saber cuáles son los operadores en Excel y qué hace cada uno de ellos, ya que además de realizar las operaciones matemáticas más comunes, te permite realizar comparaciones entre números, también puedes hacer operaciones con palabras, caracteres o con texto en general entre muchos más. Podemos clasificar las fórmulas de Excel en cuatro grupos principales: 1. Fórmulas aritméticas 2. Fórmulas de comparación 3. Fórmulas de texto 4. Fórmulas de referencia Cada uno de estos grupos tiene su propio conjunto de operadores que permiten realizar los cálculos y operaciones específicas de cada grupo. A continuación enlistaré los operadores de cada grupo. 1. Operadores aritméticos Las fórmulas aritméticas son las más comunes y combinan números, referencias de celda, funciones y operadores aritméticos para realizar cálculos matemáticos. La siguiente tabla muestra los operadores aritméticos de Excel: Aunque el porcentaje no es un operador aritmético, Excel le da un tratamiento como operador ya que al ingresar un símbolo de porcentaje después de un número provocará que Excel realice una división entre 100 de manera automática. 2. Operadores de comparación Los operadores de comparación nos permiten comparar dos o más números o cadenas de texto. Si el resultado de la comparación es positivo, obtendremos como
- 12. resultado en valor lógico VERDADERO. De lo contrario obtendremos como resultado el valor FALSO. A continuación tenemos la lista de operadores de comparación: 3. Operadores de texto Las fórmulas de Excel también pueden manipular texto y pueden hacer uso del operador de concatenación para unir el valor de dos cadenas de texto. 4. Operadores de referencia Los operadores de referencia nos ayudan a combinar dos o más referencias de celda para crear una sola referencia. Recuerda que si tu sistema tiene la configuración regional de España, entonces el operador de unión será el punto y coma (;) y no la coma como aparece en la imagen. FÓRMULAS DE EXCEL Las fórmulas de Excel son lo que dan un tremendo poder a nuestras hojas de cálculo. Sin las fórmulas nuestras hojas de cálculo serían como cualquier otro documento creado en un procesador de palabras. Utilizamos las fórmulas de Excel para realizar cálculos en los datos de una hoja y obtener los resultados actualizados cada vez que los datos cambien.
- 13. ¿Qué son las fórmulas de Excel? Una fórmula de Excel es un código especial que introducimos en una celda. Ese código realiza algunos cálculos y regresa un resultado que es desplegado en la celda. Existen millones de variaciones de fórmulas porque cada persona creará la fórmula que mejor se adapte a sus necesidades específicas. Pero sin importar la cantidad de fórmulas que vaya a crear, todas deberán seguir las mismas reglas en especial la regla que indica que todas las fórmulas deben empezar con un símbolo igual (=). Considera la siguiente fórmula para la celda A1 ingresada en la barra de fórmulas: Al pulsar la tecla Entrar obtendremos el resultado calculado por Excel y el cual será mostrado en la celda A1: Nunca debemos olvidar introducir el símbolo igual al inicio de una fórmula de lo contrario Excel tratará el texto introducido como si fuera cualquier otro texto. Observa lo que sucede en la celda B1 al no especificar el signo igual al inicio del texto: Una celda contiene el símbolo igual y esa celda muestra el resultado de la operación, mientras que la otra celda solamente muestra el texto de la ecuación pero no realiza ningún cálculo. Partes de una fórmula de Excel Todas las fórmulas de Excel consisten de cualquier de los siguientes elementos:
- 14. Constantes o texto. Un ejemplo de una constante es el valor 7. Un texto también puede ser utilizado dentro de una fórmula pero siempre deberá estar encerrado por dobles comillas como “Marzo”. Referencias de celda. En lugar de utilizar constantes dentro de nuestras fórmulas, podemos utilizar referencias de celdas que apuntarán a la celda que contiene el valor que queremos incluir en nuestra fórmula Operadores. Los operadores utilizados en Excel son los mismos operadores matemáticos que conocemos como el símbolo + para la suma o el símbolo * para la multiplicación. Funciones de Excel. Dentro de las fórmulas de Excel podemos utilizar funciones de Excel. Un ejemplo de una función de Excel es la función SUMA la cual podemos incluir como parte de una fórmula.
- 15. FUNCIONES BÁSICAS DE EXCEL FUNCIONES DE TEXTO FUNCIÓN EXTRAE: en Excel nos ayuda a extraer caracteres que pertenecen a una cadena de texto. Lo único que debemos proporcionar es el número de caracteres que deseamos extraer y su punto de inicio dentro de la cadena de texto. Sintaxis de la función EXTRAE La función EXTRAE tiene 3 argumentos: Texto (obligatorio): La cadena de texto original de donde deseamos extraer los caracteres. Posición inicial (obligatorio): El número de la posición que ocupa el primer carácter que deseamos extraer. El primer carácter del Texto tiene siempre la posición número 1. Número de caracteres (obligatorio): El número de caracteres que se van a extraer del Texto a partir de la posición inicial. FUNCIÓN CONCATENAR EN EXCEL: Esta función nos permite unir dos o más cadenas de texto en una misma celda lo cual es muy útil cuando nos encontramos manipulando bases de datos y necesitamos hacer una concatenación. Sintaxis de la función Concatenar: La función CONCATENAR tiene una sintaxis muy sencilla donde cada argumento será un texto que se irá uniendo al resultado final. El máximo de argumentos que podemos especificar en la función es de 255 y el único obligatorio es el primer argumento.
- 16. Texto1 (obligatorio): El primer texto que se unirá a la cadena de texto final. Texto2 (opcional): El segundo texto a unir al resultado final. Todos los argumentos son opcionales a partir del segundo argumento. FUNCIÓN ENCONTRAR EN EXCEL: Nos devuelve la posición inicial de una cadena de texto, o de un carácter, dentro de otra cadena de texto. La función ENCONTRAR hace diferencia entre mayúsculas y minúsculas. Sintaxis de la función ENCONTRAR La función ENCONTRAR tiene tres argumentos que son los siguientes: Texto buscado (obligatorio): Es la cadena de texto o carácter que se desea encontrar. Dentro del texto (obligatorio): La cadena de texto donde realizaremos la búsqueda. Número inicial (opcional): Indica la posición de la cadena Dentro del texto donde se comenzará la búsqueda. El primer carácter siempre es el número 1. Si se omite este argumento se supone que se realizará una búsqueda desde la primera posición. Si el Texto buscado es centrado, entonces la función ENCONTRAR regresa un número que indicará la posición donde se encontró. Si no se encuentra ninguna coincidencia la función ENCONTRAR regresará el error # ¡VALOR! FUNCIÓN CARÁCTER EN EXCEL: Regresa un carácter específico para un número entero que ha sido proporcionado como argumento. Un computador tiene un juego de caracteres con un número entero asignado y es precisamente ese número el que debemos proporcionar como argumento. Sintaxis de la función CARÁCTER: solamente admite un argumento:
- 17. Número (obligatorio): Número entero entre 1 y 255 que especifica el carácter que deseamos obtener. FUNCIONES DE FECHA Y HORA FUNCIÓN DÍAS LABORABLES EN EXCEL: Nos ayuda a obtener el número de días laborables entre dos fechas determinadas. La función DIAS.LAB nos permite especificar un conjunto de días de vacaciones que serán excluidos de los días laborables contabilizados. Sintaxis de la función DIAS.LAB A continuación una descripción de los argumentos de la función DIAS.LAB: Fecha inicial (obligatorio): Es la fecha a partir de la cual se comenzarán a contar los días laborables. Fecha final (obligatorio): La fecha que marca el final de la contabilización de días laborables. Vacaciones (opcional): Conjunto de una o varias fechas que serán excluidas del calendario de días laborables. La función DIAS.LAB contabiliza los días laborables de lunes a viernes y excluye los fines de semana (sábado y domingo).
- 18. Ejemplos de la función DIAS.LAB En el siguiente ejemplo podrás observar el número de días laborables que existen entre el 1 de enero del 2012 y el 22 de febrero del 2012. Con este resultado puedes comprobar que se han excluido los sábados y los domingos. Ahora incluiré una lista de días de vacaciones de la siguiente manera: FUNCIÓN DIAS.LAB.INTL EN EXCEL: Fue introducida en la versión 2010 y nos permite contar los días laborables entre dos fechas pero con la ventaja de poder especificar los días de la semana que necesitamos considerar como fines de semana además de los días de vacaciones. La sintaxis de la función DIAS.LAB.INTL La función DIAS.LAB.INTL tiene cuatro argumentos que nos permiten personalizar adecuadamente la manera en como deseamos contar los días laborables. Fecha inicial (obligatorio): Fecha donde se inicia el conteo de los días laborables. Fecha final (obligatorio): Fecha final del conteo de días laborables. Fin de semana (opcional): Número que especifica el día o días que serán considerados como el fin de semana. Días no laborables (opcional): Conjunto de una o varias fechas que indican los días no laborables. Si no especifica el argumento de Fin de semana la función DIAS.LAB.INTL hará el cálculo de días laborables suponiendo un fin de semana de sábado y domingo.
- 19. Establecer un fin de semana personalizado El tercer argumento de la función DIAS.LAB.INTL nos permite especificar los días de la semana que serán considerados como fines de semana. Por ejemplo, si deseo especificar que el fin de semana está formado sólo por el día domingo debo escribir la función de la siguiente manera: =DIAS.LAB.INTL(B1,B2,11) El número 11 en el tercer argumento de la función hará que se consideren sólo los domingos como el fin de semana. Observa el resultado de la función recién escrita. Lista completa de números válidos para el tercer argumento de la función DIAS.LAB.INTL: Considerar días no laborables: Para agregar una lista de días no laborables a la función DIAS.LAB.INTL podemos crear un rango con la lista de fechas que deseamos que no sean contadas. En el siguiente ejemplo especificaré un fin de semana de viernes y sábado y además agregaré tres fechas como días no laborables en el rango B3:B5:
- 20. La función DIAS.LAB.INTL en Excel es una función muy flexible que seguramente se adaptará adecuadamente a la manera en cómo necesites realizar el cálculo de los días laborables. FUNCIÓN DIASEM EN EXCEL: Nos devuelve el número que identifica a un día de la semana, es decir, nos regresa un número entre 1 y 7 el cual indicará qué día de la semana corresponde a una fecha determinada. Sintaxis de la función DIASEM La función DIASEM tiene dos argumentos Número de la serie (obligatorio): Es la fecha de la cual necesitamos conocer el día de la semana. Tipo (opcional): Nos permite configurar el día asignado como primer día de la semana. El segundo parámetro de la función es opcional pero nos permite configurar la manera en que la función identifica los días de la semana. Por ejemplo, si especificamos el número 2 para este argumento, la función DIASEM devolverá el número 1 en caso de que la fecha especificada sea lunes. En base al número especificado en el segundo argumento será la numeración de los días. A continuación la tabla de posibles valores para el argumento Tipo:
- 21. En caso de que se omita el argumento Tipo la función asumirá el valor 1 y regresará el número 1 al encontrar un día domingo y el número 7 para un día sábado. Para las versiones anteriores a Excel 2010 solamente están disponibles los valores 1, 2 y 3 para el argumento Tipo. Ejemplos de la función DIASEM Para conocer el día de la semana que corresponde a la fecha “14/02/2012” podemos utilizar la función DIASEM de la siguiente manera: Si no se especifica el segundo argumento de la función, Excel asume que el número 1 es para el día domingo y por lo tanto el 14 de febrero del 2012 que es martes tendrá asignado el número 3. Si ahora utilizo el segundo argumento de la función para que asigne el número 1 al día lunes entonces la respuesta de la función deberá cambiar. Observa el resultado: De acuerdo a la tabla de valores del argumento Tipo puedes observar que al poner el valor 2 estoy indicando a la función que el lunes tendrá asignado el número 1 y por lo tanto ahora la función DIASEM nos da como resultado un 2 bajo esta nueva configuración que corresponde al día martes. Mostrar el nombre del día: Como hemos visto, la función DIASEM devuelve el número de día de la semana (Domingo = 1, sábado = 7), pero es posible obtener el nombre del día si utilizamos el formato personalizado “dddd” para una celda que contenga la fecha original. Para nuestro ejemplo he copiado la fecha de la celda B1 a la celda B3 y he aplicado el formato de la siguiente manera:
- 22. La función DIASEM nos ayudará a conocer fácilmente el día de la semana que corresponde a cualquier fecha especificada. FUNCIONES LÓGICAS FUNCIÓN SI EN EXCEL: Es parte del grupo de funciones Lógicas y nos permite evaluar una condición para determinar si es falsa o verdadera. La función SI es de gran ayuda para tomar decisiones en base al resultado obtenido en la prueba lógica. Sintaxis de la función SI Además de especificar la prueba lógica para la función SI también podemos especificar valores a devolver de acuerdo al resultado de la función. Prueba lógica (obligatorio): Expresión lógica que será evaluada para conocer si el resultado es VERDADERO o FALSO. Valor si verdadero (opcional): El valor que se devolverá en caso de que el resultado de la Prueba lógica sea VERDADERO. Valor si falso (opcional): El valor que se devolverá si el resultado de la evaluación es FALSO. FUNCIÓN O EN EXCEL: Es una de las funciones lógicas de Excel y como cualquier otra función lógica solamente devuelve los valores VERDADERO o FALSO después de haber evaluado las expresiones lógicas que se hayan colocado como argumentos.
- 23. Sintaxis de la función O La función O en Excel nos ayudará a determinar si al menos uno de los argumentos de la función es VERDADERO. Valor lógico1 (obligatorio): Expresión lógica que será evaluada por la función. Valor lógico2 (opcional): A partir del segundo argumento las expresiones lógicas a evaluar con opcionales hasta un máximo de 255. La única manera en que la función O devuelva el valor FALSO es que todas las expresiones lógicas sean falsas. Si al menos una expresión es verdadera entonces el resultado de la función O será VERDADERO. FUNCIÓN Y EN EXCEL: Función lógica que nos permitirá evaluar varias expresiones lógicas y saber si todas ellas son verdaderas. Será suficiente con que cualquiera de las expresiones sea falsa para que el resultado de la función también sea FALSO. Sintaxis de la función Y: Los argumentos de la función Y en Excel son los siguientes: Valorlógico1 (obligatorio): Expresión lógica que será evaluada por la función. Valorlógico2 (opcional): Expresiones lógicas a evaluar, opcional hasta un máximo de 255. La función Y solamente regresará el valor VERDADERO si todas las expresiones lógicas evaluadas son verdaderas. Bastará con que una sola expresión sea falsa para que la función Y tenga un resultado FALSO. FUNCIONES MATEMÁTICAS Y TRIGONOMÉTRICAS
- 24. FUNCIÓN REDONDEAR EN EXCEL: nos ayuda a redondear un número a una cantidad de decimales especificados. La cantidad de decimales especificados puede ser un número positivo, negativo o cero. Sintaxis de la función REDONDEAR: La función REDONDEAR tiene dos argumentos obligatorios: Número (obligatorio): El número que va a ser redondeado. Número decimales (obligatorio): La cantidad de decimales a la que se desea redondear. Ejemplos de la función REDONDEAR En la celda A1 tengo el valor 16.475 y utilizaré la función REDONDEAR con diferentes valores para el segundo argumento de manera que podamos observar la diferencia. Cuando el segundo argumento de la función REDONDEAR es mayor a cero entonces el número se redondea a la cantidad de decimales especificada. Si colocamos un cero como segundo argumento, entonces se redondeará hacia el número entero más próximo. Por el contrario, si especificamos un número negativo, entonces la función REDONDEAR hace el redondeo hacia la izquierda del separador decimal. FUNCIÓN SUMAR.SI EN EXCEL: nos permite hacer una suma de celdas que cumplen con un determinado criterio y de esta manera excluir aquellas celdas que no nos interesa incluir en la operación. Sintaxis de la función SUMAR.SI: La función SUMAR.SI tiene tres argumentos que explicaré a continuación.
- 25. Rango (obligatorio): El rango de celdas que será evaluado. Criterio (obligatorio): La condición que deben cumplir las celdas que serán incluidas en la suma. Rango suma (opcional): Las celdas que se van a sumar. En caso de que sea omitido se sumaran las celdas especificadas en Rango. Recuerda que la función SUMAR.SI no realiza una cuenta de las celdas que contienen el número 5, de lo contrario el resultado habría sido 2. La función SUMAR.SI encuentra las celdas que tienen el número 5 y suma su valor. Ya que las celdas A2 y A7 cumplen con la condición establecida se hace la suma de ambas celdas lo cual da el número 10 como resultado. Ahora cambiaré la condición a una expresión y sumare aquellas celdas que sean menores a 3. Observa el resultado de esta nueva fórmula. FUNCIÓN RESIDUO EN EXCEL: El residuo es el sobrante de una división inexacta. La función RESIDUO en Excel nos ayuda a obtener el sobrante (residuo) que haya resultado de la división de dos números.
- 26. Sintaxis de la función RESIDUO: La sintaxis de la función RESIDUO es la siguiente: Número (obligatorio): Número que será dividido. También conocido como dividendo. Número divisor (obligatorio): Número por el cual se sea hacer la división. Si la división entre Número y Número divisor no es exacta tendremos un residuo diferente a cero. Ejemplos de la función RESIDUO RESIDUO (21, 5) = 1 RESIDUO (23, 5) = 3 RESIDUO (25, 5) = 0 Si el resultado de la función RESIDUO es cero será un indicador de que tenemos una división exacta y por lo tanto tenemos un número que es divisible. Comprobar la divisibilidad de un número En el siguiente ejemplo tenemos una columna de números y otra columna de divisores. Podemos conocer fácilmente las parejas de números que son divisibles utilizando la función RESIDUO y observando aquellos que tienen un residuo igual a cero.
- 27. Función Combinat en Excel: nos ayuda a obtener la cantidad de combinaciones posibles para un número determinado de elementos. Una combinación es un subconjunto de elementos sin importar su orden interno. Sintaxis de la función Combinat: La sintaxis es la siguiente. Número (obligatorio): El número total de elementos Tamaño (obligatorio): El número de elementos en cada combinación Algunas consideraciones importantes sobre la función COMBINAT son las siguientes: 1. Los argumentos deben ser números enteros, en caso contrario, Excel truncará los números. 2. Si cualquiera de los argumentos es menor a cero, o si Número < Tamaño, entonces la función COMBINAT regresará el error #¡NUM! 3. Cualquier argumento que no sea un valor numérico ocasionará que la función COMBINAT devuelva el error #¡VALOR! Ejemplos de la función COMBINAT Para entender mejor la función COMBINAT hagamos un ejemplo muy sencillo. Tengo tres cajas etiquetadas como A, B y C. ¿Cuántas posibles combinaciones de 2 cajas puedo hacer? La respuesta nos la da la función COMBINAT: COMBINAT(3, 2) = 3 Esta respuesta la podemos validar fácilmente porque efectivamente con las tres cajas puedo hacer las siguientes combinaciones: [A, B], [A, C] y [B, C]. Si agrego una cuarta caja etiquetada como D el número de posibles combinaciones aumenta a seis. COMBINAT (4, 2) = 6 FUNCIÓN ALEATORIO. ENTRE: en Excel devuelve un número aleatorio que se encontrará entre el límite inferior y el límite superior especificados. La función aleatorio.entre siempre devolverá un número entero. Sintaxis de la función ALEATORIO.ENTRE: tiene solamente dos argumentos:
- 28. Inferior (obligatorio): Límite inferior del número aleatorio generado. Superior (obligatorio): Límite superior del número aleatorio generado. La función aleatorio.entre regresará un nuevo número aleatorio cada vez que se recalcule la hoja de cálculo. Ejemplo de la función ALEATORIO.ENTRE Para generar un número aleatorio entre 1 y 100 escribe la siguiente fórmula en cualquier celda de la hoja. =ALEATORIO.ENTRE(1, 100) Para obtener un número aleatorio diferente solamente debes presionar la tecla F9 y tendremos un nuevo número aleatorio entre 1 y 100. Números aleatorios negativos La función aleatorio.entre también puede generar números aleatorios negativos. Por ejemplo, si deseo tener un número aleatorio que se encuentre entre -50 y 50 puedo escribir la siguiente fórmula: =ALEATORIO.ENTRE (-50, 50) FUNCIONES DE INFORMACIÓN La función ESBLANCO en Excel: es una función que comprueba el valor de una celda y devuelve el valor lógico VERDADERO en caso de que sea una celda vacía, de lo contrario regresará el valor FALSO. Sintaxis de la función ESBLANCO: solamente tiene un argumento. Valor (obligatorio): valor o referencia a la celda que deseamos validar. Ejemplos de la función ESBLANCO
- 29. En la celda B1 regresa un valor FALSO cuando pasamos como argumento la referencia de la celda A1 la cual contiene un texto. Por el contrario, si en la celda B2 utilizamos la función ESBLANCO para evaluar el contenido de la celda A2, obtendremos un valor VERDADERO porque la celda A2 está vacía. La función esblanco regresará el valor FALSO cuando la celda que está siendo evaluada contiene un error. Observa el siguiente ejemplo. La función ESNOD en Excel: nos ayuda a saber si una celda contiene el error #N/A. Este tipo de error indica que Excel no ha encontrado el valor especificado, es decir tenemos un valor No Disponible (N/A = Not Available). Sintaxis de la función ESNOD Valor (obligatorio): El valor que deseamos evaluar para saber si contiene el tipo de error #N/A.
- 30. Ejemplos de la función ESNOD En la siguiente imagen se puede observar en la columna A una serie de valores diferentes. La celda A1 contiene un texto, la celda A2 un número, la celda A3 es una celda vacía. Las celdas inferiores contienen diferentes tipos de errores y solamente la celda A8 contiene el tipo de error #N/A. Ahora en la columna B utilizaré la función ESNOD para evaluar los valores de la columna A. Observa el resultado a continuación: De esta manera comprobamos que la función ESNOD regresará el valor VERDADERO solo en caso de encontrar el tipo de error #N/A. Un uso muy práctico de la función ESNOD es para saber si el resultado de otra función es específicamente el error #N/A. Observa la siguiente fórmula:=ESNOD(BUSCARV("valor", D1:G14, 4)) La función ESERROR en Excel: nos ayuda a comprobar si un valor es un error y nos devuelve el valor VERDADERO o FALSO. El valor evaluado puede ser una celda o una fórmula cuyo resultado será evaluado. Sintaxis de la función ESERROR Valor (obligatorio): Es el valor que se desea evaluar.
- 31. Ejemplos de la función ESERROR La función ESERROR evalúa el valor de una celda para saber si contiene alguno de los errores de Excel. Observa la siguiente imagen que contiene todos los errores posibles en Excel y a su lado el resultado de la función ESERROR. Sólo en el caso en donde la celda tenga un valor de error la función ESERROR devolverá el valor VERDADERO. En el ejemplo anterior las celdas A9, A10 y A11 no contienen un error y por lo tanto la función ESERROR devuelve el valor FALSO. FUNCIÓN ESERR EN EXCEL: es una de las funciones de Información que nos permiten saber si el valor de una celda o el resultado de una fórmula es alguno de los errores de Excel. Sintaxis de la función ESERR Valor (obligatorio): El valor que se desea comprobar. La función ESERR compara el valor contra todos los tipos de error en Excel excepto el error #N/A en cuyo caso devolverá el valor FALSO. Ejemplos de la función ESERR A continuación podrás observar que en la columna A tengo todos los errores que son generados por Excel. En la columna B he utilizado la función ESERR para evaluar el contenido de cada una de las celdas.
- 32. La función ESERR comprueba adecuadamente todos los errores devolviendo el valor VERDADERO, pero al evaluar el tipo de error #N/A devuelve el valor FALSO. Debes tener muy en cuenta esta peculiaridad de la función ESERR al momento de utilizarla en la validación de errores en tu hoja de cálculo de Excel. FUNCIONES DE BÚSQUEDA Y REFERENCIA LA FUNCIÓN BUSCARV EN EXCEL: nos permite buscar un valor dentro de un rango de datos, es decir, nos ayuda a obtener el valor de una tabla que coincide con el valor que estamos buscando. Un ejemplo sencillo que podemos resolver con la función BUSCARV es la búsqueda dentro de un directorio telefónico. Si queremos tener éxito para encontrar el teléfono de una persona dentro del directorio telefónico de nuestra localidad debemos tener el nombre completo de la persona. Posteriormente habrá que buscar el nombre dentro del directorio telefónico para entonces obtener el número correcto. Crear una tabla de búsqueda Para poder utilizar la función BUSCARV debemos cumplir con algunas condiciones en nuestros datos. En primer lugar debemos tener la información organizada de manera vertical con los valores por debajo de cada columna. Esto es necesario porque la función BUSCARV recorre los datos de manera vertical (por eso la “V” en su nombre) hasta encontrar la coincidencia del valor que buscamos. Por ejemplo, nuestro directorio telefónico debería estar organizado de la siguiente manera:
- 33. Sintaxis de la función BUSCARV: tiene 4 argumentos: Valor buscado (obligatorio): Este es el valor que se va a buscar en la primera columna de la tabla. Podemos colocar el texto encerrado en comillas o podemos colocar la referencia a una celda que contenga el valor buscado. Excel no hará diferencia entre mayúsculas y minúsculas. Matriz buscar en (obligatorio): La tabla de búsqueda que contiene todos los datos donde se tratará de encontrar la coincidencia del Valor buscado. Indicador columnas (obligatorio): Una vez que la función BUSCARV encuentre una coincidencia del Valor buscado nos devolverá como resultado la columna que indiquemos en este argumento. El Indicador columnas es el número de columna que deseamos obtener siendo la primera columna de la tabla la columna número 1. Ordenado (opcional): Este argumento debe ser un valor lógico, es decir, puede ser falso o verdadero. Con este argumento indicamos si la función BUSCARV realizará una búsqueda exacta (FALSO) o una búsqueda aproximada (VERDADERO). En caso de que se omita este argumento o que especifiquemos una búsqueda aproximada se recomienda que la primera columna de la tabla de búsqueda esté ordenada de manera ascendente para obtener los mejores resultados. Ejemplo de la función BUSCARV Para probar la función BUSCARV con nuestra tabla de búsqueda ejemplo que contiene información de números telefónicos seguimos los siguientes pasos: 1. En la celda E1 colocaré el valor que deseo buscar. 2. En la celda E2 comienzo a introducir la función BUSCARV de la siguiente manera:=BUSCARV( 3. Hago clic en la celda E1 para incluir la referencia de celda e introduzco una coma (,) para concluir con el primer argumento de la función:=BUSCARV(E1, 4. Para especificar el segundo argumentos debo seleccionar la tabla de datos sin incluir los títulos de columna. Para el ejemplo será el rango de datos A2:B11. Una vez especificada la matriz de búsqueda debo introducir una coma (,) para finalizar con el segundo argumento:=BUSCARV(E1,A2:B11,
- 34. 5. Como tercer argumento colocaré el número 2 ya que quiero que la función BUSCARV me devuelva el número de teléfono de la persona indicada en la celda E1. Recuerda que la numeración de columnas empieza con el 1 y por lo tanto la columna Teléfono es la columna número 2. De igual manera finalizo el tercer argumento con una coma (,):=BUSCARV(E1,A2:B11,2, 6. Para el último argumento de la función especificaré el valor FALSO ya que deseo hacer una búsqueda exacta del nombre. =BUSCARV (E1,A2:B11,2,FALSO) Observa el resultado de la función recién descrita: . La función BUSCARV es una de las funciones más importantes en Excel. Es necesario que dediques tiempo para aprender correctamente su uso y verás que podrás sacar mucho provecho de esta función. FUNCIÓN COINCIDIR en Excel: nos ayuda a localizar un elemento dentro de un rango de celdas y nos devuelve su posición. En otras palabras, la función COINCIDIR nos ayuda a obtener el número de fila que ocupa el elemento buscado. Sintaxis de la función COINCIDIR: tiene tres argumentos: Valor buscado (obligatorio): El valor que estamos buscando. Matriz buscada (obligatorio): El rango de celdas donde realizaremos la búsqueda.
- 35. Tipo de coincidencia (opcional): Un número que indica el tipo de coincidencia en la búsqueda. Cuando no se especifica el tercer argumento de la función COINCIDIR se utilizará de manera predeterminada el valor 1. Ejemplos de la función COINCIDIR Comenzaré con un ejemplo de una búsqueda exacta con la función COINCIDIR. Para ello tengo una lista de valores en la columna A y utilizaré la siguiente fórmula: =COINCIDIR("EFG", A1:A10, 0) Observa el resultado de la fórmula: La función COINCIDIR nos devuelve el número 5 que es precisamente la posición que ocupa el valor buscado. Algunas notas adicionales sobre la función COINCIDIR son las siguientes: La función COINCIDIR no hace diferencia entre mayúsculas y minúsculas. Cuando la función COINCIDIR no encuentra alguna coincidencia devolverá el tipo de error #N/A. FUNCIÓN BUSCAR en Excel: nos permite buscar un valor dentro de un rango de celdas y como resultado nos devolverá el valor correspondiente del rango de resultados que especifiquemos. La función BUSCAR se puede utilizar en forma vectorial o en forma matricial. Forma vectorial de la función BUSCAR Comenzaré explicando la forma vectorial de la función BUSCAR. Bajo esta forma podemos buscar un valor en un rango de celdas el cual debe ser una sola columna o una sola fila. La sintaxis para realizar la búsqueda es la siguiente:
- 36. Valor buscado (obligatorio): Es el valor que deseamos encontrar. Vector de comparación (obligatorio): Un rango de celdas que está formado por una sola columna o una sola fila en donde se realizará la búsqueda. Vector resultado (opcional): El rango de celdas que contiene la columna o fila de resultados que deseamos obtener. Ejemplo de la función BUSCAR en forma vectorial Para este ejemplo tengo una lista de alumnos con sus nombres, apellidos y calificaciones y de los cuales deseo encontrar la calificación de alguno de ello s con tan solo especificar su nombre. En la celda F1 colocaré el nombre del alumno y en la celda F2 la función BUSCAR la cual me ayudará a obtener su calificación. Desarrollemos la fórmula paso a paso: 1. Introducir la función BUSCAR y especificar el primer argumento que es el valor buscado.=BUSCAR(F1, 2. Como segundo argumento debo especificar el rango donde se realizará la búsqueda:=BUSCAR(F1, A2:A6, 3. El último argumento será el rango que tiene los resultados que deseo obtener y que en este ejemplo son las calificaciones en C2:C6: =BUSCAR(F1, A2:A6, C2:C6)
- 37. Si en lugar de la calificación quisiera obtener el apellido del alumno basta con cambiar el tercer argumento de la función para indicar el rango que contiene los apellidos que es B2:B6. Forma matricial de la función BUSCAR La función BUSCAR también puede ser utilizada con un arreglo, el cual debe estar formado por los valores de búsqueda y los valores de regreso. La sintaxis para realizar la búsqueda de manera matricial es la siguiente: Valor buscado (obligatorio): Es el valor que deseamos encontrar. Matriz (obligatorio): Arreglo de valores que contiene tanto los valores de búsqueda y de resultados. Ejemplo de la función BUSCAR en forma matricial Un ejemplo sencillo para ilustrar el uso de la función BUSCAR en forma matricial. Supongamos que tengo un arreglo con las vocales del abecedario: {“A”,”E”,”I”,”O”,”U”} y por otro lado un arreglo indicando el número de vocales: {1, 2, 3, 4, 5}.
- 38. Dada una vocal en la celda A1 deseo saber qué número de vocal le corresponde. Para ello puedo utilizar la siguiente fórmula: =BUSCAR (A1,{"A","E","I","O","U"; 1,2,3,4,5}) La función BUSCAR regresará el número de vocal que haya encontrado en la celda A1. Observa el resultado: Bibliografía: http://exceltotal.com/la-funcion-buscar-en-excel http://exceltotal.com/tutorial-excel-2010-tipos-de-operadores-en-excel/ exceltotal.com/formato-de-celdas-en-excel-2013
