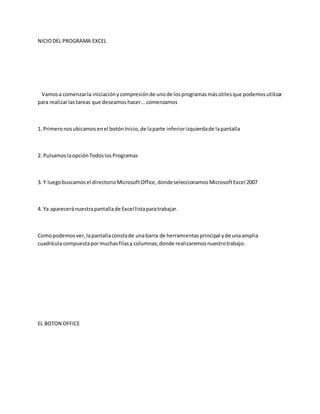
Grupo 7
- 1. NICIODEL PROGRAMA EXCEL Vamosa comenzarla iniciaciónycompresiónde unode losprogramasmásútilesque podemosutilizar para realizarlastareas que deseamoshacer...comenzamos 1. Primeronosubicamosenel botónInicio,de laparte inferiorizquierdade lapantalla 2. PulsamoslaopciónTodoslosProgramas 3. Y luegobuscamosel directorioMicrosoftOffice,dondeseleccionamosMicrosoftExcel 2007 4. Ya apareceránuestrapantallade Excel listaparatrabajar. Comopodemosver,lapantallaconstade unabarra de herramientasprincipal yde unaamplia cuadrícula compuestapormuchasfilasy columnas;donde realizaremosnuestrotrabajo. EL BOTON OFFICE
- 2. 1. Nos posicionamosenlaparte superiorizquierdade lapantalla,enel símbolode Microsoft 2. Para visualizarlasopcionesque tieneeste botón,pulsamosel botóne inmediatamente se abriráun menú Comopuede verse se tienendiferentesfunciones,entre lasque se utilizanmásson: Nuevo,parala creaciónde un nuevodocumento Abrir,para el accesoa un archivoexistente de excel Guardar y Guardar como,que realizanlasfuncionesque sunombre indica Imprimir,que permite tenerunavistapreliminar del documentoyloscontrolesencargadosde la impresióndel documento. A la derechade este submenúque se desplegadonde se encuentrantodasestasfuncionesprincipales de Excel,se puede vertambiénque se muestraunlistadode losdocumentosrecientes que se han trabajado.
- 3. Barra de Herramientas Excel presentaunaBarra de Herramientasque contiene lasdiferentesopcionesde formato,vista, diseño,fórmulasyotrasfuncionesque ayudanarealizarnuestrotrabajo. ConozcamoslaBarra de Herramientas: Comopodemosverenellase encuentranochoseccionesclavesparael funcionamientode las aplicaciones:Inicio,Insertar,Diseñode página,Fórmulas,Datos,Revisar,VistayComplementos. Y si pulsamoscadauna de estaspestañitas,podremosvisualizaenpantallalasopcionesque cadaunade ellascomprenden.Porejemplo,si pulsamosInicio,veremostodassusfunciones. Siendoestaslasasociadasconpegar,cortar y copiar;formatode fuente;alineacióne interlineado; formatode números;insertar,eliminarodarformato de celdas;yotros estilosyaplicacionesrápidas que ayudana realizarnuestrotrabajo. Barra de AccesoRápido Comose puede ver,labarra se ha configuradoconcuatro botonesde accesorápido(sinnecesidadde ingresara funcionesomásviñetas),loscualesson:guardar,deshacer,rehaceryabrir.
- 4. Si queremosañadirmásbotonesde accesorápido,podemoshacerlo.Paraello,posicionadosenesta barrita,pulsamosel botónderechodel ratónyse abriráun pequeñomenú. SeleccionamosPersonalizarbarrade herramientasde accesorápidoy se abrirá uncuadro de opciones donde podemoselegirque botonesdeseamosaccesarde formarápida. Por ejemplo,si deseamosagregarel botónVistapreliminar,loseleccionamosyluegopulsamosla pálabraAgregarubicada a la derechade todaesta listade opcionesyaapareceráennuestra configuraciónde labarra de acceso rápidoestafunción. Excel presentaunBotónOffice que contienelasfuncionesprincipalesde abrir,guardar,imprimiryotros. EXCEL Esta barra la encontramosenlaparte izquierdade lapantalla,arribade labarra de herramientaso abajo;y permite accesara funcionesseleccionadasde unaformarápida.En el ejemplose encuentra sobre la barra de herramientas.
- 5. EXCEL - BARRA DE HERRAMIENTAS LA HOJA DE TRABAJO La hojade trabajo constade una cuadrícula compuestaporfilasy columnas,de ahi que para nombrara una celdadeterminadase hagaunacombinaciónde ambosparámetros. En el que el primerelementoeslaColumnayluego laFila.Las columnasestánordenadasde acuerdoal alfabetoylasfilaspornúmeros. Columnas Filas Por ejemplo,A4seráuna celdaubicadaenla columnaA y enla cuarta fila Si nos fijamoslacolumnaA y la fila4 tienenuncolordiferenteque muestralaubicaciónde lacelda.
- 6. Claroque para trabajaren unadeterminadaceldadebemosde ubicarnosenellaconel cursory ya podremosprocederaescribirenella. Podemostambién identificarenlapantallaprincipal,unabarritaque muestrael cuadrode nombre de la celday la barra de fórmulasque se encuentrasobre lacuadrícula de trabajo Comose puede observar,tiene lasdossecciones:muestrael nombre de laceldaA4;y la funcióno fórmulaque se encuentraenella,enESCRIBIREN LA HOJA DE TRABAJO Comohemosmencionadoanteriormente paraescribirenlahojade trabajo,nos posicionamosenla celdaque lodeseamoshacer. Para ellomovemosel cursoendirecciónadonde queremosescribir,atravésde lasflechasde movimientodel tableroobienconel ratón. Por ejemplosi queremosescribirenlaceldaC4,nos posicionamosenellayescribimos: Nombre del Empleado En la celdaD4 escribimosDepartamento, Si observamosel Nombre del Empleadonoaparece completo,porqueel tamañode lacolumnanoes suficienteparamostraestainformación.
- 7. Sinembargopodermosampliarel tamaño,paraellonosposicionamosenel límiteentre lasdos columnasC y D.ynos apareceráuna especie de crucitaconla cual podemosincrementarel tamaño Cuandonos aparece estaespecie de cruz,manteniendoel botónizquierdodel ratónpresionado comenzamosamoverel ratón hacia laderechahasta alcanzarel tamaño deseadode lacolumna.Si vemosa medidaque vamosampliandolacolumnaapareceráunrecuadroque mostrarála medidadel ancho de la columna Al tenerel ancho deseadosoltamosel botóndelratónydejamosde movernoshacialaderecha.Ya se tendrála columnacon untamaño suficienteparamostrarla información Igual esel caso de lapalabra Departamentoque pasael tamañode la columna.Repetimosel mismo procedimientoparaampliar;nosubicamosenel límite entre lacolumnaDy E, pulsamosel botón izquierdodel ratónymanteniéndoloapretadonosmovemoshacia laderechahastaalcanzar el ancho deseadoeste casonose ha escritonada,así que se encuentravacío. CAMBIOSDE TAMAÑODE FILA Y HOJA DE TRABAJO Ya en la lecciónanterioral digitarNombre del Empleadoenunacolumna,tuvoque aumentarse su tamañopara presentarestainformación.De igual manera,puede serrealizadoconunafila,yaque su ancho tambiénpuede variarseydarsele el que se desee. Para ellonosposicionamosenel límiteentre lafilaque se quiere ampliarylasiguiente.Porejemplo,si se quiere ampliarel anchode la fila3, nosposicionamosentre la3y la 4
- 8. Luegopulsamosel botónizquierdodel ratónymanteniéndoloapretadonosmovemoshaciaabajo, hasta darle el anchorequeridoala fila.Si nosfijamos,hayunrecuadroque muestrael tamaño(Alto) que se le va dando a la fila. Finalmentese tendrálafiladel tamañoque se quiere. Tambiénpodemoscambiarel tamañode lavisualizaciónde lapantallade trabajo.Haypersonasque les gusta tenerunavistaampliade la página, esdecirvermás columnasyfilasperoenla que la letrase ve más pequeña;yotrosusuariosque prefierentenerunapanorámicamáslimitadaperoque laletray númerosse venmásgrande. ¿Cómocambiamoslavistade lahoja de trabajo?sencillo... 1. Nos posicionamosenel botónVistade labarrade herramientas 2. Buscamos laopciónZoom,que se utilizaparaajustarel tamañode visualizaciónde lahojade trabajo 3. Se abrirá unrecuadroen el que se seleccionaeste tamaño,porejemplopodemosseleccionarel 75% ya podremosvisualizarmuchasmásfilasycolumnasenla hojade trabajo,perola letray losnúmeros que escribamosse veránmáspequeños. FILASY COLUMNAS EJEMPLO SENCILLO CON EXCEL
- 9. En estalecciónvamosa hacer una plantillasencillayponerenprácticalo que llevamosaprendidohastas el momento. En este ejemploutilizaremosunaplantillacompuestapor10 empleadosparaquienesidentificaremosen lasposicionesenel que trabajany el cargo. En las columnaspondremoslosatributos:Nombre del Empleado;Departamento;yCargo. En las filaslistaremoslosempleadosporordenalfabéticoensusapellidos.Tomemoscomoejemplola siguiente información. 1. Nos ubicamosenlaceldaa partirde la cual comenzaremosahacernuestraplanilla.Parael ejemplo iniciaremosenlaceldaC2;en estapodremosNombre del Futbolista.EnlaD2, Posciónyen laE2, Cargo. Comopodemosobservar,losatributosnocabenenel anchode lacolumna.Por tanto,podemos practicar aumentarel tamañode lacolumna,como lohemosaprendido. Recordemos...nosposicionamosenel límiteentre lascolumnasCyD, manteniendoel botónizquierdo del ratón apretadonosmovemoshacialaderechahasta darle a lacolumna C el ancho deseado. Hágamos lomismocon lacolumnaD, para que nos quede suficienteespacioparaescribirla información. 2. Ya una vezampliadaslascolumnaspodremoscomenzaraescribirlainformaciónde losempleados En la imágenanteriorpodemosverque se estanescribiendolosdatosde unade las empleadas, específicamente muestralaescriturade suCargo, Secretaria.
- 10. En una lecciónanteriorvimosque enlaparte superiorde lahojade trabajose encuentraunabarra de fórmulas,que muestralainformaciónofunciónque se estaescribiendo.Veamosloque muestraesta barra: Si estamosubicadosenlaceldaE5 y estamosescribiendoSecretaria 3. Terminamosde listarlosempleados,sudepartamentoyel cargo. EJEMPLO DE EXCEL CONTINUACIÓN DELA ELABORACIÓN DELA PLANTILLA Tenemosnuestranóminade empleadosde lasiguientemanera: Arreglemosunpoconuestranómina,parapresentarlacomounatabla. 1. Centremoslosatributosprincipales.Paraellonosposicionamosenlaceldaque queremoscentrar,en este caso laprimeraceldaa centrar sería Nombre del Empleado
- 11. 2. Buscamos enel botónInciode la barra de herramientaslaopciónCentrarde Alineación 3. Repetimoslospasos1 y 2 para centrarlas celdasD2 y E2. 4. Ya tenemosnuestrosatributoscentrados 5. Para ponerlafuente de losatributosmarcadosennegrita,nosubicamosenprimerlugarenNombre del EmpleadoybuscamoslaopciónNegrita(N) de lasecciónFuente del botónInicode labarra de herramientas. 6. Repetimosel paso5 para lasceldasD2 y E2. 5. Ya tendremosnuestrasceldasmarcadasennegritaycentradas Fórmulasde Excel Las fórmulasde Excel sonloque dan un tremendopoderanuestrashojasde cálculo.Sinlasfórmulas nuestrashojasde cálculoseríancomo cualquierotrodocumentocreadoenunprocesadorde palabras. Utilizamoslasfórmulasde Excel pararealizarcálculosenlosdatosde una hojay obtenerlosresultados actualizadoscadavezque losdatos cambien. ¿Qué son lasfórmulasde Excel? Una fórmulade Excel esun códigoespecial que introducimosenunacelda.Ese códigorealizaalgunos cálculosy regresaunresultadoque esdesplegadoenlacelda. Existenmillonesde variacionesde fórmulasporque cadapersonacrearálafórmulaque mejorse adapte a sus necesidadesespecíficas.Perosinimportarlacantidadde fórmulasque vayaa crear, todasdeberán
- 12. seguirlasmismasreglasenespecial lareglaque indicaque todaslasfórmulasdebenempezarconun símboloigual (=).Considerala siguiente fórmulaparalaceldaA1 ingresadaenla barra de fórmulas: Símboloigual enlasfórmulasde Excel Al pulsarla teclaEntrar obtendremosel resultadocalculadoporExcel yel cual será mostradoenla celda A1: Cálculode una funciónde Excel Nuncadebemosolvidarintroducirel símboloigual al iniciode unafórmulade locontrarioExcel tratará el textointroducidocomosi fueracualquierotrotexto.Observaloque sucede enlaceldaB1 al no especificarel signoigual al iniciodel texto: Ecuaciónen Excel sinsímboloigual Una celdacontiene el símboloigual yesaceldamuestrael resultadode laoperación,mientrasque la otra celdasolamente muestrael textode laecuaciónperonorealizaningúncálculo. Partesde una fórmulade Excel Todas lasfórmulasde Excel consistende cualquierde lossiguienteselementos: Constantesotexto.Un ejemplode unaconstante esel valor7.Un textotambiénpuedeserutilizado dentrode una fórmulaperosiempre deberáestarencerradopordoblescomillascomo“Marzo”. Constantesytextoenfórmulasde Excel
- 13. Referenciasde celda.Enlugarde utilizarconstantesdentrode nuestrasfórmulas,podemosutilizar referenciasde celdasque apuntaránalaceldaque contiene el valorque queremosincluirennuestra fórmula Referenciasde celdaenfórmulasde Excel Operadores. Losoperadores utilizadosenExcel sonlosmismosoperadoresmatemáticosque conocemoscomoel símbolo+ para lasuma o el símbolo* para la multiplicación. Operadoresenfórmulasde Excel Funcionesde Excel.Dentrode lasfórmulasde Excel podemosutilizarfuncionesde Excel.Unejemplode una funciónde Excel eslafunciónSUMA la cual podemosincluircomoparte de una fórmula. Funcionesde Excel comoparte de una fórmula